(原创)高DPI适配经验系列:(四)高DPI适配示例
一、前言
光说不练假把式。
原理说再多,也不如一个例子直观明了。所以本篇文章就来通过一个例子演示一下高DPI适配的流程。
相信看完的你,一定会有所收获!
本文地址:https://www.cnblogs.com/lesliexin/p/14801749.html
二、对比
我们先来看一组对比,分别是未进行高DPI适配与已进行高DPI适配的程序运行截图。
(一),DPI=96(屏幕分辨率:1080P)
1,未进行高DPI适配
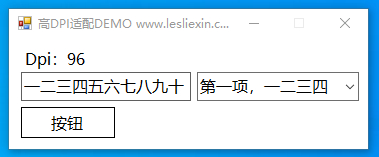
2,已进行高DPI适配
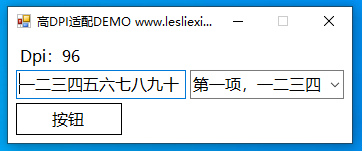
这种情况下,程序未发生缩放,所以两者几乎一样。
(二),DPI=192(屏幕分辨率:4K)
1,未进行高DPI适配
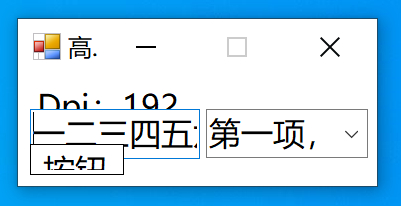
2,已进行高DPI适配
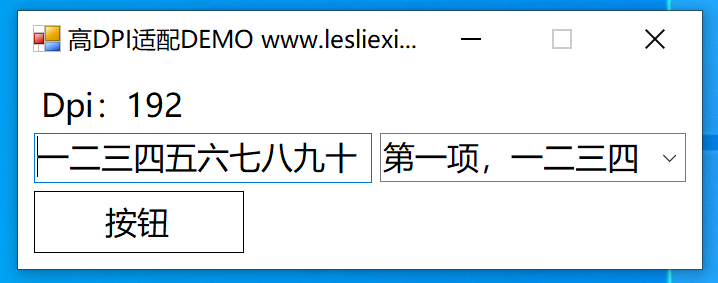
可以看到,未进行高DPI适配时,控件发生了重叠,而且文本框、下拉框、按钮内容显示也不完整。
但是经过高DPI适配后,界面无论是布局还是内容,都与DPI=96时一致。
三、高DPI适配流程
(一),通知系统“程序已适配高DPI”
因为系统会自动对程序进行高DPI缩放,这个优先级是最高的,所以第一步是在程序启动时通知系统“本程序已自行适配高DPI,不需要再对我进行缩放”。
使用的是Win32Api函数SetProcessDPIAware,因为此函数是Vista之后才有的,所以需要判断下系统版本。
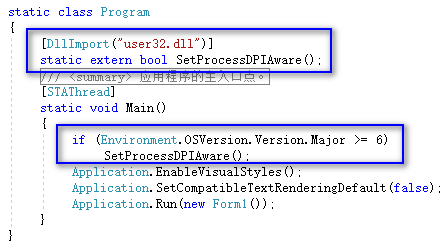
(二),在程序初始化时进行高适配
对程序的高DPI适配无非两步:一是尺寸的调整,二是位置的调整。
所以就需要在程序初始化时进行处理。
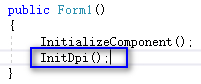
(三),适配步骤
1,【在VS设计器中进行布局】
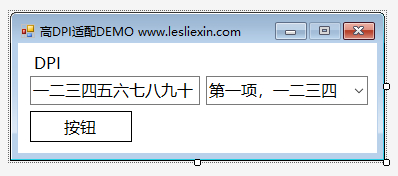
2,【获取DPI】
使用Graphics的DpiX/DpiY获取。
现在绝大部分屏幕都是“方形像素”,所以DpiX与DpiY的值是相同的。
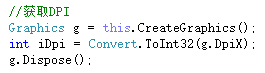
3,【尺寸调整】之获取控件宽度
上一篇文章中,我们知道适配的基准是通过字符串宽度来确定控件宽度。
所以,我们可以通过设计器来大致确定下每个控件的宽度=多少个字符。
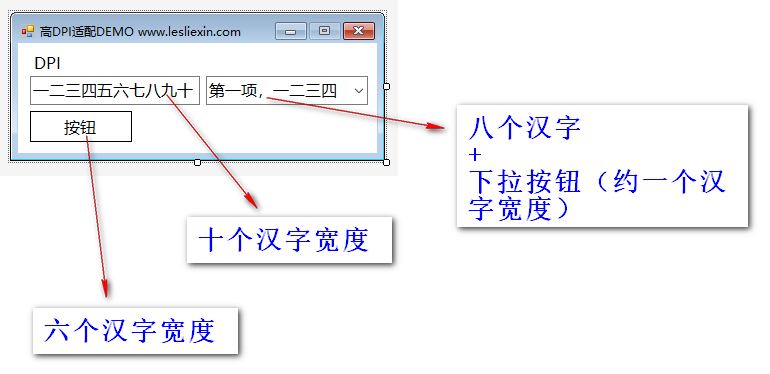
代码:
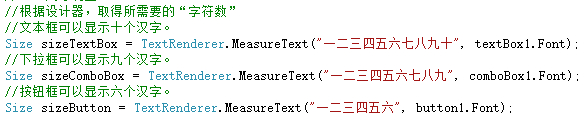
4,【尺寸调整】之间隔
间隔分为控件与窗口边框之间的间隔(简称“间隔1”),和控件与控件之间的间隔(简称“间隔2”)。
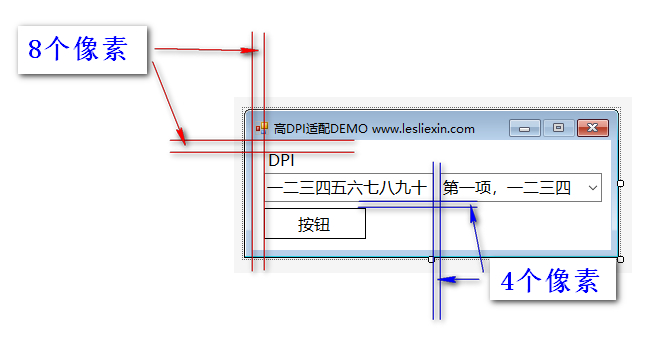
代码:
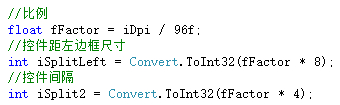
5,【尺寸调整】之调整控件尺寸
有了上面的尺寸数据后,就可以调整这些控件们的具体尺寸了。
这里面需要说明的一个控件是按钮,因为按钮的宽和高都不会自动调整,所以除了按钮的宽度外,还需要设置按钮的高度。
我们通过设计器,可以看到,按钮的高度大概是Label高度的1.5倍,所以我们就可以根据Label的高来计算按钮的高度。
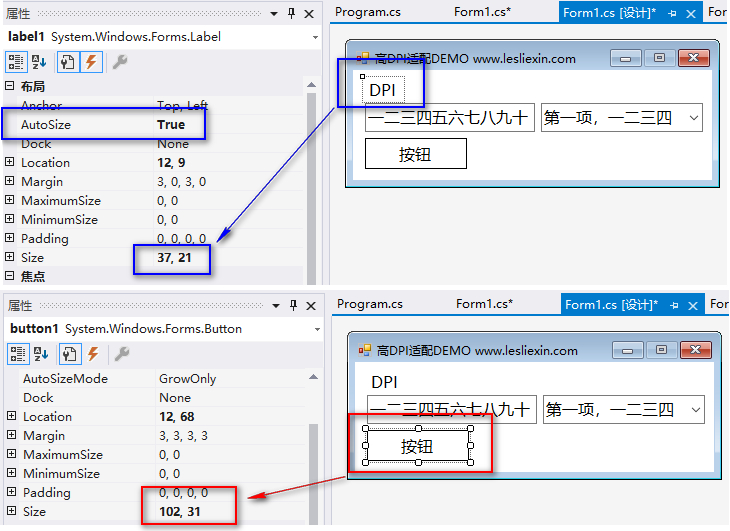
代码:
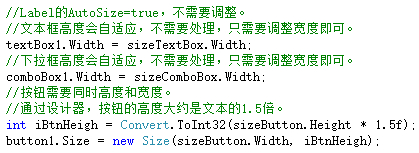
6,【尺寸调整】之所有控件所占用的宽度
在调整好控件的尺寸后,所有控件占用的宽度也会发生变化。以本程序为例,最宽处为:间隔1+文本框宽度+间隔2+下拉框宽度+间隔1。

7,【尺寸调整】之所有控件所占用的高度
在调整好控件的尺寸后,所有控件占用的高度也会发生变化。以本程序为例,最高处为:间隔1+Label高度+间隔2+文本框高度+间隔2+按钮高度+间隔1
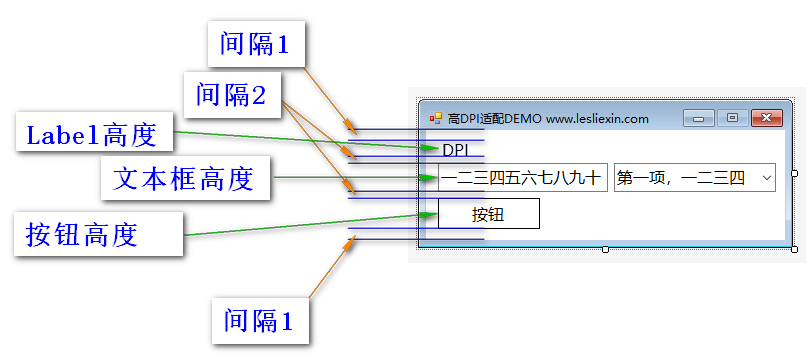
8,【尺寸调整】之窗口边框厚度
在调整完控件的尺寸后,对应窗口的尺寸也需要重新调整,所以我们还需要知道窗口边框的厚度。
其中,左、右、下边框的厚度是一样的。
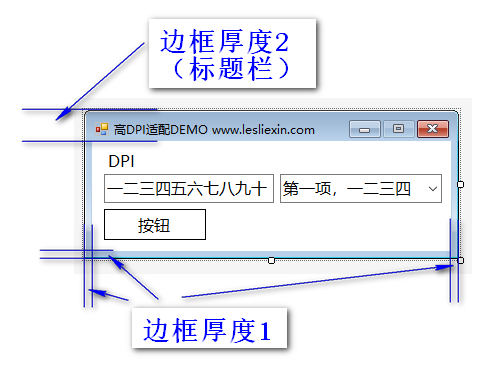
9,【尺寸调整】之窗口尺寸调整
有了以上数据,就可以调整窗口的尺寸了。
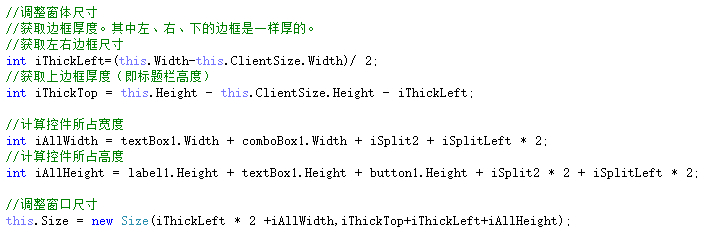
10,【位置调整】
当改变完控件的尺寸后,控件的位置也需要重新进行调整,不然会发生控件错位、重叠等情况。
在调整位置时,一般以左上角的控件为准进行调整,本例便以左上角的Label为基准进行调整。
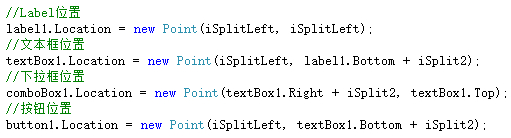
四,总结
高DPI的适配,技术难度并不高,更多的是耐心与细心。
因为在进行尺寸与位置的调整时,需要进行大量的重复性计算,很考验耐心。
除了这些之外,如果程序中使用了【图标】、【图片】等元素,也需要进行相就的选择和替换。
以我个人经验,适配时都是分为十个级别(参看(原创)高DPI适配经验系列:(二)按DPI范围适配),所以每组图标和图片都需要准备十份,这更是一份考验耐心与细心的活。
至此,本系列完结,如果后续还有与高DPI相关的经验,仍会继续更新。
因为都是一些我个人的经验,所以难免有所纰漏,欢迎大家评论指正。




【推荐】国内首个AI IDE,深度理解中文开发场景,立即下载体验Trae
【推荐】编程新体验,更懂你的AI,立即体验豆包MarsCode编程助手
【推荐】抖音旗下AI助手豆包,你的智能百科全书,全免费不限次数
【推荐】轻量又高性能的 SSH 工具 IShell:AI 加持,快人一步
· .NET Core 中如何实现缓存的预热?
· 从 HTTP 原因短语缺失研究 HTTP/2 和 HTTP/3 的设计差异
· AI与.NET技术实操系列:向量存储与相似性搜索在 .NET 中的实现
· 基于Microsoft.Extensions.AI核心库实现RAG应用
· Linux系列:如何用heaptrack跟踪.NET程序的非托管内存泄露
· TypeScript + Deepseek 打造卜卦网站:技术与玄学的结合
· 阿里巴巴 QwQ-32B真的超越了 DeepSeek R-1吗?
· 【译】Visual Studio 中新的强大生产力特性
· 10年+ .NET Coder 心语 ── 封装的思维:从隐藏、稳定开始理解其本质意义
· 【设计模式】告别冗长if-else语句:使用策略模式优化代码结构