VM虚拟机安装Linux操作系统
一. 下载centos
推荐使用方法二,国内源下载,速度快。
方法一:直接官网下载,由于文件存放在国外的服务器上,下载会非常慢
1. 下载地址:https://wiki.centos.org/Download

2. 点击Tree》isos》x86_64,选择想要下载的版本,可能会进入如下页面,随便点击个链接,选择下载的版本》isos》x86_64,选择要下载的镜像,推荐DVD版

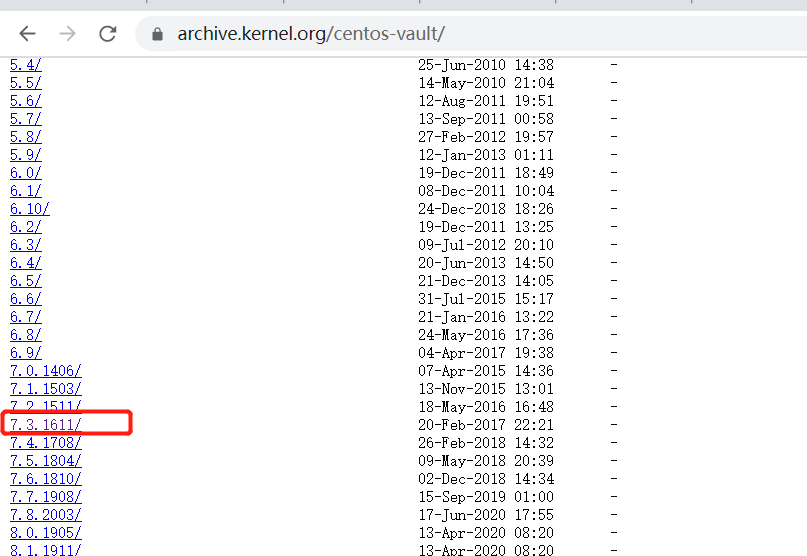
方法二:在国内的源上下载,推荐阿里云,下载速度快
下载地址:https://mirrors.aliyun.com/centos-vault/7.3.1611/isos/x86_64/
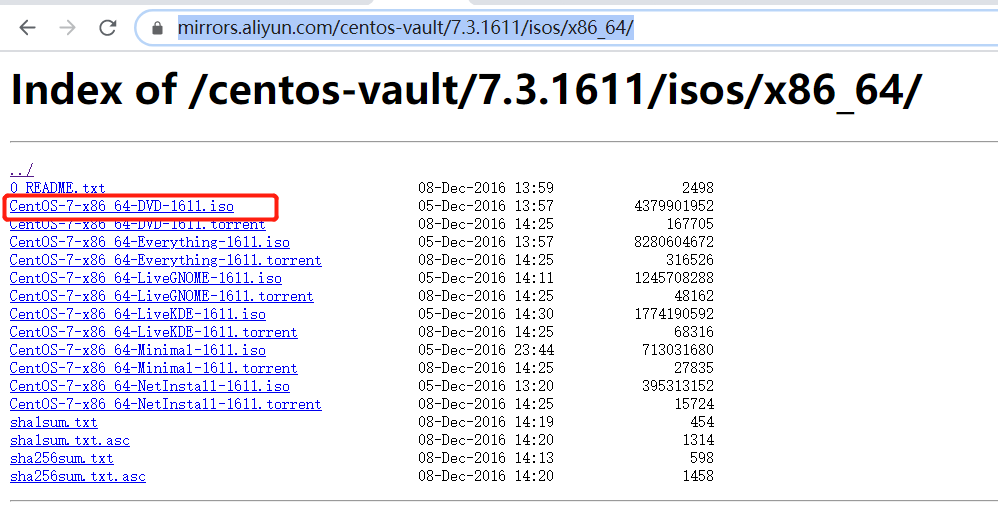
版本ISO镜像文件说明:
CentOS-7-x86_64-DVD-1611.iso 标准安装版(推荐)
CentOS-7-x86_64-Everything-1611.iso 完整版,集成所有软件(以用来补充系统的软件或者填充本地镜像)
CentOS-7-x86_64-LiveGNOME-1611.iso GNOME桌面版
CentOS-7-x86_64-LiveKDE-1611.iso KDE桌面版
CentOS-7-x86_64-Minimal-1611.iso 精简版,自带的软件最少
CentOS-7-x86_64-NetInstall-1611.iso 网络安装版(从网络安装或者救援系统)
二. 安装centos
1. 打开vmware workstations,文件->新建虚拟机,出现如下界面,选择“自定义(高级)”选项,下一步继续:

2. 默认,点击下一步

3. 选择“稍后安装操作系统”选项,下一步

4. 选择Linux,Version里选择CentOS 7 64位,下一步

5 输入虚拟机名称,随便写,并指定虚拟机位置,下一步

6. 选择处理器数量和内核数量,下一步

7.设置虚拟机内存

8.选择网络类型,选桥接网络
1)使用桥接网络:虚拟机ip与本机在同一网段,本机与虚拟机可以通过ip互通,本机联网状态下虚拟机即可联网,同时虚拟机与本网段内其他主机可以互通,这种模式常用于服务器环境架构中。
2)使用网络地址转换(NAT):虚拟机可以联网,与本机互通,与本机网段内其他主机不通。
3)使用仅主机模式网络:虚拟机不能联网,与本机互通,与本机网段内其他主机不通。

9.选择I/o类型,下一步

10.选择磁盘类型,下一步

11. 默认,下一步

12. 设置虚拟机磁盘大小为80G,下一步
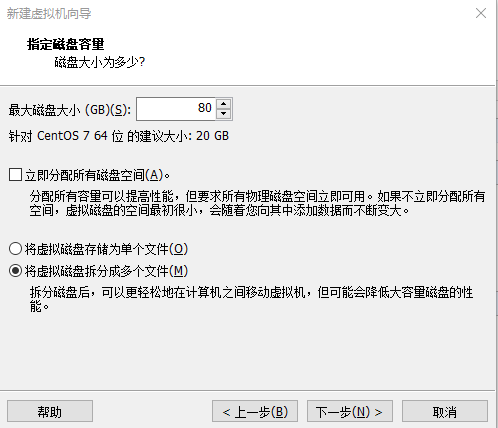
13. 默认,下一步

14. 默认,点击完成

15. 编辑虚拟机设置

16. 选择已下载的ios文件,确定

17. 开启虚拟机,选择Install CentOS 7,点击enter建确认

18.进入安装页面,选择语言

19.选择地区和时间

20. 选择软件,根据需要自行选择


21. 选择安装位置,选择第2个

选择标准分区,并开始挂载分区,将/boot分区设为500M,添加挂载点:





点击完成,接受更改

22.选择网络,点击完成


23.开始安装,进入安装页面

24. 设置账号密码,想让这个用户具有root权限,可以把Make this user administrator勾选上










【推荐】国内首个AI IDE,深度理解中文开发场景,立即下载体验Trae
【推荐】编程新体验,更懂你的AI,立即体验豆包MarsCode编程助手
【推荐】抖音旗下AI助手豆包,你的智能百科全书,全免费不限次数
【推荐】轻量又高性能的 SSH 工具 IShell:AI 加持,快人一步
· 探究高空视频全景AR技术的实现原理
· 理解Rust引用及其生命周期标识(上)
· 浏览器原生「磁吸」效果!Anchor Positioning 锚点定位神器解析
· 没有源码,如何修改代码逻辑?
· 一个奇形怪状的面试题:Bean中的CHM要不要加volatile?
· 分享4款.NET开源、免费、实用的商城系统
· 全程不用写代码,我用AI程序员写了一个飞机大战
· MongoDB 8.0这个新功能碉堡了,比商业数据库还牛
· 白话解读 Dapr 1.15:你的「微服务管家」又秀新绝活了
· 上周热点回顾(2.24-3.2)