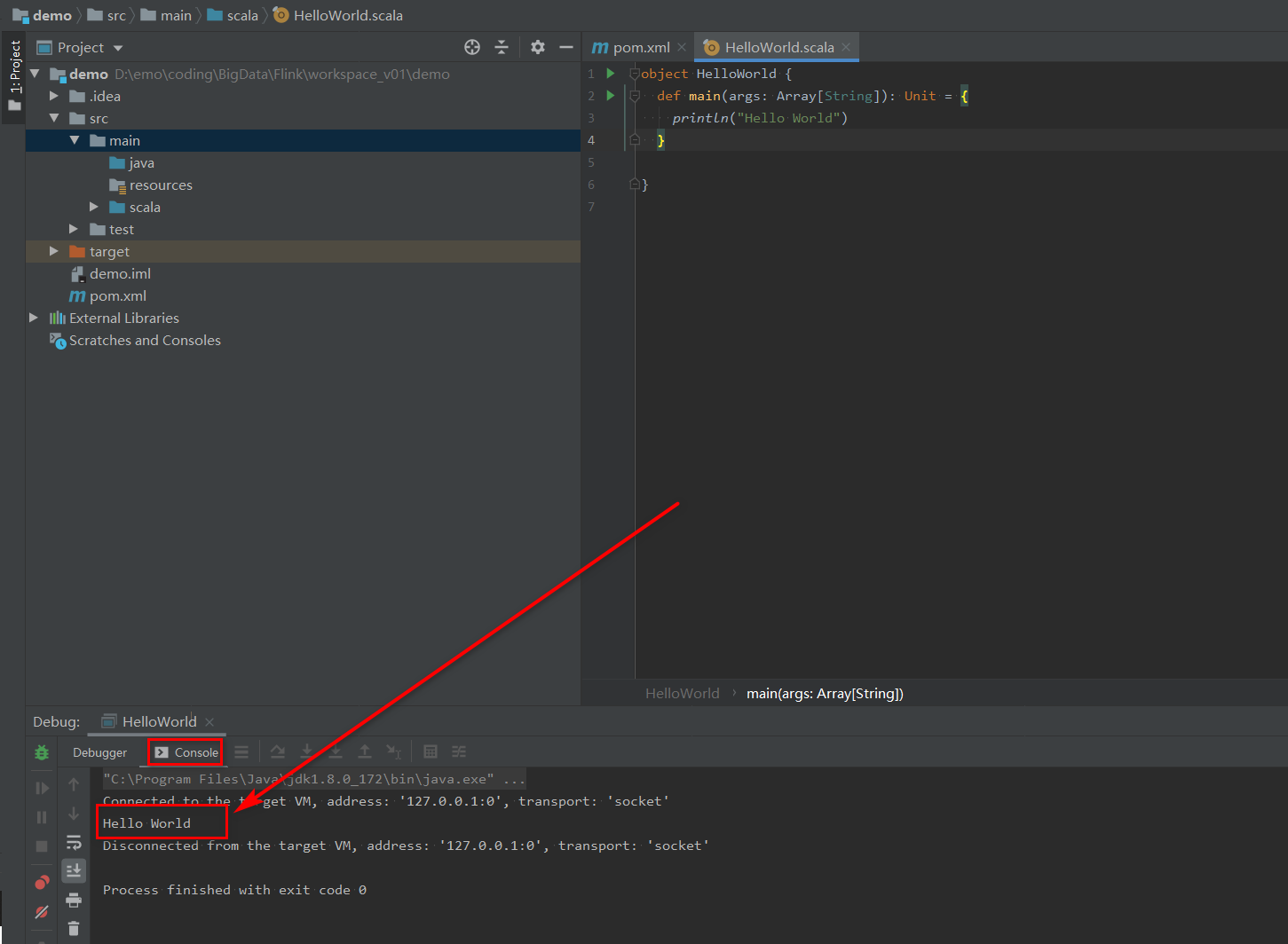Windows系统搭建Scala开发环境
Scala语言特点
Scala是一门以Java虚拟机(JVM)为运行环境并将面向对象和函数式编程的最佳特性结合在一起的静态类型编程语言,Scala是一门多范式的编程语言,Scala支持面向对象和函数式编程,Scala源代码(.scala)会被编译成Java字节码(.class),然后运行于JVM之上,并可以调用现有的Java类库,实现两种语言的无缝对接。
1 确保jdk安装成功
可参考博文:https://jingyan.baidu.com/article/6b97984dd257b41ca2b0bf86.html
2 下载对应的Scala安装文件,本文是以2.11.8版本做示范
链接:https://downloads.lightbend.com/scala/2.11.8/scala-2.11.8.zip
2.1 ----------------------------------------------------------------------------------
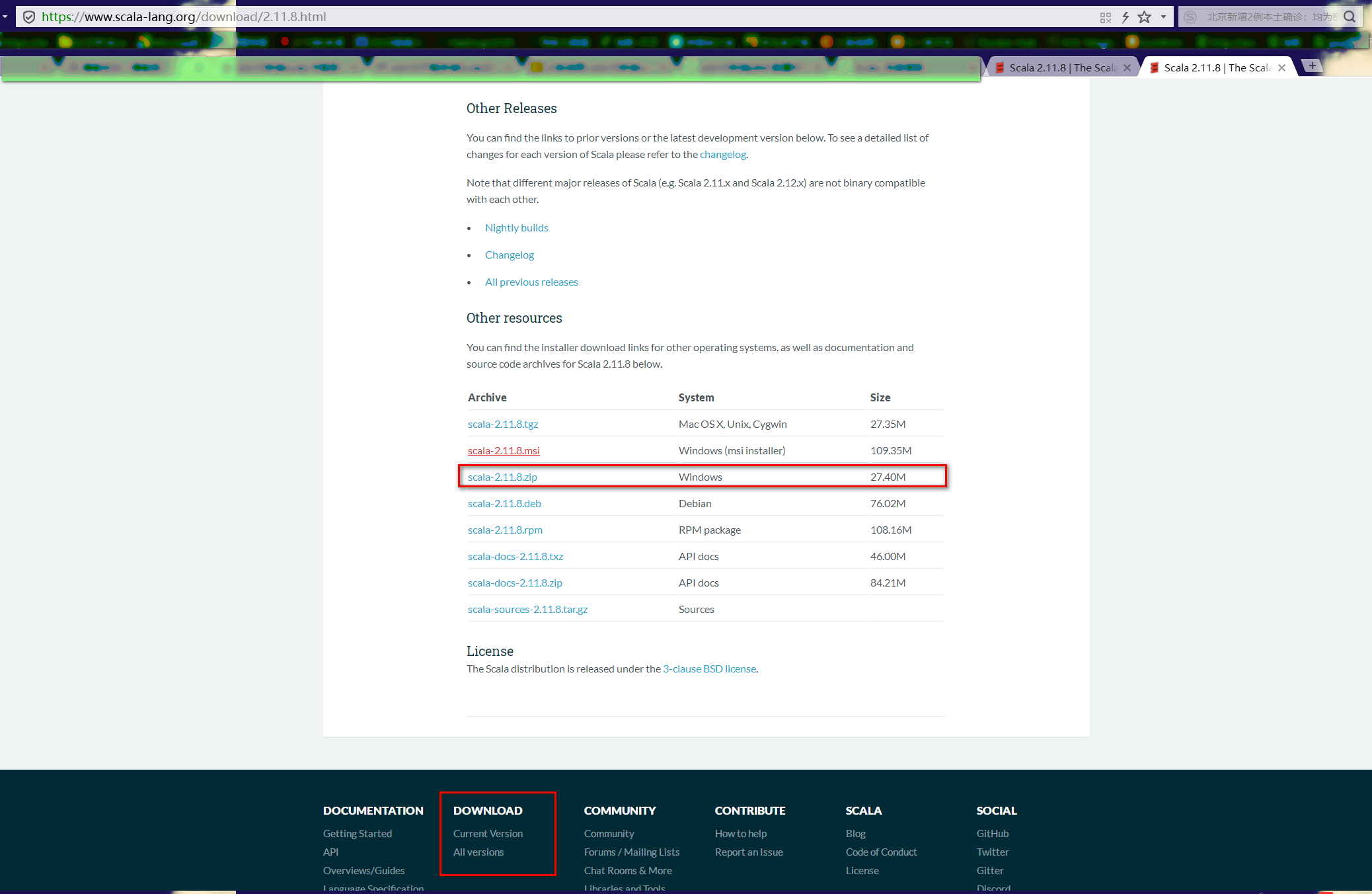
3 解压zip安装文件,我这里解压到C:\Program Files,然后配置环境变量
3.1 ----------------------------------------------------------------------------------

3.2 ----------------------------------------------------------------------------------
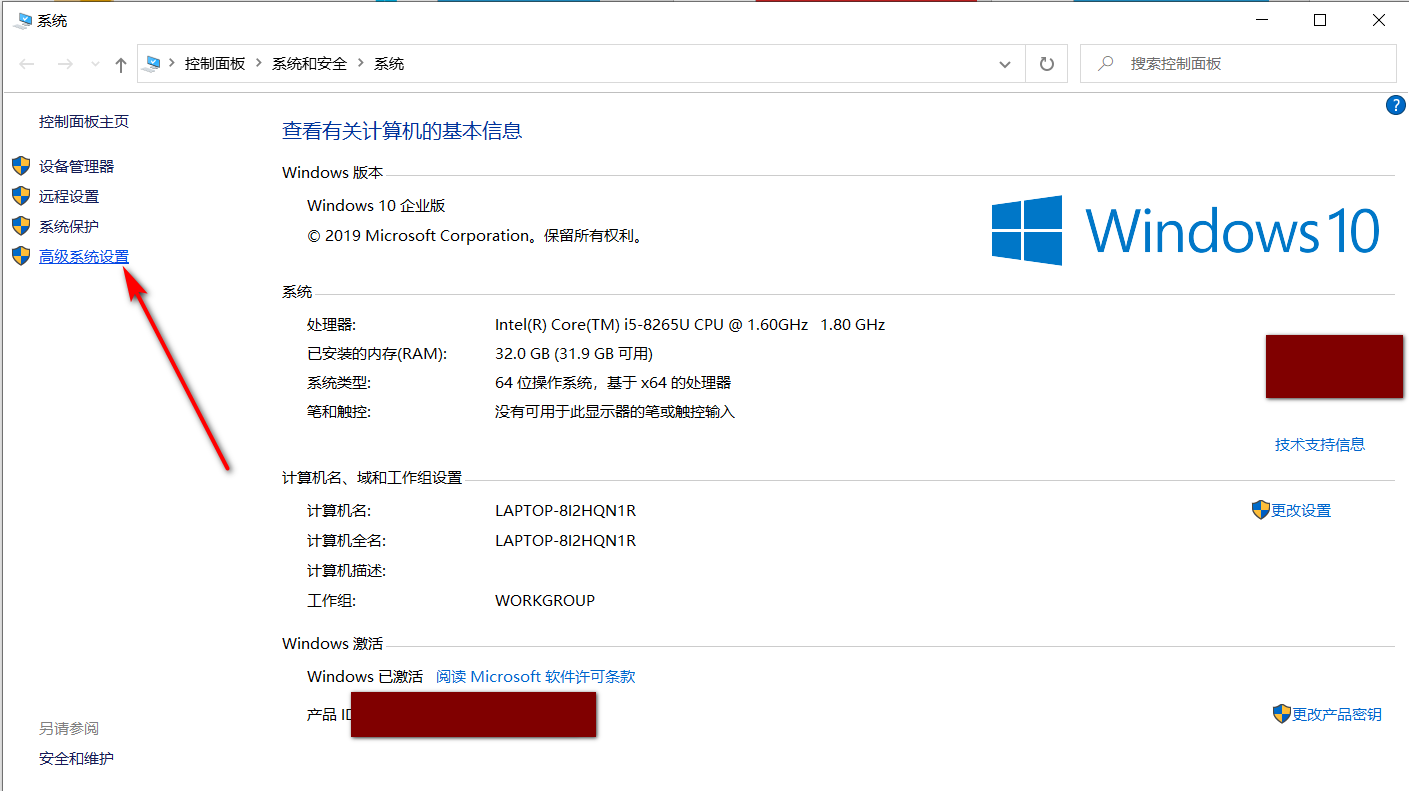
3.3 ----------------------------------------------------------------------------------
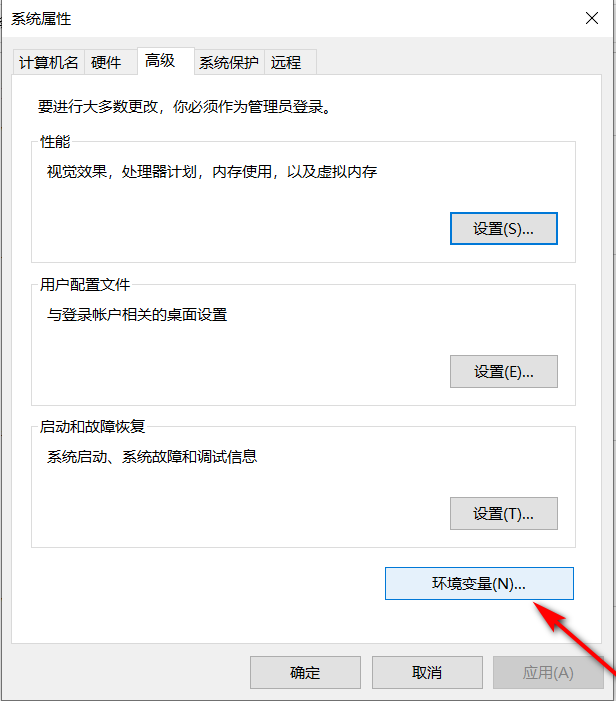
3.4 ----------------------------------------------------------------------------------

4 配置Scala的环境变量新建系统变量
输入变量名:SCALA_HOME,变量值:C:\Program Files\scala-2.11.8
4.1 ----------------------------------------------------------------------------------

4.2 ----------------------------------------------------------------------------------
然后在系统变量的path中添加:%SCALA_HOME%\bin;

5 测试
成功添加之后,打开cmd终端,输入scala,打印如下信息,表明安装成功

6 Scala开发环境的插件安装
6.1离线安装方式
将该插件scala-intellij-bin-2019.3.23.zip文件,放到Scala的安装目录C:\Program Files\scala-2.11.8下
将插件安装到idea(本人IDEA 2019.3)
先找到安装插件位置File->setting...
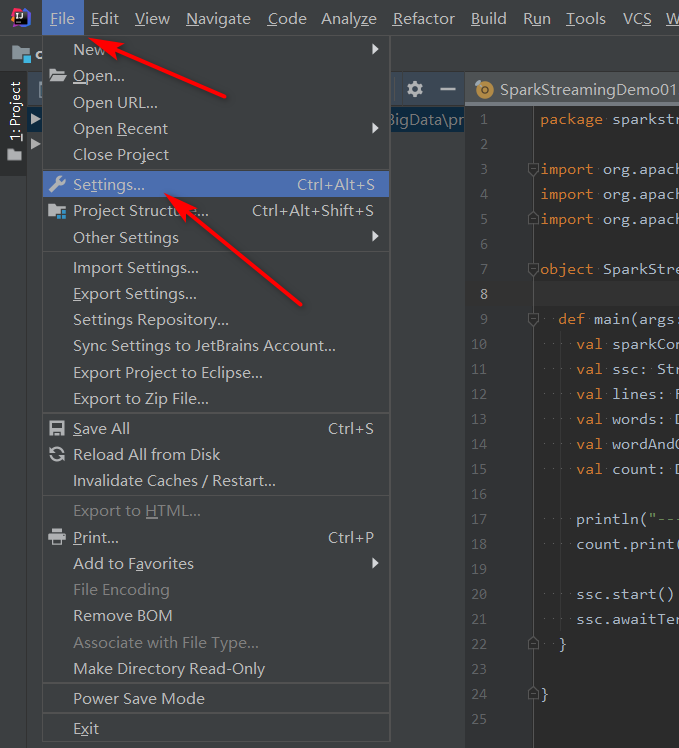
进入C:\Program Files\scala-2.11.8选择scala-intellij-bin-2019.3.23.zip
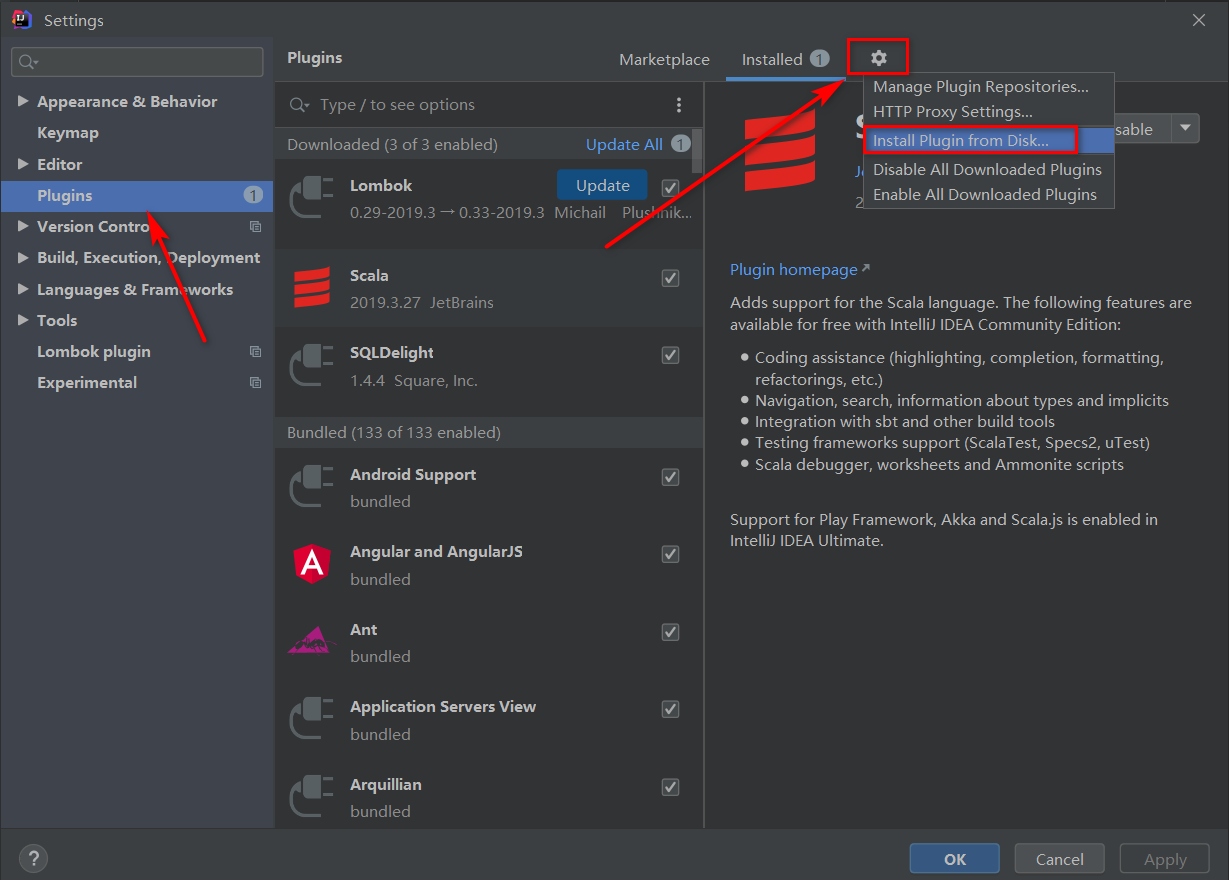
找到了点击OK,稍等一下IDEA加载一下就安装完成
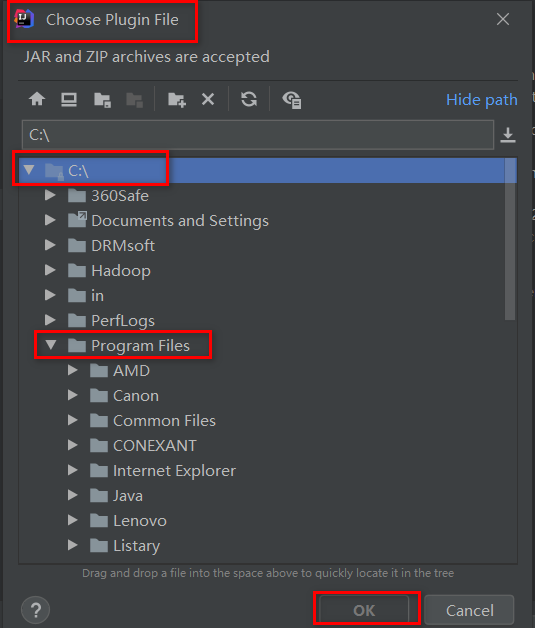
6.2IDEA在线安装方式
先找到安装插件位置file->setting -> Plugins
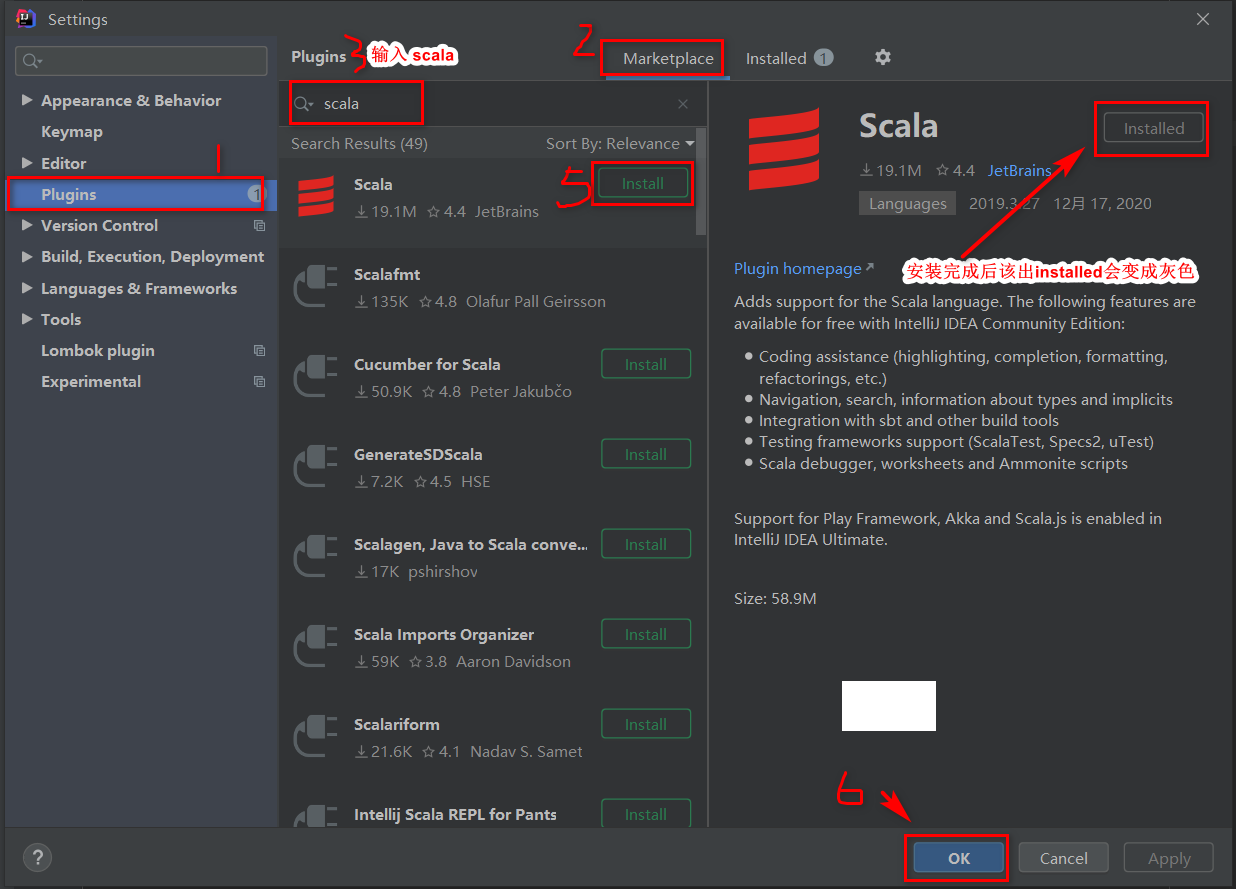
点击OK->Apply ->Restart IDEA
7 IDEA Hello world示例
7.1 创建maven工程
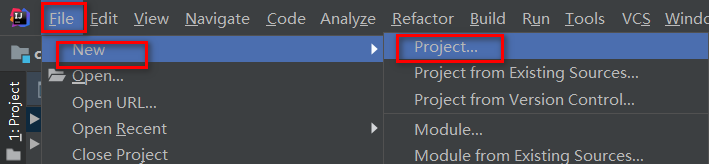

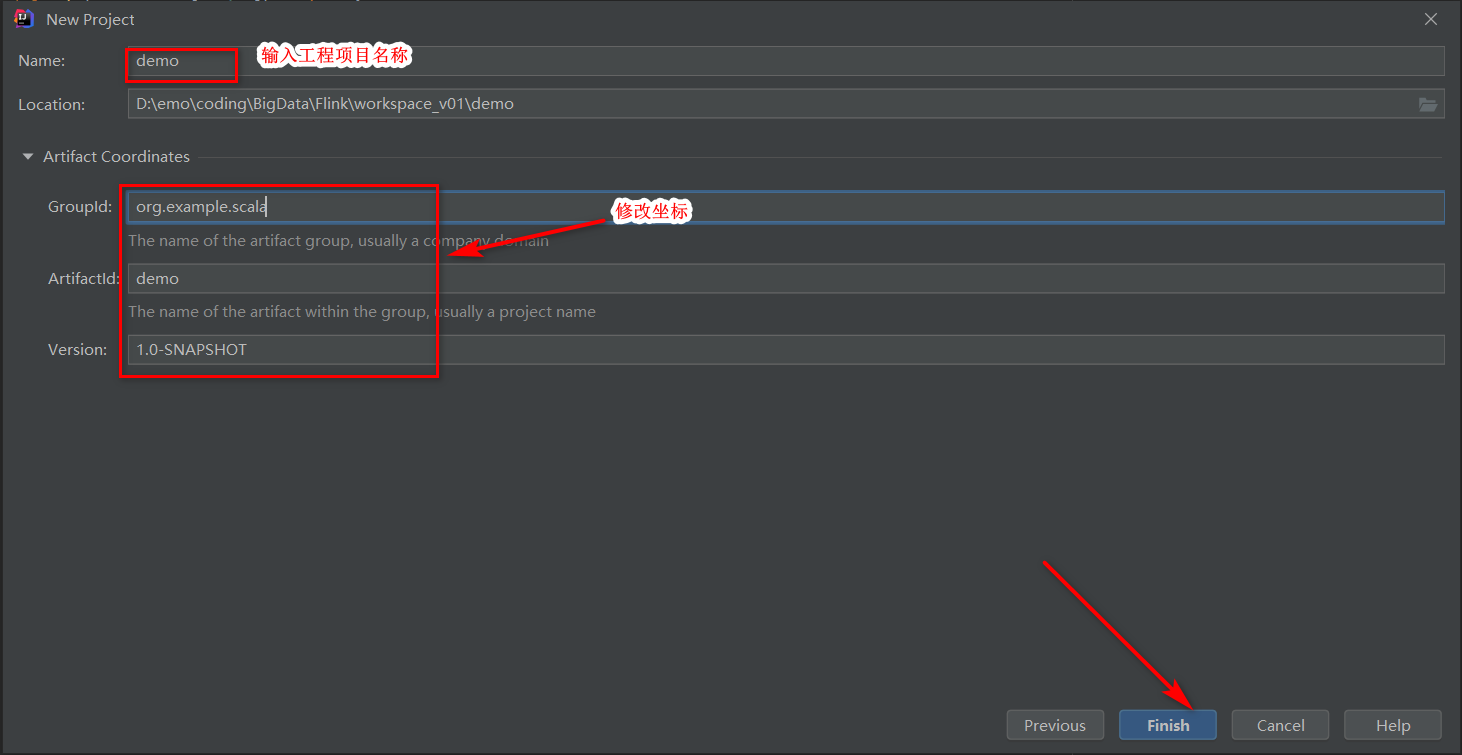
选择This Window表示关闭前面的打开的工程,开启该工程;New Window表示同时打开多个工程,根据自己的情况而定,即可
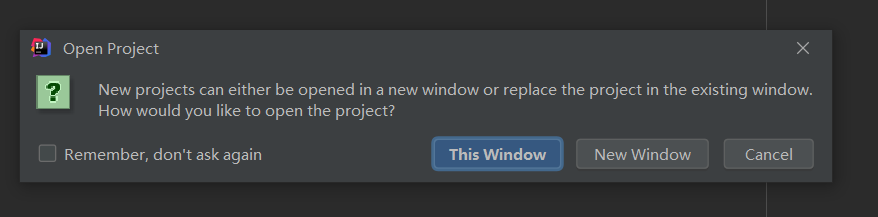
鼠标右击工程名称,然后选择 Add FrameWork Support····
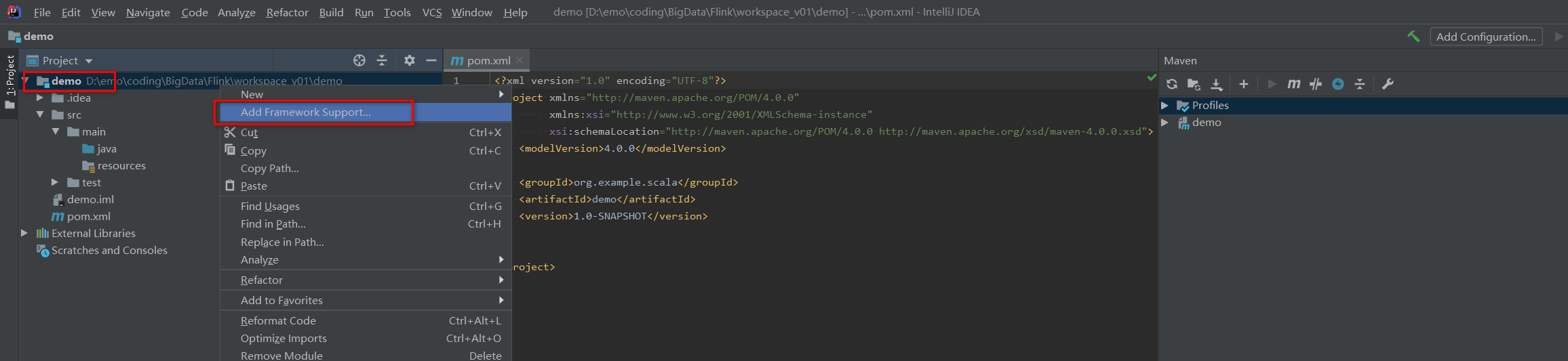
勾选Scala(如果安装了多个scala的版本的话,在右上方的Configuration可以配置scala的版本),然后点击:OK

新建Scala的开发Resources目录
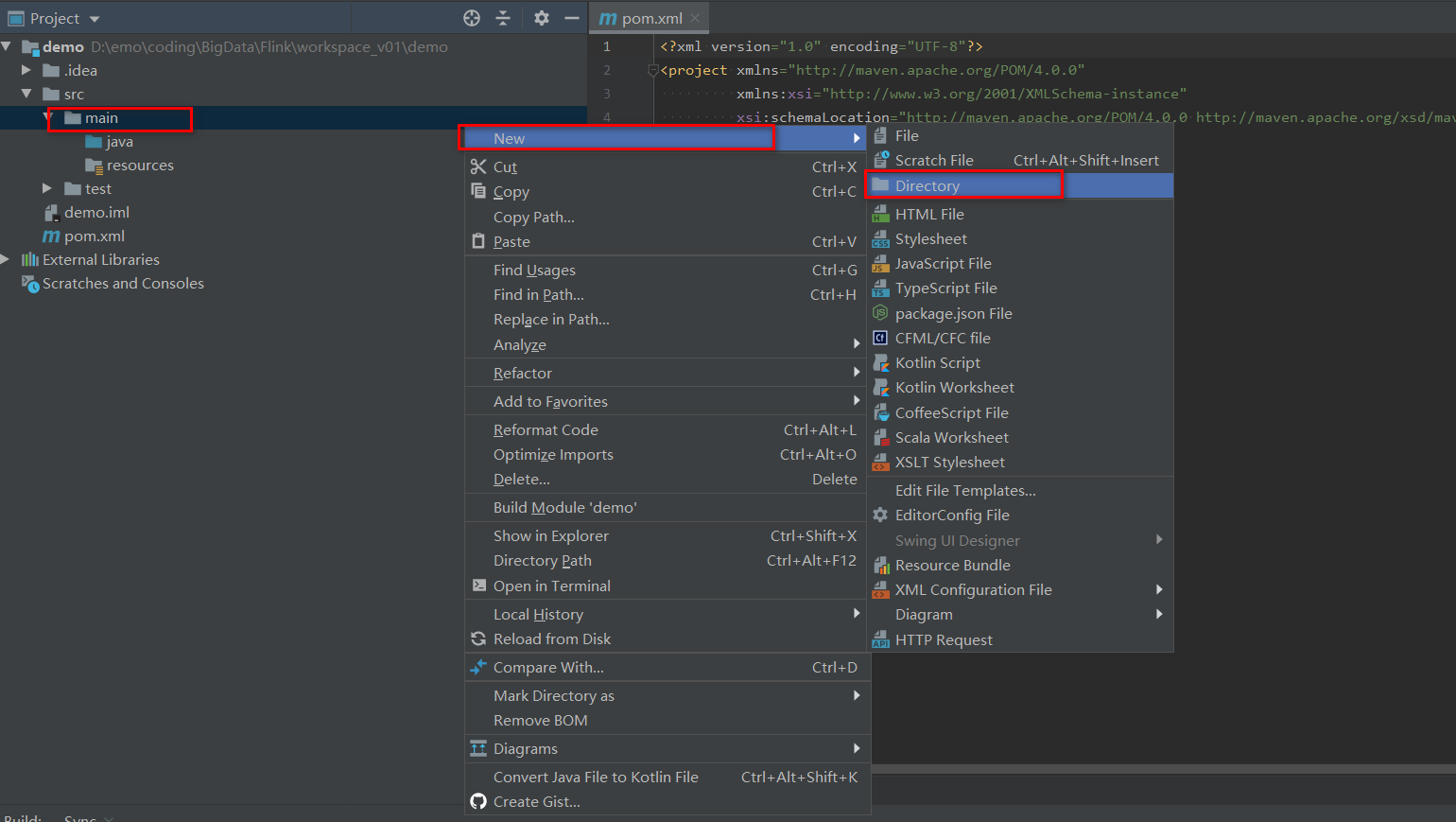
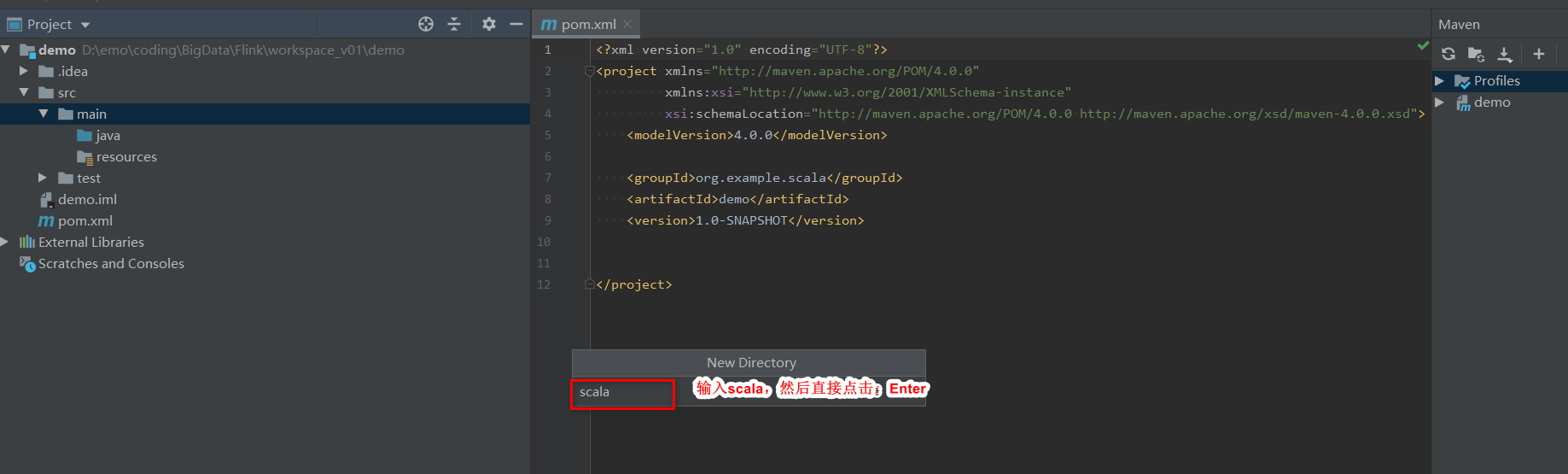
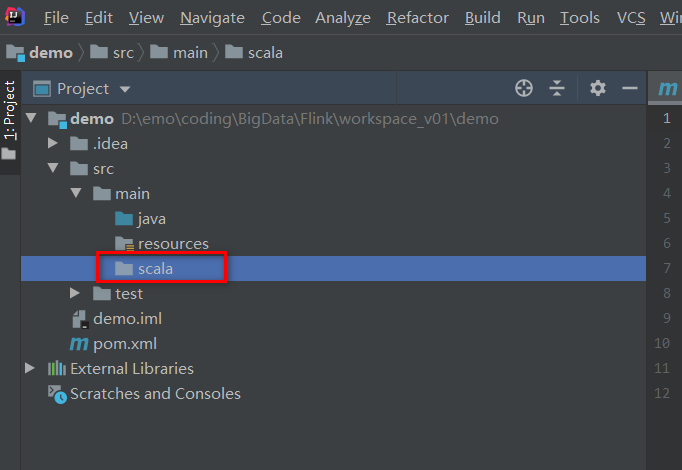
接着,将scala开发目录标记:右击scala目录,然后光标滑动到:marked Directory as -> Sources Root
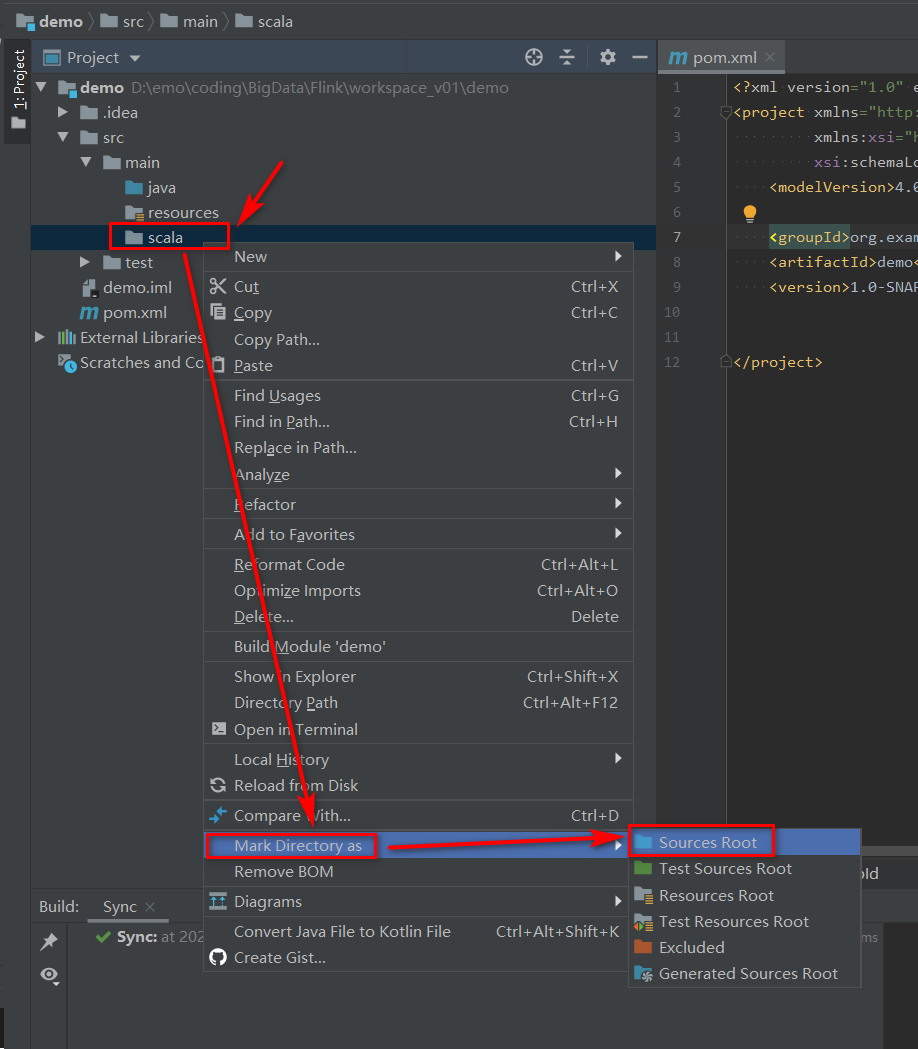
颜色发生改变:变蓝色

开始示例程序:
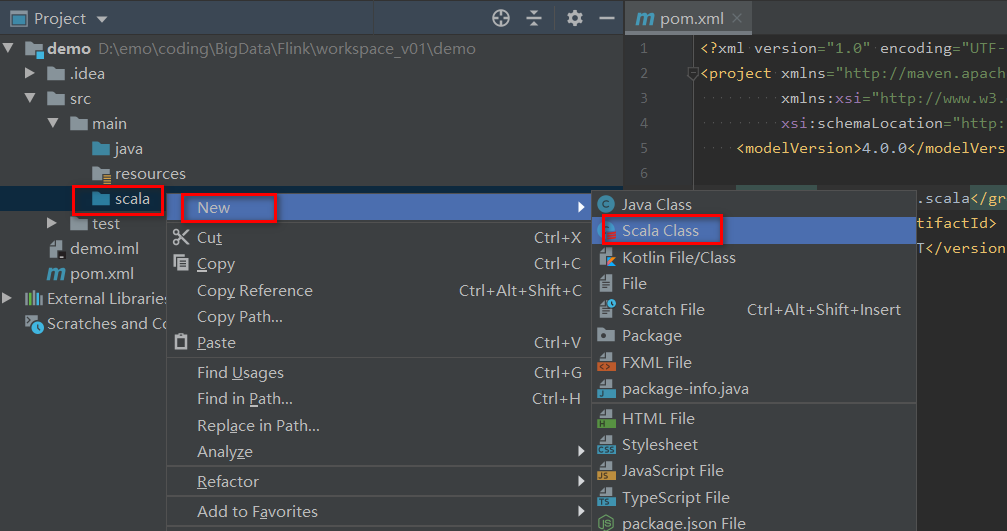

输入示例程序
object HelloWorld {
def main(args: Array[String]): Unit = {
println("Hello World")
}
}

Console控制台输出:Hello World