搭建自己的Docker registry(五)
弄了一天,在网上查了很多资料,感觉都好复杂好复杂,一步一步踩坑踩出来就好了。
服务器:阿里云(香港)
环境:CentOS Linux release 7.4.1708 (Core)
Docker:1.13.1
一、使用https的nginx
因为已经在阿里云有了域名,申请了免费的CA证书,具体的申请方法参考阿里云的文档就行
1、在nginx的配置目录下创建cert免费,存放秘钥,我的是在/usr/local/nginx/conf目录下
mkdir cert
2、把在阿里提供的证书全部拷贝,放到此目录

3、修改nginx的配置文件 添加有关CA证书的内容
1)在nginx.conf配置文件中的http{ } 段添加
include /usr/local/nginx/conf/conf.d/*;
2)创建conf.d文件夹
mkdir /usr/local/nginx/conf/conf.d
3)在conf.d下创建docker.conf配置文件
upstream docker-registry{ server localhost:5000; } server { listen 80; listen 443 ssl; server_name www.lereun.com; charset utf8; ssl_certificate cert/214501762340334.pem; ssl_certificate_key cert/214501762340334.key; ssl_session_timeout 5m; ssl_ciphers ECDHE-RSA-AES128-GCM- SHA256:ECDHE:ECDH:AES:HIGH:!NULL:!aNULL:!MD5:!ADH:!RC4; ssl_protocols TLSv1 TLSv1.1 TLSv1.2; ssl_prefer_server_ciphers on; location / { root html; index index.html; proxy_pass http://docker-registry; proxy_set_header Host $host; proxy_set_header X-Real-IP $remote_addr; proxy_set_header X-Forwarded-For $proxy_add_x_forwarded_for; client_max_body_size 0; chunked_transfer_encoding on; } }
这段配置里需要注意的是:
1) proxy_pass http://docker-registry; 这里的反向代理,一定要看自己的配置文件nginx.conf,对localhost:5000是否支持https;若不支持那么只能写http://docker-registry; 这个地方弄了好久,一直报502,所以一定要注意
2)client_max_body_size 0; #表示客户端连接的最大请求实体大小;为0表示不限制
chunked_transfer_encoding on; #响应时是否启用chunked编码
这里是不设置的话,等上传镜像的时候,会报错:

4)重启nginx
/usr/local/nginx/sbin/nginx -s reload
5)测试,使用https访问是可以的
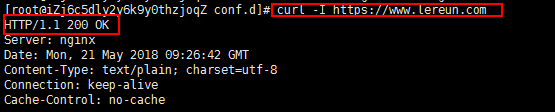
二、部署Registry
1、先搜索docker的registry镜像,然后拉取下来
docker search registry
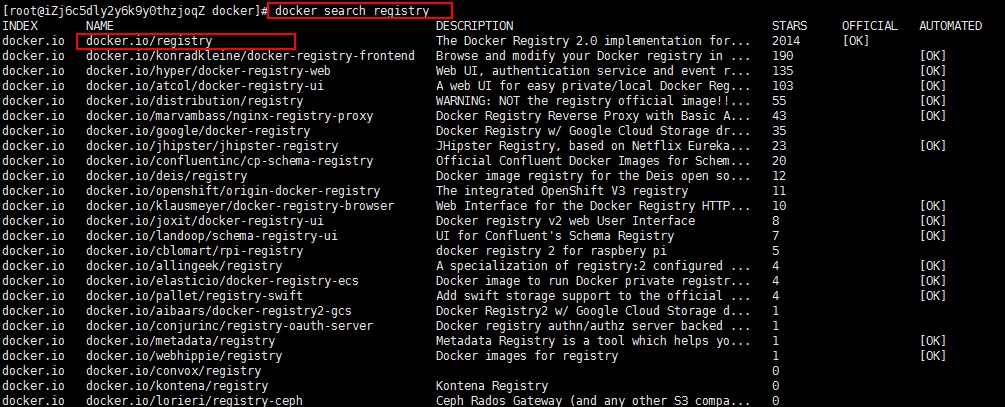
2、拉取registry镜像
docker pull docker.io/registry
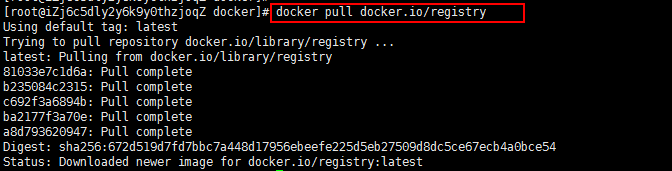
3、启动一个容器
docker run -v 宿主机目录:容器目录
docker run -d -v /opt/registry:/var/lib/registry -p 5000:5000 --restart=always --name registry registry
-d 表示后台进程
-v /opt/registry:/var/lib/registry registry服务默认会将上传的镜像保存到/var/lib/registry,将该目录挂载到/opt/registry,这样就可以将镜像保存在/opt/registry目录

4、修改镜像的tag
docker tag用法:
docker tag [OPTIONS] IMAGE[:TAG] [REGISTRYHOST/][USERNAME/]NAME[:TAG]
docker tag centos www.lereun.com/centos

5、把打了tag的镜像上传到自己的Docker Registry
docker push用法:
docker push [OPTIONS] NAME[:TAG]
docker push www.lereun.com/centos

可以根据我们挂在的目录查看,里面有已经上传的镜像

6、从另外的客户端测试从自己刚刚搭建的Docker Registry拉取刚刚上传的镜像
1)查看仓库中的镜像情况
curl www.lereun.com/v2/_catalog

2)测试能否拉下来
从服务本机拉取:

从其他客户端拉取,报这个错:

解决办法:修改客户端的配置文件 vim /etc/sysconfig/docker
other_args="--insecure-registry www.lereun.com:5000"
然后,再一次尝试,就可以了

7、其他报错
启动的容器的时候如果报错

看他提示的要把容器的删除,才能启动

三、使用身份验证的功能
如果是自己公司内部使用的话,前两步基本上可以了,但是我如果放在外网,不做认证措施的话,那么谁都可以下载,谁都可以上传,所以得把身份验证操作加上,这又是一个大坑,花了一个晚上加一个上午的时候
1、安装httpd工具
yum -y install httpd-tools
2、创建存放密码文件的目录
mkdir /etc/docker/auth
3、生成账号密码文件
htpasswd -Bbn username password >> /etc/docker/auth/registry.htpasswd
先停掉容器、再删除
docker stop 560445a00194 docker rm 560445a00194

6、启动registry容器(这一串看着很多,实则很简单,本来我也以为很难,不想看但是最终还是得看,很容易理解很容易理解)
docker run -d -p 5000:5000 --restart=always --name registry \ -v /opt/registry:/var/lib/registry \ -v /etc/docker/auth:/auth \ -e REGISTRY_AUTH=htpasswd \ -e REGISTRY_AUTH_HTPASSWD_REALM="Registry Realm" \ -e REGISTRY_AUTH_HTPASSWD_PATH=/auth/registry.htpasswd \ -v /etc/docker/certs.d/registry:/certs \ -e REGISTRY_HTTP_TLS_CERTIFICATE=/certs/214501762340334.pem \ -e REGISTRY_HTTP_TLS_KEY=/certs/214501762340334.key \ registry
说明:
1)-v /opt/registry:/var/lib/registry 镜像目录上传的位置挂载
2)-v /etc/docker/auth:/auth 将宿主机的/etc/docker/auth挂载在容器的/auth下
3)-e REGISTRY_AUTH=htpasswd 告诉Registry容器使用htpasswd模式验证
4)-e REGISTRY_AUTH_HTPASSWD_REALM="Registry Realm" 指定注册中心领域
5)-e REGISTRY_AUTH_HTPASSWD_PATH=/auth/registry.htpasswd 告诉容器账号密码文件的路径,因为把宿主机的目录挂载在容器的目录上了,这样就可以直接访问这个目录里的文件(这句话懂了的话,这段很容易就懂了)
6)-v /etc/docker/certs.d/registry:/certs CA认证的目录挂载
7)-e REGISTRY_HTTP_TLS_CERTIFICATE=/certs/214501762340334.pem 说明秘钥的路径
8)-e REGISTRY_HTTP_TLS_KEY=/certs/214501762340334.key 说明公钥的路径
8、进行push,报错没登录 (这里要注意的是tag的时候要把端口号带上,登录也一样,push也一样,要不然会出现一大堆稀奇古怪的错误)

9:push之前需先login登录

10)再上传就可以了

上传成功

作者:李先生
-------------------------------------------
个性签名:在平凡中坚持前行,总有一天会遇见不一样的自己!
如果觉得这篇文章对你有小小的帮助的话,记得在右下角点个“推荐”哦,博主在此感谢!
万水千山总是情,打赏一分行不行,所以如果你心情还比较高兴,也是可以扫码打赏博主,哈哈哈(っ•̀ω•́)っ✎⁾⁾!

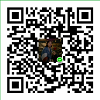
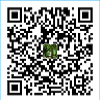
微信公众号 微信打赏 支付宝打赏
posted on 2018-05-21 19:39 Captain_Li 阅读(406) 评论(0) 编辑 收藏 举报


