【OS_Windows】用微pe制作启动盘安装操作系统
一、准备工作
u盘,电脑一台,win10原版镜像(msdn官网)
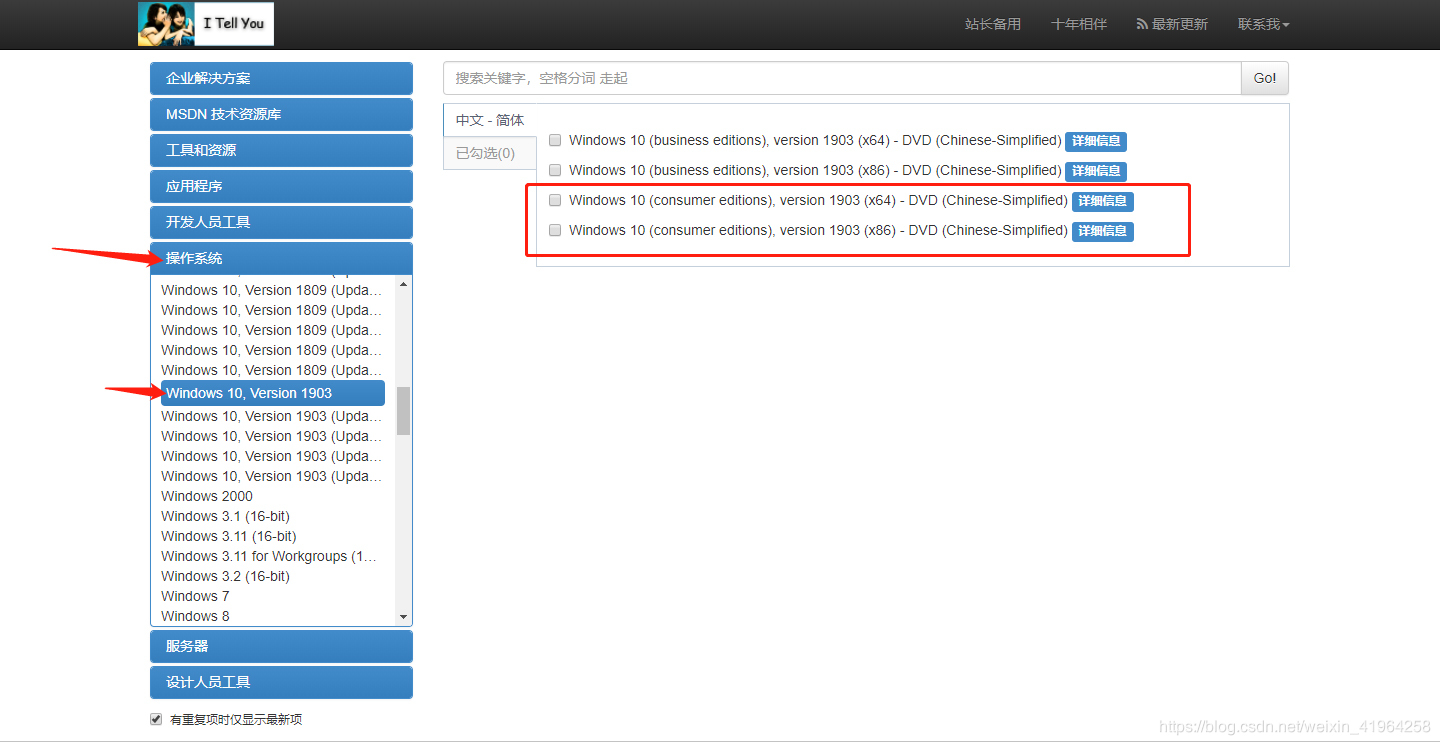
二、下载wepe工具箱
极力推荐微pe(微pe官方下载)
下载64位的win10 pe,使用工具箱制作U启动盘。
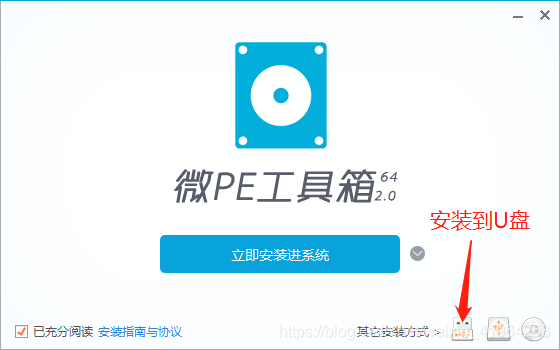
选择安装到U盘(默认设置无需更改)
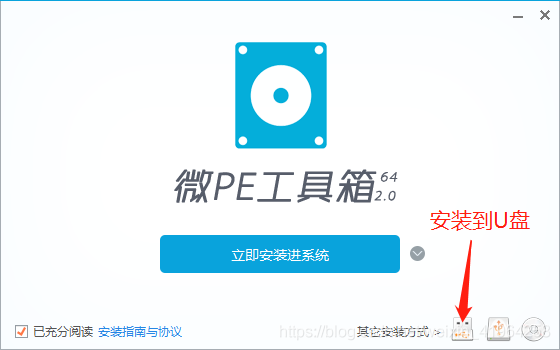
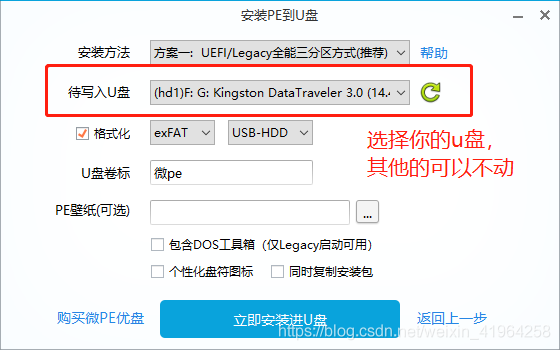
三、重启进入pe系统
1、关机后,将U盘插入电脑
2、按下电源后,按住F12进入启动项选择(技嘉主板是F12)
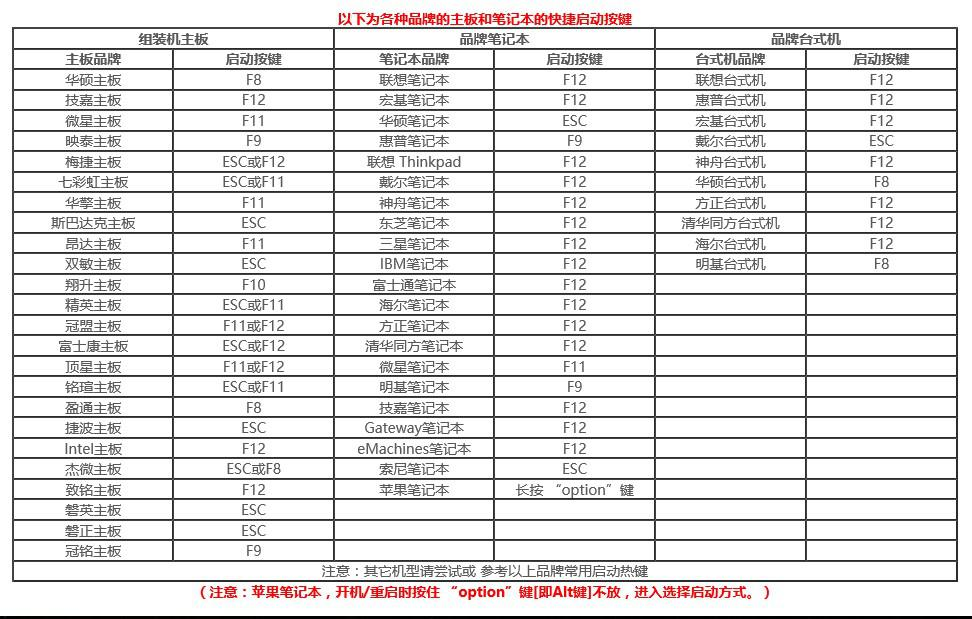
选择需要启动的设备。可以看到同一个U盘有好几个选项,分别代表了UEFI和BIOS启动,选择UEFI启动。

进入PE系统

四、进行硬盘分区
-
GPT 新型分区表类型,需对应UEFI启动,支持快速启动,支持2TB以上硬盘
-
MBR 传统分区表类型,需对应Legacy启动,旧机器上比较常见
双击桌面的“分区工具DiskGeniUs”图标,打开工具
当硬盘为空闲状态时,点击“快速分区”按钮,进行硬盘分区操作,如图所示:
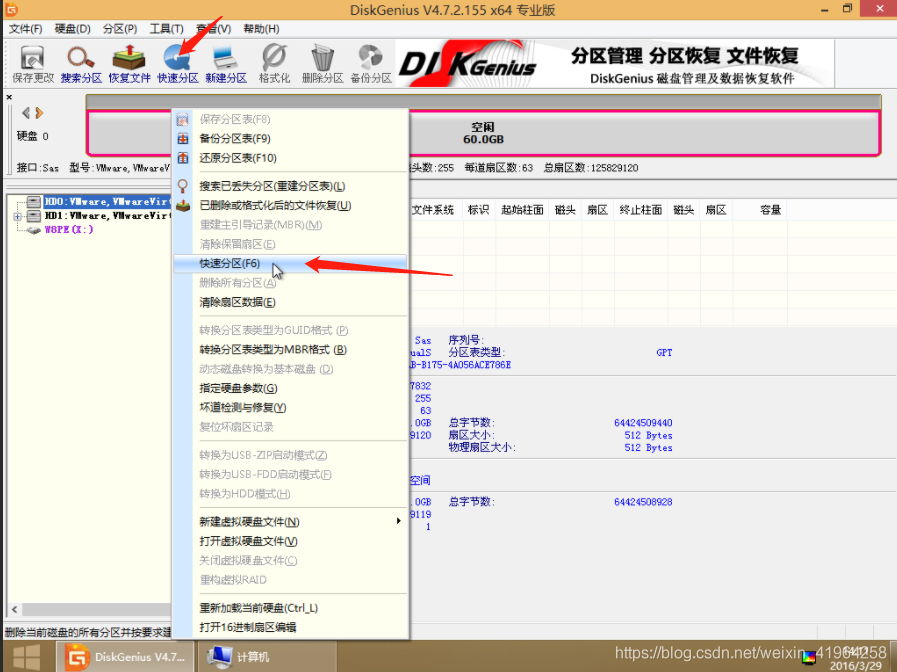
选择分区表类型为GUID,创建ESP分区勾上,创建MSR分区非必要,分区数目及分区大小根据自己的硬盘大小和个人习惯决定,建议系统分区大于50G,对齐分区是4K对齐,固态硬盘勾上,机械硬盘非必要。
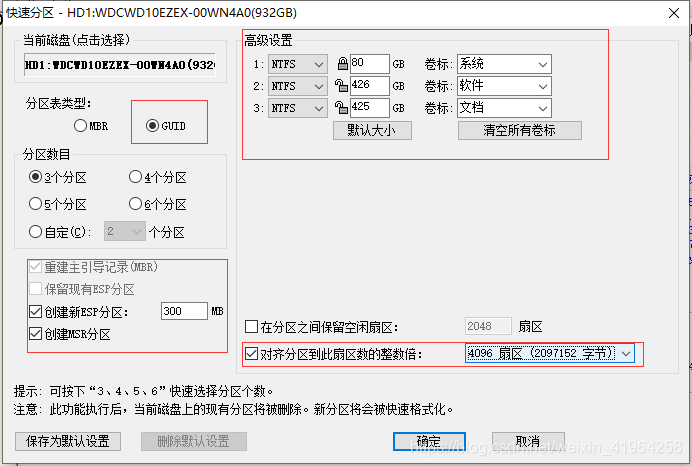
选择好了之后点击确定等待分区完成,随后便可以进行系统安装。
五、安装系统
#####
#####
(一)右键你要安装的镜像,选择装载
(二)利用桌面上的windows安装器进行初步安装
1.打开桌面上的windows安装器,界面如下:
第一个框选择你装载那个镜像里面的install.wim,
第二个框选择引导分区所在的盘,(一般是c盘,或者100m左右的盘子)
第三个框选择你想要安装系统的盘(一般是c盘)如图:
2.记得选择你的版本(图中选了专业版)
3.三个标志都变绿说明设置成功,然后点击开始安装

按照图示选择,其他选项不用改,等待安装完成。
安装完成会重启(若没有重启则自己重启), 进入真正的安装界面
(三)进入windows安装界面
然后等一会,去上个厕所的时间吧!
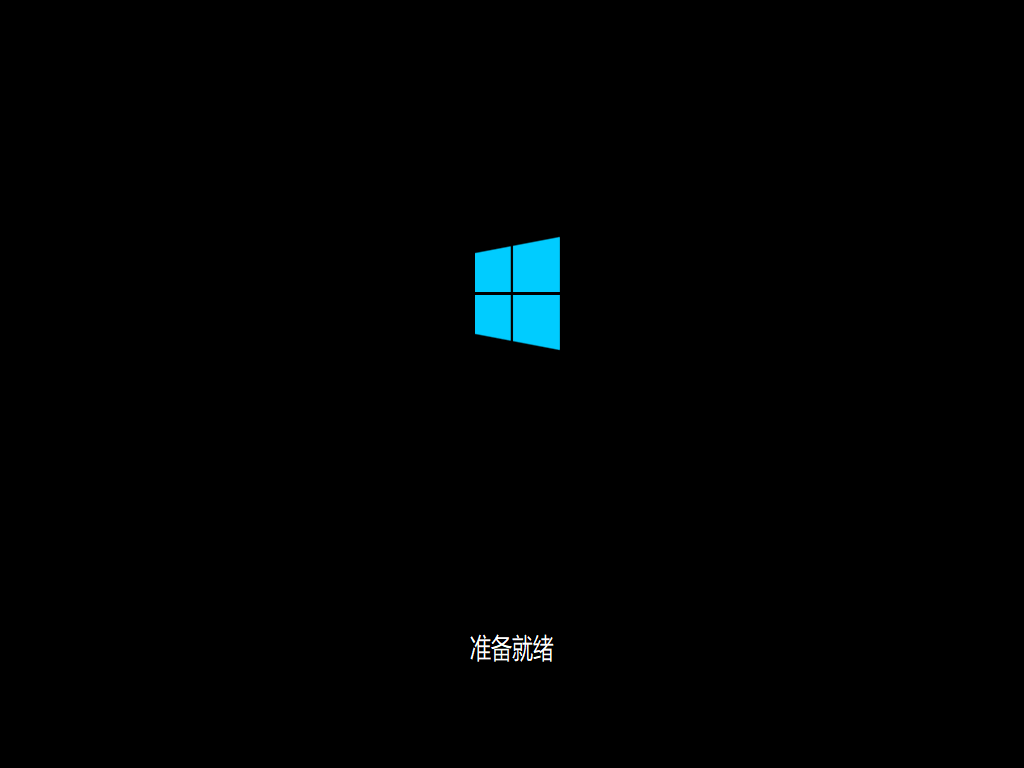
各种设置之后系统便完成了安装,进入桌面,win10一般不用装什么驱动。
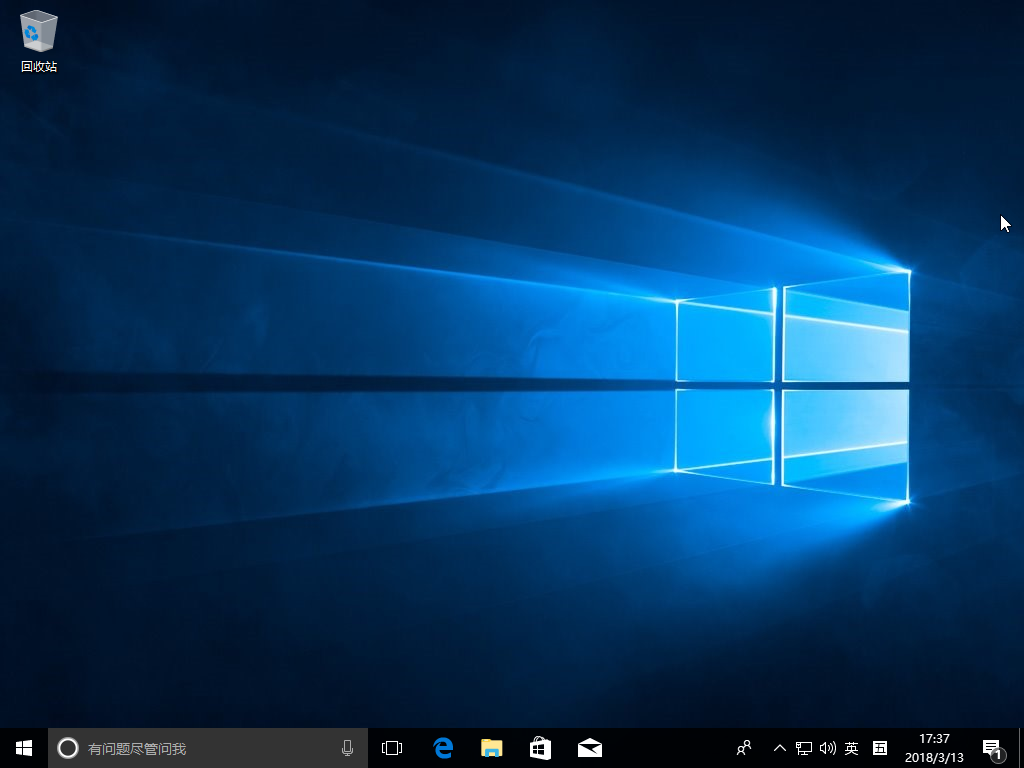



 浙公网安备 33010602011771号
浙公网安备 33010602011771号