git
引言
记得上初中的时候,曾经看到一个同学在写武侠小说,偶然看到过几个词,`火焰帮帮主XXXX`。
现在写书可能是这样子的(通常使用复制整个项目目录的方式来保存)

以上就是使用最原始的方式进行版本控制,但是这种方式有显著缺点:
- 多个文件,保留所有版本时,需要为每个版本保存一个文件...
- 协同操作,多人协同操作时,需要将文件打包发来发去...
- 容易丢失,被删除意味着永远失去...(可以选择网盘)
为了解决以上版本控制存在问题,应运而生了一批版本控制工具:VSS、CVS、SVN、Git等,其中Git属于绝对霸主地位。
注意:一般版本控制工具包含两部分
- 客户端(本地):本地编写内容以及版本记录
- 服务端(网盘):将内容和版本记录同时保存在远程(可有可无)
Git介绍
诞生
- 速度
- 简单的设计
- 对非线性开发模式的强力支持(允许成千上万个并行开发的分支)
- 完全分布式
概念
Git 是一个开源的分布式版本控制软件,用以有效、高速的处理从很小到非常大的项目版本管理。 Git 最初是由Linus Torvalds设计开发的,用于管理Linux内核开发。Git 是根据GNU通用公共许可证版本2的条款分发的自由/免费软件,安装参见:http://git-scm.com/
GitHub是一个基于Git的远程文件托管平台(同GitCafe、BitBucket和GitLab等)。
Git本身完全可以做到版本控制,但其所有内容以及版本记录只能保存在本机,如果想要将文件内容以及版本记录同时保存在远程,则需要结合GitHub来使用。使用场景:
- 无GitHub:在本地 .git 文件夹内维护历时文件
- 有GitHub:在本地 .git 文件夹内维护历时文件,同时也将历时文件托管在远程仓库
其他:
集中式:远程服务器保存所有版本,用户客户端有某个版本
分布式:远程服务器保存所有版本,用户客户端有所有版本
安装

如果你想在 Linux 上用二进制安装程序来安装 Git,可以使用发行版包含的基础软件包管理工具来安装。 如果以 Fedora 上为例,你可以使用 yum: ``` $ sudo yum install git ``` 如果你在基于 Debian 的发行版上,请尝试用 apt-get: ``` $ sudo apt-get install git ``` 要了解更多选择,Git 官方网站上有在各种 Unix 风格的系统上安装步骤,网址为 http://gitscm.com/download/linux。

可以使用二进制安装程序。 官方维护的 OSX Git 安装程序可以在 Git 官方网站下载,网址为 http://git-scm.com/download/mac。

在 Windows 上安装 Git 也有几种安装方法。 官方版本可以在 Git 官方网站下载。 打开 http://git-scm.com/download/win,下载会自动开始。 要注意这是一个名为 Git for Windows的项目(也叫做 msysGit),和 Git 是分别独立的项目;更多信息请访问 http://msysgit.github.io/。 另一个简单的方法是安装 GitHub for Windows。 该安装程序包含图形化和命令行版本的 Git。 它也能支持 Powershell,提供了稳定的凭证缓存和健全的 CRLF 设置。 稍后我们会对这方面有更多了解,现在只要一句话就够了,这些都是你所需要的。 你可以在 GitHub for Windows 网站下载,网址为 http://windows.github.com。
小试牛刀
:)初始化仓库
$ pwd # 查看当前程序目录 /Users/liuzhichao/GitBook $ git init # git初始化 Initialized empty Git repository in /Users/liuzhichao/GitBook/.git/
初始化后,会在当前目录自动创建 .git 文件夹,该文件是Git中最重要的文件夹,因为Git相关文件以及版本都将保存在该文件夹中,有了它,妈妈再也不用担心我好多文件来记录版本了,通过Git命令可以将所有版本保存在 .git 文件中,两条命令创建一个版本:

# 查看当前git状态 $ git status On branch master No commits yet Untracked files: (use "git add <file>..." to include in what will be committed) .DS_Store nothing added to commit but untracked files present (use "git add" to track) # 添加当前目录下所有文件到版本库 $ git add . # 提交到版本库,并填写版本说明,以便以后回滚 $ git commit -m "Add# 第一次提交" [master (root-commit) 7f8ac6e] Add# 第一次提交 1 file changed, 0 insertions(+), 0 deletions(-) create mode 100644 .DS_Store
注意:执行git commit 命令时,可能会提示进行用户和邮箱的配置,该配置用于记录当前版本由那个用户提交
- git config --local user.name 'liuzhichao'
- git config --local user.email '404042726@qq.com'
Git把管理的文件分为了两个区域四个状态。

工作区:当前开发程序所在目录称为工作区,即:工作开发都是在该目录,该区域的文件会有状态的变化且状态由git自动检测,如果程序中文件做任何操作(增、删、改),文件状态均会被检测到,可以使用 【git status】命令查看。

# 查看目录 $ ls # 查看git当前状态 $ git status On branch master nothing to commit, working tree clean # 创建新文件 $ touch firstChapter.txt $ ls firstChapter.txt # 查看git当前状态,检测到:工作区 firstChapter.txt 发生变化 $ git status On branch master Untracked files: (use "git add <file>..." to include in what will be committed) firstChapter.txt nothing added to commit but untracked files present (use "git add" to track)
版本库:工作区检测到有文件发生变化,那么意味着较上一个版本之后对程序进行了修改,修改完成之后,可以当做下一版本进行提交,那么就是执行 【git add .】 将所有文件提交到暂存区,然后再执行【git commit -m '又一个版本'】提交到版本库的分支即可,之后可以使用【git log】命令查看版本记录。

# 文件颜色为红色,表示在工作区的被修改状态 $ git status On branch master Untracked files: (use "git add <file>..." to include in what will be committed) firstChapter.txt nothing added to commit but untracked files present (use "git add" to track) # 将所有相较上一次版本之后所有的修改添加到暂存状态 $ git add . # 文件颜色为绿色,表示在版本库的暂存状态 $ git status On branch master Changes to be committed: (use "git reset HEAD <file>..." to unstage) new file: firstChapter.txt # 提交到版本库的分支 $ git commit -m "Add# 提交第一章内容" [master 5e71c70] Add# 提交第一章内容 1 file changed, 0 insertions(+), 0 deletions(-) create mode 100644 firstChapter.txt # 查看历史版本提交记录(根据版本commit值可以进行回滚) $ git log commit 5e71c704d5187a1ef0929162aa5efc8fafad60d2 (HEAD -> master) Author: liuzhichao <2663412229@qq.com> Date: Thu Dec 27 16:55:42 2018 +0800 Add# 提交第一章内容 commit 7f8ac6e9aa520247475067e9d6c236f70956decf Author: liuzhichao <2663412229@qq.com> Date: Thu Dec 27 16:46:30 2018 +0800 Add# 第一次提交
目前已使用Git的四个命令,这四个命令已经可以代替本地多个文件保存版本的方式:
- git init,初始化,表示即将对当前文件夹进行版本控制。
- git status,查看Git当前状态,如:那些文件被修改过、那些文件还未提交到版本库等。
- git add 文件名,将指定文件添加到版本库的暂存状态。
- git commit -m '提交信息',将暂存区的文件提交到版本库的分支。
- git log,查看提交记录,即:历史版本记录
初显身手
:)版本控制
到过去

git log可以查看历史版本记录
git reset --hard commitId
git reset --hard HEAD^ 回退到上个版本
到未来

上述命令,我们只能回滚至过去,到过去之后我们要到未来又怎么办呢? $ git reflog 5e71c70 (HEAD -> master) HEAD@{0}: commit: Add# 提交第一章内容 7f8ac6e HEAD@{1}: commit (initial): Add# 第一次提交 $ git reset --hard 5e71c70
:)暂存区和分支
暂存区

# 如果不需要提交版本信息或没有开发完成,则通过该命令可临时存储到 `某个地方` $ git stash # 从暂存区回到工作区 $ git stash pop
stash相关常用命令:
- git stash 将当前工作区所有修改过的内容存储到“某个地方”,将工作区还原到当前版本未修改过的状态
- git stash list 查看“某个地方”存储的所有记录
- git stash clear 清空“某个地方”
- git stash pop 将第一个记录从“某个地方”重新拿到工作区(可能有冲突)
- git stash apply 编号, 将指定编号记录从“某个地方”重新拿到工作区(可能有冲突)
- git stash drop 编号,删除指定编号的记录
分支
分支学习:branch称为分支,默认仅有一个名为master的分支。一般开发新功能流程为:开发新功能时会在分支dev上进行,开发完毕后再合并到master分支。
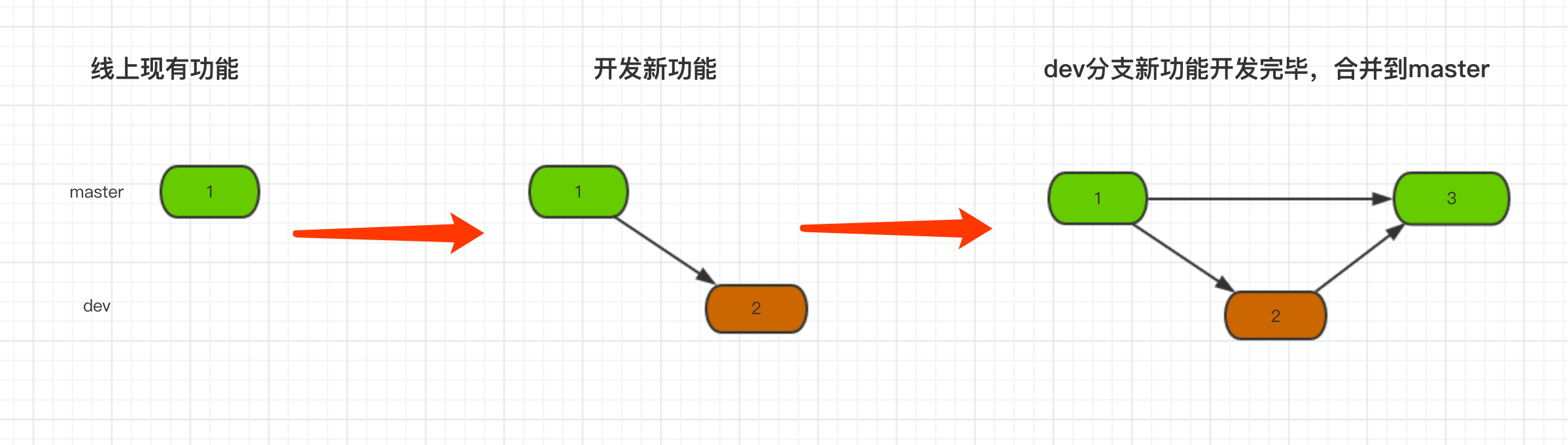
分支学习:branch称为分支,默认仅有一个名为master的分支。一般开发新功能流程为:开发新功能时会在分支dev上进行,开发完毕后再合并到master分支。
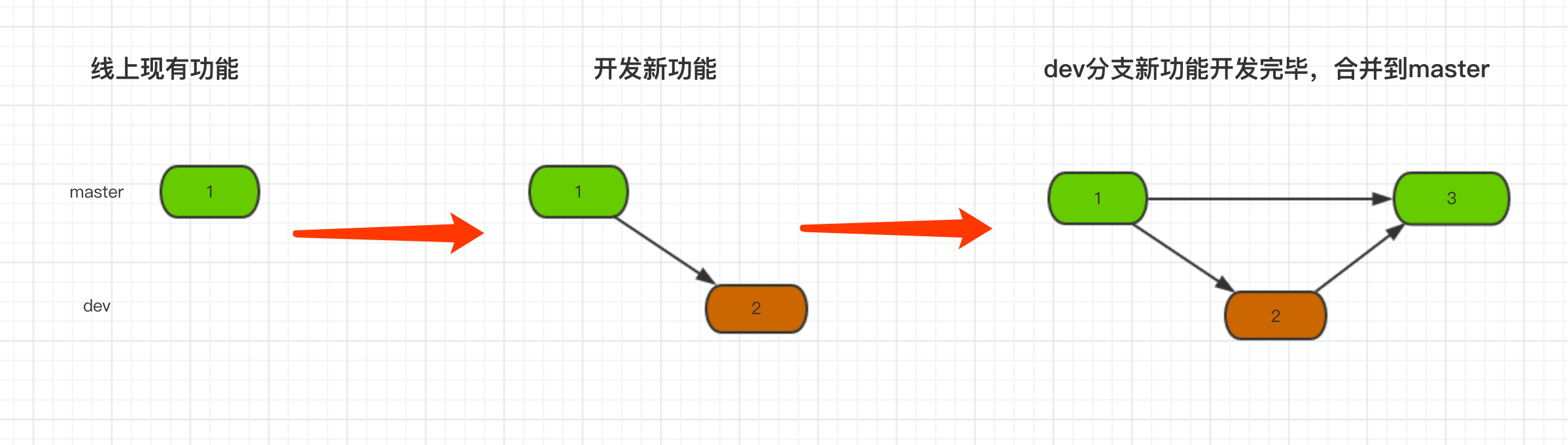
注意:git merge 时也可能会出现冲突,解决冲突的方式上述stash相同,即:找到冲突文件,手动修改冲突并提交,此处不再敖述。
branch相关常用命令:
- git branch 分支名称 创建分支
- git checkout 分支名称 切换分支
- git branch -b 分支名称 创建并切换到指定分支
- git branch 查看所有分支
- git branch -d 分支名称 删除分支
- git merge 分支名称 将指定分支合并到当前分支
学习资料



