工具软件推荐——GifCam
博文里面的动态gif图片都是使用这款软件录制的,可以选择帧率,清晰度,并且编辑每一帧的图片,非常好用,特此推荐~
注意:
GifCam 是一款免费绿色的软件. 大家尽量在官方下载 下载地址。
最新的版本是v5.5。
GifCam 非常实用
编辑
保存
GifCam可以在许多创意中使用
Version 2.0
Version 3.0
Version 3.5
Version 4.0
Version 4.5
Version 5.0
Version 5.5
编辑
保存
GifCam可以在许多创意中使用
Version 2.0
Version 3.0
Version 3.5
Version 4.0
Version 4.5
Version 5.0
Version 5.5
 GifCam是一款简单并且有趣的gif动画制作工具。
GifCam是一款简单并且有趣的gif动画制作工具。 GifCam能够像相机一样固定在windows的最顶层,这样你就可以移动并设置你想要录制的区域。
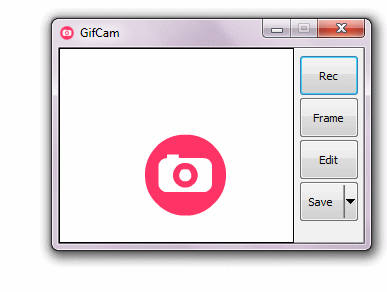
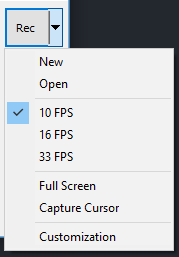
当你准备就绪之后,点击“Rec”即可开始录制屏幕,或者点击“Frame”获取单帧画面。
GifCam 非常实用
当GifCam在录制的时候,如果它发现画面和前一帧一样(也就是说画面不动),那么他会自动给当前帧增加延迟,而不是持续的录制静止的画面,这样就可以极大降低gif的大小。
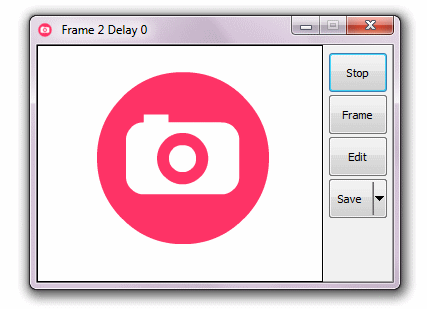
另外,GifCam并不会将所有录制的帧进行绘制,它通过对当前帧序列进行比对产生绿布(透明像素),只绘制那些不同像素的地方,这样也节省了许多空间,降低gif大小。
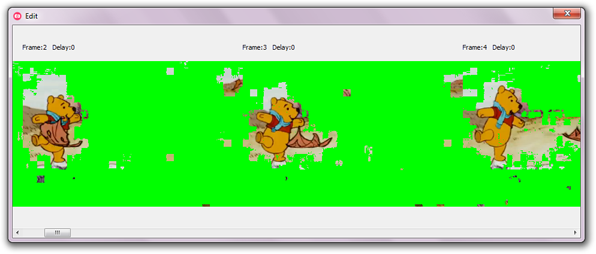

编辑
GifCam能够通过简单的操作进行功能强大的gif帧编辑,只需要先点击“Edit”按钮,然后在任何你想要编辑的帧单击鼠标右键,就可以进行删除、新增、延迟等操作。
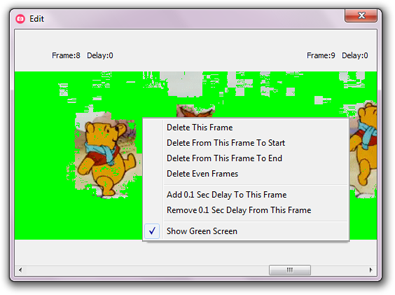
保存
当你完成录制和编辑之后,你可以选择5中颜色格式进行保存。
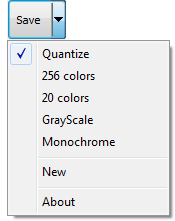
GifCam可以在许多创意中使用
例如在绘图软件中动态进行展示(264帧只要17.4KB!)。
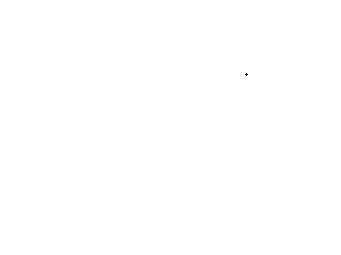
或者在notepad中动态打字(123帧只需要13.4KB!)。

或者从视频中创建一个复古的gif(使用黑白滤镜)(41帧219KB)。

Version 2.0
更新于2013年6月3号。
- 添加文字:你可以在帧区间中增加文字,设置文字位置,对齐方式,新增阴影,并且通过Windows字体窗口来改变字体。
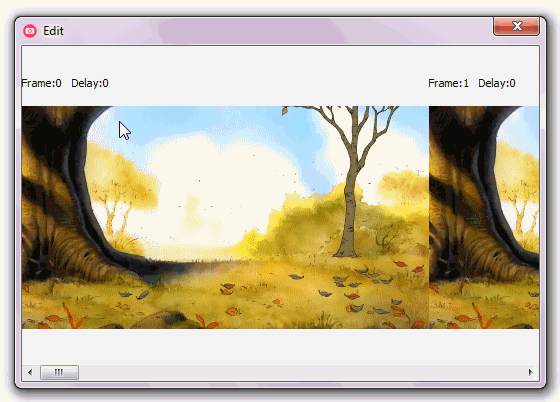
- 新增2个帧率选项使gif更平滑。
- 默认10FPS(0.1秒延迟)。
- 16FPS(0.06秒延迟),主流浏览器中支持的最小参数值。
- 33FPS(0.03秒延迟),注意一些浏览器不支持0.03秒延迟的帧率,会自动当成10FPS的展示。
- 打开:可以打开一个已经录制号的gif,你可以继续录制,或者编辑、保存成另一种颜色格式。
- 新增一种编辑帧延迟的方式:直接拖拽延迟标签即可(每一像素0.01秒);Shift+拖拽 能够增加或删除所有帧的延迟(0.03秒是最小延迟)。
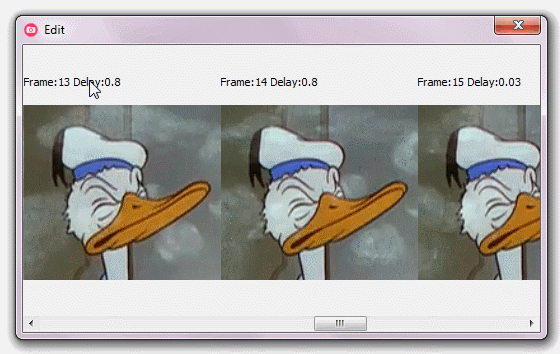
- 禁止绿布:Shift+保存按钮(或者任意的保存选项)。
- 捕捉鼠标:在鼠标交互展示中非常实用。
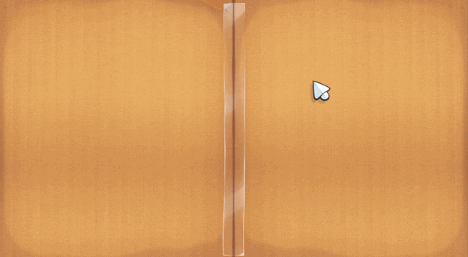
- 最邻近算法:能够减小gif的大小(取决于邻近相同颜色的多少)。
- 全屏录制:直接无视录制区域,全屏录制。
- 录制不同的帧大小(录制的时候调整录制区域大小)。
- 1G内存大小限制:以防拖垮系统。
- 在录制的时候获取录制区域的大小。
- 修复一些bug和微调。
Version 3.0
更新于2013年12月3日。
该版本新增5个特性,优化了些小地方。
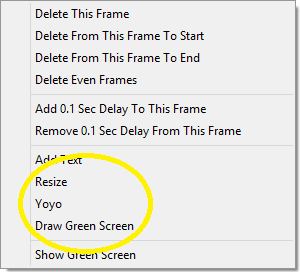
- 缩放:通过百分比抗锯齿缩放。

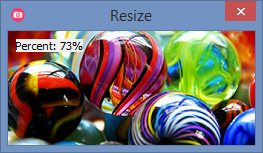
- Yoyo:新增反向帧。

- 绘制绿布:通过这个功能,你可以创建局部静止的gif(按住shift操作单帧,默认全局操作)。
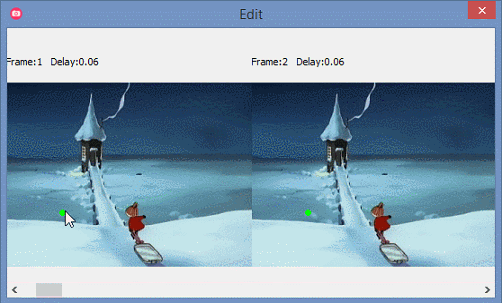

- 预览:可以预览大小
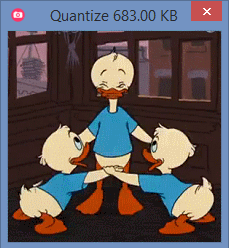
- 导出AVI格式:导出成未被压缩的视频。
Version 3.5
更新于2014年4月10日
- 自定义颜色缩减:将颜色捕捉到最接近的数字。
- 绿布填充:绘制一个闭合形状,绿布将会自动填充形状外侧(Ctrl+点击 则填充内侧,Shift+Ctrl+点击则绘制单帧)。

- 鼠标滚轮支持:你可以通过滚轮在编辑窗口中进行缩放,可以创造不很多不同~
Version 4.0
更新于2014年7月12日
- 改变绿布的颜色:为了防止和原本图片的绿颜色冲突,可以手动选择其他颜色
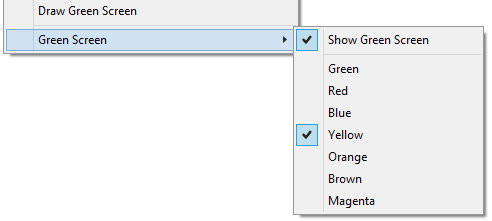
- 键盘输入:之前只允许鼠标操作,现在可以直接通过键盘输入你想要的数值了。
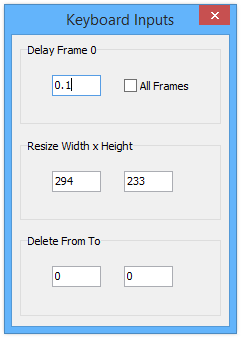
- 可以选择将录制时的帧存到硬盘还是内存:Shift + 新建将会保存录制帧到临时的文件夹 。
%UserProfile%\AppData\Local\Temp\GifCamTemporaryFrames
Version 4.5
更新于2014年10月10日。
- 裁切:具有经典怀旧的“行军蚂蚁”选择效果。
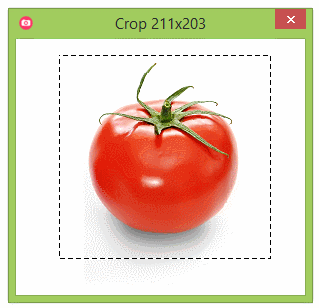
- 颜色和饱和度:因为两种颜色的饱和度和阴影会产生“质量好看”的gif。
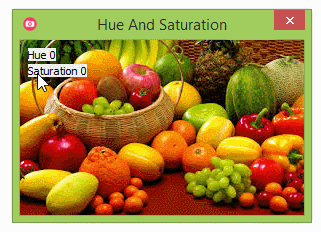
Version 5.0
更新于2015年5月27日。
- 个性化
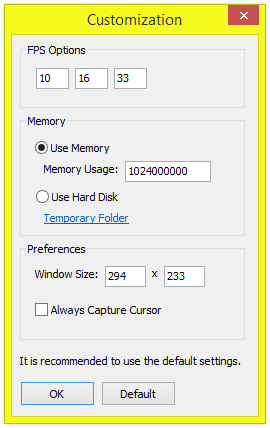
可以改变原配置内容:
1、FPS选项会展示在“Rec”录制的下拉框中。
2、选择录制时存储在内存(默认1GB)还是临时目录。
3、设置窗口大小。
4、设置是否捕获鼠标。
需注意:
1、高FPS帧率意味着更大的文件大小。
2、使用内存会比硬盘快很多。
3、当你增加内存限制时,要注意机子内存大小,否则系统会变慢甚至崩溃。
4、最后还是建议使用默认的配置。 - 配置预览:
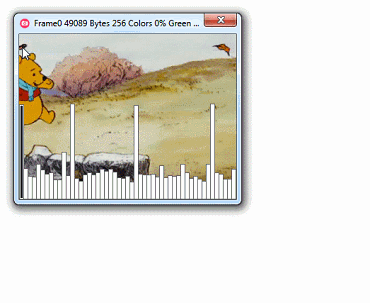
配置预览窗口呈现出柱形图表示每一帧的信息,包括帧大小,颜色数,绿布比率。
窗口可以缩放,缩放可以改变柱形图大小。
Version 5.5
更新于2018年3月23日
- 自动检测并设置合理的绿布颜色。
- 用于将“setting.ini”保存在同一gifcam目录中的选项。
- 在64位系统中,允许使用4GB地址大小空间。
- 支持直接拖拽gif在GifCam中打开。
更多5.5版本详情见http://blog.bahraniapps.com/gifcam-5-5/
我不怕千万人阻挡,只怕自己投降。

