Sublime Text 2 技巧
前言
几个月前,写了一篇博文《Sublime Text 2 使用心得》,介绍了ST2的基本用法、扩展插件推荐、快捷键等,限于篇幅,一些功能,如snippet(代码片段)、zen coding深入介绍等内容没有涉及,加之ST2更新很快,现在已经出到2.0.1(2012-8-1)了,也新增了不少功能,本文将补上这方面内容。
2.0.1新功能
2.0版本细节做了很多改进、优化,感受比较明显的是以下几个:
- 代码可拖拽:选中代码,鼠标拖拽到目标处释放即可
- 增加在浏览器打开的功能:以前需要装插件实现的功能,现在ST2内置了,在html文件中,右键→Open in Browser即可在你默认浏览器打开该文件(文件必须先保存)
- 双击Tab栏,可新建文件
- 保存文件时可以保存代码的选中状态(类似ps的选区)
- 双击代码中空白处,只会选中空白(比以前方便多了,以前连标签的'<'也会被选中)
Zen Coding(zen coding 貌似已停止更新,如果有发现zen coding 不能正常使用,请安装他的替代者 emmet 用法类似。)
Zen Coding在上篇文章有简单带过,是一件Web开发的神兵利器,有多个版本,对应不同的编辑器。
ST2上的Zen Coding,同样功能强大,不仅能够快速书写html/css代码,在代码编辑、查找功能方面也是独竖一帜。
基本用法
<!DOCTYPE html> <html> <head> <meta charset="utf-8" /> <title></title> <meta name="Keywords" content="" /> <meta name="Description" content="" /> <link rel="stylesheet" href="css/.css" /> </head> <body> table.demo>(thead>tr>th)+(tbody>tr>td) </body> </html>
按tab展开代码
<!DOCTYPE html> <html> <head> <meta charset="utf-8" /> <title></title> <meta name="Keywords" content="" /> <meta name="Description" content="" /> <link rel="stylesheet" href="css/.css" /> </head> <body> <table class="demo"> <thead> <tr> <th></th> </tr> </thead> <tbody> <tr> <td></td> </tr> </tbody> </table> </body> </html>
代码编辑
Zen Coding自带丰富的代码操作快捷键,这两个快捷键我用的最多,ctrl+[ 和 ctrl+](已改成我习惯的快捷键)。
两个功能差不多,只不过一个是从里到外,一个是从外到里。
有时我们经常要对一个div进行操作,而这个div里面包含有很多个子div,如果要选中这个div,必须查这个div最后在哪闭合,不仅浪费时间,还可能看错,用这个快捷键,不仅快,而且准,还能逐层往外或往内扩展收缩。
例如:要选中这个table,把光标放到<table>里,按下ctrl+]就行,自动选中代码,现在无论是删除还是移动都快捷方便多了。
另一个常用快捷键,选中引号中内容。如果html中class名是用下划线命名的,双击就可选中,如果是中划线,双击只能选中单个单词,用鼠标按住选很不方便,可以试下ctrl+shift+.选中引号内容;ctrl+shift+u,删除包裹光标的标签;还有很多快捷操作,递增、递减数据,合并行,匹配标签名等,有兴趣的同学可以查看修改这个文件/ZenCoding/Default (Windows).sublime-keymap。这么多快捷键,如果忘记怎么办,不用怕,最新的Zen Coding增加了一个帮助面板,选择Preferences-ZenCoding-ZenCoding has command pallete,弹出的面板列出所有的Zen Coding快捷键。
定制自己的Zen Coding
上面介绍了Zen Coding的快捷键和修改方法,下面我们再来看怎么改Zen Coding的html和css的快捷键。Zen Coding提供的css快捷键众多,但有些却不符合我们的使用习惯,例如float:left; 要输入 fl:l,太麻烦了,我们一般使用fl更简便;还有一些例如margin、padding,我们希望输出的时候带有单位(px),这首就要修改Zen Coding的zen_settings.py文件了,该文件位于Data\Packages\ZenCoding\zencoding中,是python文件,打开该文件,修改保存,重启ST2后生效,赶紧来定制你自己的Zen Coding吧。
自定义新建文件SublimeTmpl
之前有不少同学跟我说,ST2各方面都很好,但就是有个地方很不爽,不能自定义新建文件,默认总是plain text格式,每次都要手动切换一下。目前,官方还没有提供这样的功能o(╯□╰)o,但是国人开发了一个插件,能够弥补这个缺陷。在包安装里面搜索:SublimeTmpl,安装。默认已经添加了html、css、js等常见类型的面板,按ctrl+alt+h/ctrl+alt+c/ctrl+alt+j可新建这3钟类型的文件,快捷键在这里Default (Windows).sublime-keymap,模板文件在这里Data\Packages\SublimeTmpl\templates,可修改。
代码片段(snippet)
Zen Coding快捷输入很方便,但是当要输入一大段代码,有时就不方便了,比如上面那个table,要输入 table.demo>(thead>tr>th)+(tbody>tr>td) 这么多个单词,如果预定义好table这个代码段,输入快捷键生成就方便多了,这就是代码片段了,我们可以定义一些常见的代码段,如tab、导航条、页面基本结构等。下面是几个例子:
content:放代码必须放在CDATA里,$1代表光标位置,方便编辑类名
tabTrigger:快捷键
scope: 响应范围 可以是 html css js文件等
description:代码描述 在输入快捷键的时候 提示框内的介绍描述文字
图2是一个页面的最基本结构,在一个html页面中输入dtd,按tab即可生成,并且光标停在title处,让你输入title,类似可以写成各种各样的snippets。snippets放在哪里都可以,建议建个文件夹专门存放snippets,方便维护管理。
包安装上也提供了一些css、js的snippet下载。
总结
Sublime Text 2 功能强大,插件丰富,但要用熟它,需花时间去了解、去熟悉各种设置、各种快捷键。下篇文章将介绍《使用 Sublime text 2 Bootstrap F5 快速开发Web页面》
posted on 2012-08-02 09:46 leecan_zeng 阅读(5157) 评论(3) 编辑 收藏 举报



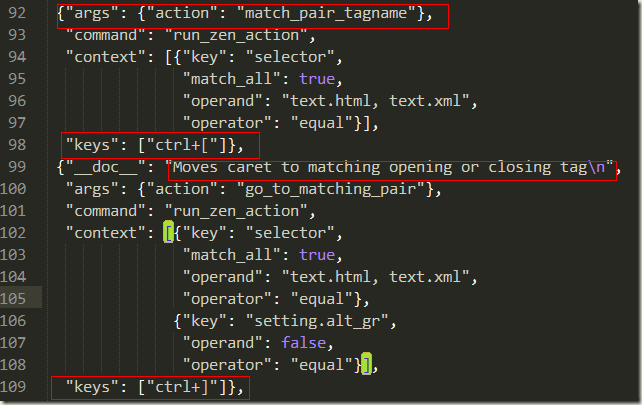
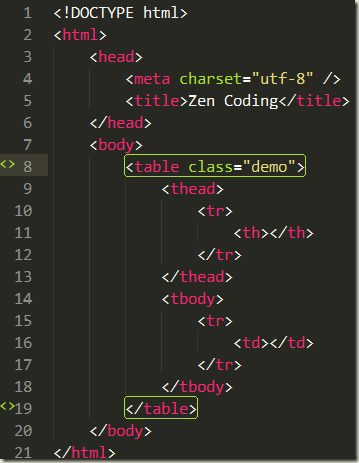
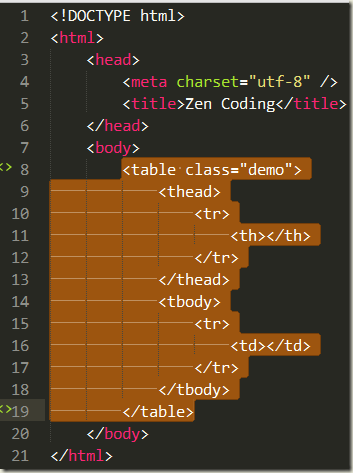
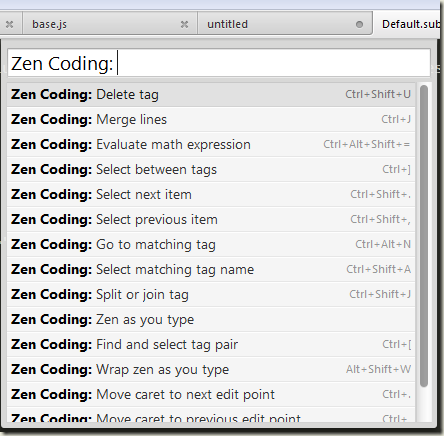
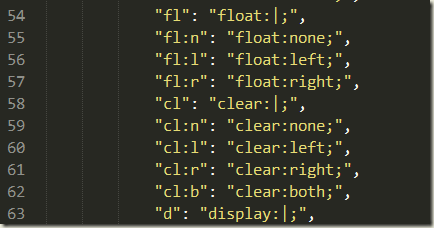
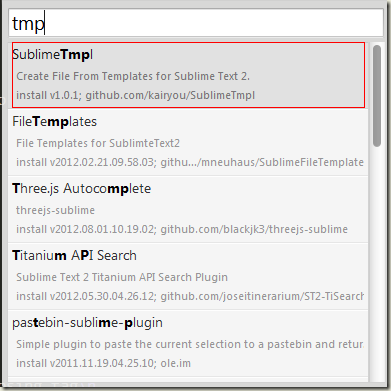
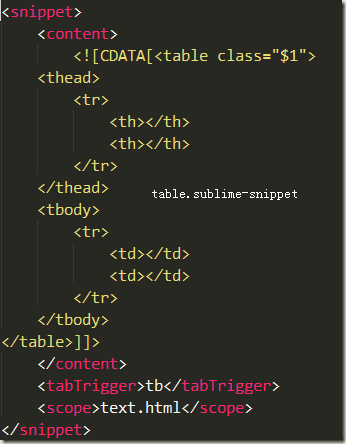
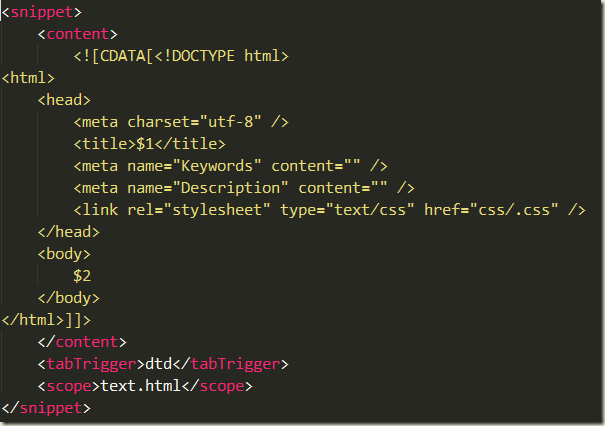


【推荐】国内首个AI IDE,深度理解中文开发场景,立即下载体验Trae
【推荐】编程新体验,更懂你的AI,立即体验豆包MarsCode编程助手
【推荐】抖音旗下AI助手豆包,你的智能百科全书,全免费不限次数
【推荐】轻量又高性能的 SSH 工具 IShell:AI 加持,快人一步
· 如何编写易于单元测试的代码
· 10年+ .NET Coder 心语,封装的思维:从隐藏、稳定开始理解其本质意义
· .NET Core 中如何实现缓存的预热?
· 从 HTTP 原因短语缺失研究 HTTP/2 和 HTTP/3 的设计差异
· AI与.NET技术实操系列:向量存储与相似性搜索在 .NET 中的实现
· 周边上新:园子的第一款马克杯温暖上架
· Open-Sora 2.0 重磅开源!
· .NET周刊【3月第1期 2025-03-02】
· 分享 3 个 .NET 开源的文件压缩处理库,助力快速实现文件压缩解压功能!
· [AI/GPT/综述] AI Agent的设计模式综述