docker 安装jenkins
1.docker pull jenkins/jenkins
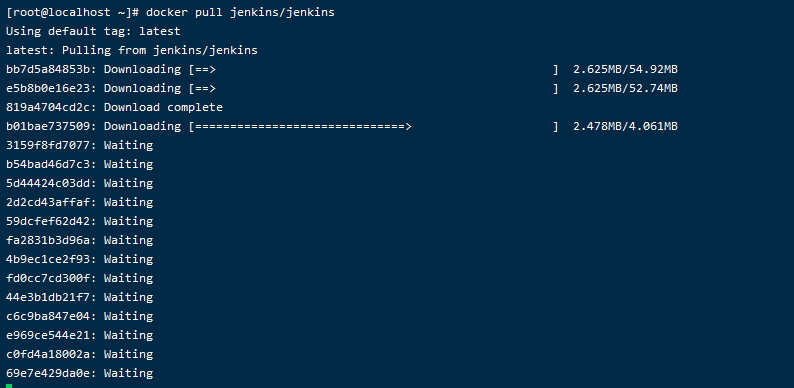
2.创建Jenkins挂载目录并授权权限(我们在服务器上先创建一个jenkins工作目录 /var/jenkins_mount,赋予相应权限,稍后我们将jenkins容器目录挂载到这个目录上,这样我们就可以很方便地对容器内的配置文件进行修改。 如果我们不这样做,那么如果需要修改容器配置文件,将会有点麻烦,因为虽然我们可以使用docker exec -it --user root 容器id /bin/bash 命令进入容器目录,但是连简单的 vi命令都不能使用)
mkdir -p /var/jenkins_mount
chmod 777 /var/jenkins_mount
3.创建并启动Jenkins容器
-d 后台运行镜像
-p 10240:8080 将镜像的8080端口映射到服务器的10240端口。
-p 10241:50000 将镜像的50000端口映射到服务器的10241端口
-v /var/jenkins_mount:/var/jenkins_mount /var/jenkins_home目录为容器jenkins工作目录,我们将硬盘上的一个目录挂载到这个位置,方便后续更新镜像后继续使用原来的工作目录。这里我们设置的就是上面我们创建的 /var/jenkins_mount目录
-v /etc/localtime:/etc/localtime让容器使用和服务器同样的时间设置。
--name myjenkins 给容器起一个别名
docker run -d -p 10240:8080 -p 10241:50000 -v /var/jenkins_mount:/var/jenkins_home -v /etc/localtime:/etc/localtime --name myjenkins jenkins/jenkins
4.查看jenkins是否启动成功,如下图出现端口号,就为启动成功了
docker ps -l
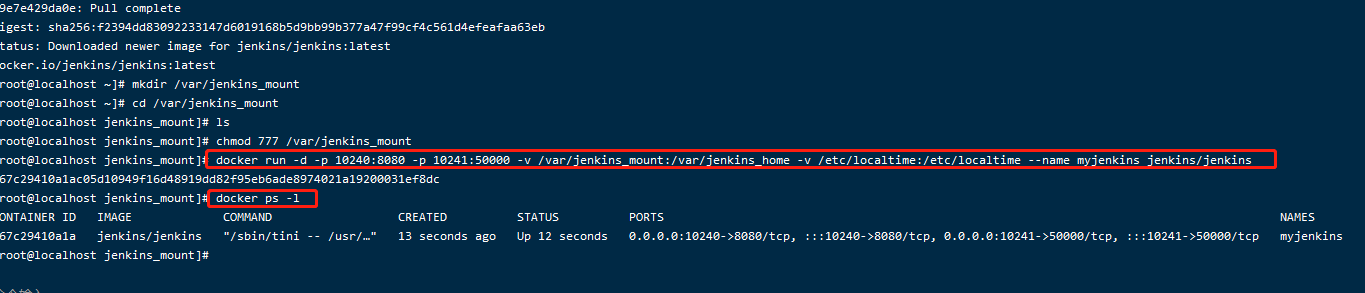
5.查看docker容器日志。
docker logs myjenkins
6.配置镜像加速,进入 cd /var/jenkins_mount/ 目录。
cd /var/jenkins_mount/
修改 vi hudson.model.UpdateCenter.xml里的内容
修改前
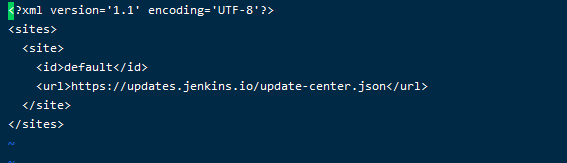
修改后
将 url 修改为 清华大学官方镜像:https://mirrors.tuna.tsinghua.edu.cn/jenkins/updates/update-center.json

7.访问Jenkins页面,输入你的ip加上10240
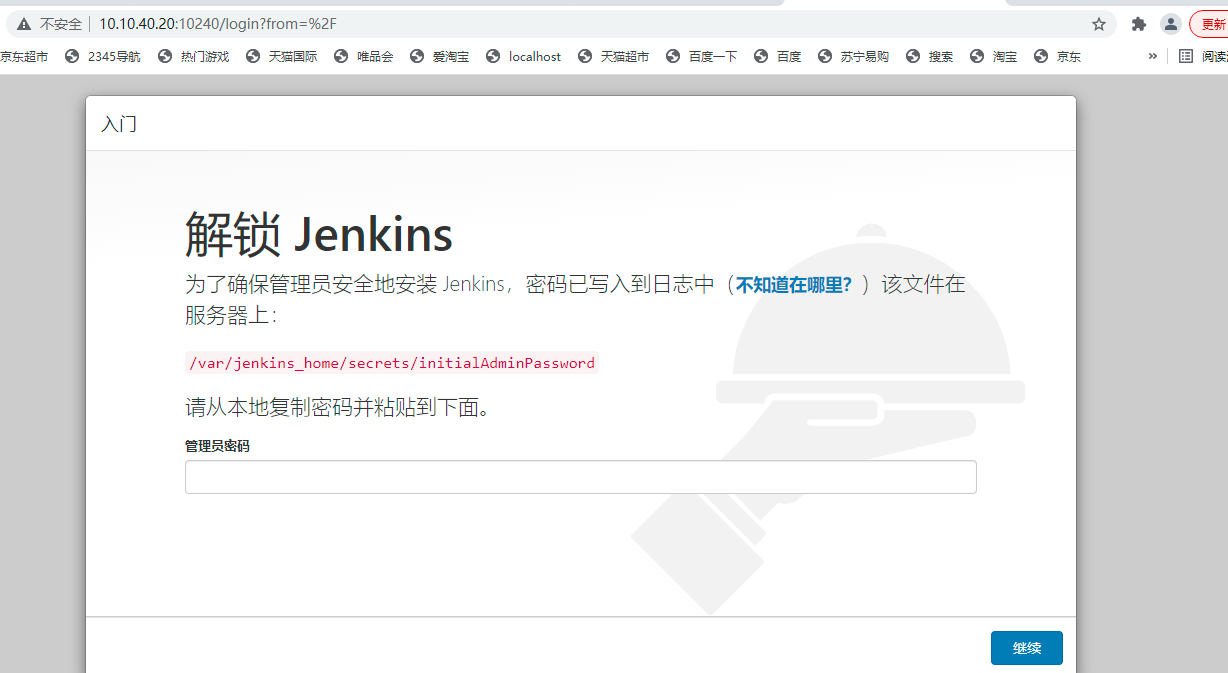
8.管理员密码获取方法,编辑initialAdminPassword文件查看,把密码输入登录中的密码即可,开始使用
vi /var/jenkins_mount/secrets/initialAdminPassword




