在VMware® Workstation 17 Pro虚拟机上安装Windows 11操作系统
我的安装环境
虚拟机软件:VMware® Workstation 17 Pro 版本:17.0.0 build-20800274
主机操作系统版本:Windows 11 Pro, 64-bit (Build 22000.2176) 10.0.22000
一、安装虚拟机前的准备
1、打开Windows功能
在搜索框输入“Windows功能”,点击“启用或关闭Windows功能”
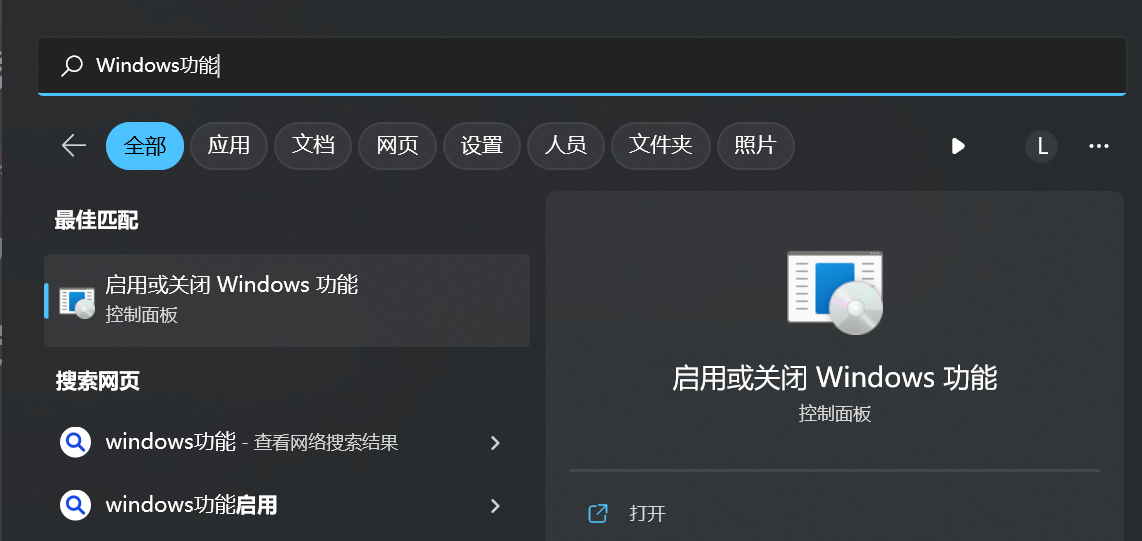
在弹出的窗口中找到“虚拟机平台”这个选项,将其勾选上,然后重启一下。如果已经勾选,则无需操作。
如果win11虚拟机很卡的话可以把Windows虚拟机监控程序平台也给勾选上,我的就是一开始没有勾选导致后面虚拟机经常卡死。
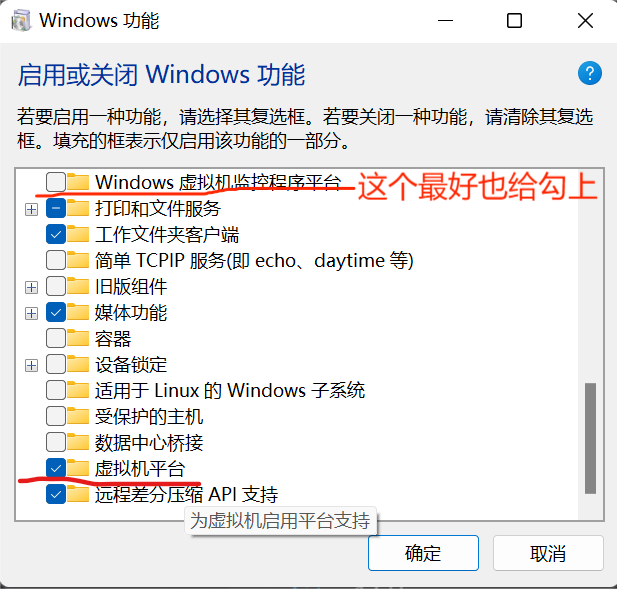
2、安装虚拟机软件
这里推荐使用VMware。前往VMware官网:下载 VMware Workstation Pro | CN
往下滑找到“Workstation 17 Pro for Windows”,点击“立即下载”。下载完成后双击打开,开始安装。
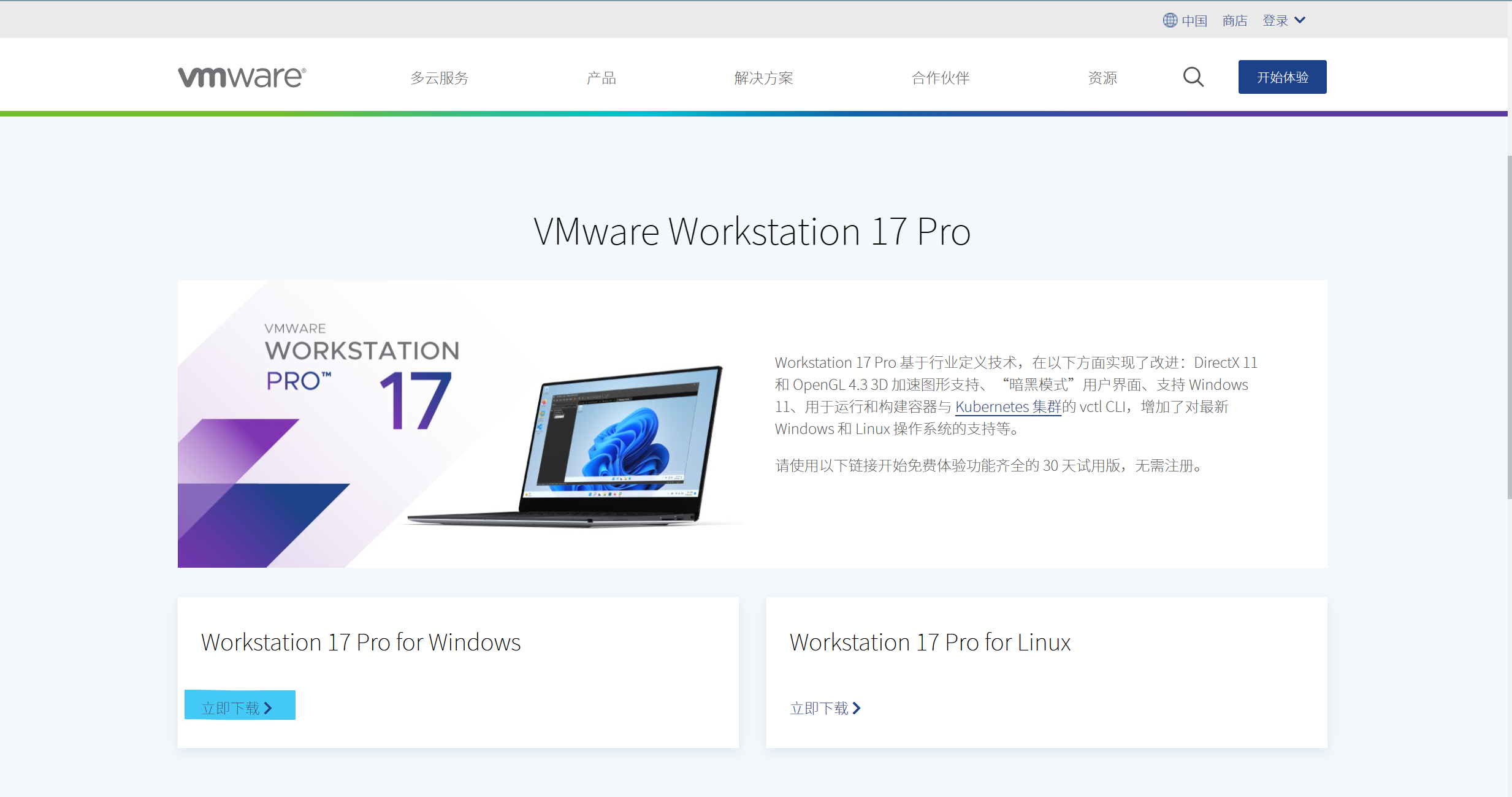
下载完成后,双击运行虚拟机安装程序,点击下一步

接受许可,下一步

这里可以更改安装位置,将增强型键盘驱动也勾选上,点击下一步

检查更新和用户体验可以不用勾选,点击下一步

默认,点击下一步

点击安装

等待安装完成即可。

3.下载Windows 11镜像文件。
win 11官网下载:Download Windows 11 (microsoft.com)
进入官网后网下划,找到”下载 Windows 11 磁盘映像 (ISO)“,选择第一个下载项,当然,选第二个也可以。
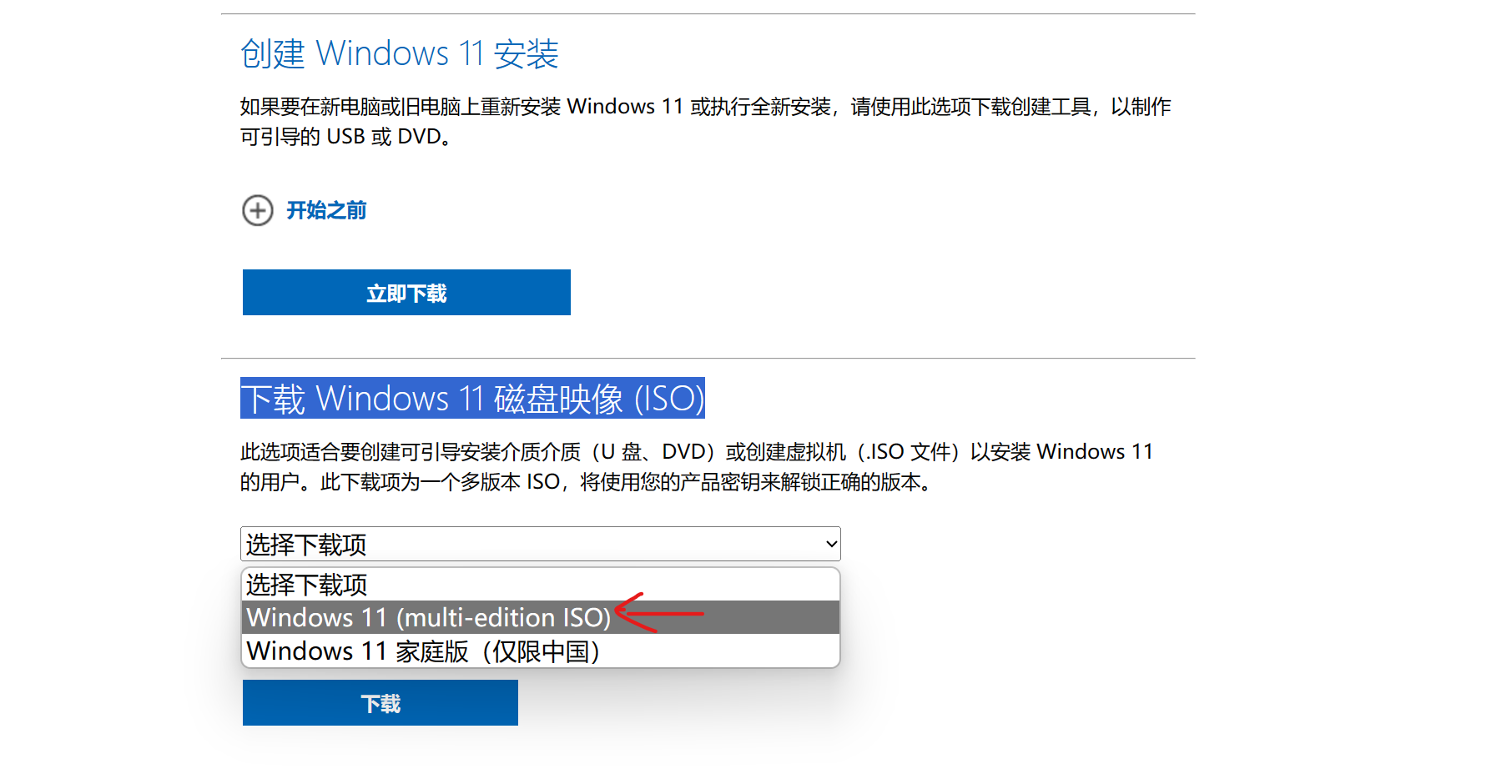
选好下载项后点击下载,选择语言为简体中文,确认。(每选一项时它都会弹出一个界面,等着,不刷新不要要动就行)
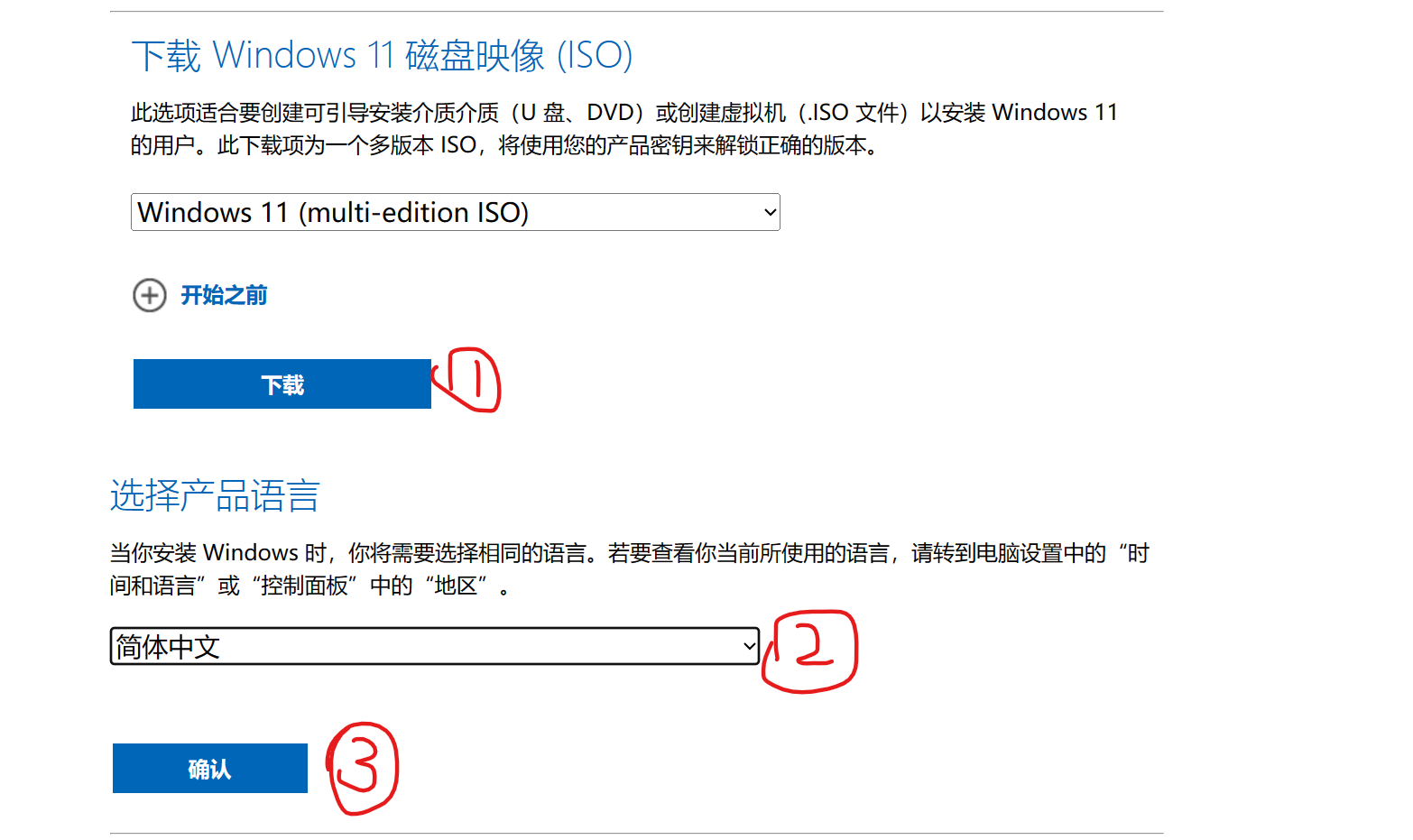
最后点击”64-bit Download“等待下载完成即可。(在等待下载的过程中,可以先将虚拟机给创建好。)
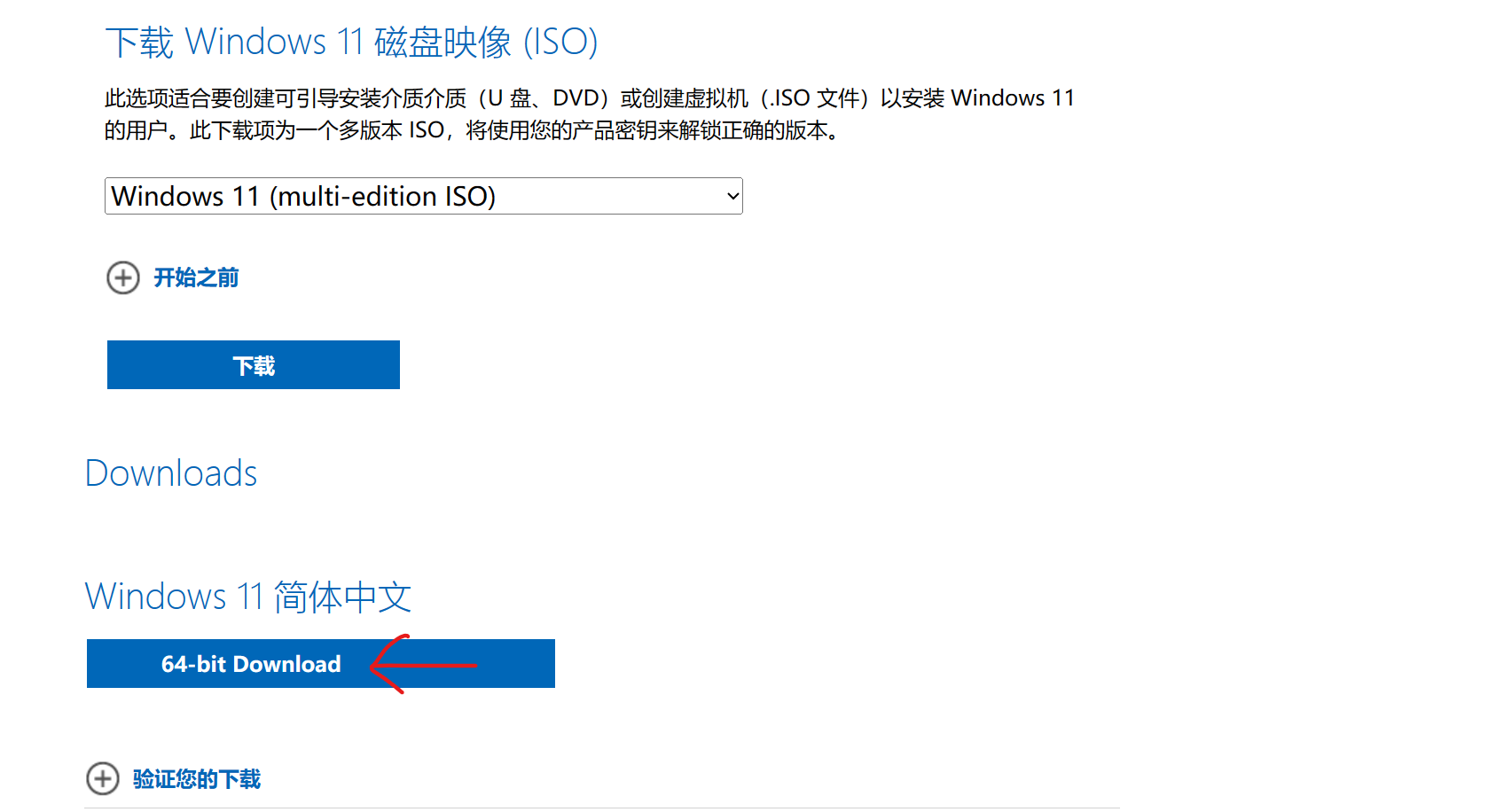
二、开始安装虚拟机
1、新建虚拟机
打开VMware后依次点击,文件>新建虚拟机
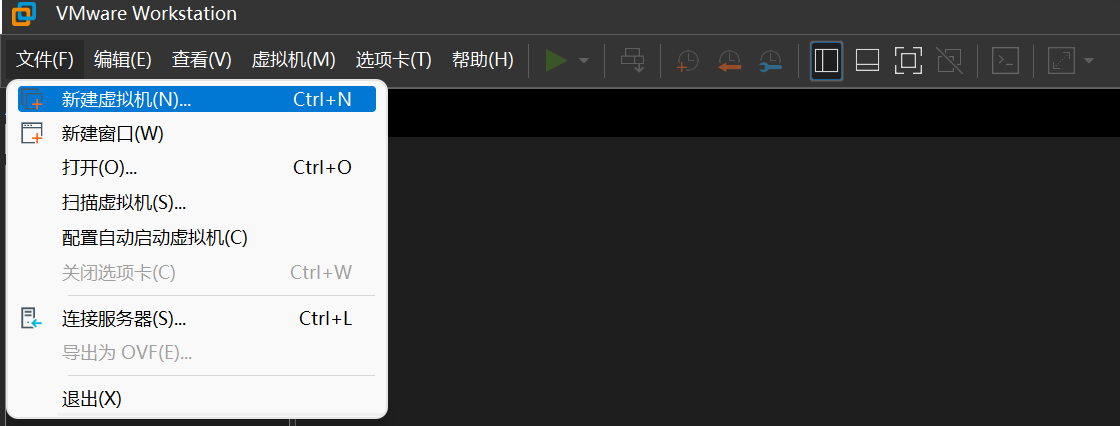
2、选择典型配置
在弹出的窗口中点击下一步;(默认典型安装,自定义安装更麻烦一些,没必要 )
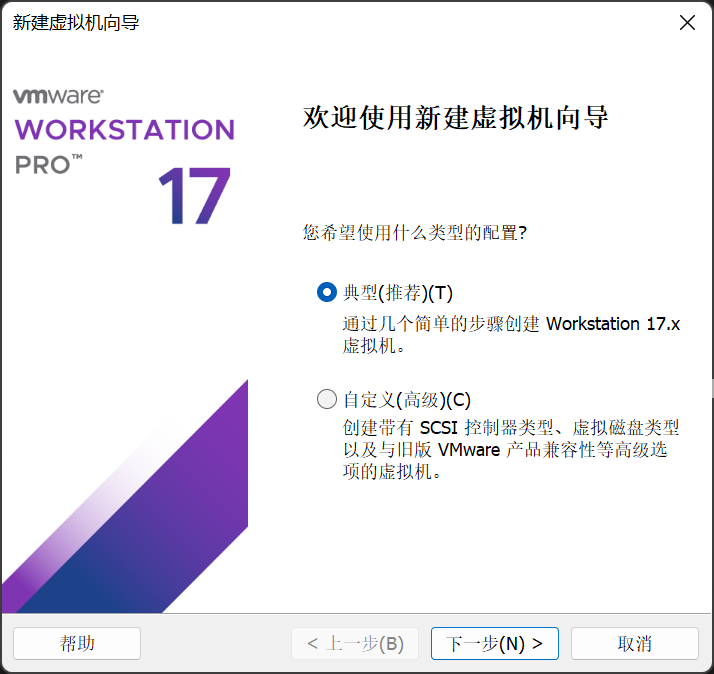
3、选择稍后安装操作系统
选择稍后安装操作系统,然后下一步;
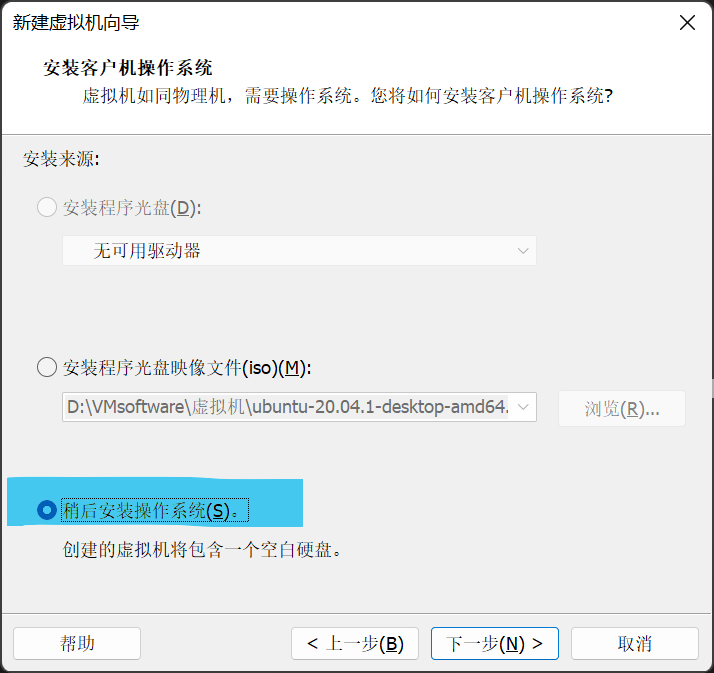
4、选择Windows 11 x64操作系统
操作系统选择Microsoft Windows,版本选择Windows 11 x64,然后下一步;
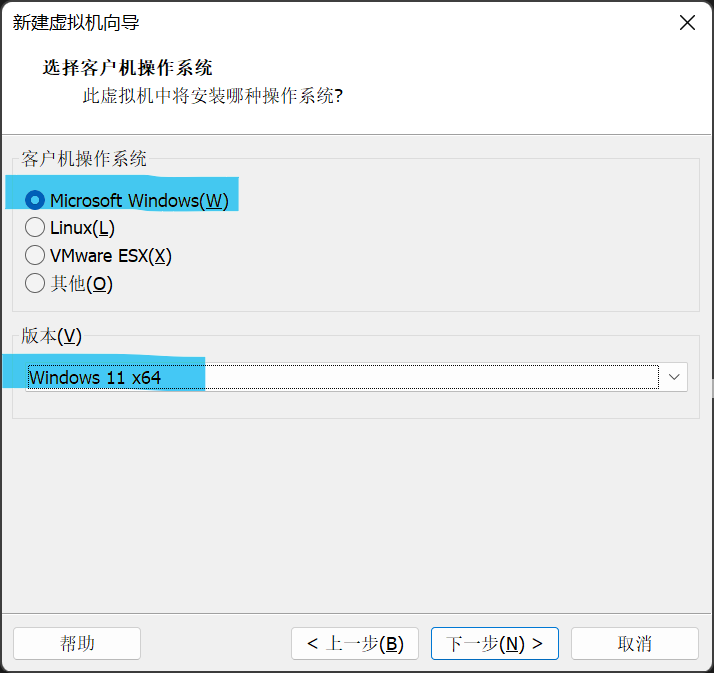
5、虚拟机命名和安装路径选择
可以自己起一个虚拟机名称(后面随时可以改);这里的位置是你安装的这个虚拟机所在的文件夹,以后这个虚拟机产生的文件都会装在这个文件夹里面,最好不要放在系统盘里面。(如果你后面在第7步选择的是将虚拟磁盘拆分成多个文件,那么安装好之后是可以移动虚拟机的)
这个目录可以是中文的,至少目前我用中文没有出现问题,要是怕出问题的话也可以保险一点,设置成全英文的。
选好之后点击下一步
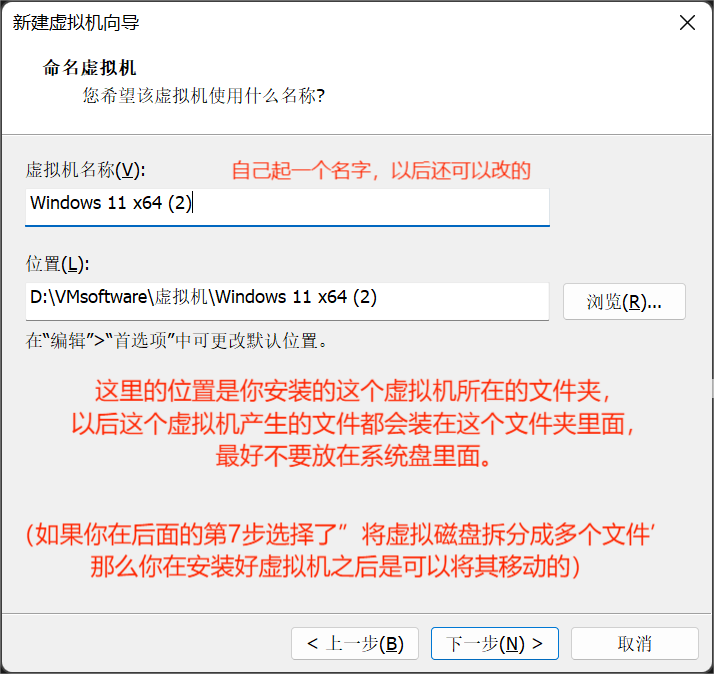
6、虚拟机加密
这里的虚拟机加密好像是只有win11才有,设置一个8位及以上的密码,其他保持默认即可。然后下一步;
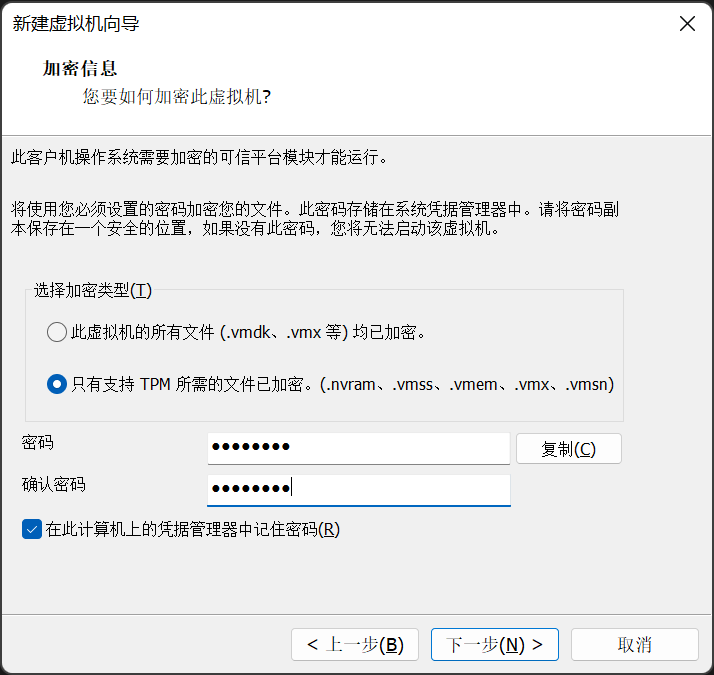
7、指定磁盘容量
最大磁盘大小最好不要低于30GB,不然安装好系统之后,连安装软件的空间都没了。
这里有几个需要注意的点:
(1)最大磁盘大小的分配并不是说直接占用了你64GB的磁盘空间,而是随着你使用虚拟机而增加的。
(2)这里推荐选择将虚拟磁盘拆分成多个文件,这样可以方便移动虚拟机,你甚至可以将你的这个虚拟机拷贝到其他电脑上使用。
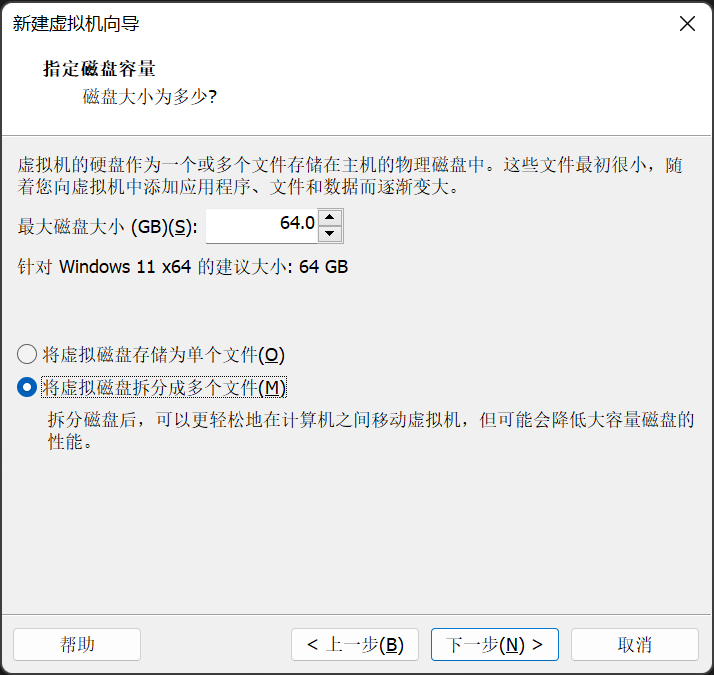
8、选择ISO镜像文件
这里不要着急点完成,先点自定义硬件。
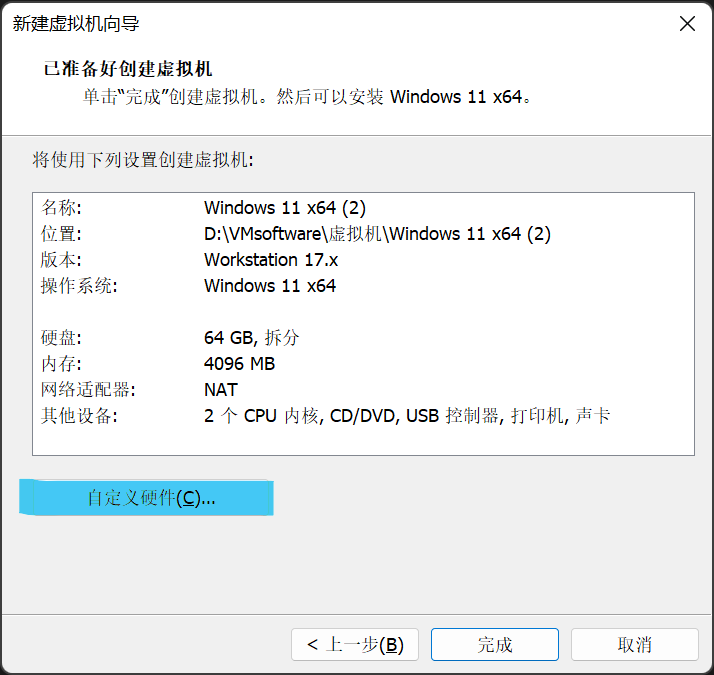
在弹出的界面中选择你虚拟机的硬件配置,这里的所有配置以后都是可以改的。
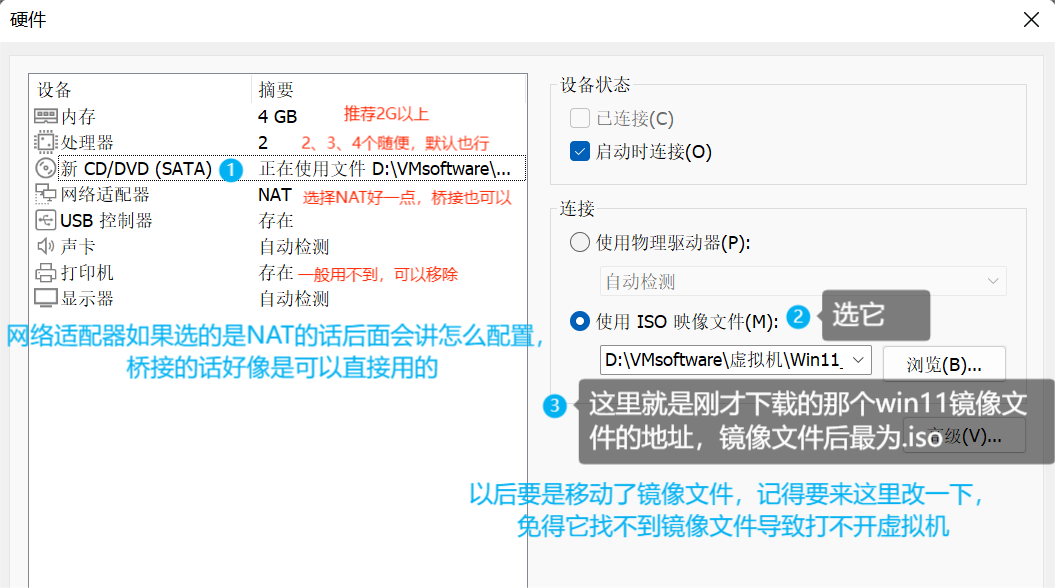
(1)内存:推荐2GB以上,看你机器的配置酌情选择,不卡就行,选太高感觉也没啥用,又不是要在里面打游戏。
(2)处理器:默认也行,只要不卡就OK。处理器数量、内核数现在还不太懂,以后会了再补充。
(3)新CD/DVD(SATA):在这里选择使用ISO映像文件,选择刚才下载的那个win11镜像即可。(以后要是移动了镜像文件,记得要来这里改一下,免得它找不到镜像文件导致打不开虚拟机)
(4)网络适配器:推荐使用NAT模式,后面会讲怎么配置。
(5)打印机:一般用不到,可以把它移除掉,要是以后用到了也还可以再添加的。
配置好之后关闭,再点击完成,虚拟机就配置好了,接下来就是再虚拟机里面安装操作系统。
三、在虚拟机内安装操作系统
1、打开虚拟机
虚拟机创建好之后左边的库就会显示出你的虚拟机,虚拟机描述那里可以将你虚拟机里的密码写在那里,防止忘记,虚拟机加密的密码也可以写那儿。
如果左边的库有显示的话可以点图片中我画红圈的那里,显示或隐藏库。(我刚开始用VMware的时候把库那里关了之后就找不到怎么打开了,找了好久都没找到,嘿嘿嘿)
点击开启此虚拟机,等待虚拟机启动。(点击虚拟机界面之后光标就进入虚拟机里面去了,可以同时按住Ctrl+Alt释放鼠标)
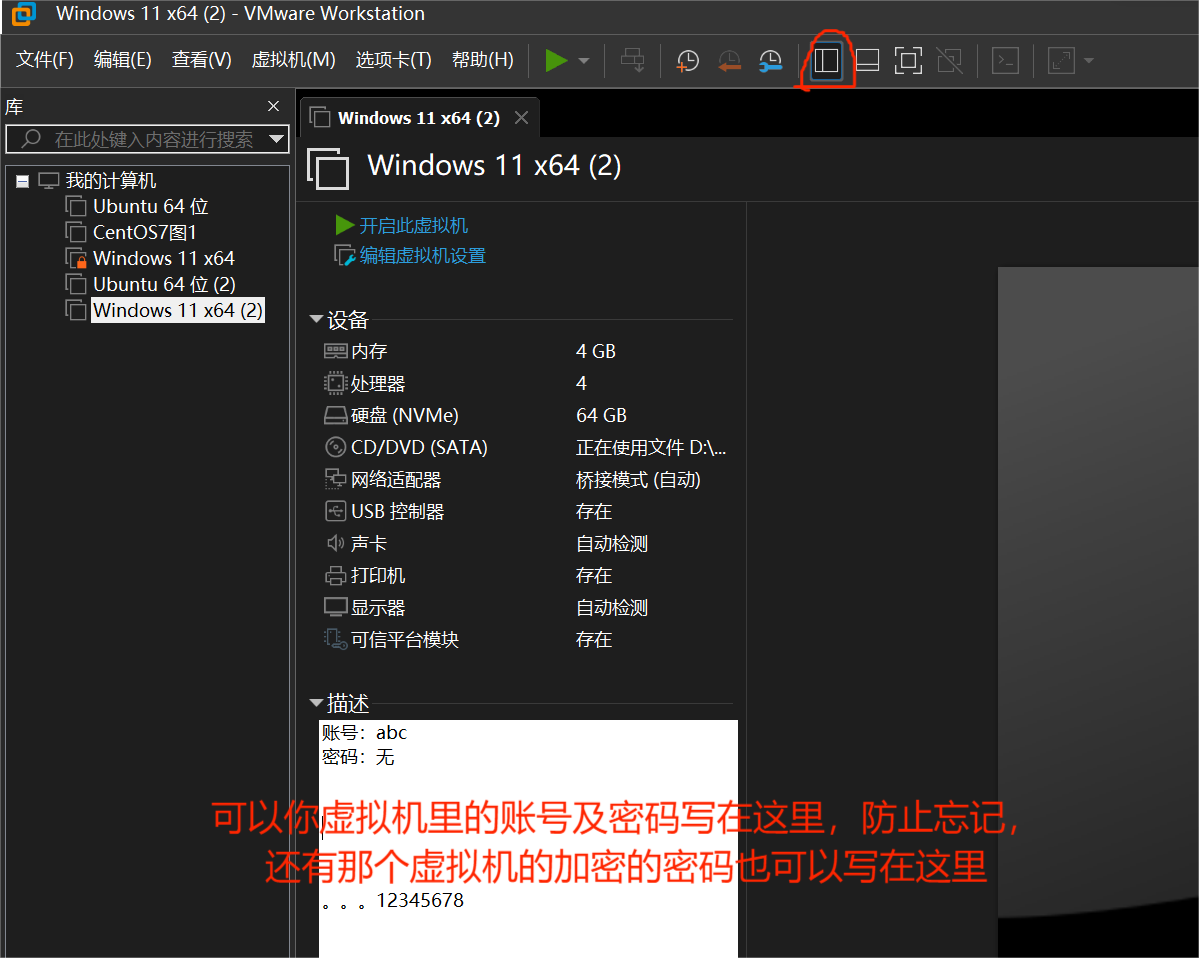
如果打开虚拟机之后闲显示的界面太小,也可以点工具栏最右边那个按钮拉伸界面。
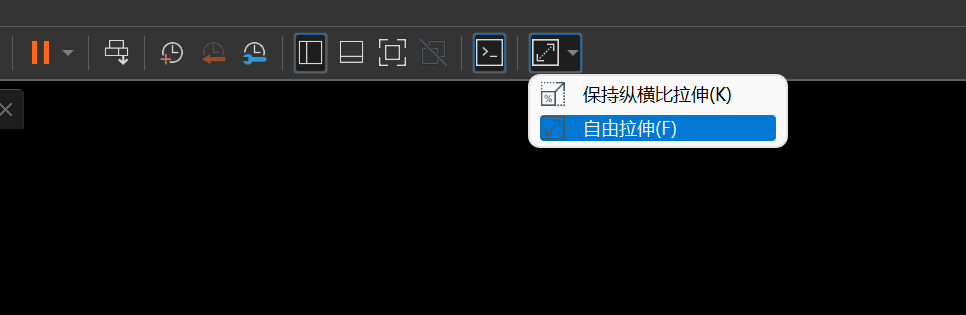
如果你打开时出现这个情况,这是系统不支持UEFI启动,可以将虚拟机的固件类型改为BIOS,可以去看我后面的出错情况处理。
如果在这个界面一段时间后,界面跳转到了下面的启动管理器界面,那多半就不需要改固件类型,继续跟着文章走就行。
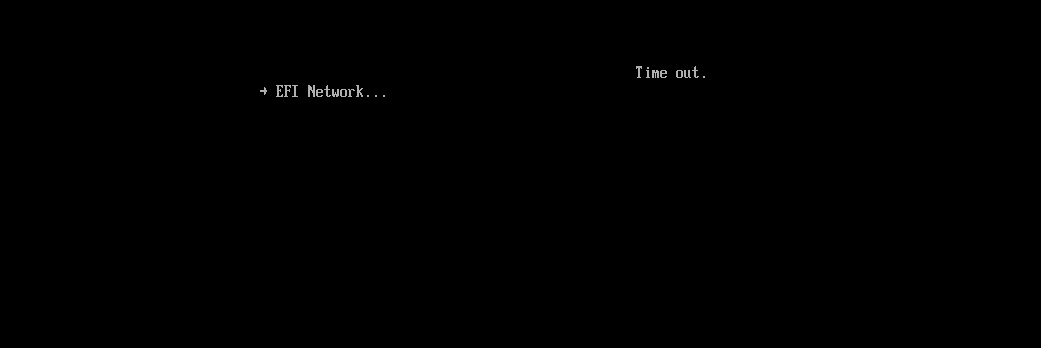
然后等一会就出现下面这个启动管理器(Boot Mannager)界面,直接回车就可以了。(之后疯狂按回车)
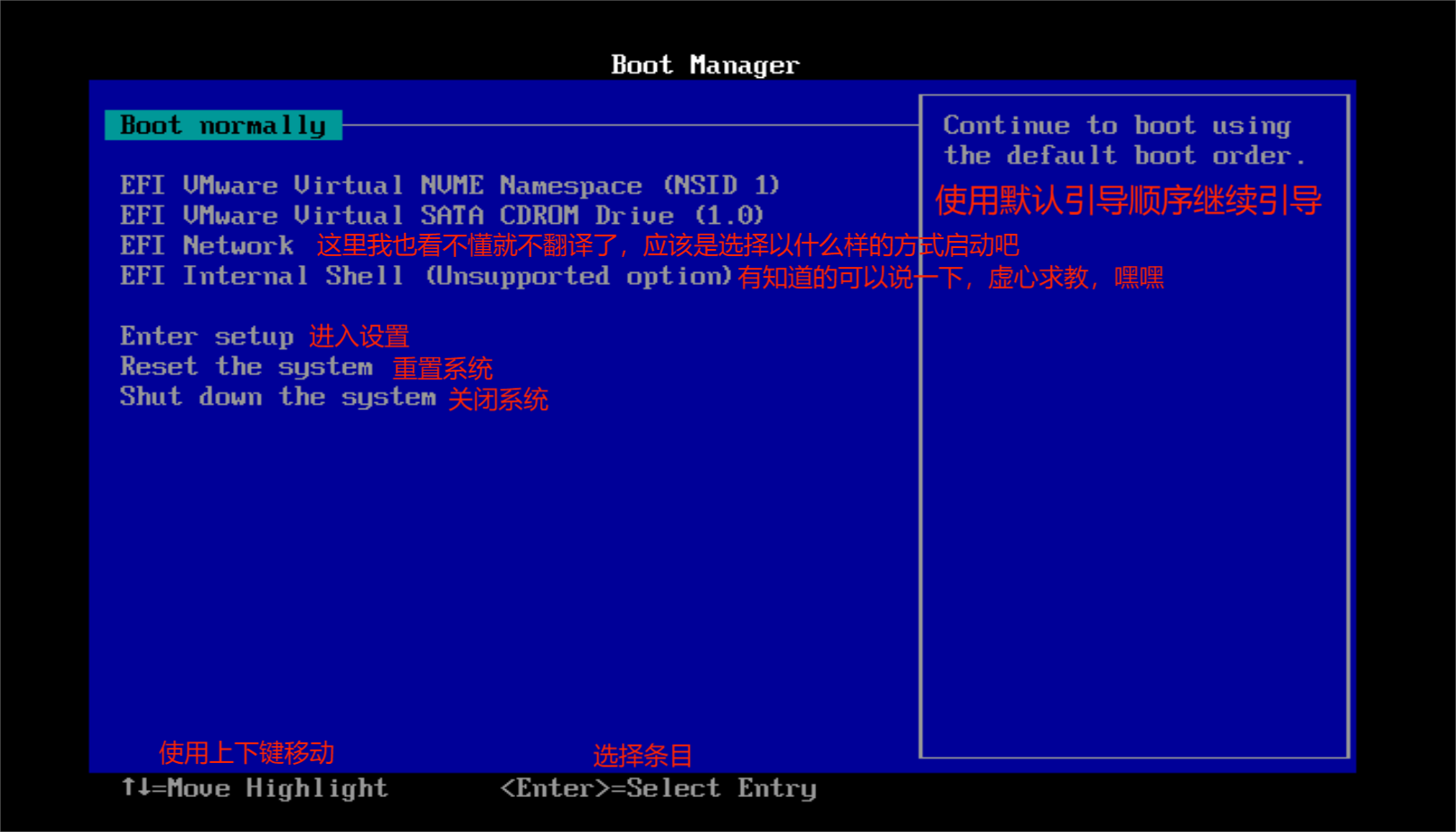
回车之后可能又会出现下面这种情况,这里疯狂按回车就能进系统了,如果又回到了上图的启动界面,那再按回车,多试几次就能进入系统了。
如果还不行的话,就只能去改一下固件类型。
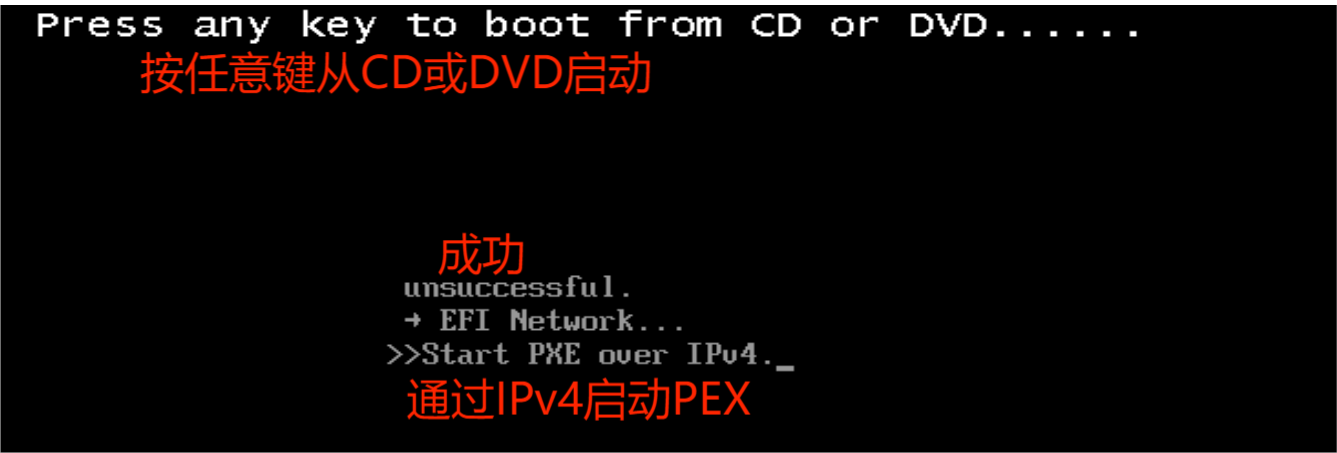
如果出现下面这个界面,那就基本没问题了。就可以开始win11系统的安装了。
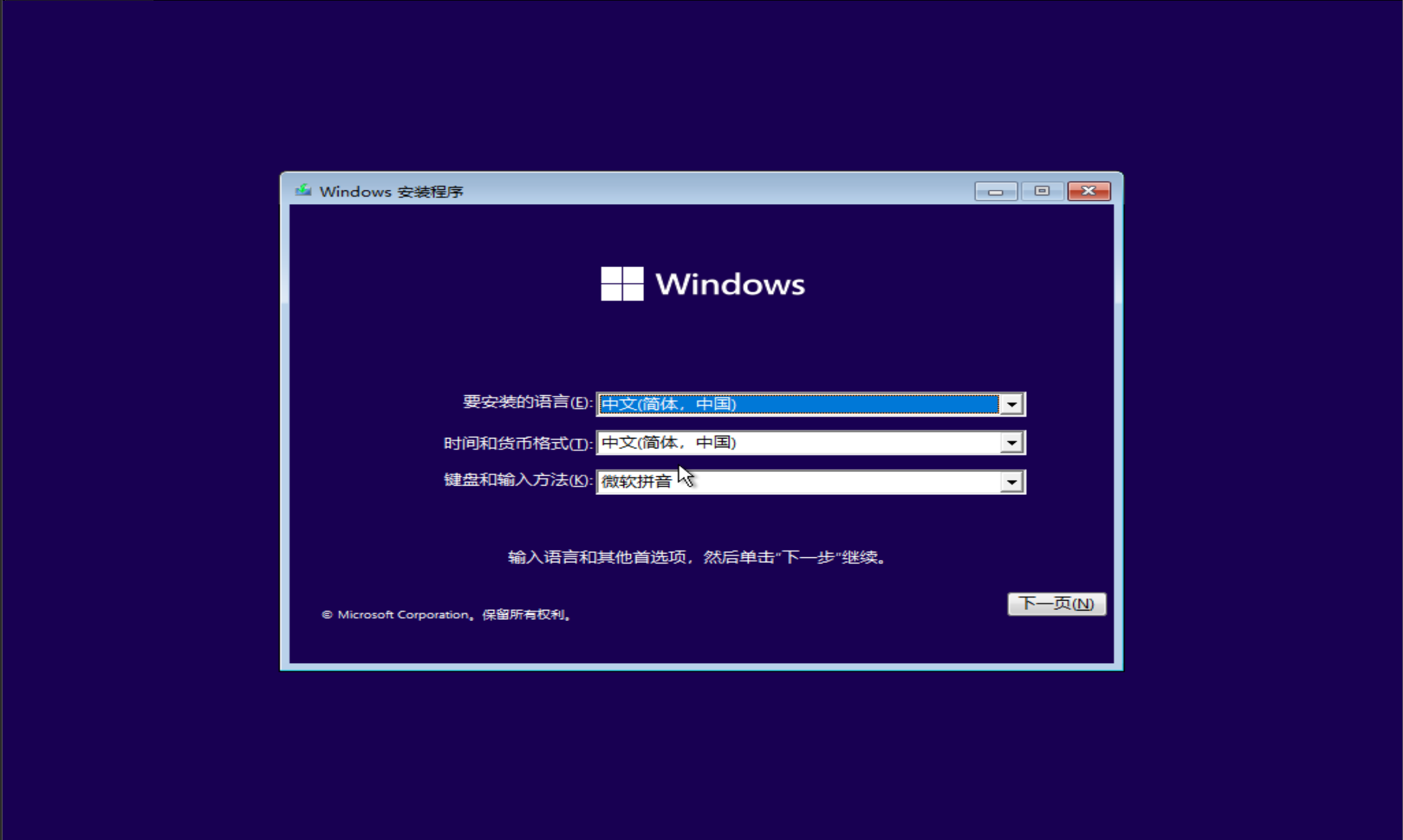
2、安装操作系统
保持默认,点击下一页
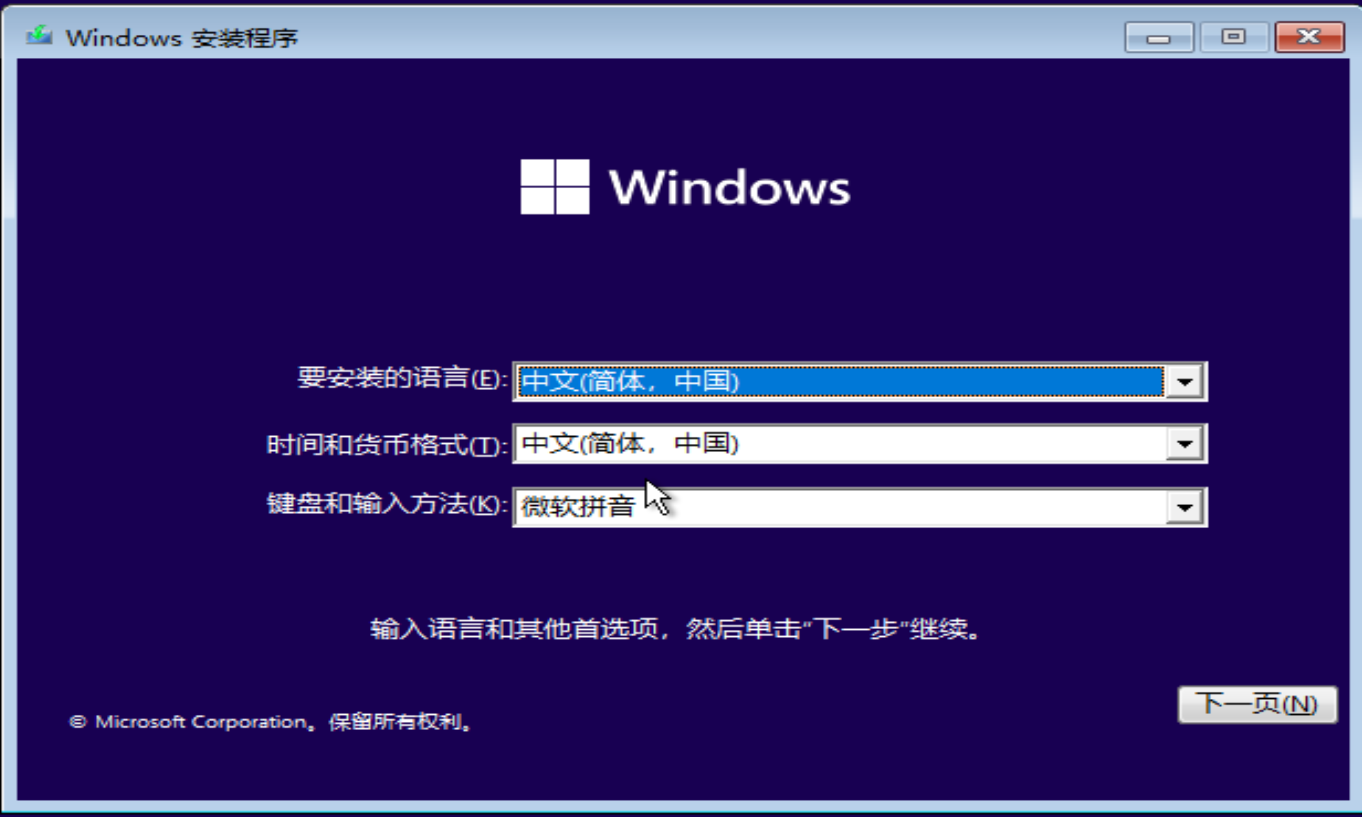
点击现在安装
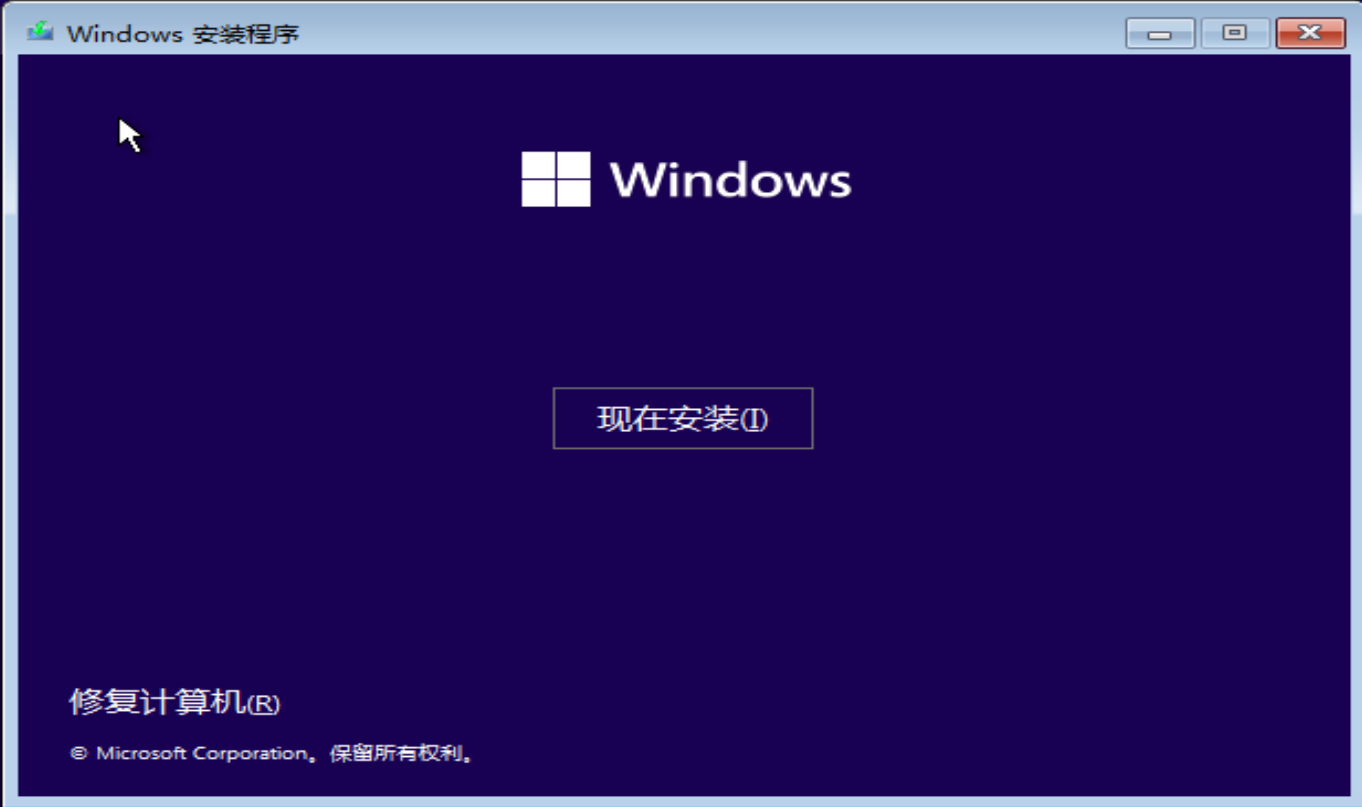
点击我没有产品密钥
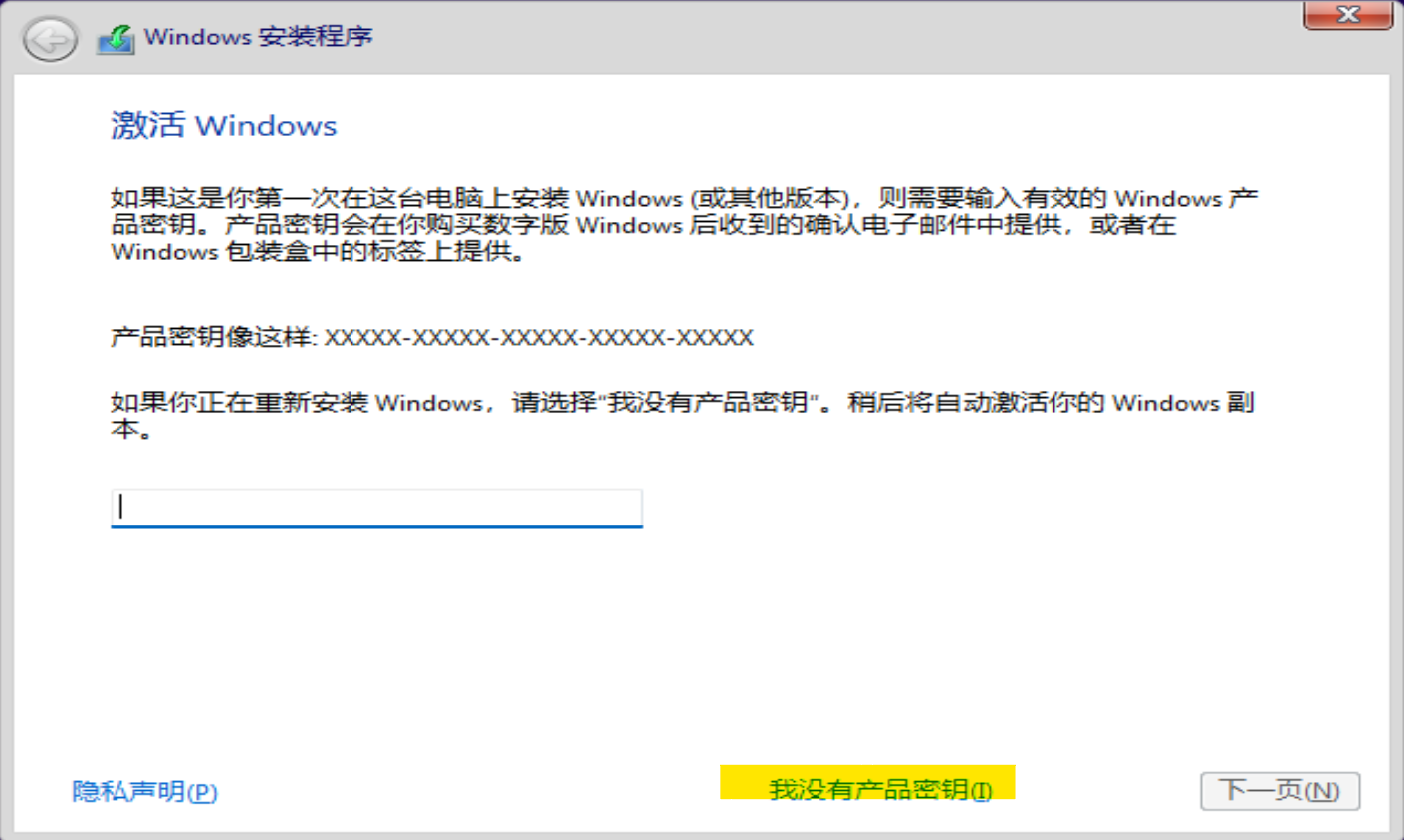
则合理选择要安装的版本,我这里安装的是专业版。选好后,点击下一页。
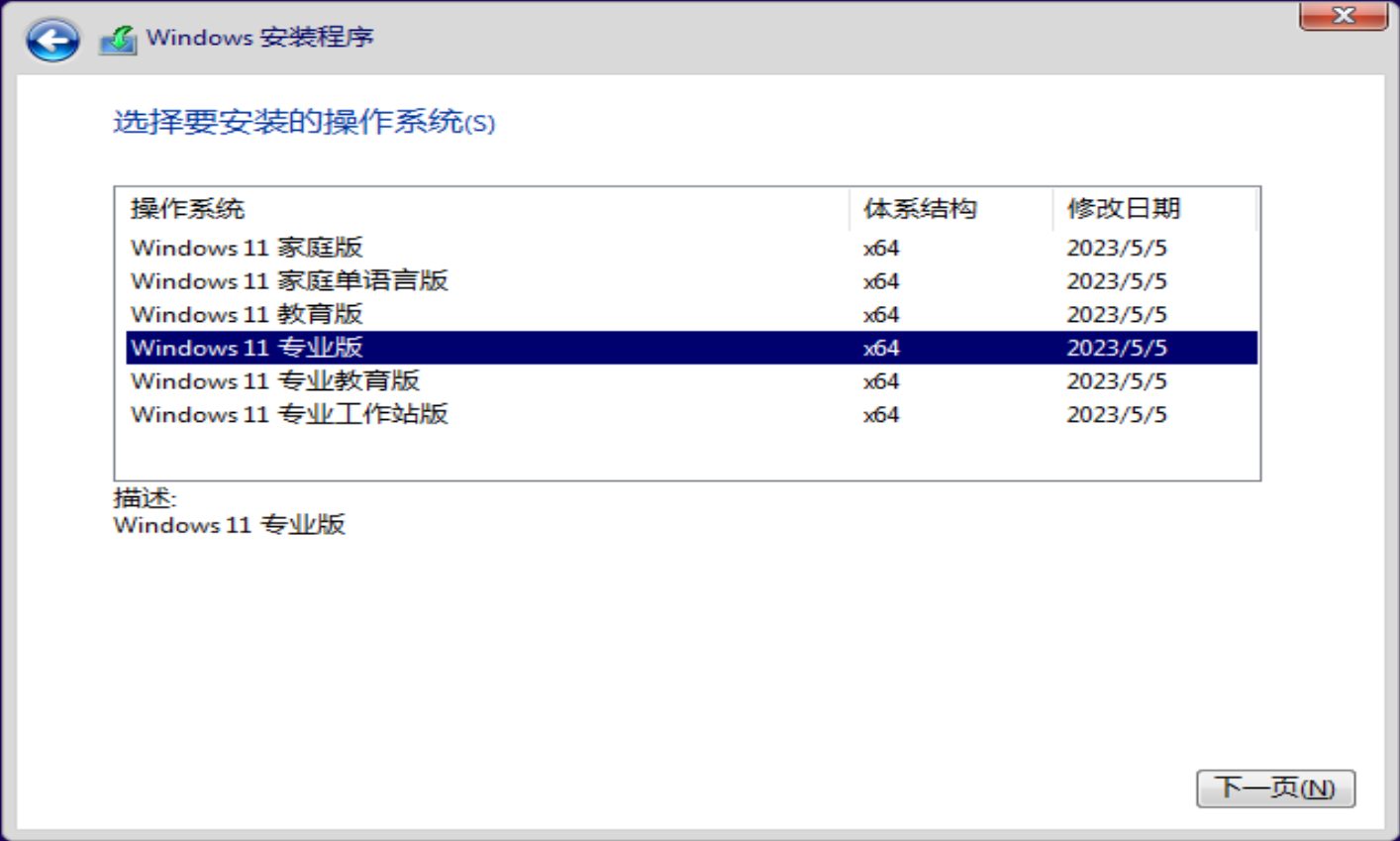
勾选接受协议,点击下一页
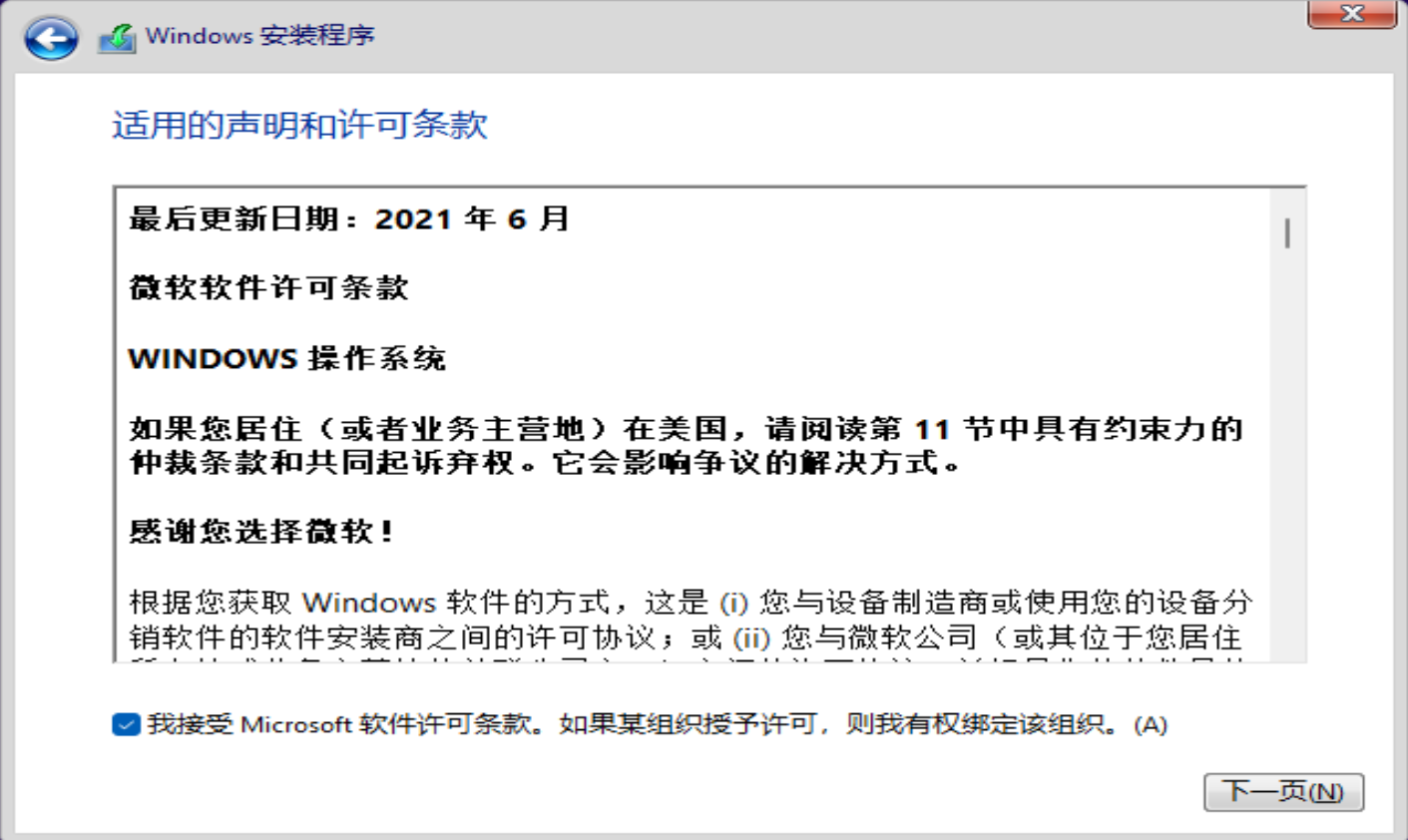
选择自定义安装
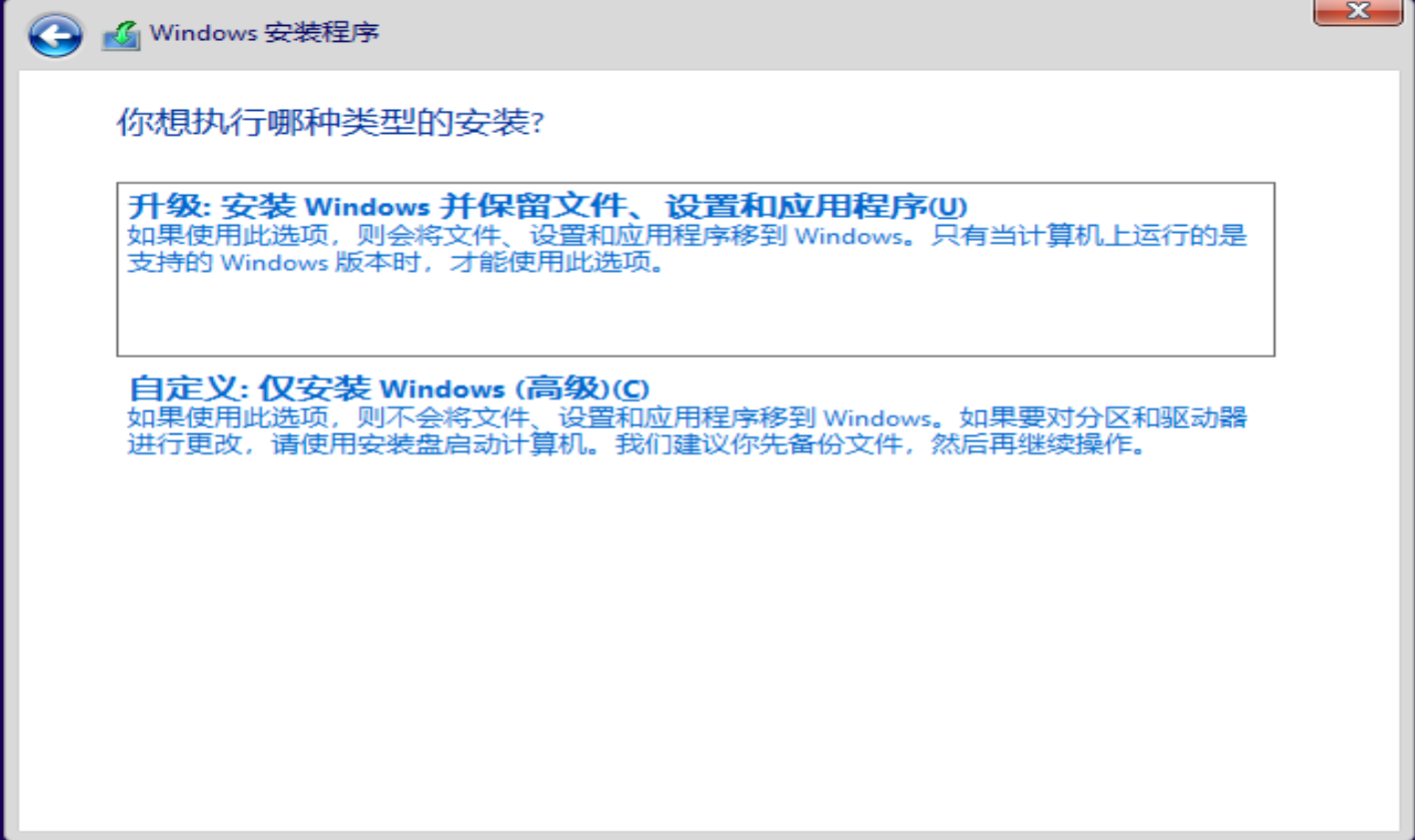
这里可以进行分区,但感觉没必要,总共就几十个G的空间,再分的话也没啥意思。点击下一页
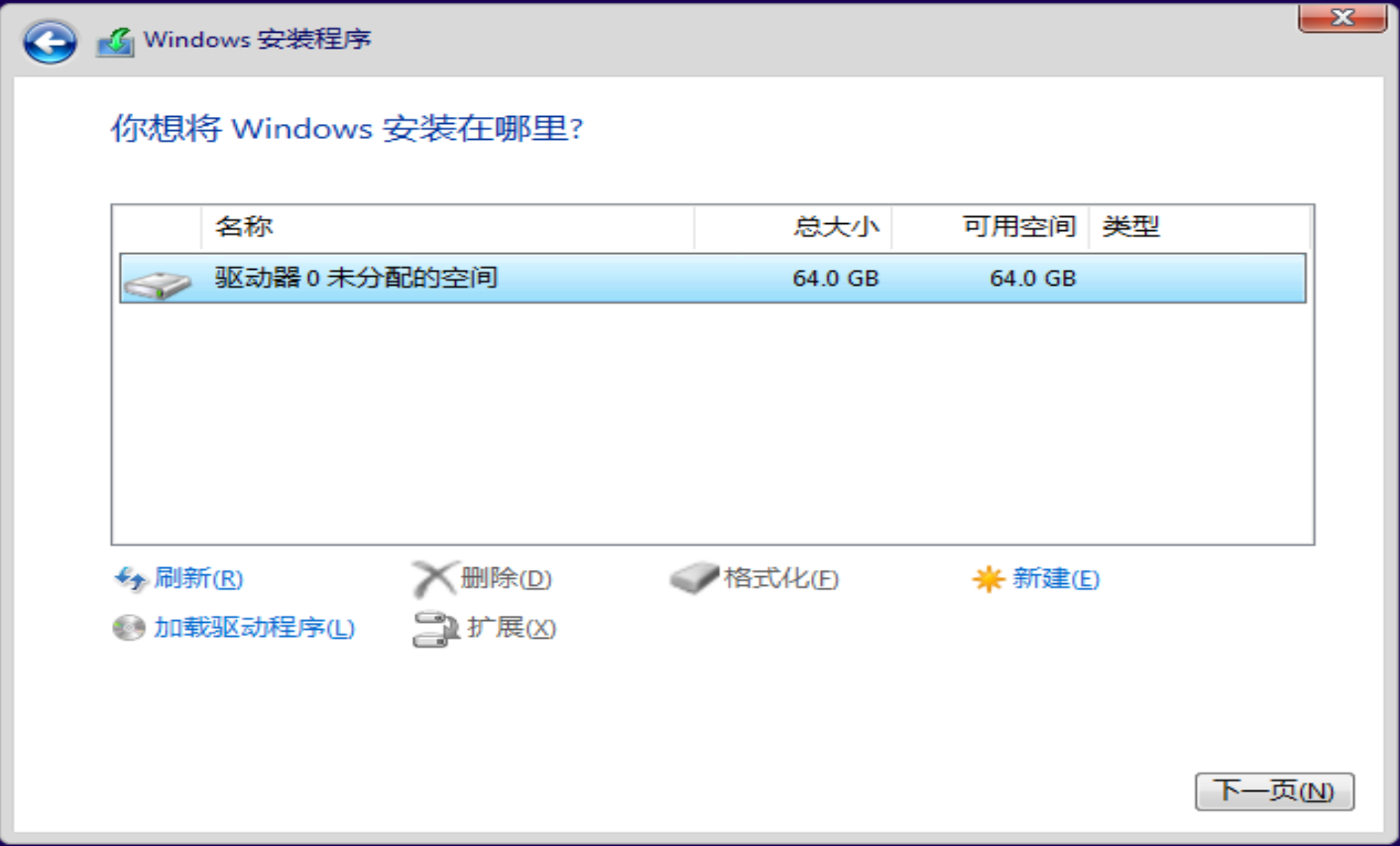
正在安装Windows,等待安装完成即可。
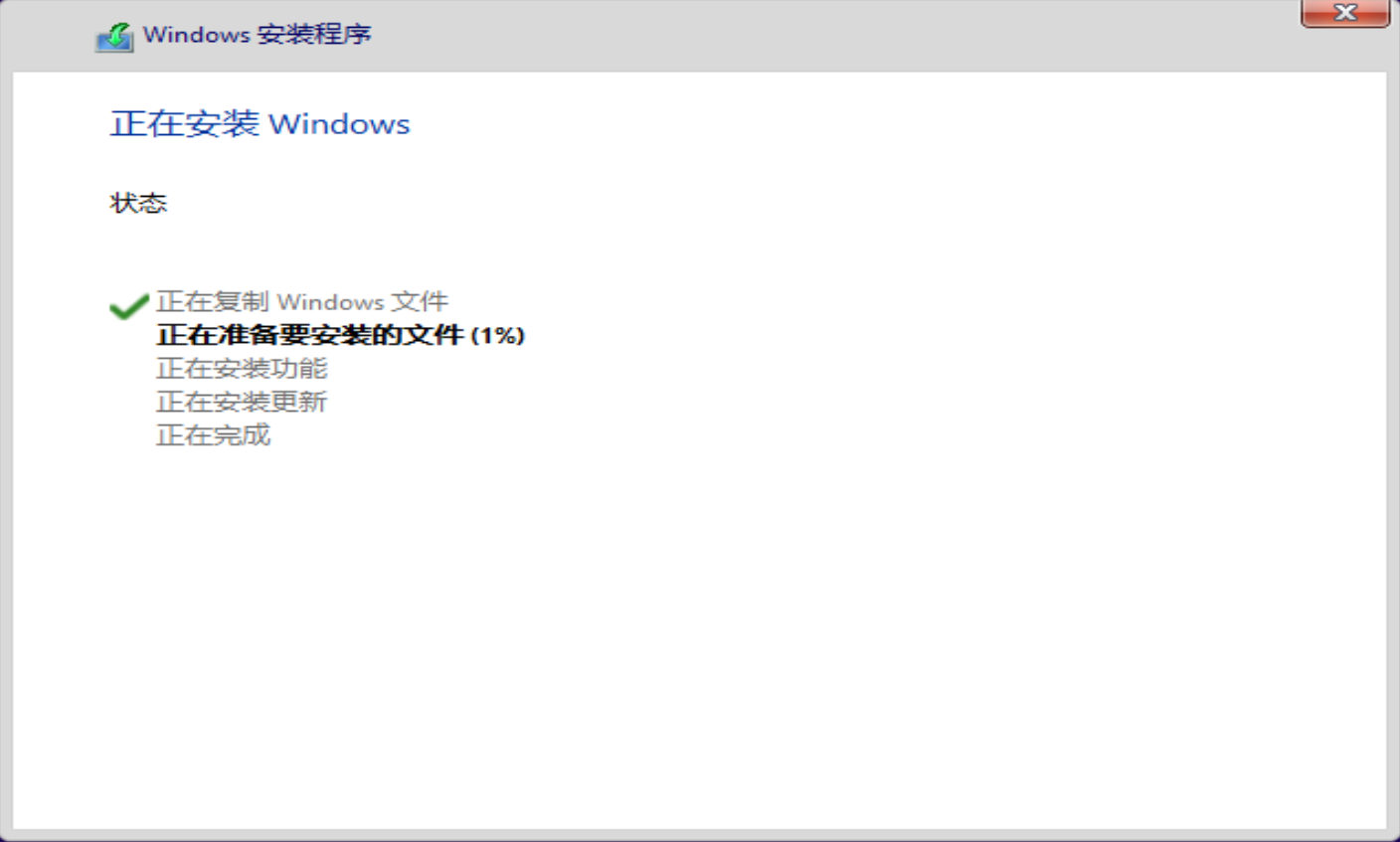
出现这个界面说明你已经安装成功了!
如果你在这个界面出现了鼠标无法显示的问题,那么点击VMware左上角重启一下这个虚拟机就好了。
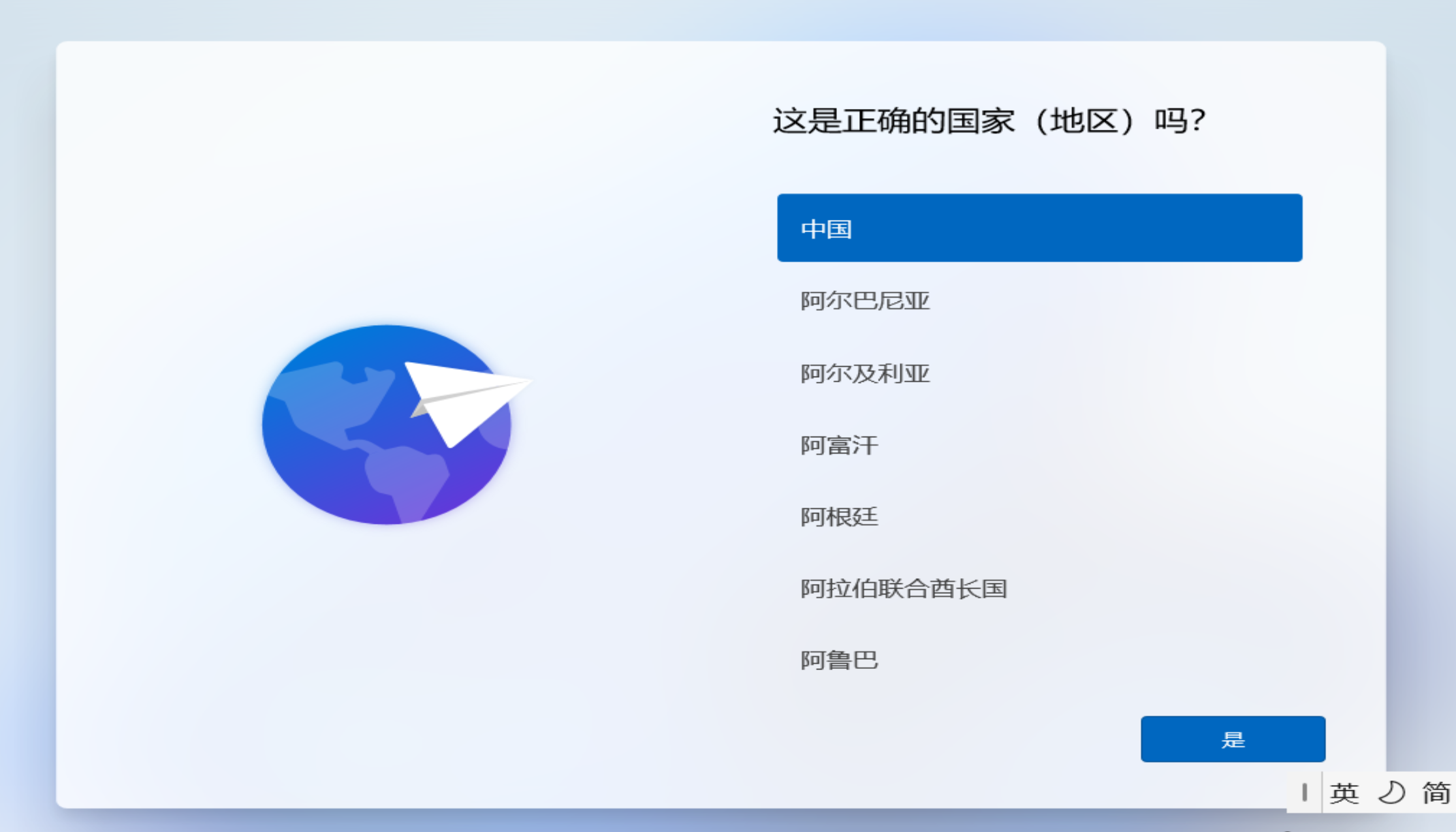
现在来说一下win11跳过联网激活的问题。(在此之前应该先将虚拟机断开网络,一般情况网络都是断开的,因为还没有配置)
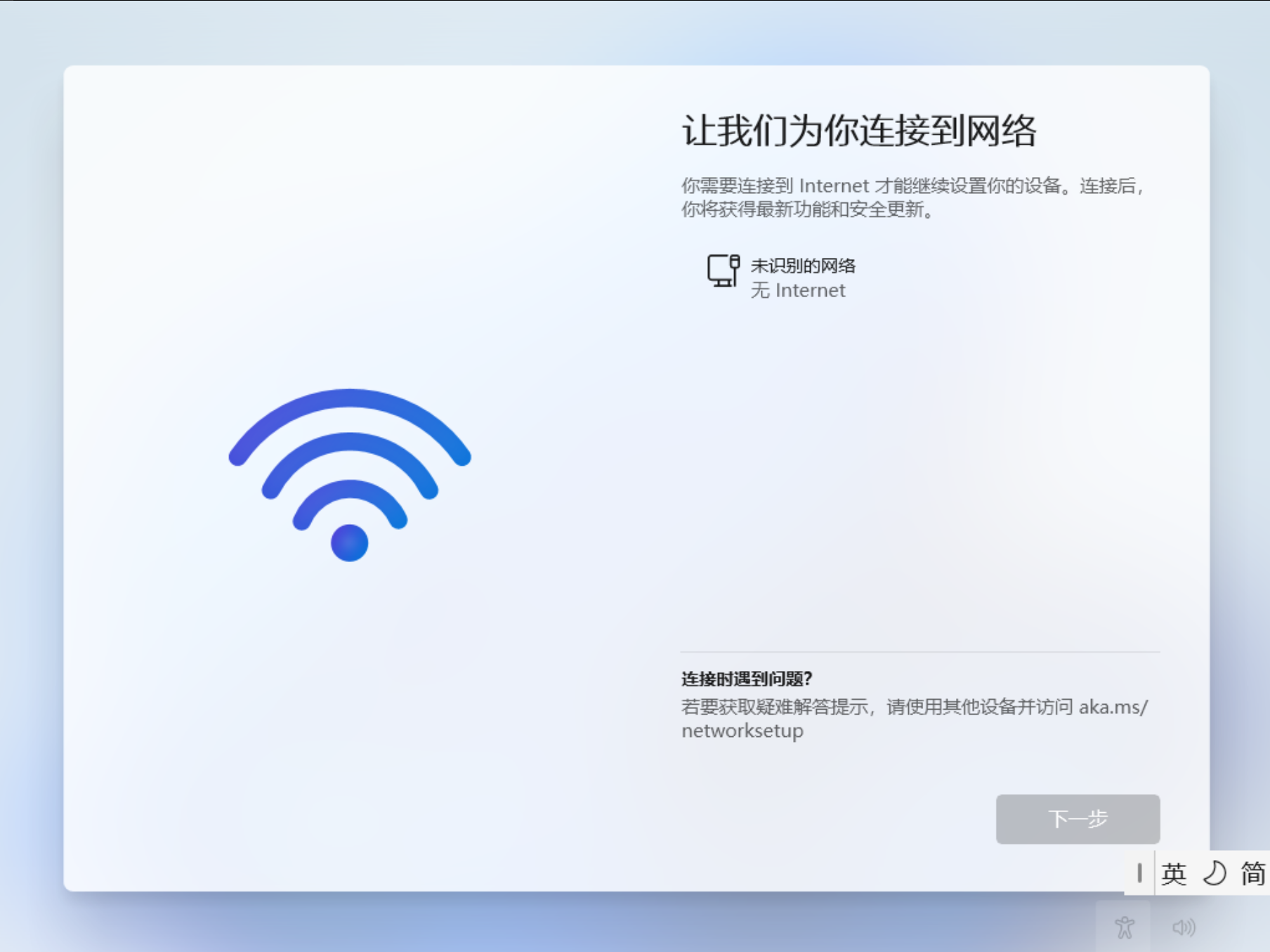
通过CMD命令跳过Win11联网界面
(1)Shift + F10(或者Fn+Shift+F10),打开cmd窗口,输入命令:oobe\BypassNRO.cmd
(2)回车执行命令之后,此时Win11电脑就会自动重启,重启之后就能跳过联网了。
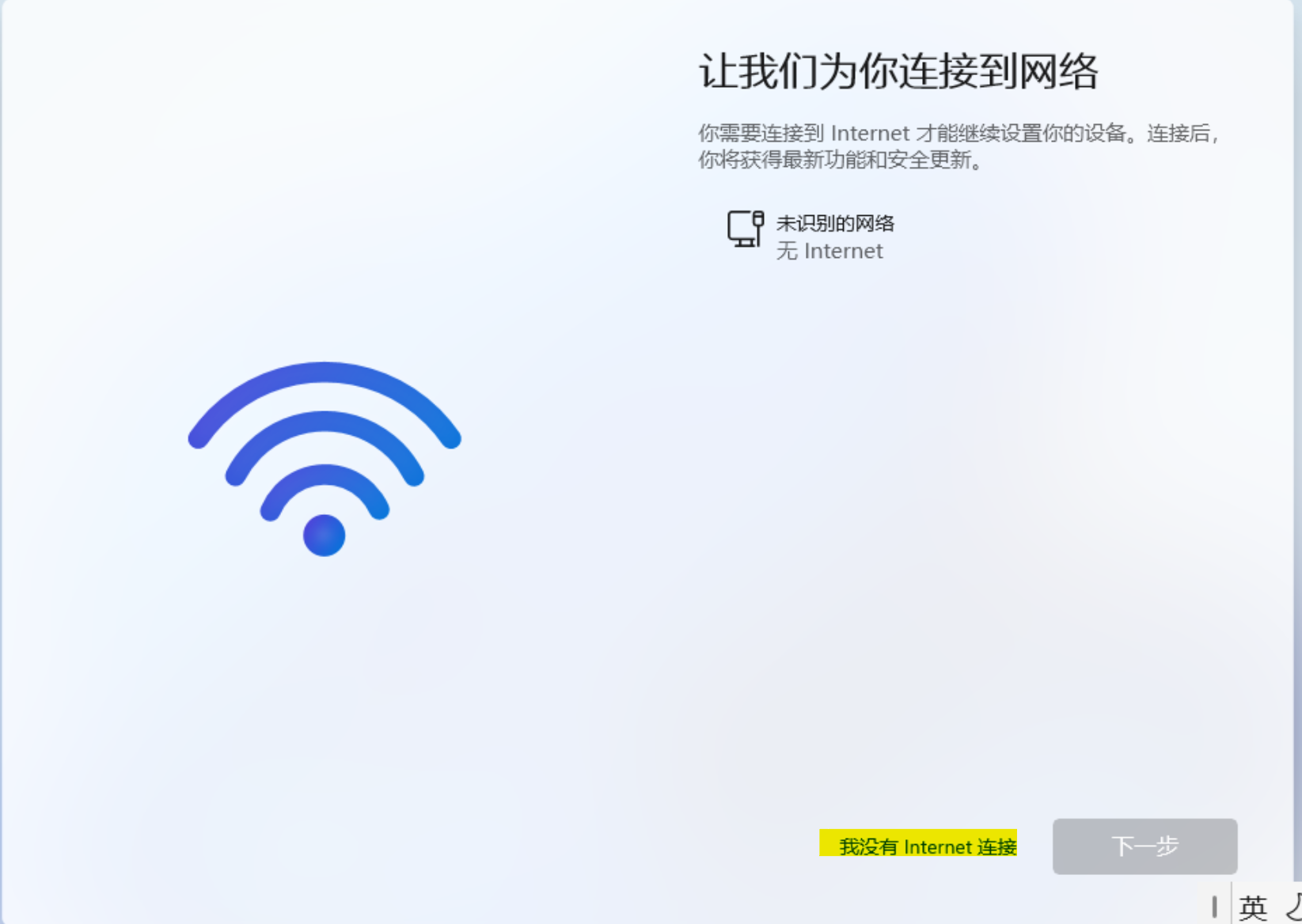
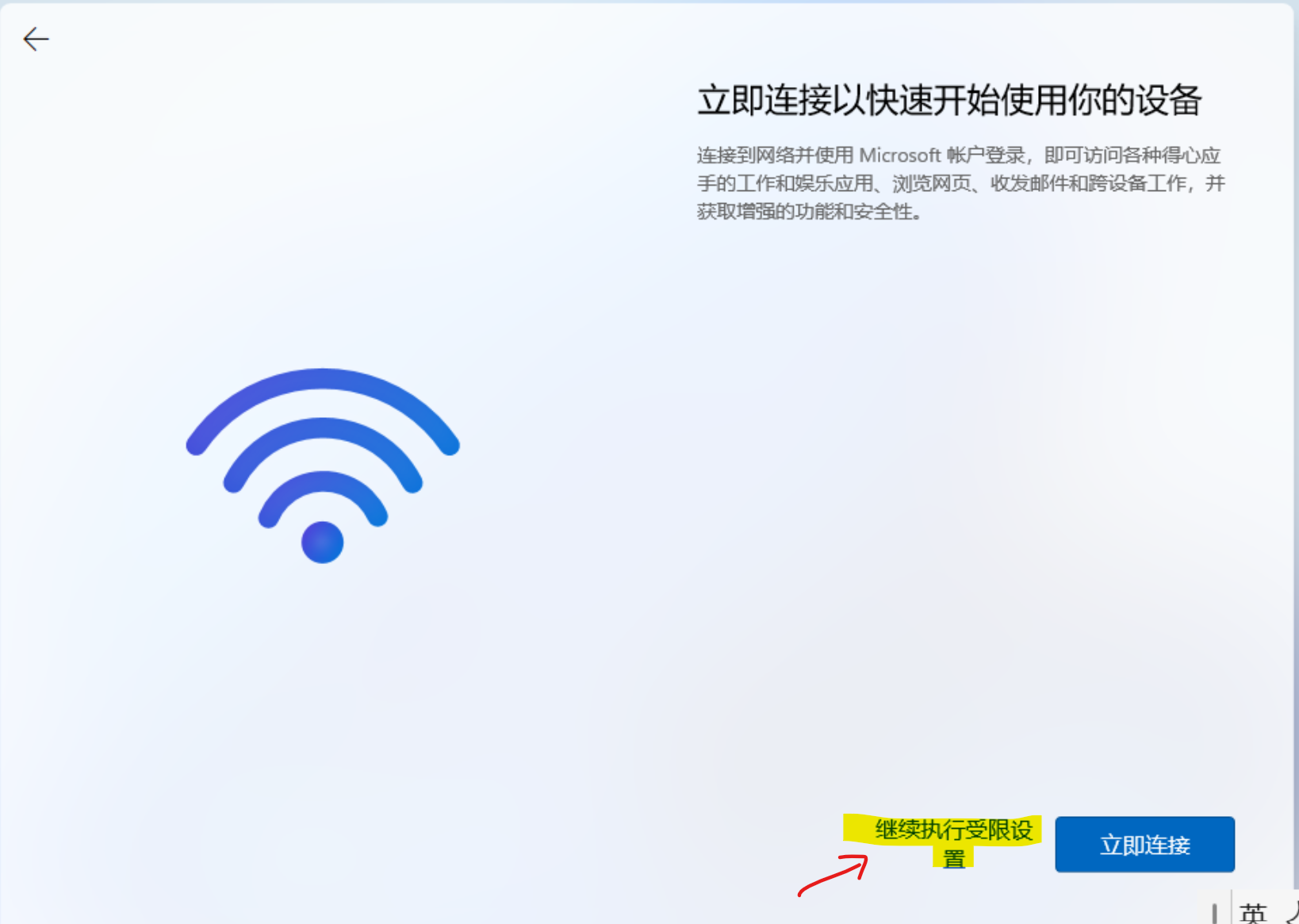
如果这个方法不行的话,那就自己动手去搜搜,解决方法有很多。
至此,操作系统就安装完毕了。
四、使用虚拟机的一些技巧
1、安装VM ware Tools
安装VM ware Tools后虚拟机可以和实体机共享剪切板,可以直接复制粘贴文件或文本。也可以直接拖拽文件直接在两个机器之间传送文件。
打开虚拟机后,依次点击VMware左上角的虚拟机>安装VMware Tools
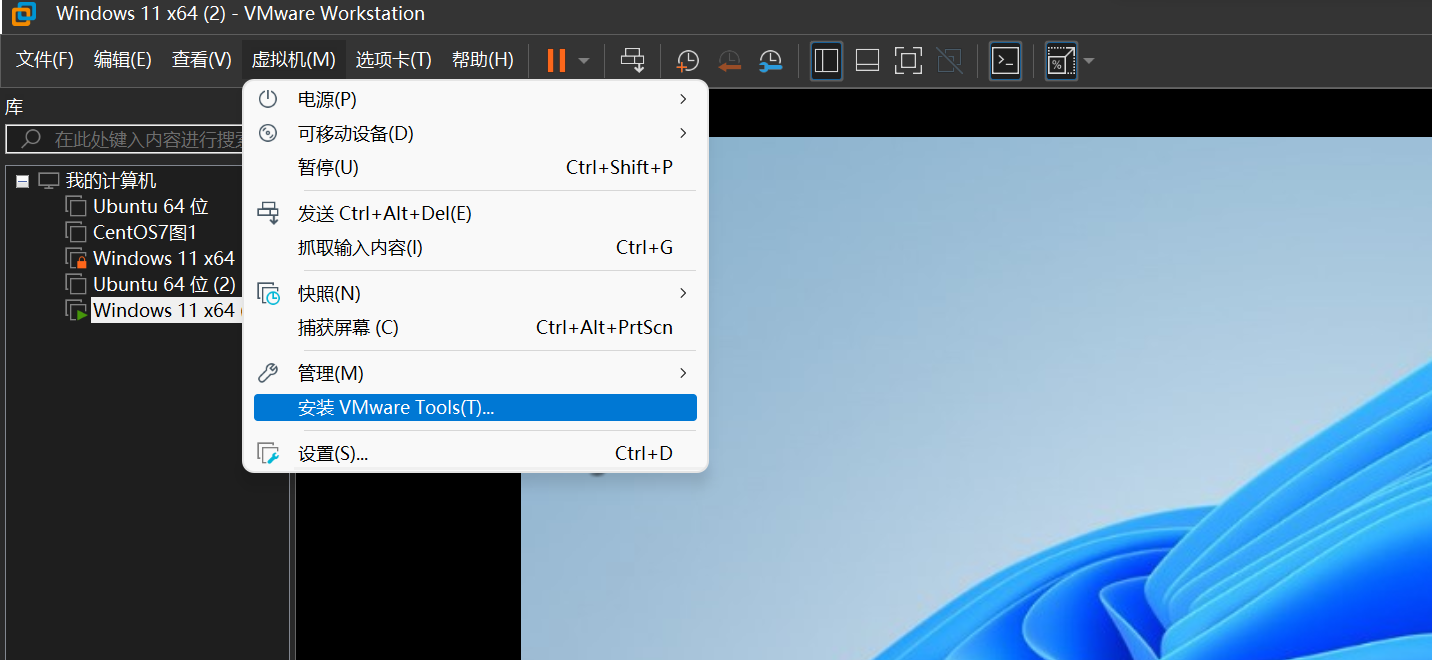
然后进入虚拟机,按Win+R,输入D:\setup.exe或者D:\setup64.exe,点击确定。
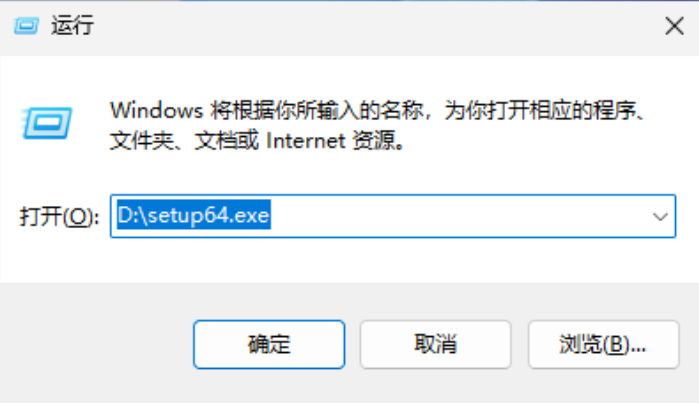
然后都是默认下一步。
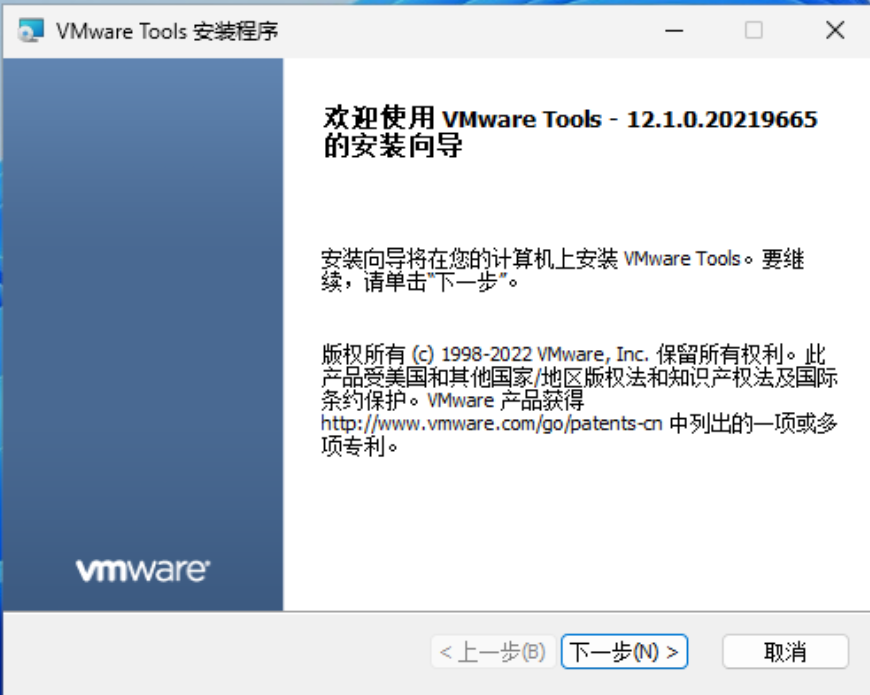
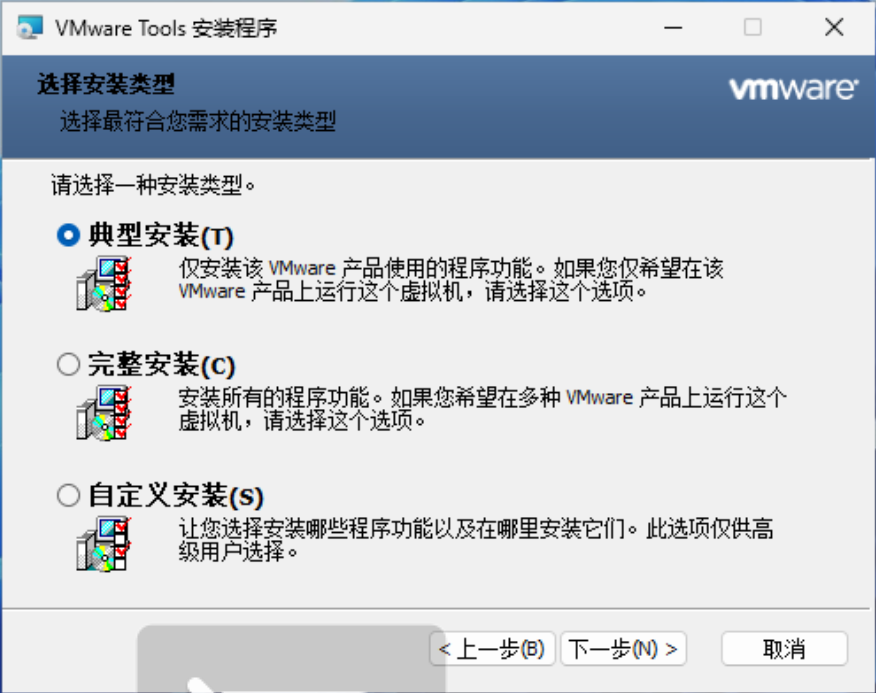
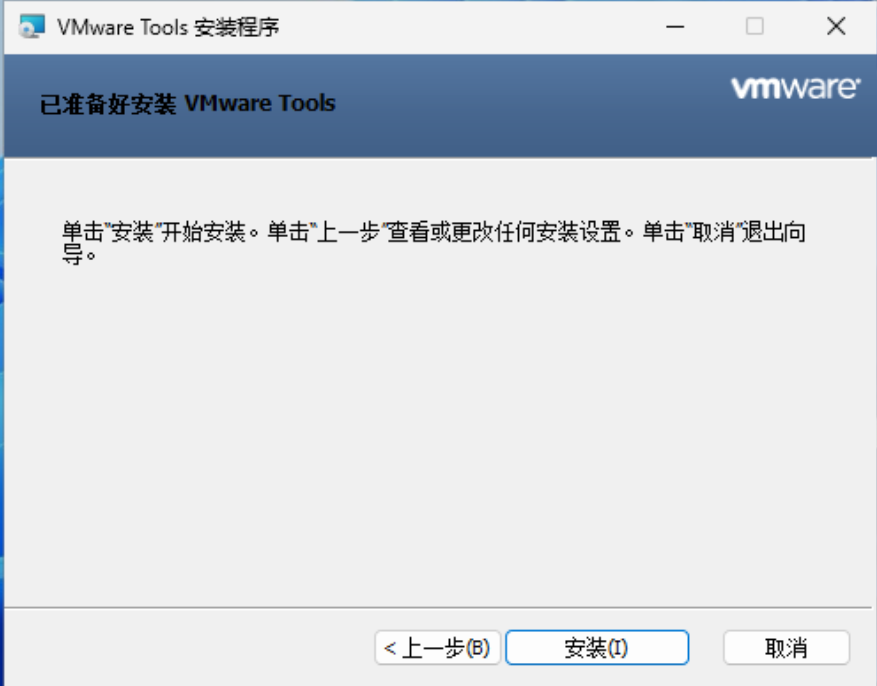
等待安装完成重启即可。
VM ware Tools安装好之后就能够正常显示虚拟机的画面了,不需要再进行拉伸。
如果闲屏幕字太小,可以在桌面右键,选择显示设置,然后调整缩放的百分比。
2、虚拟机快照
在安装好系统后,记得先拍个快照保存一下,以后要是出问题了可以很快速的还原到初始状态。
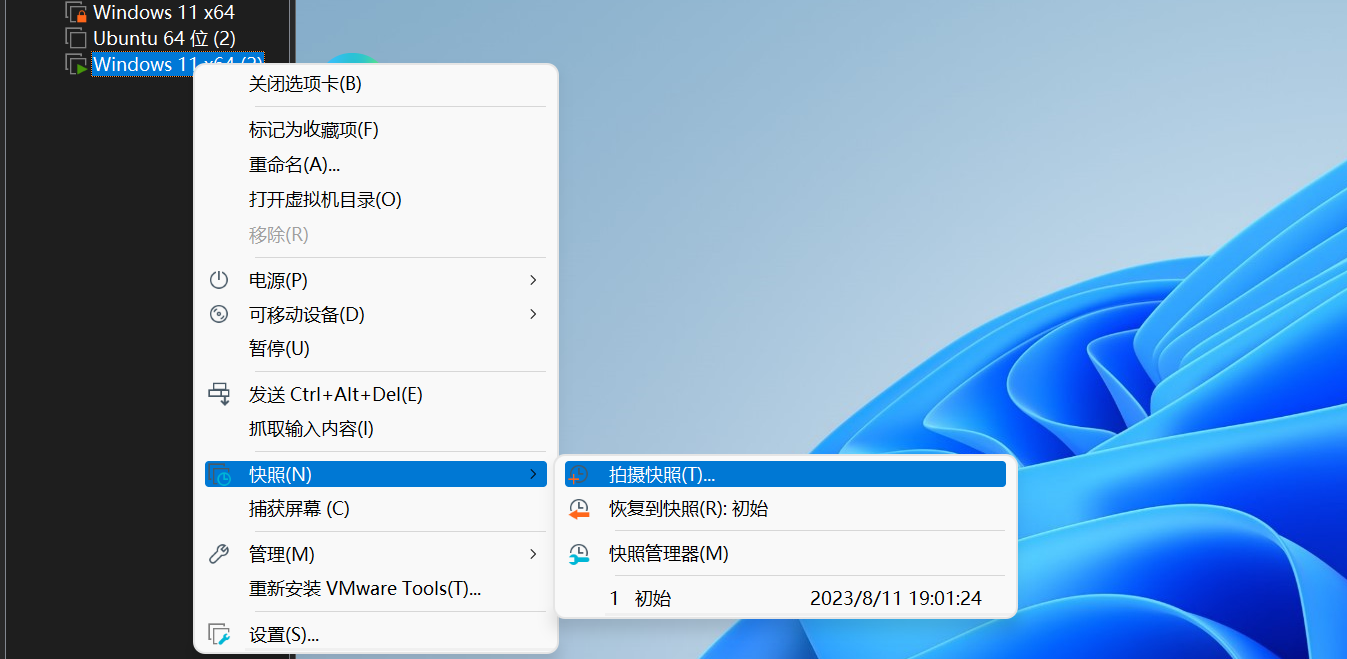
3、虚拟机网络链接NAT模式的配置
首先是虚拟网络编辑
右键VMware快捷方式,以管理员身份运行,
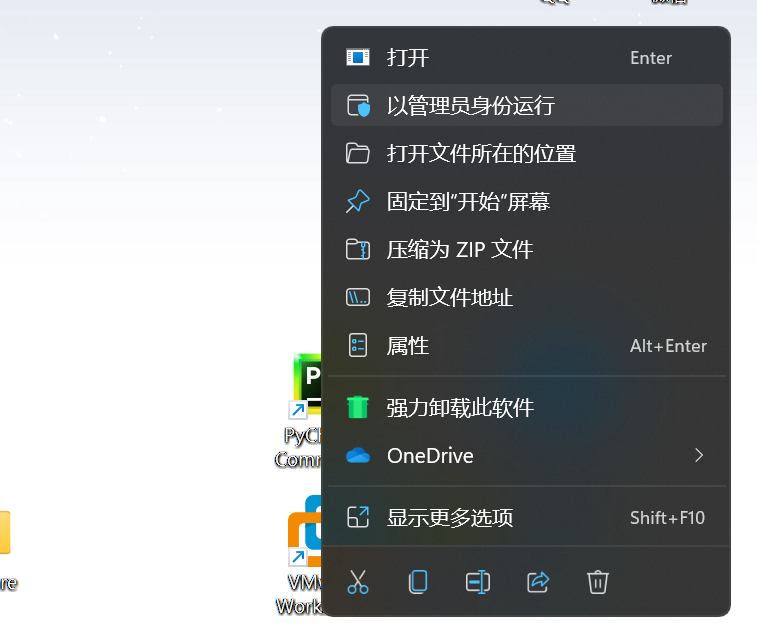
在VMware上依次点击,编辑>虚拟网络编辑器
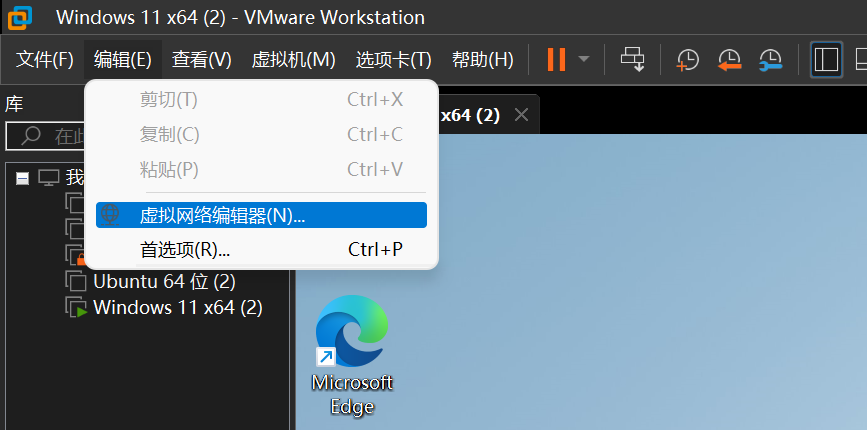
在弹出的界面按照下图进行如下配置:
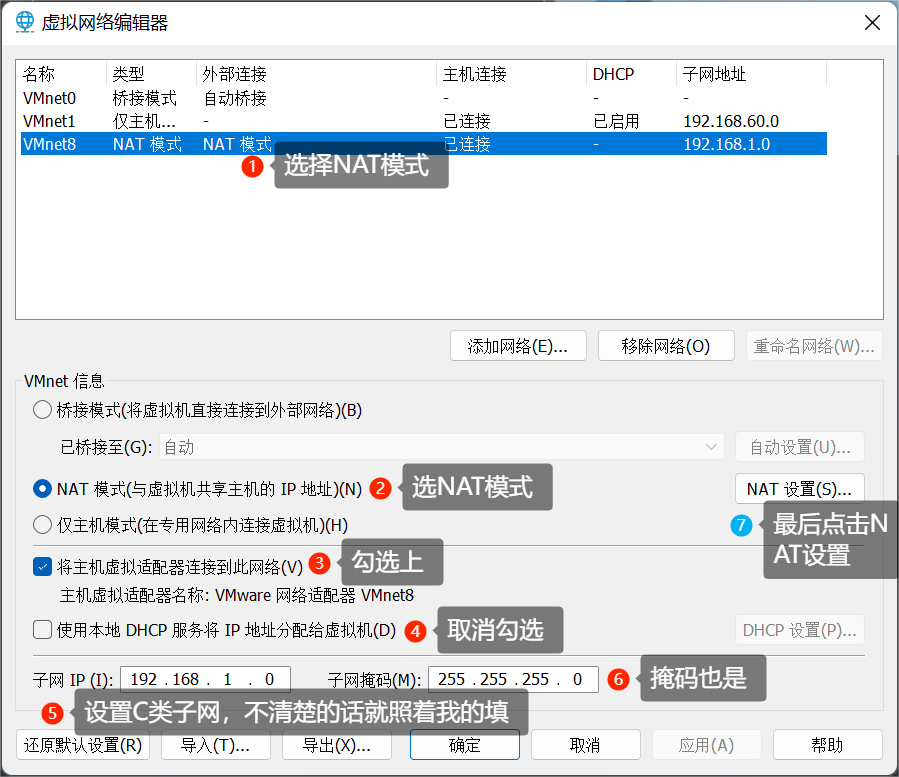
设置网关为:192.168.1.254,然后点击确定,回到上图后再次点击确定。
最后配置如下:子网:192.168.1.0 掩码:255.255.255.0 网关:192.168.1.254
接下来是虚拟机内的配置
在虚拟机内,按Win+I打开设置,依次点击网络和 Internet>以太网,(可能一些系统会有些不同)。
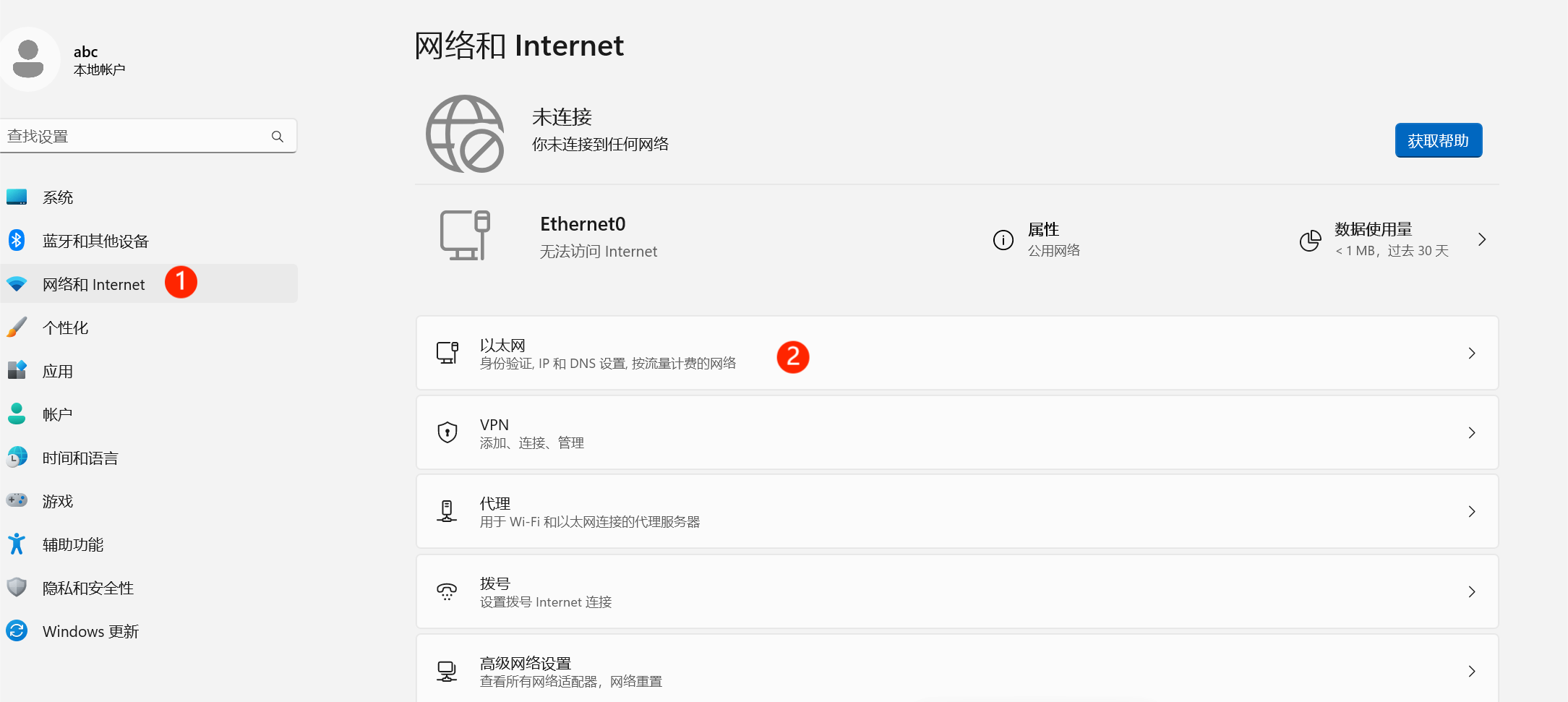
然后再IP分配那里点击编辑,选择手动,打开IPv4,之后输入网络配置信息。
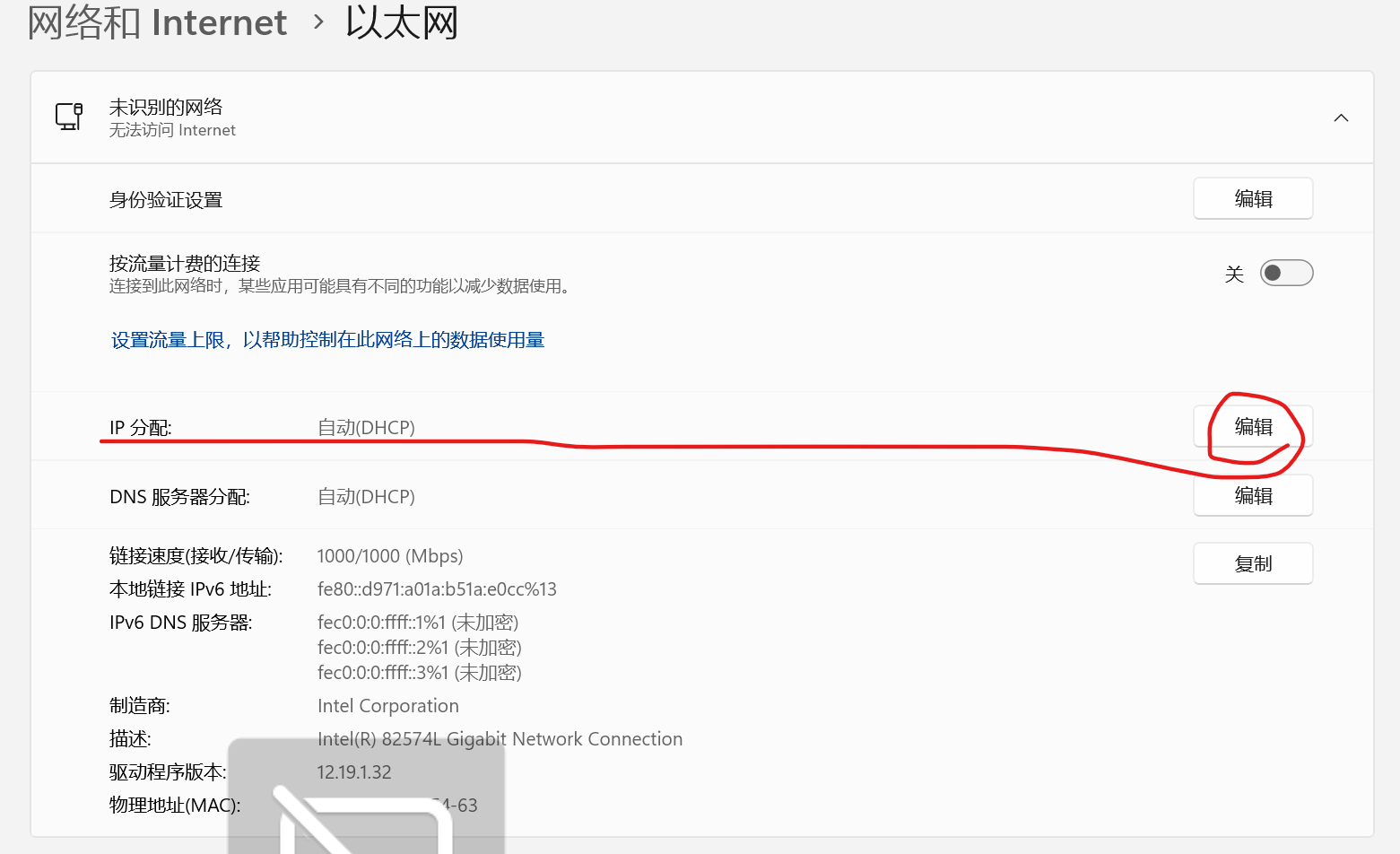
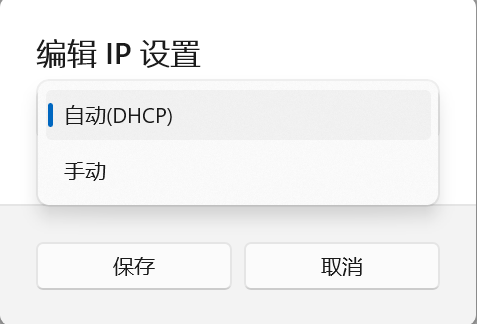
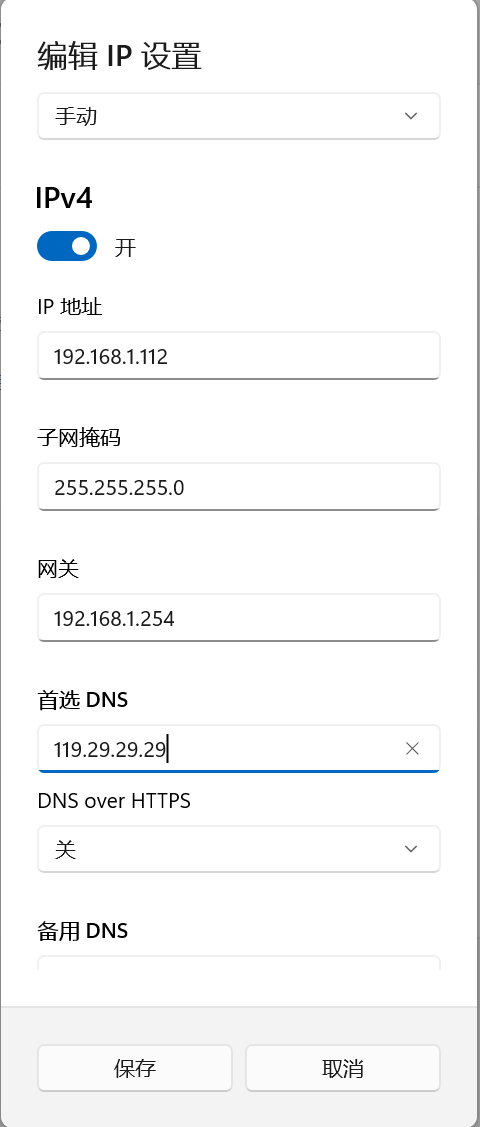
IP地址:192.168.1.112 掩码:255.255.255.0 网关:192.168.1.254 首选DNS:119.29.29.29
这里的IP地址必须要属于你刚才在VMware上填写的子网的网段,比如我的是C类的子网192.168.1.0,那么IP地址的前三部分就必须为192.168.1,最后一部分可以从1~253里任选填一个(因为这里我的网关是254)。如果你看不懂的话就和我填一样的就行了。
保存之后等待一段时间网络就连接上了。如果连不上的话就从头检查一下,看看有没有哪里配置的不对。
本文作者:最爱喝开水
本文链接:https://www.cnblogs.com/chuangblog/p/17654331.html
版权声明:本作品采用知识共享署名-非商业性使用-禁止演绎 2.5 中国大陆许可协议进行许可。




【推荐】编程新体验,更懂你的AI,立即体验豆包MarsCode编程助手
【推荐】凌霞软件回馈社区,博客园 & 1Panel & Halo 联合会员上线
【推荐】抖音旗下AI助手豆包,你的智能百科全书,全免费不限次数
【推荐】博客园社区专享云产品让利特惠,阿里云新客6.5折上折
【推荐】轻量又高性能的 SSH 工具 IShell:AI 加持,快人一步