目录:
知识点回顾
- 验证码处理流程
动态数据加载处理
一.图片懒加载
- 什么是图片懒加载?
- 案例分析:抓取站长素材http://sc.chinaz.com/中的图片数据
 View Code
View Code#!/usr/bin/env python # -*- coding:utf-8 -*- import requests from lxml import etree if __name__ == "__main__": url = 'http://sc.chinaz.com/tupian/gudianmeinvtupian.html' headers = { 'User-Agent': 'Mozilla/5.0 (Macintosh; Intel Mac OS X 10_12_0) AppleWebKit/537.36 (KHTML, like Gecko) Chrome/69.0.3497.100 Safari/537.36', } #获取页面文本数据 response = requests.get(url=url,headers=headers) response.encoding = 'utf-8' page_text = response.text #解析页面数据(获取页面中的图片链接) #创建etree对象 tree = etree.HTML(page_text) div_list = tree.xpath('//div[@id="container"]/div') #解析获取图片地址和图片的名称 for div in div_list: image_url = div.xpath('.//img/@src') image_name = div.xpath('.//img/@alt') print(image_url) #打印图片链接 print(image_name)#打印图片名称
-
运行结果观察发现,我们可以获取图片的名称,但是链接获取的为空,检查后发现xpath表达式也没有问题,究其原因出在了哪里呢?
-
图片懒加载概念:
-
图片懒加载是一种网页优化技术。图片作为一种网络资源,在被请求时也与普通静态资源一样,将占用网络资源,而一次性将整个页面的所有图片加载完,将大大增加页面的首屏加载时间。为了解决这种问题,通过前后端配合,使图片仅在浏览器当前视窗内出现时才加载该图片,达到减少首屏图片请求数的技术就被称为“图片懒加载”。
-
-
网站一般如何实现图片懒加载技术呢?
-
在网页源码中,在img标签中首先会使用一个“伪属性”(通常使用src2,original......)去存放真正的图片链接而并非是直接存放在src属性中。当图片出现到页面的可视化区域中,会动态将伪属性替换成src属性,完成图片的加载。
-
-
站长素材案例后续分析:通过细致观察页面的结构后发现,网页中图片的链接是存储在了src2这个伪属性中
 爬取 站长素材 的高清图片(图片懒加载)
爬取 站长素材 的高清图片(图片懒加载)#!/usr/bin/env python # -*- coding:utf-8 -*- import requests from lxml import etree if __name__ == "__main__": url = 'http://sc.chinaz.com/tupian/gudianmeinvtupian.html' headers = { 'User-Agent': 'Mozilla/5.0 (Macintosh; Intel Mac OS X 10_12_0) AppleWebKit/537.36 (KHTML, like Gecko) Chrome/69.0.3497.100 Safari/537.36', } #获取页面文本数据 response = requests.get(url=url,headers=headers) response.encoding = 'utf-8' page_text = response.text #解析页面数据(获取页面中的图片链接) #创建etree对象 tree = etree.HTML(page_text) div_list = tree.xpath('//div[@id="container"]/div') #解析获取图片地址和图片的名称 for div in div_list: image_url = div.xpath('.//img/@src2') #src2伪属性 image_name = div.xpath('.//img/@alt') print(image_url) #打印图片链接 print(image_name)#打印图片名称
- 案例分析:抓取站长素材http://sc.chinaz.com/中的图片数据
二、selenium

import os import random from time import sleep import urllib.request from selenium import webdriver from lxml import etree ua_list = [ "Mozilla/4.0 (compatible; MSIE 7.0; Windows NT 5.1; Maxthon 2.0)", "Mozilla/5.0 (Windows NT 6.1; rv:2.0.1) Gecko/20100101 Firefox/4.0.1", "Mozilla/5.0 (Macintosh; Intel Mac OS X 10_7_0) AppleWebKit/535.11 (KHTML, like Gecko) Chrome/17.0.963.56 Safari/" "535.11" ] headers = { 'User-Agent': random.choice(ua_list), 'connection': 'close', } # 设置保存路径 path = r'D:\项目相关\源码\自制\爬虫\taobao\ ' if not os.path.exists(path): os.mkdir(path) def browser_get(): # chromedriver引擎所在的路径 chrome_driver = r'E:\chromedriver\chromedriver.exe' options = webdriver.ChromeOptions() # 指定浏览器分辨率 options.add_argument('window-size=1920x3000') # 设置无头模式,不弹出浏览器 options.add_argument("--headless") # 关闭左上方Chrome正受到自动测试软件的控制的提示 options.add_experimental_option('useAutomationExtension', False) options.add_experimental_option("excludeSwitches", ['enable-automation']) browser = webdriver.Chrome(options=options, executable_path=chrome_driver) return browser def scrape_taobao(browser, keyword, page_start, page_end): for page in range(page_start-1, page_end): url = f'https://uland.taobao.com/sem/tbsearch?keyword={keyword}&pnum={page}' try: browser.get(url) # 窗口最大化 browser.maximize_window() # 下拉滚动条 browser.execute_script("scroll(0,1500)") sleep(1) res = browser.page_source tree = etree.HTML(res) li_list = tree.xpath('//ul[@class="pc-search-items-list"]/li') for li in li_list: img_url = li.xpath('./a/img/@src')[0].strip('_.webp') # 将原来的URL中的后缀去掉才能下载能打开的图片 # 将商品名称中的特殊符号去掉 img_title = li.xpath('./a/div[1]/span/text()')[0].strip().replace('|', '').replace('/', '') img_path = path + img_title + '.jpg' urllib.request.urlretrieve(url=img_url, filename=img_path) print(f'{img_title} ok') print(f'page {page+1} ok') except Exception as e: print('页码或商品不存在', e) print('over') def main(): browser = browser_get() keyword = input('请输入要搜索的商品名称:').strip() page_start = input('请输入要搜索的起始页:').strip() page_end = input('请输入要搜索的最后一页:').strip() if page_start.isdigit() and page_end.isdigit(): page_start = int(page_start) page_end = int(page_end) if page_start <= page_end and page_start >= 1: scrape_taobao(browser, keyword, page_start, page_end) else: main() else: main() if __name__ == '__main__': main()

import os import random import logging from time import sleep import requests from selenium import webdriver # 日志输出的基本配置 logging.basicConfig(filename='lol_logging.log', level=logging.INFO, format='%(asctime)s - %(levelname)s: %(message)s') ua_list = [ "Mozilla/4.0 (compatible; MSIE 7.0; Windows NT 5.1; Maxthon 2.0)", "Mozilla/5.0 (Windows NT 6.1; rv:2.0.1) Gecko/20100101 Firefox/4.0.1", "Mozilla/5.0 (Macintosh; Intel Mac OS X 10_7_0) AppleWebKit/535.11 (KHTML, like Gecko) Chrome/17.0.963.56 Safari/" "535.11" ] ua = random.choice(ua_list) headers = { 'User-Agent': ua, 'connection': 'close' } # chromedriver引擎所在的路径 chrome_driver = r'E:\chromedriver\chromedriver.exe' options = webdriver.ChromeOptions() # 指定浏览器分辨率 options.add_argument('window-size=1920x3000') # 设置无头模式,不弹出浏览器 options.add_argument("--headless") # 关闭左上方Chrome正受到自动测试软件的控制的提示 options.add_experimental_option('useAutomationExtension', False) options.add_experimental_option("excludeSwitches", ['enable-automation']) browser = webdriver.Chrome(options=options, executable_path=chrome_driver) # 设置皮肤保存路径 path = r'D:\项目相关\源码\自制\爬虫\lol_hero_skins\ ' if not os.path.exists(path): os.mkdir(path) def create_urls(): res = requests.get(url='https://game.gtimg.cn/images/lol/act/img/js/heroList/hero_list.js', headers=headers) res_json = res.json() # https://lol.qq.com/data/info-defail.shtml?id=876 id_ = [] for item in res_json['hero']: id_.append((item['heroId'], item['name'])) return id_ def scrape_skin(items): name = items[1] # 创建英雄名称的文件夹 if not os.path.exists(path + name): os.mkdir(path + name) url = f'https://lol.qq.com/data/info-defail.shtml?id={items[0]}' # print(url) browser.get(url) # 窗口最大化 browser.maximize_window() # 下拉滚动条 browser.execute_script("scroll(0,1500)") sleep(2) # xpath定位提取图片 imgs = browser.find_elements_by_xpath('//*[@id="skinNAV"]/li/a/img') try: for i in imgs: # https://game.gtimg.cn/images/lol/act/img/skin/small1000.jpg src = i.get_attribute('src') # 得到的是略图 替换small 为 big 得到大图 src = src.replace('small', 'big') skin_name = i.get_attribute('alt') + '.jpg' # 特殊符号 / 去掉 比如痛苦之拥/K/DA 伊芙琳.jpg 保存就会报错 if '/' in skin_name: skin_name = skin_name.replace('/', '') # print(src, skin_name) img = requests.get(src, headers=headers).content with open(path + name + '/' + skin_name, 'wb') as f: f.write(img) logging.info(f'已为您成功下载:{skin_name}') print(name + ' skins download success!!!') except Exception as e: logging.info(e.args[0]) pass def main(): nums = create_urls() for item in nums: scrape_skin(item) sleep(random.randint(1, 3)) if __name__ == '__main__': main()

环境安装:pip install selenium 编码流程: 导包:from selenium import webdriver 实例化某一款浏览器对象 自指定自动化操作代码 使用方法: bro = webdriver.Chrome(executable_path=r'E:\pythonfile\项目new\test\chromedriver.exe') bro.get(url='https://www.baidu.com/') # get方法 打开某个url对应页面 text_input = bro.find_element_by_id('kw') # find_element_by_id方法 找到对应标签 text_input.send_keys('人民币') # send_keys方法 在input框输入 指定文字 bro.find_element_by_id('su').click() # click() 执行对应标签的 click事件 点击搜索按钮 bro.execute_script('window.scrollTo(0,document.body.scrollHeight)') # 执行JavaScript bro.page_source # 获取当前的页面源码数据 bro.quit() # 关闭浏览器

from selenium import webdriver from time import sleep bro = webdriver.Chrome(executable_path=r'E:\pythonfile\项目new\test\chromedriver.exe') bro.get(url='https://www.baidu.com/') sleep(2) text_input = bro.find_element_by_id('kw') text_input.send_keys('人民币') sleep(2) bro.find_element_by_id('su').click() sleep(3) #获取当前的页面源码数据 print(bro.page_source) bro.quit()

#获取豆瓣电影中更多电影详情数据 from selenium import webdriver from time import sleep url = 'https://movie.douban.com/typerank?type_name=%E6%83%8A%E6%82%9A&type=19&interval_id=100:90&action=' bro = webdriver.Chrome(executable_path=r'E:\pythonfile\项目new\test\chromedriver.exe') bro.get(url) sleep(3) bro.execute_script('window.scrollTo(0,document.body.scrollHeight)') sleep(3) bro.execute_script('window.scrollTo(0,document.body.scrollHeight)') sleep(3) bro.execute_script('window.scrollTo(0,document.body.scrollHeight)') sleep(2) page_text = bro.page_source with open('./douban.html','w',encoding='utf-8') as fp: fp.write(page_text) sleep(1) bro.quit()

# 谷歌无头浏览器 from selenium.webdriver.chrome.options import Options chrome_options = Options() chrome_options.add_argument('--headless') chrome_options.add_argument('--disable-gpu') # 获取豆瓣电影中更多电影详情数据 from selenium import webdriver from time import sleep url = 'https://movie.douban.com/typerank?type_name=%E6%83%8A%E6%82%9A&type=19&interval_id=100:90&action=' bro = webdriver.Chrome(executable_path=r'E:\pythonfile\项目new\test\chromedriver.exe',chrome_options=chrome_options) # 加上谷歌无头浏览器 bro.get(url) sleep(3) bro.execute_script('window.scrollTo(0,document.body.scrollHeight)') sleep(3) bro.execute_script('window.scrollTo(0,document.body.scrollHeight)') sleep(3) bro.execute_script('window.scrollTo(0,document.body.scrollHeight)') sleep(2) page_text = bro.page_source with open('./douban.html','w',encoding='utf-8') as fp: fp.write(page_text) print(page_text) sleep(1) bro.quit()

#phantomJs (注意 安装phantomJs) from selenium import webdriver from time import sleep bro = webdriver.PhantomJS(r'PhantomJS驱动路径') url = 'https://movie.douban.com/typerank?type_name=%E6%83%8A%E6%82%9A&type=19&interval_id=100:90&action=' bro.get(url) bro.save_screenshot(r'phantomjs\baidu.png') # 截屏 sleep(1) bro.quit()

#qq空间 bro = webdriver.Chrome(executable_path=r'E:\pythonfile\项目new\test\chromedriver.exe') url = 'https://qzone.qq.com/' bro.get(url=url) sleep(2) #定位到一个具体的iframe bro.switch_to.frame('login_frame') bro.find_element_by_id('switcher_plogin').click() sleep(2) bro.find_element_by_id('u').send_keys('460086804') bro.find_element_by_id('p').send_keys('shuo0127') bro.find_element_by_id('login_button').click() sleep(5) page_text = bro.page_source with open('qq.html','w',encoding='utf-8') as fp: fp.write(page_text) bro.quit()

import re import time from lxml import etree from selenium import webdriver from selenium.webdriver.support.ui import WebDriverWait from selenium.webdriver.support import expected_conditions as EC from selenium.webdriver.common.by import By class LagouSpider(object): driver_path = r'E:\chromedriver\chromedriver.exe' def __init__(self): self.driver = webdriver.Chrome(executable_path=LagouSpider.driver_path) self.url = 'https://www.lagou.com/jobs/list_python?labelWords=&fromSearch=true&suginput=' self.positions = [] def run(self): self.driver.get(self.url) # btn = self.driver.find_element_by_class_name('body-btn') # btn.click() while True: source = self.driver.page_source WebDriverWait(driver=self.driver, timeout=10).until( EC.presence_of_element_located((By.XPATH, "//div[@class='pager_container']/span[last()]")) ) self.parse_list_page(source) try: next_btn = self.driver.find_element_by_xpath("//div[@class='pager_container']/span[last()]") if 'pager_next_disabled' in next_btn.get_attribute('class'): break else: next_btn.click() except: print(source) time.sleep(1) def parse_list_page(self, source): html = etree.HTML(source) links = html.xpath('//a[@class="position_link"]/@href') for link in links: self.request_detail_page(link) time.sleep(1) def request_detail_page(self, url): self.driver.execute_script('window.open(%s)' % url) self.driver.switch_to.window(self.driver.window_handles[1]) WebDriverWait(driver=self.driver, timeout=10).until( EC.presence_of_element_located((By.XPATH, "//div[@class='job-name']/span[@class='name']")) ) source = self.driver.page_source self.parse_detail_page(source) # 关闭当前这个详情页 self.driver.close() # 继续切换回职位列表页 self.driver.switch_to.window(self.driver.window_handles[0]) def parse_detail_page(self, source): html = etree.HTML(source) position_name = html.xpath('//span[@class="name"]/text()')[0] job_request_spans = html.xpath('//dd[@class="job_request"]//span') salary = job_request_spans[0].xpath('.//text()')[0].strip() city = job_request_spans[1].xpath('.//text()')[0].strip() city = re.sub(r'[\s/]', '', city) work_years = job_request_spans[2].xpath('.//text()')[0].strip() work_years = re.sub(r'[\s/]', '', work_years) education = job_request_spans[3].xpath('.//text()')[0].strip() education = re.sub(r'[\s/]', '', education) desc = ''.join(html.xpath('//dd[@class="job_bt"]//text()')).strip() company_name = html.xpath('//h2[@class="fl"]/text()')[0].strip() position = { 'name': position_name, 'company_name': company_name, 'salary': salary, 'city': city, 'work_year': work_years, 'education': education, 'desc': desc } self.positions.append(position) print(position) print('*' * 33) if __name__ == '__main__': spider = LagouSpider() spider.run()
selunium自动登录12306示例:

from time import sleep from selenium import webdriver from selenium.webdriver import ActionChains from PIL import Image # 安装PIL或者是Pillow from chaojiying_img_handle import Chaojiying_Client from settings import * def browser_get(): # chromedriver引擎所在的路径 chrome_driver = r'E:\chromedriver\chromedriver.exe' options = webdriver.ChromeOptions() # 加上这句代码,不然验证码会一直报错,因为12306会识别出是使用selenium 登陆的 options.add_argument("--disable-blink-features=AutomationControlled") # 指定浏览器分辨率 options.add_argument('window-size=1366x954') # 关闭左上方Chrome正受到自动测试软件的控制的提示 options.add_experimental_option('useAutomationExtension', False) options.add_experimental_option("excludeSwitches", ['enable-automation']) browser = webdriver.Chrome(options=options, executable_path=chrome_driver) return browser # 封装一个识别验证码的函数 def transformCode(imgPath, imgType): chaojiying = Chaojiying_Client(chaojiying_user, chaojiying_pwd, chaojiying_soft_id) im = open(imgPath, 'rb').read() return chaojiying.PostPic(im, imgType)['pic_str'] # 获取验证码图片 def code_img_get(browser): # 将当前浏览器页面进行图片保存 browser.save_screenshot('./main.png') # 将验证码的局部区域进行裁剪 捕获标签在页面中的位置信息 img_tag = browser.find_element_by_xpath('//img[@id="J-loginImg"]') location = img_tag.location # 标签的起始位置坐标(左下角坐标) size = img_tag.size # 标签的尺寸 # 裁剪范围对应的矩形区域 rangle = ( int(location['x']), int(location['y']), int(location['x'] + size['width']), int(location['y'] + size['height']) ) # 使用Image工具进行指定区域的裁剪 i = Image.open('./main.png') frame = i.crop(rangle) # crop就是根据指定的裁剪范围进行图片的截取 frame.save('code.png') return img_tag # 验证码结果处理 def img_code_result_handle(browser, result): # x1,y1|x2,y2|x3,y3 ==>[[x1,y1],[x2,y2],[x3,y3]] all_list = [] # [[x1,y1],[x2,y2],[x3,y3]] 验证码中图片中的点击内容的坐标 if '|' in result: list_1 = result.split('|') count_1 = len(list_1) for i in range(count_1): xy_list = [] x = int(list_1[i].split(',')[0]) y = int(list_1[i].split(',')[1]) xy_list.append(x) xy_list.append(y) all_list.append(xy_list) return all_list else: try: x = int(result.split(',')[0]) y = int(result.split(',')[1]) xy_list = [] xy_list.append(x) xy_list.append(y) all_list.append(xy_list) return all_list except: print('题分不足或验证码识别错误,即将重试') sleep(3) code_img_get(browser) # 输入账号密码验证码点击登录 def login_click(all_list, img_tag, browser): # 根据结果点击图片验证码 for point in all_list: x = point[0] y = point[1] ActionChains(browser).move_to_element_with_offset(img_tag, x, y).click().perform() sleep(1) browser.find_element_by_id('J-userName').send_keys(user) # 12306用户名 browser.find_element_by_id('J-password').send_keys(pwd) # 密码 browser.find_element_by_id('J-login').click() # 点击事件,登录 sleep(2) browser.save_screenshot('./main1.png') return browser # 处理滑块验证 def slide_code(browser): try: span = browser.find_element_by_id('nc_1_n1z') # 对div_tag进行滑动操作 action = ActionChains(browser) # 点击长按指定的标签 action.click_and_hold(span).perform() action.drag_and_drop_by_offset(span, 350, 0).perform() print('登录成功') sleep(3) browser.save_screenshot('./main2.png') return browser except: browser.quit() main() def main(): browser = browser_get() browser.implicitly_wait(10) browser.get('https://kyfw.12306.cn/otn/resources/login.html') sleep(1) # 窗口最大化 browser.maximize_window() # 从二维码登录转到账号密码登录 browser.find_element_by_xpath('//ul[@class="login-hd"]/li[@class="login-hd-account"]/a').click() sleep(1) # 获取验证码图片 img_tag = code_img_get(browser) # 调用打码平台进行验证码的识别 result = transformCode('./code.png', chaojiying_trans_code) print(result) # x1,y1|x2,y2|x3,y3 # 处理验证码结果格式 all_list = img_code_result_handle(browser, result) # 输入账号密码验证码点击登录 browser = login_click(all_list, img_tag, browser) # 处理滑块验证 browser = slide_code(browser) sleep(1) browser.quit() if __name__ == '__main__': main()

import requests from hashlib import md5 # 调用了打码平台的相关的接口对指定的验证码图片进行识别,返回图片上的数据值 class Chaojiying_Client(object): def __init__(self, username, password, soft_id): self.username = username password = password.encode('utf8') self.password = md5(password).hexdigest() self.soft_id = soft_id self.base_params = { 'user': self.username, 'pass2': self.password, 'softid': self.soft_id, } self.headers = { 'Connection': 'Keep-Alive', 'User-Agent': 'Mozilla/4.0 (compatible; MSIE 8.0; Windows NT 5.1; Trident/4.0)', } def PostPic(self, im, codetype): """ im: 图片字节 codetype: 题目类型 参考 http://www.chaojiying.com/price.html """ params = { 'codetype': codetype, } params.update(self.base_params) files = {'userfile': ('ccc.jpg', im)} r = requests.post('http://upload.chaojiying.net/Upload/Processing.php', data=params, files=files, headers=self.headers) return r.json() def ReportError(self, im_id): """ im_id:报错题目的图片ID """ params = { 'id': im_id, } params.update(self.base_params) r = requests.post('http://upload.chaojiying.net/Upload/ReportError.php', data=params, headers=self.headers) return r.json()

# chaojiying chaojiying_user = '****' chaojiying_pwd = '*********' chaojiying_soft_id = '911742' # 软件id chaojiying_trans_code = 9004 # 验证码类型 # 12306 user = '******' pwd = '*********'
selenium最初是一个自动化测试工具,而爬虫中使用它主要是为了解决requests无法直接执行JavaScript代码的问题 selenium本质是通过驱动浏览器,完全模拟浏览器的操作,比如跳转、输入、点击、下拉等,来拿到网页渲染之后的结果,可支持多种浏览器
1、环境安装
- 下载安装selenium:pip install selenium
- 下载浏览器驱动程序:
- http://chromedriver.storage.googleapis.com/index.html
- 查看驱动和浏览器版本的映射关系:
- http://blog.csdn.net/huilan_same/article/details/51896672
2、简单使用/效果展示

from selenium import webdriver from time import sleep # 后面是你的浏览器驱动位置,记得前面加r'','r'是防止字符转义的 driver = webdriver.Chrome(r'驱动程序路径') # 用get打开百度页面 driver.get("http://www.baidu.com") # 查找页面的“设置”选项,并进行点击 driver.find_elements_by_link_text('设置')[0].click() sleep(2) # # 打开设置后找到“搜索设置”选项,设置为每页显示50条 driver.find_elements_by_link_text('搜索设置')[0].click() sleep(2) # 选中每页显示50条 m = driver.find_element_by_id('nr') sleep(2) m.find_element_by_xpath('//*[@id="nr"]/option[3]').click() m.find_element_by_xpath('.//option[3]').click() sleep(2) # 点击保存设置 driver.find_elements_by_class_name("prefpanelgo")[0].click() sleep(2) # 处理弹出的警告页面 确定accept() 和 取消dismiss() driver.switch_to_alert().accept() sleep(2) # 找到百度的输入框,并输入 美女 driver.find_element_by_id('kw').send_keys('美女') sleep(2) # 点击搜索按钮 driver.find_element_by_id('su').click() sleep(2) # 在打开的页面中找到“Selenium - 开源中国社区”,并打开这个页面 driver.find_elements_by_link_text('美女_百度图片')[0].click() sleep(3) # 关闭浏览器 driver.quit()

driver.close():关闭当前页面。
driver.quit():退出整个浏览器。

find_element_by_id:根据id来查找某个元素。等价于: submitTag = driver.find_element_by_id('su') submitTag1 = driver.find_element(By.ID,'su') find_element_by_class_name:根据类名查找元素。 等价于: submitTag = driver.find_element_by_class_name('su') submitTag1 = driver.find_element(By.CLASS_NAME,'su') find_element_by_name:根据name属性的值来查找元素。等价于: submitTag = driver.find_element_by_name('email') submitTag1 = driver.find_element(By.NAME,'email') find_element_by_tag_name:根据标签名来查找元素。等价于: submitTag = driver.find_element_by_tag_name('div') submitTag1 = driver.find_element(By.TAG_NAME,'div') find_element_by_xpath:根据xpath语法来获取元素。等价于: submitTag = driver.find_element_by_xpath('//div') submitTag1 = driver.find_element(By.XPATH,'//div') find_element_by_css_selector:根据css选择器选择元素。等价于: submitTag = driver.find_element_by_css_selector('//div') submitTag1 = driver.find_element(By.CSS_SELECTOR,'//div') 要注意,find_element是获取第一个满足条件的元素。find_elements是获取所有满足条件的元素。

1.操作输入框:分为两步。第一步:找到这个元素。第二步:使用send_keys(value),将数据填充进去。示例代码如下: inputTag = driver.find_element_by_id('kw') inputTag.send_keys('python') 使用clear方法可以清除输入框中的内容。示例代码如下: inputTag.clear() 2.操作checkbox:因为要选中checkbox标签,在网页中是通过鼠标点击的。因此想要选中checkbox标签,那么先选中这个标签,然后执行click事件。示例代码如下: rememberTag = driver.find_element_by_name("rememberMe") rememberTag.click() 3.选择select:select元素不能直接点击。因为点击后还需要选中元素。这时候selenium就专门为select标签提供了一个类selenium.webdriver.support.ui.Select。将获取到的元素当成参数传到这个类中,创建这个对象。以后就可以使用这个对象进行选择了。示例代码如下: from selenium.webdriver.support.ui import Select # 选中这个标签,然后使用Select创建对象 selectTag = Select(driver.find_element_by_name("jumpMenu")) # 根据索引选择 selectTag.select_by_index(1) # 根据值选择 selectTag.select_by_value("http://www.95yueba.com") # 根据可视的文本选择 selectTag.select_by_visible_text("95秀客户端") # 取消选中所有选项 selectTag.deselect_all() 4.操作按钮:操作按钮有很多种方式。比如单击、右击、双击等。这里讲一个最常用的。就是点击。直接调用click函数就可以了。示例代码如下: inputTag = driver.find_element_by_id('su') inputTag.click()

有时候在页面中的操作可能要有很多步,那么这时候可以使用鼠标行为链类ActionChains来完成。比如现在要将鼠标移动到某个元素上并执行点击事件。那么示例代码如下: inputTag = driver.find_element_by_id('kw') submitTag = driver.find_element_by_id('su') actions = ActionChains(driver) actions.move_to_element(inputTag) actions.send_keys_to_element(inputTag,'python') actions.move_to_element(submitTag) actions.click(submitTag) actions.perform() 还有更多的鼠标相关的操作。 click_and_hold(element):点击但不松开鼠标。 context_click(element):右键点击。 double_click(element):双击。 更多方法请参考:http://selenium-python.readthedocs.io/api.html

获取所有的cookie: for cookie in driver.get_cookies(): print(cookie) 根据cookie的key获取value: value = driver.get_cookie(key) 删除所有的cookie: driver.delete_all_cookies() 删除某个cookie: driver.delete_cookie(key)

现在的网页越来越多采用了 Ajax 技术,这样程序便不能确定何时某个元素完全加载出来了。如果实际页面等待时间过长导致某个dom元素还没出来,但是你的代码直接使用了这个WebElement,那么就会抛出NullPointer的异常。为了解决这个问题。所以 Selenium 提供了两种等待方式:一种是隐式等待、一种是显式等待。 1.隐式等待:调用driver.implicitly_wait。那么在获取不可用的元素之前,会先等待10秒中的时间。示例代码如下: driver = webdriver.Chrome(executable_path=driver_path) driver.implicitly_wait(10) # 请求网页 driver.get("https://www.douban.com/") 2.显示等待:显示等待是表明某个条件成立后才执行获取元素的操作。也可以在等待的时候指定一个最大的时间,如果超过这个时间那么就抛出一个异常。显示等待应该使用selenium.webdriver.support.excepted_conditions期望的条件和selenium.webdriver.support.ui.WebDriverWait来配合完成。示例代码如下: from selenium import webdriver from selenium.webdriver.common.by import By from selenium.webdriver.support.ui import WebDriverWait from selenium.webdriver.support import expected_conditions as EC driver = webdriver.Firefox() driver.get("http://somedomain/url_that_delays_loading") try: element = WebDriverWait(driver, 10).until( EC.presence_of_element_located((By.ID, "myDynamicElement")) ) finally: driver.quit() 3.一些其他的等待条件: presence_of_element_located:某个元素已经加载完毕了。 presence_of_all_emement_located:网页中所有满足条件的元素都加载完毕了。 element_to_be_cliable:某个元素是可以点击了。 更多条件请参考:http://selenium-python.readthedocs.io/waits.html

有时候窗口中有很多子tab页面。这时候肯定是需要进行切换的。selenium提供了一个叫做switch_to_window来进行切换,具体切换到哪个页面,可以从driver.window_handles中找到。示例代码如下: # 打开一个新的页面 self.driver.execute_script("window.open('"+url+"')") # 切换到这个新的页面中 self.driver.switch_to_window(self.driver.window_handles[1])

有时候频繁爬取一些网页。服务器发现你是爬虫后会封掉你的ip地址。这时候我们可以更改代理ip。更改代理ip,不同的浏览器有不同的实现方式。这里以Chrome浏览器为例来讲解: from selenium import webdriver options = webdriver.ChromeOptions() options.add_argument("--proxy-server=http://110.73.2.248:8123") driver_path = r"D:\ProgramApp\chromedriver\chromedriver.exe" driver = webdriver.Chrome(executable_path=driver_path,chrome_options=options) driver.get('http://httpbin.org/ip')

from selenium.webdriver.remote.webelement import WebElement类是每个获取出来的元素的所属类。 有一些常用的属性: get_attribute:这个标签的某个属性的值。 screentshot:获取当前页面的截图。这个方法只能在driver上使用。 driver的对象类,也是继承自WebElement。
3、浏览器创建
Selenium支持非常多的浏览器,如Chrome、Firefox、Edge等,还有Android、BlackBerry等手机端的浏览器。另外,也支持无界面浏览器PhantomJS。
4、元素定位
webdriver 提供了一系列的元素定位方法,常用的有以下几种:
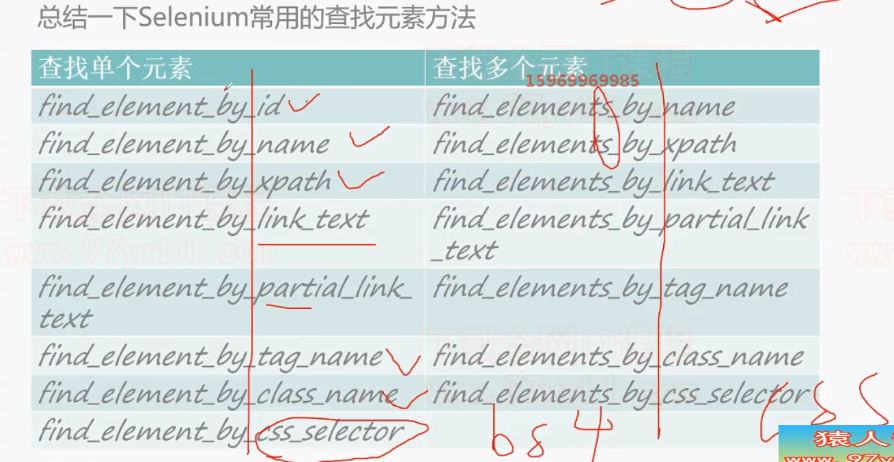
注意
1、find_element_by_xxx找的是第一个符合条件的标签,find_elements_by_xxx找的是所有符合条件的标签。
2、根据ID、CSS选择器和XPath获取,它们返回的结果完全一致。
3、另外,Selenium还提供了通用方法find_element(),它需要传入两个参数:查找方式By和值。实际上,它就是find_element_by_id()这种方法的通用函数版本,比如find_element_by_id(id)就等价于find_element(By.ID, id),二者得到的结果完全一致。
5、节点交互
Selenium可以驱动浏览器来执行一些操作,也就是说可以让浏览器模拟执行一些动作。比较常见的用法有:输入文字时用send_keys()方法,清空文字时用clear()方法,点击按钮时用click()方法。示例如下:

from selenium import webdriver import time browser = webdriver.Chrome() browser.get('https://www.taobao.com') input = browser.find_element_by_id('q') input.send_keys('MAC') time.sleep(1) input.clear() input.send_keys('IPhone') button = browser.find_element_by_class_name('btn-search') button.click() browser.quit()
6、动作链
在上面的实例中,一些交互动作都是针对某个节点执行的。比如,对于输入框,我们就调用它的输入文字和清空文字方法;对于按钮,就调用它的点击方法。其实,还有另外一些操作,它们没有特定的执行对象,比如鼠标拖曳、键盘按键等,这些动作用另一种方式来执行,那就是动作链。
比如,现在实现一个节点的拖曳操作,将某个节点从一处拖曳到另外一处,可以这样实现:

from selenium import webdriver from selenium.webdriver import ActionChains import time browser = webdriver.Chrome() url = 'http://www.runoob.com/try/try.php?filename=jqueryui-api-droppable' browser.get(url) browser.switch_to.frame('iframeResult') source = browser.find_element_by_css_selector('#draggable') target = browser.find_element_by_css_selector('#droppable') actions = ActionChains(browser) # actions.drag_and_drop(source, target) # actions.perform() #执行动作链 actions.click_and_hold(source) time.sleep(3) for i in range(5): actions.move_by_offset(xoffset=17,yoffset=0).perform() time.sleep(0.5) actions.release()
7、执行JavaScript
对于某些操作,Selenium API并没有提供。比如,下拉进度条,它可以直接模拟运行JavaScript,此时使用execute_script()方法即可实现,代码如下:
8、获取页面源码数据
通过page_source属性可以获取网页的源代码,接着就可以使用解析库(如正则表达式、Beautiful Soup、pyquery等)来提取信息了。
9、前进和后退

#模拟浏览器的前进后退 import time from selenium import webdriver browser=webdriver.Chrome() browser.get('https://www.baidu.com') browser.get('https://www.taobao.com') browser.get('http://www.sina.com.cn/') browser.back() time.sleep(10) browser.forward() browser.close()
10、Cookie处理
使用Selenium,还可以方便地对Cookies进行操作,例如获取、添加、删除Cookies等。示例如下:

from selenium import webdriver browser = webdriver.Chrome() browser.get('https://www.zhihu.com/explore') print(browser.get_cookies()) browser.add_cookie({'name': 'name', 'domain': 'www.zhihu.com', 'value': 'germey'}) print(browser.get_cookies()) browser.delete_all_cookies() print(browser.get_cookies())
11、异常处理

from selenium import webdriver from selenium.common.exceptions import TimeoutException,NoSuchElementException,NoSuchFrameException try: browser=webdriver.Chrome() browser.get('http://www.runoob.com/try/try.php?filename=jqueryui-api-droppable') browser.switch_to.frame('iframssseResult') except TimeoutException as e: print(e) except NoSuchFrameException as e: print(e) finally: browser.close()
三、phantomJS
PhantomJS是一款无界面的浏览器,其自动化操作流程和上述操作谷歌浏览器是一致的。由于是无界面的,为了能够展示自动化操作流程,PhantomJS为用户提供了一个截屏的功能,使用save_screenshot函数实现。

from selenium import webdriver import time # phantomjs路径 path = r'PhantomJS驱动路径' browser = webdriver.PhantomJS(path) # 打开百度 url = 'http://www.baidu.com/' browser.get(url) time.sleep(3) browser.save_screenshot(r'phantomjs\baidu.png') # 查找input输入框 my_input = browser.find_element_by_id('kw') # 往框里面写文字 my_input.send_keys('美女') time.sleep(3) #截屏 browser.save_screenshot(r'phantomjs\meinv.png') # 查找搜索按钮 button = browser.find_elements_by_class_name('s_btn')[0] button.click() time.sleep(3) browser.save_screenshot(r'phantomjs\show.png') time.sleep(3) browser.quit()
四、谷歌无头浏览器
由于PhantomJs最近已经停止了更新和维护,所以推荐大家可以使用谷歌的无头浏览器,是一款无界面的谷歌浏览器。

from selenium import webdriver from selenium.webdriver.chrome.options import Options import time # 创建一个参数对象,用来控制chrome以无界面模式打开 chrome_options = Options() chrome_options.add_argument('--headless') chrome_options.add_argument('--disable-gpu') # 驱动路径 path = r'C:\Users\ZBLi\Desktop\1801\day05\ziliao\chromedriver.exe' # 创建浏览器对象 browser = webdriver.Chrome(executable_path=path, chrome_options=chrome_options) # 上网 url = 'http://www.baidu.com/' browser.get(url) time.sleep(3) browser.save_screenshot('baidu.png') browser.quit()
1、登录qq空间,爬取数据

import requests from selenium import webdriver from lxml import etree import time driver = webdriver.Chrome(executable_path='/Users/bobo/Desktop/chromedriver') driver.get('https://qzone.qq.com/') #在web 应用中经常会遇到frame 嵌套页面的应用,使用WebDriver 每次只能在一个页面上识别元素,对于frame 嵌套内的页面上的元素,直接定位是定位是定位不到的。这个时候就需要通过switch_to_frame()方法将当前定位的主体切换了frame 里。 driver.switch_to.frame('login_frame') driver.find_element_by_id('switcher_plogin').click() #driver.find_element_by_id('u').clear() driver.find_element_by_id('u').send_keys('328410948') #这里填写你的QQ号 #driver.find_element_by_id('p').clear() driver.find_element_by_id('p').send_keys('xxxxxx') #这里填写你的QQ密码 driver.find_element_by_id('login_button').click() time.sleep(2) driver.execute_script('window.scrollTo(0,document.body.scrollHeight)') time.sleep(2) driver.execute_script('window.scrollTo(0,document.body.scrollHeight)') time.sleep(2) driver.execute_script('window.scrollTo(0,document.body.scrollHeight)') time.sleep(2) page_text = driver.page_source tree = etree.HTML(page_text) #执行解析操作 li_list = tree.xpath('//ul[@id="feed_friend_list"]/li') for li in li_list: text_list = li.xpath('.//div[@class="f-info"]//text()|.//div[@class="f-info qz_info_cut"]//text()') text = ''.join(text_list) print(text+'\n\n\n') driver.close()
2、尽可能多的爬取豆瓣网中的电影信息

from selenium import webdriver from time import sleep import time if __name__ == '__main__': url = 'https://movie.douban.com/typerank?type_name=%E6%81%90%E6%80%96&type=20&interval_id=100:90&action=' # 发起请求前,可以让url表示的页面动态加载出更多的数据 path = r'C:\Users\Administrator\Desktop\爬虫授课\day05\ziliao\phantomjs-2.1.1-windows\bin\phantomjs.exe' # 创建无界面的浏览器对象 bro = webdriver.PhantomJS(path) # 发起url请求 bro.get(url) time.sleep(3) # 截图 bro.save_screenshot('1.png') # 执行js代码(让滚动条向下偏移n个像素(作用:动态加载了更多的电影信息)) js = 'window.scrollTo(0,document.body.scrollHeight)' bro.execute_script(js) # 该函数可以执行一组字符串形式的js代码 time.sleep(2) bro.execute_script(js) # 该函数可以执行一组字符串形式的js代码 time.sleep(2) bro.save_screenshot('2.png') time.sleep(2) # 使用爬虫程序爬去当前url中的内容 html_source = bro.page_source # 该属性可以获取当前浏览器的当前页的源码(html) with open('./source.html', 'w', encoding='utf-8') as fp: fp.write(html_source) bro.quit()
3、selenium规避被检测识别
现在不少大网站有对selenium采取了监测机制。比如正常情况下我们用浏览器访问淘宝等网站的 window.navigator.webdriver的值为
undefined。而使用selenium访问则该值为true。那么如何解决这个问题呢?
只需要设置Chromedriver的启动参数即可解决问题。在启动Chromedriver之前,为Chrome开启实验性功能参数excludeSwitches,它的值为['enable-automation'],完整代码如下:




