Paraview学习笔记(1)
前言
Paraview是一个开源的,多平台的科学可视化工具以及数据分析程序。本教程基于Paraview5.10版本。
Exercise 1 - CT scan of a boy
在第一个练习中,我们将观察一个男孩的头部CT结果。CT扫描仪产生一组二维x射线图像(通常称为切片),当它们堆叠在一起时,就形成了一个三维体积。以这种方式创建的3D体包含扫描区域的每个体素的密度值。由于身体的每个部分(骨骼、组织、血液等)都有不同的密度。x射线可以通过密度值将这些部分分离出来并显示出来。
First steps
- 打开所需的数据文件通过 File-> Open,然后左侧的pipeline窗口会显示已经打开的文件。
- 然后点击Properties栏中的Apply,就可以看到初始显示的数据,每次改变pipeline或者filter的参数,都需要点击Apply进行执行。数据左侧的小眼睛标识可以控制数据的显隐。
- 另一个十分有用的东西是管道浏览器正下方的Information选项卡中的元数据。它显示了数据集的类型、点和单元格的数量、数据范围、空间范围等。
- 现在,我们可以看到数据的轮廓:一个由几条白线组成的方块,表示数据空间的范围,但是这无法让我们对数据有更多的了解,因此我们需要切换一些参数以更好地观察。
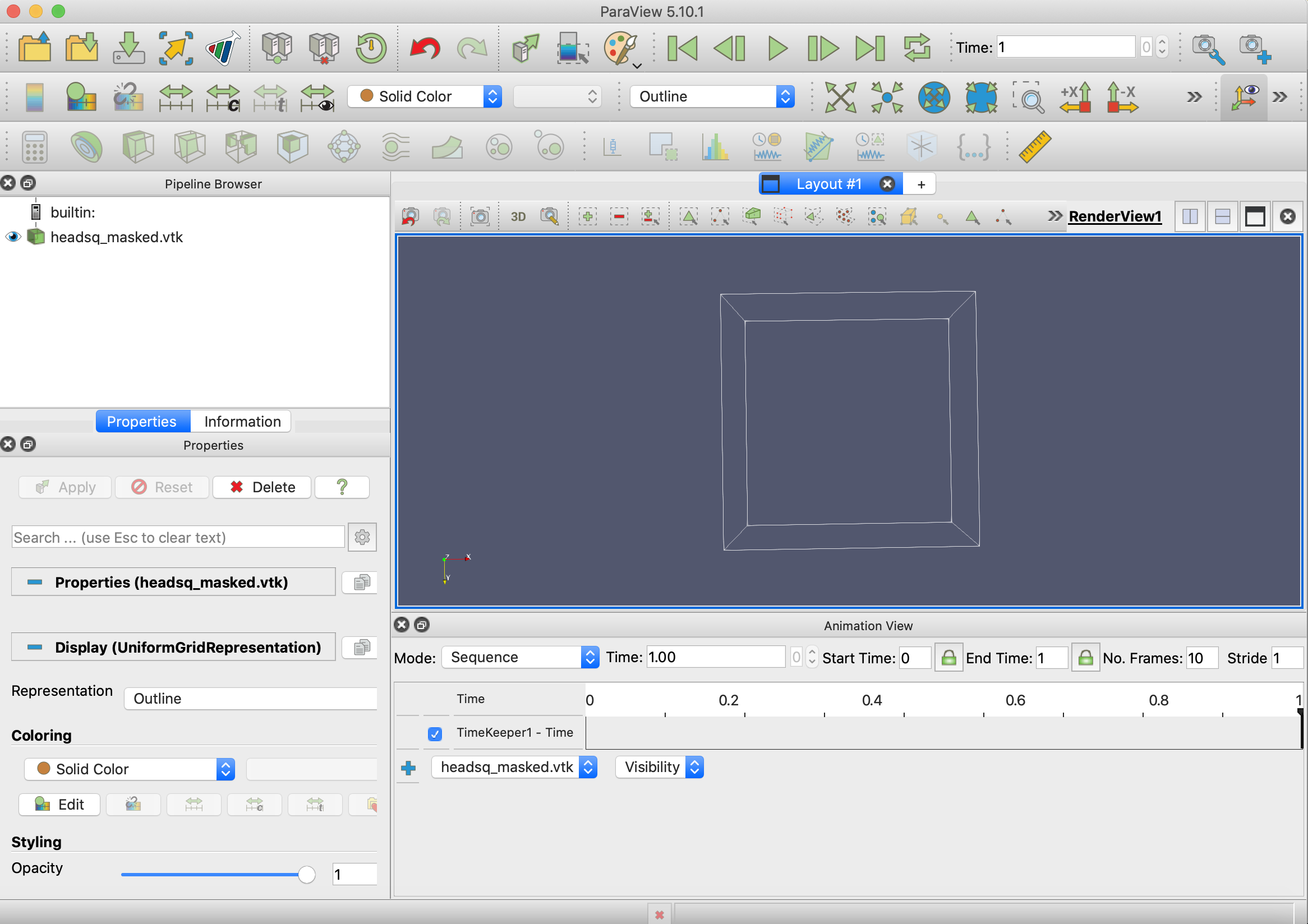
- 使用工具栏中的可视化下拉菜单可以快速更改可视化类型,Slice和Volume是这类数据的好选择,当使用Slice表示时,切片的方向和位置可以通过Properties选项卡中的Slicing设置来控制。
Slice:
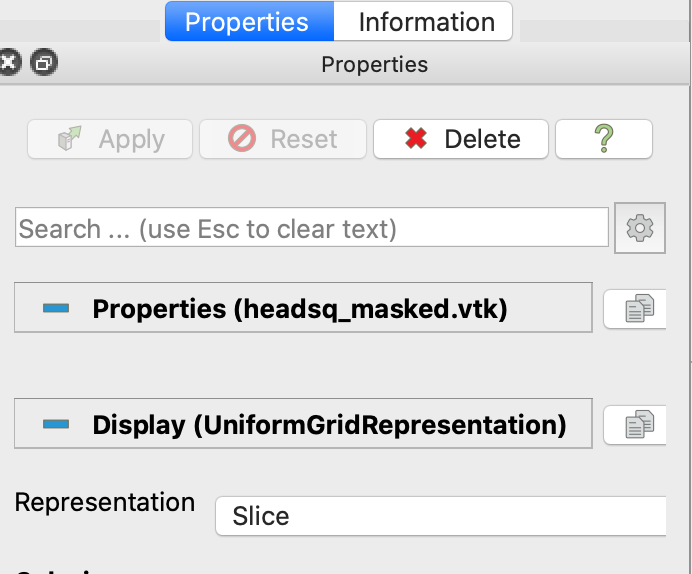

Volume:
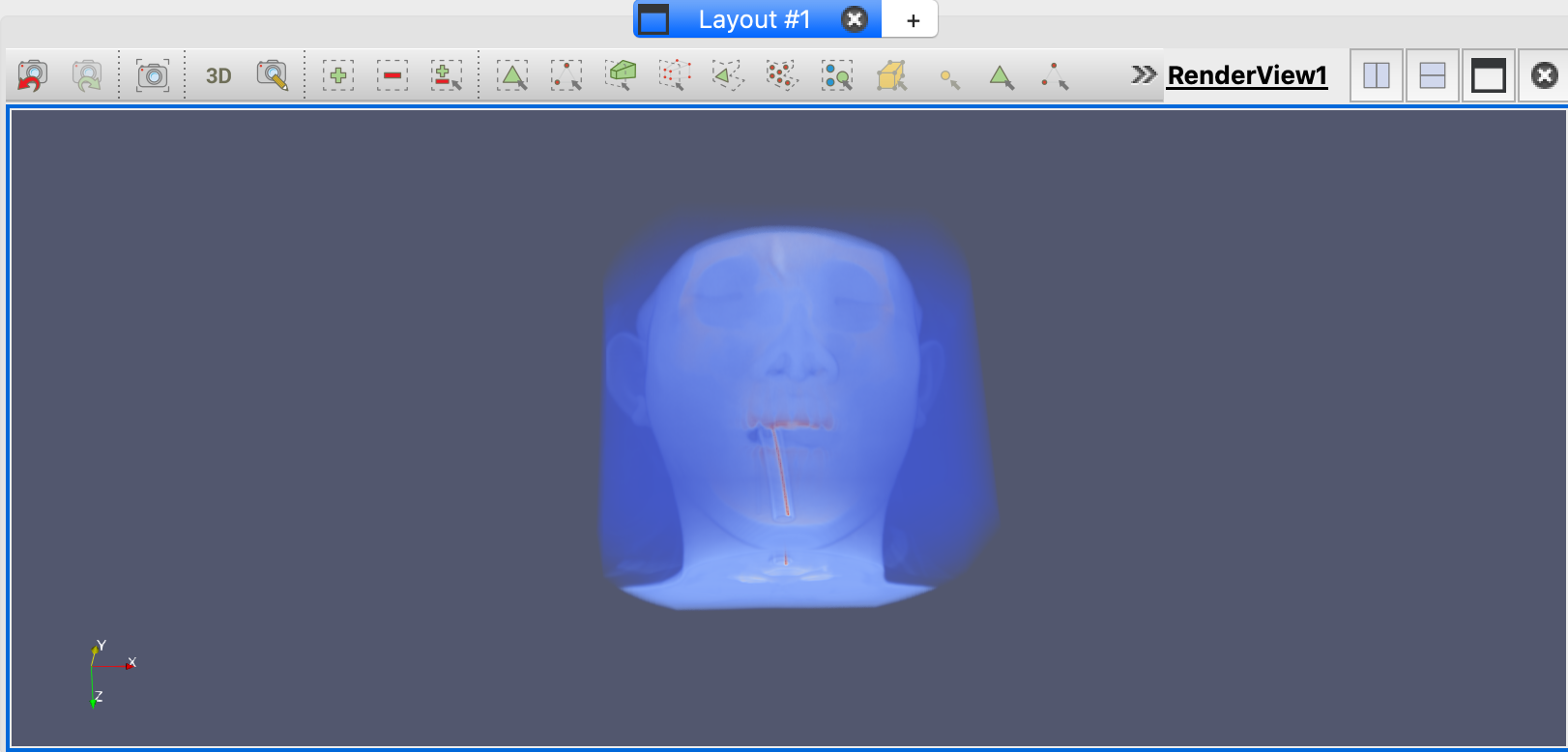
- 切换到Slice,启用颜色图例显示,可以通过properties中Coloring下的Show按钮,也可以使用切换颜色图例按钮(均为彩虹条按钮)。


- 现在我们可以看到右下角的色条:
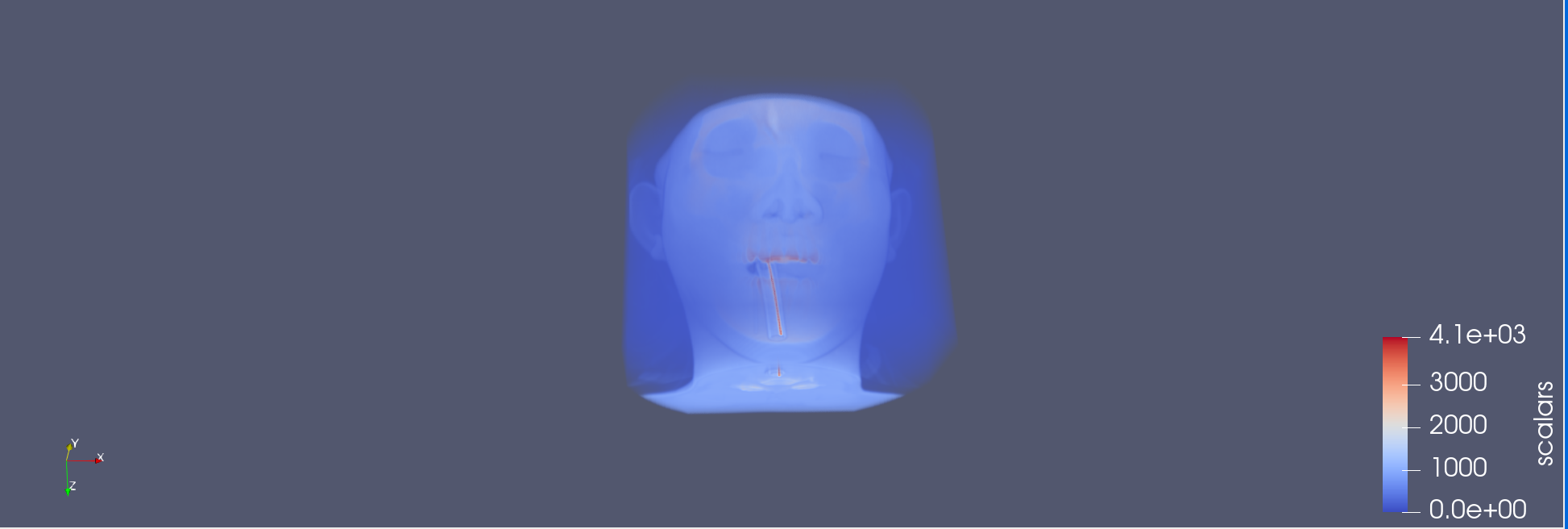
Isosurfacing等值面抽取
我们的下一个工作是看看这个数据集包含什么。更准确地说,我们希望探索数据集的某些特征,以便寻找不寻常的东西。例如,我们对骨骼和皮肤等物理结构感兴趣。
- 我们首先需要在pipeline中添加一个Contour filter,点击选中目前的数据源,然后再工具栏中点击半球形的图标,或者通过Filter->Common->Contour:
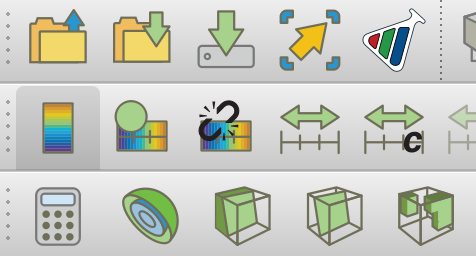
- 接下来,我们想看这个filter可以做什么,在Properties栏中,将Isosurfaces的值设置为500,点击apply,我们就可以看到一个大致代表男孩皮肤的表面。


- 为了获得更好的视图,我们可以通过单击管道浏览器中相关的眼睛图标来隐藏切片视图,现在应该看到Contour轮廓曲面本身。
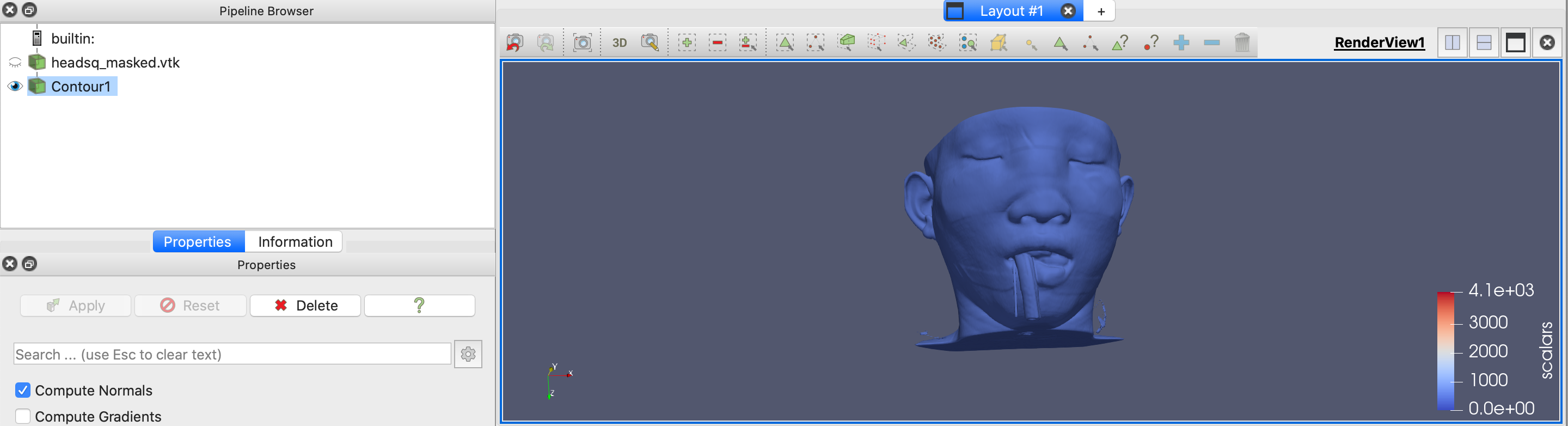
你可能要做的另一件事是调整颜色设置。例如,将轮廓表面的颜色设置为比灰色更接近皮肤的颜色可能是一种改进。
- 改变颜色点击Coloring下的按钮,设置为Solid Color,点击Edit按钮选择颜色:
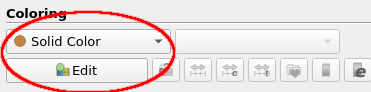
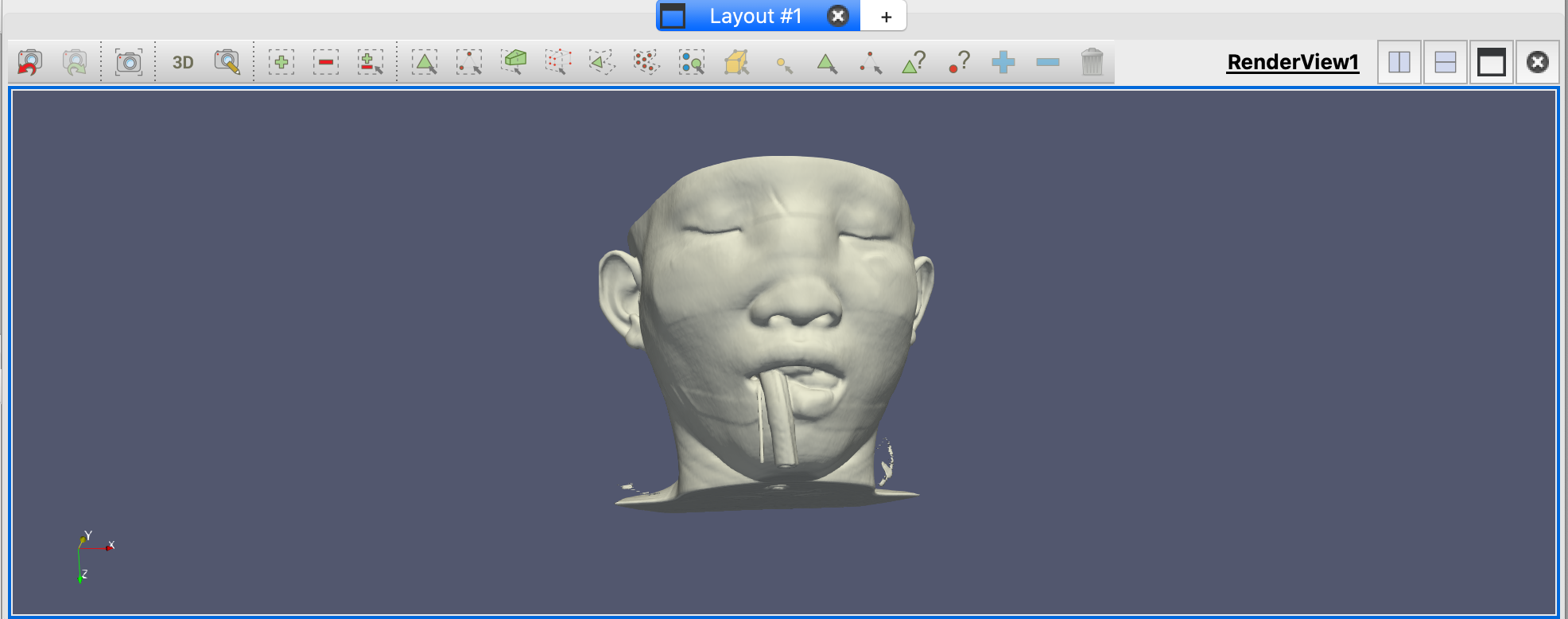
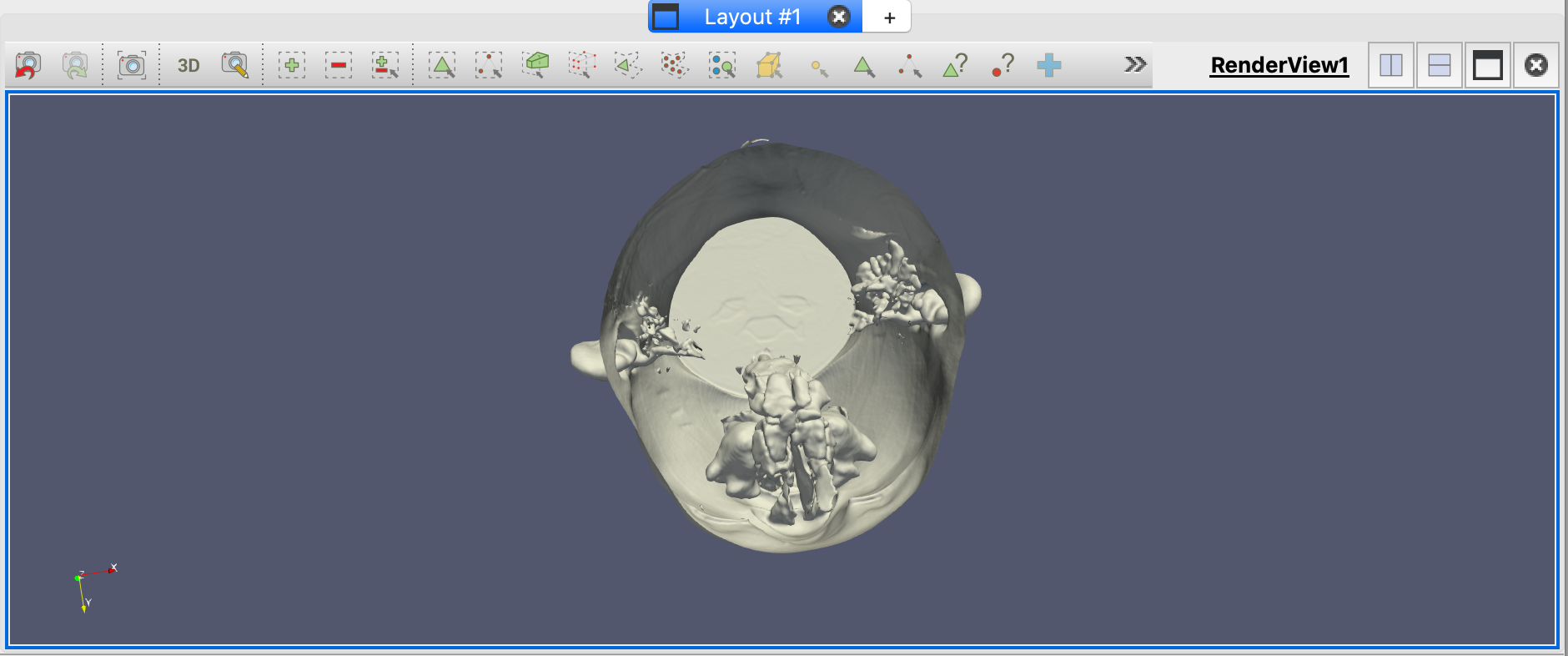
接下来我们想添加更多的轮廓表面,代表这个数据集中的某些特征,比如骨骼。为此,我们想在等高线图中添加更多的Contour等值面。
- 在Contour的Isosurfaces部分中,添加几个值,点击apply:

可以看到现在出现骨骼的表面:
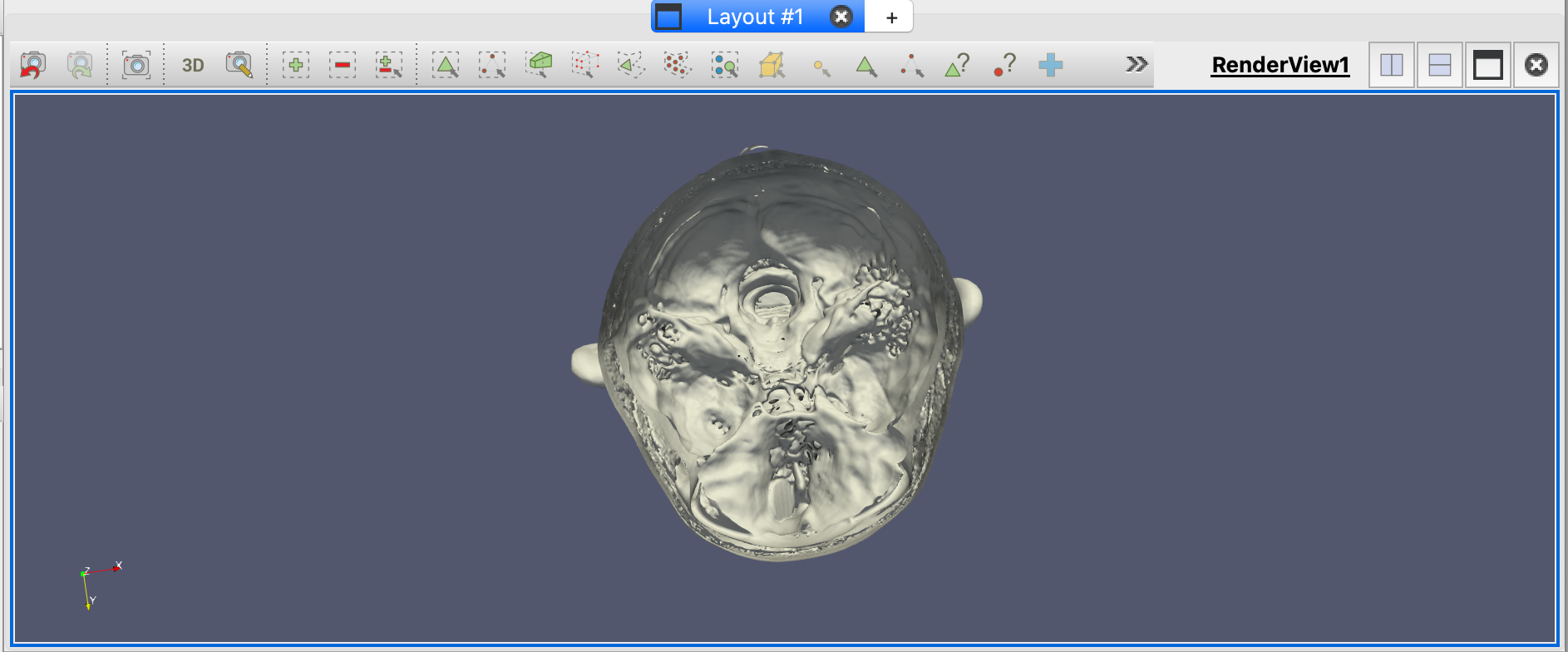
请注意,尽管我们现在有多个表面,每个标量值一个,但它们都有相同的颜色,这使得它们很难区分。我们可以为每个标量值分配单独的颜色来克服这个问题。
将Coloring中的模式改为Scalars,根据所示表面的颜色检查颜色标量。
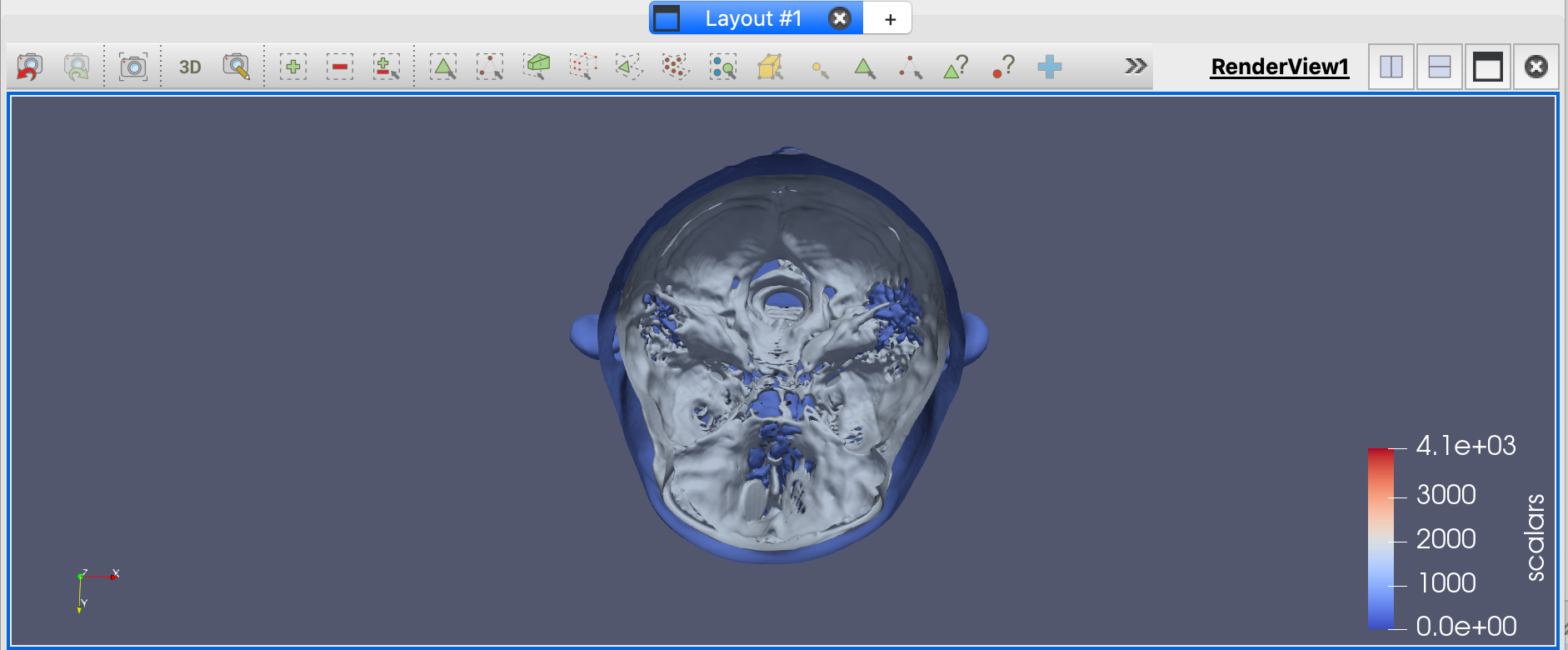
Transparency
现在轮廓表面更加清晰了,尽管我们可能需要搜索一些最高标量值的表面(检查颜色尺度它应该是什么颜色),我们可以通过使用一些透明度来进一步改善情况。
- 将Opacity不透明度降低,例如0.3:

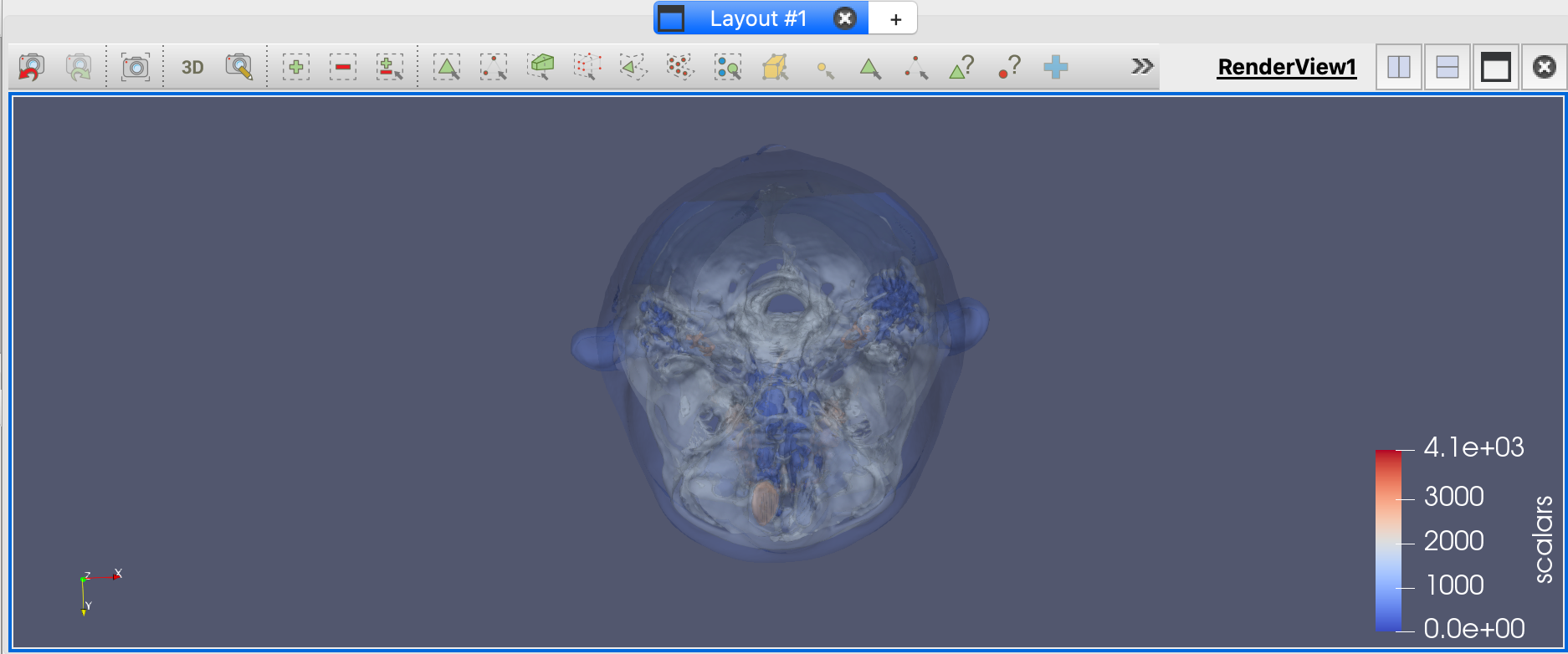
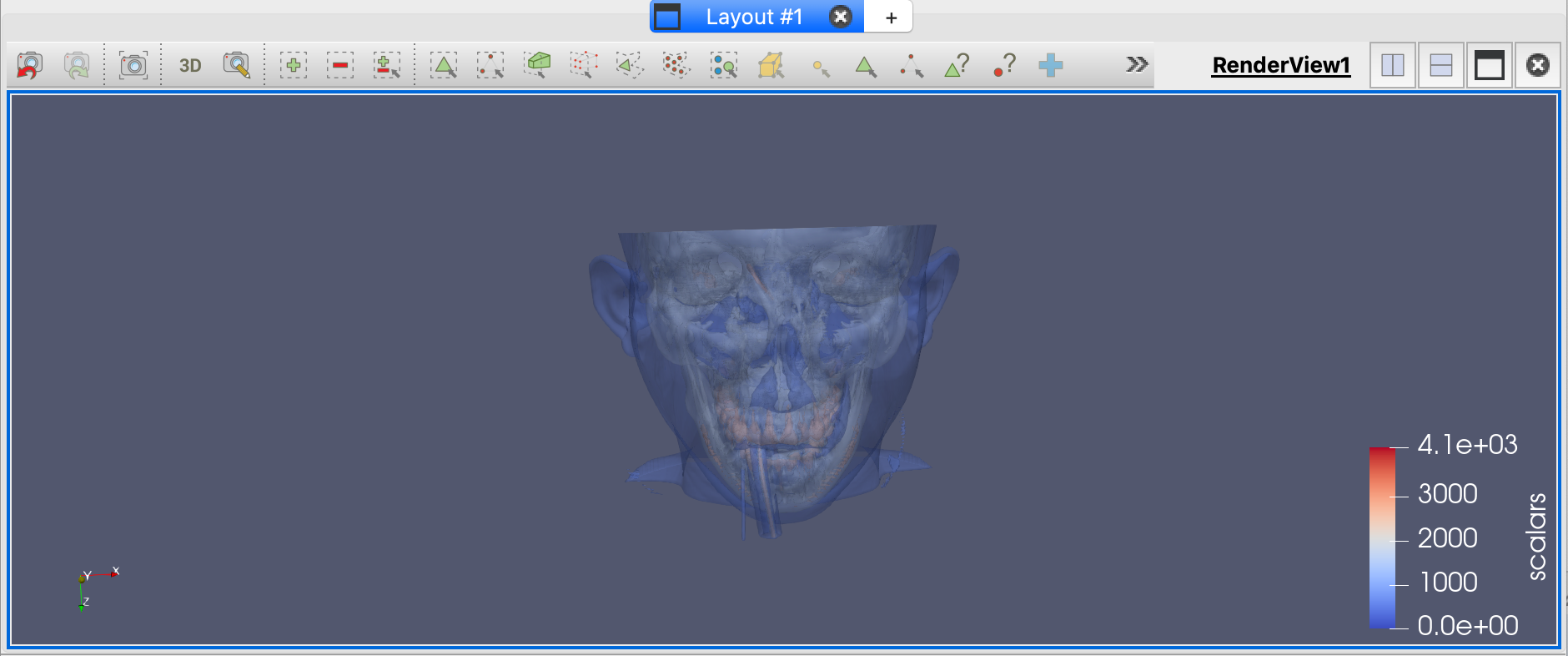
- 放大观察,我们就可以发现为什么这个男孩需要住院。



 浙公网安备 33010602011771号
浙公网安备 33010602011771号