CentOS7下LVM的基本操作
CentOS7下LVM的基本操作-创建LVM
环境
- 物理主机:windows10
- 虚拟软件:VMWare14
- 虚拟机:CentOS Linux release 7.6.1810 (Core)
- 软件环境:lvm2
模拟实验
- 为虚拟主机添加磁盘
- 右击虚拟机,选择设置,打开所使用的虚拟机设置
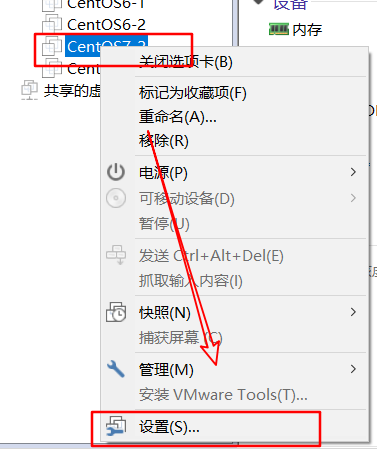
- 选择添加选项
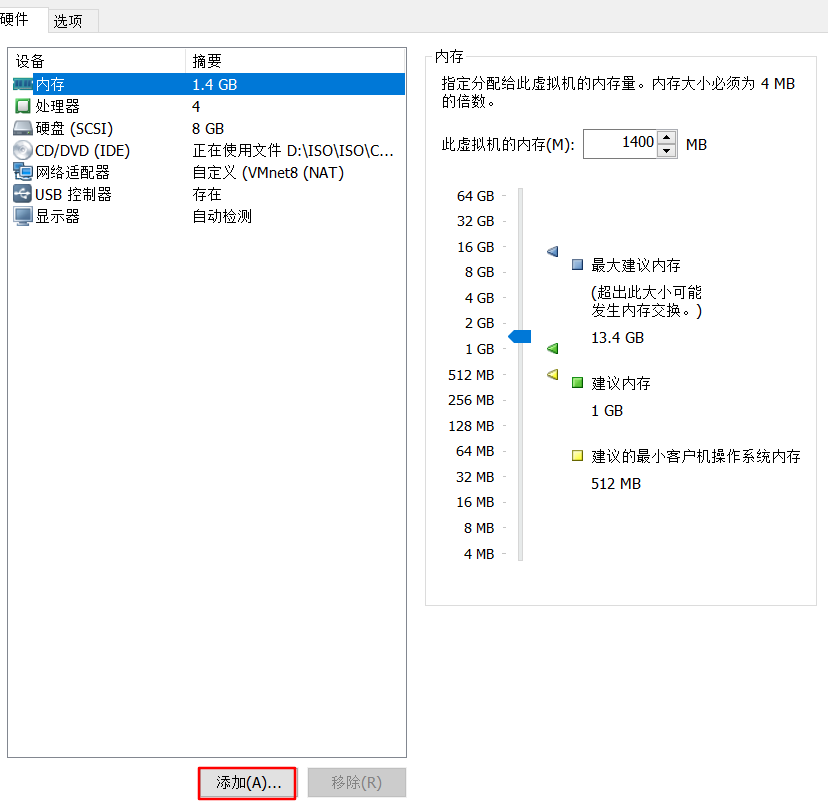
- 在硬件类型中选择磁盘选项,单击下一步
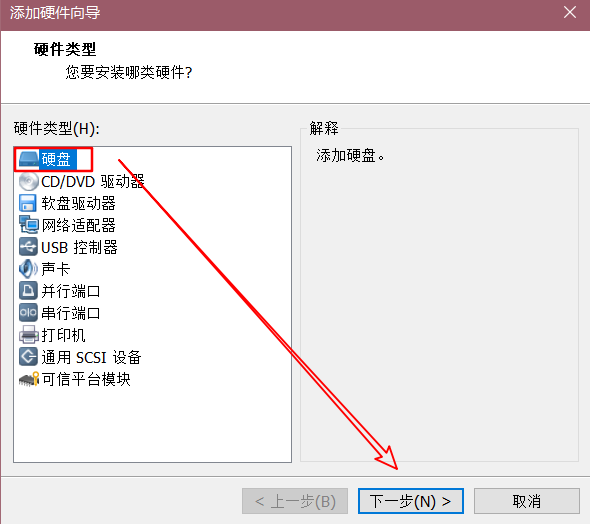
- 选择磁盘的类型(IED与NVME由于不支持热插拔,需要在虚拟机处于关机状态下设置)
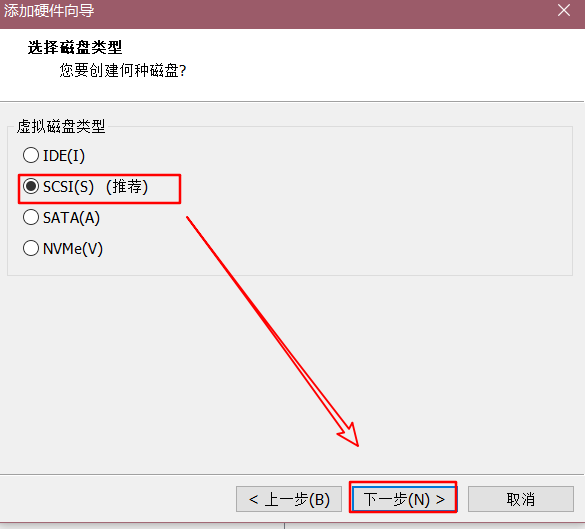
- 选择创建磁盘方式
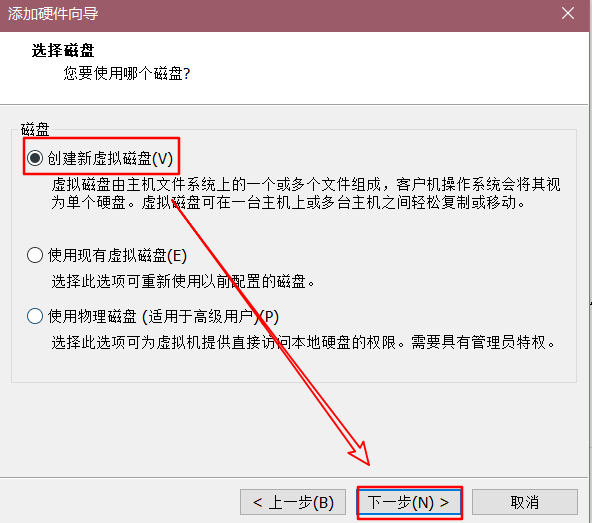
- 指定磁盘容量(单位GB)及虚拟机磁盘文件存放方式,单击下一步
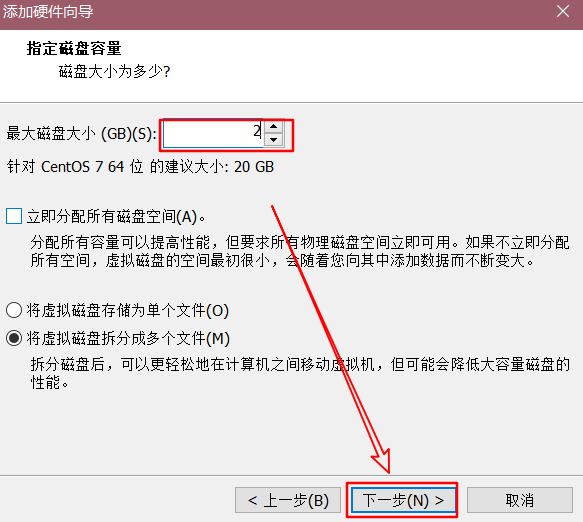
- 指定磁盘存放路径及磁盘文件名(磁盘默认存储在虚拟机所在目录下)
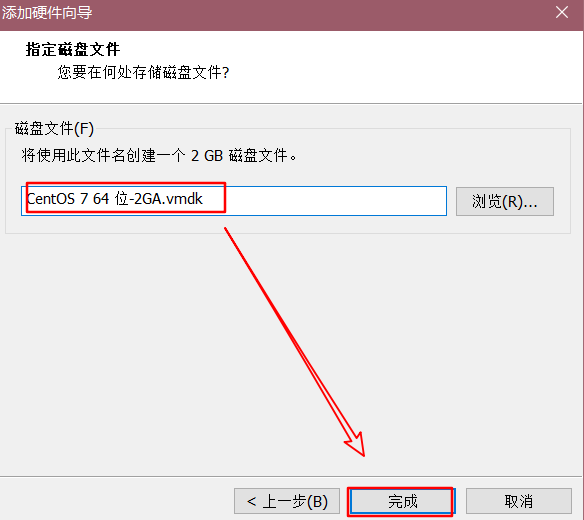
- 按照同样方式创建另一块磁盘(如图)
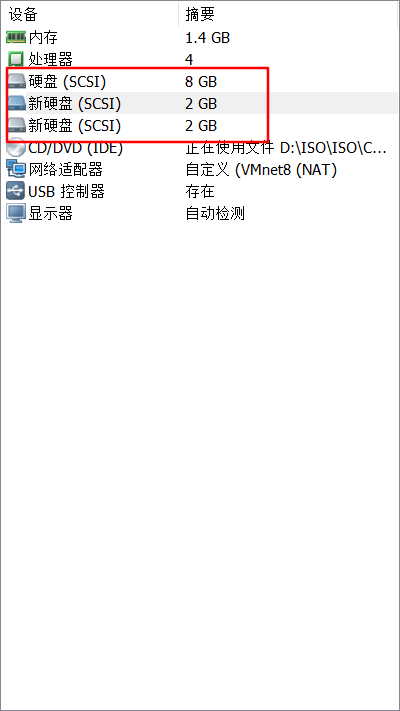
- 开机后使用fdisk -l 查看磁盘是否能够被系统识别
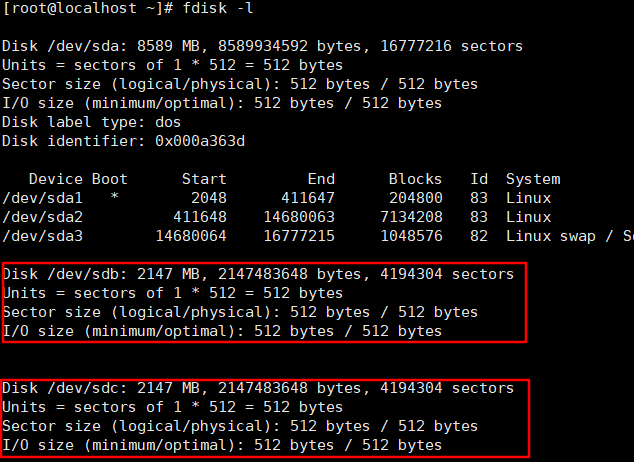
- 右击虚拟机,选择设置,打开所使用的虚拟机设置
- 磁盘格式化
- 使用fdisk /dev/sdb --->fdisk 设备名进行磁盘分区划分(模拟实验所以只分两个主分区,每个分区为1G)
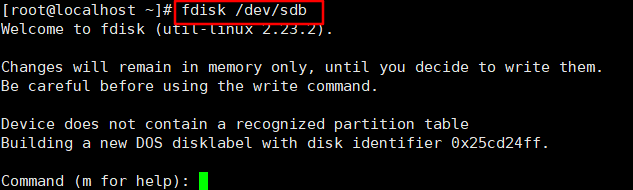
- 输入p 查看当前磁盘分区信息,为空表示磁盘未被分区
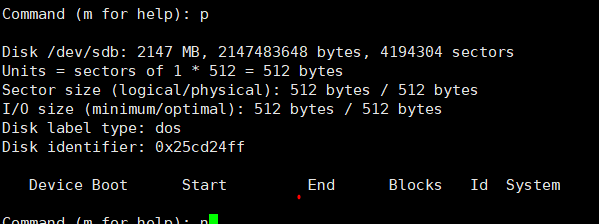
- 输入n 创建新的分区

- 输入p 选择分区为主分区 e 为扩展分区

- 指定分区编号(主分区与扩展分区编号1~4,可手动指定,逻辑分区为自动分配5~16,最多12个逻辑分区)

- 指定起始扇区,直接回车使用默认(扇区大小为512字节,起始扇区2048大小为1M,为EFI的预留空间)

- 指定分区大小,+1000M表示分区为1G大小(这里进制为1000)

- 同上步骤再次创建另一个主分区,将剩余空间全部分配
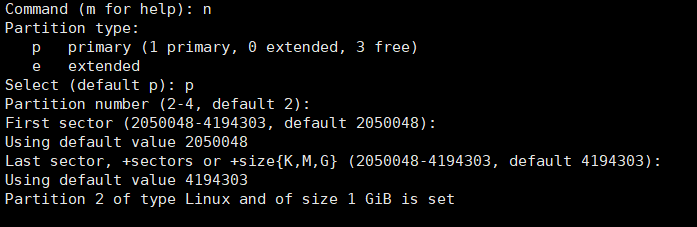
- 输入p 查看分区信息(此时磁盘还未被修改,输入q不进行任何操作退出fdisk)
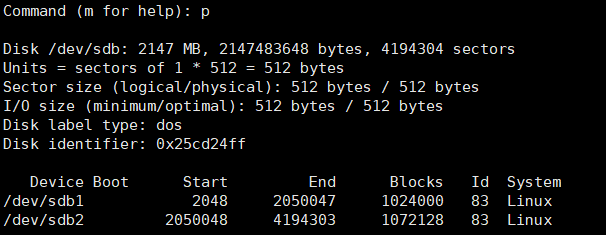
- 输入t 修改分区的文件系统类型为Linux LVM,1指定分区为/dev/sdb1,L 查看Linux支持的文件系统类型类型

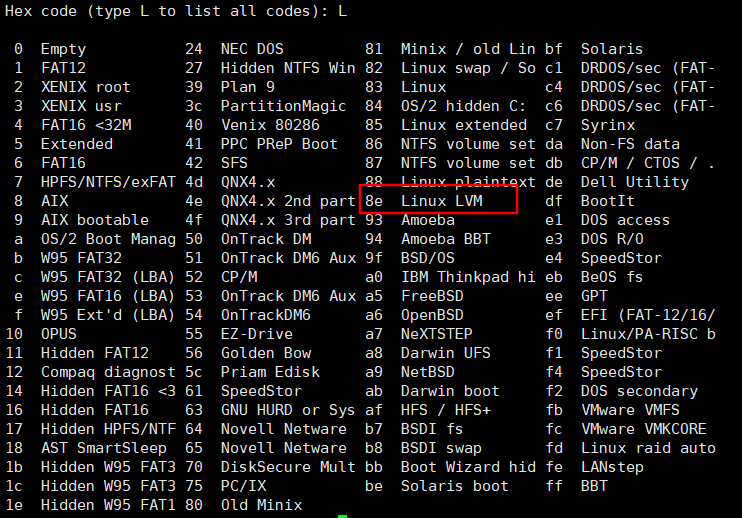
- 输入8e,设定分区为Linux LVM

- 对分区2(/dev/sdb2)执行相同操作

- 再次查看分区信息
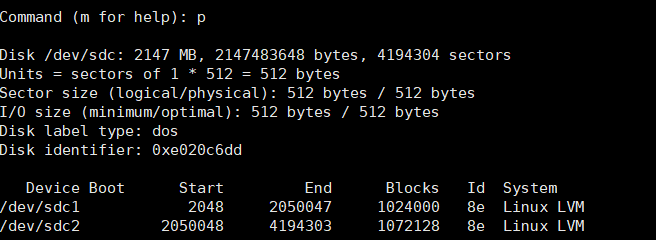
- 输入w保存分区信息,此时对磁盘进行分区

- 对/dev/sdc做相同分区(可使用命令sfdisk -d /dev/sdb | sfdisk -f /dev/sdc按照/dev/sdb分区快速完成分区)
- 使用fdisk /dev/sdb --->fdisk 设备名进行磁盘分区划分(模拟实验所以只分两个主分区,每个分区为1G)
- 创建pv物理卷
- 使用命令pvcreate /dev/sdb1 /dev/sdb2 /dev/sdc1 /dev/sdc2 创建pv(成功后提示successfully created)

- 使用pvs命令查看物理卷(可使用pvdisplay查看详细信息)
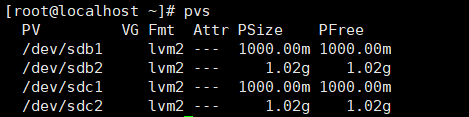
- 使用命令pvcreate /dev/sdb1 /dev/sdb2 /dev/sdc1 /dev/sdc2 创建pv(成功后提示successfully created)
- 创建vg卷组
- 使用命令vgcreate vg1 /dev/sdb1 /dev/sdc1 创建卷组(vg1为卷组名称,可同时将多个分区加入卷组中)

- 使用vgs 查看卷组信息(可使用vgdisplay查看详细信息)

- 使用命令vgcreate vg1 /dev/sdb1 /dev/sdc1 创建卷组(vg1为卷组名称,可同时将多个分区加入卷组中)
- 创建lv逻辑卷
- 使用命令lvcreate -L 1000M -n lv1 vg1 创建逻辑卷(lv1为逻辑卷名称)

- 使用lvs 查看逻辑卷信息(可使用lvdisplay查看详细信息)

- 使用命令lvcreate -L 1000M -n lv1 vg1 创建逻辑卷(lv1为逻辑卷名称)
- 创建文件系统(LVM创建的lv逻辑卷不能再次分区)
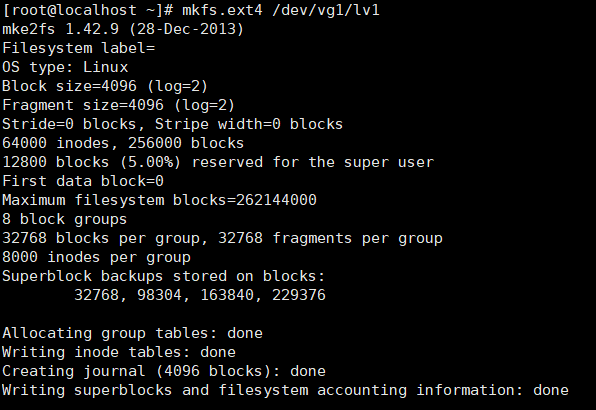
- 创建挂载点并挂载逻辑卷


- 查看逻辑卷信息



- 修改/etc/fstab,添加逻辑卷挂载信息,保存使其永久生效(设备名可以使用UUID或LABEL)

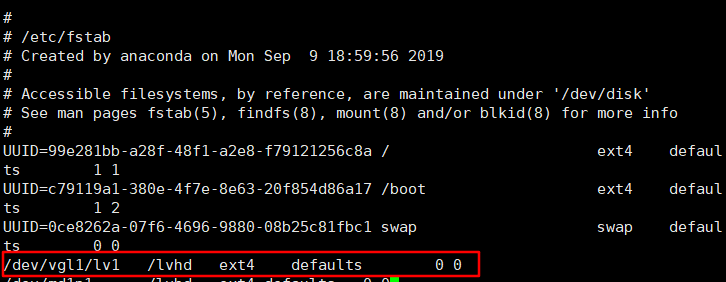
- mount -a 命令测试配置是否正确,无报错即可正常使用

未完待续

