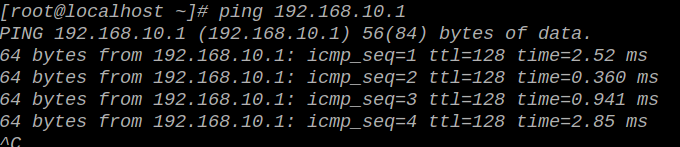Linux之VMWare下Centos7的三种网络配置过程
Linux之VMWare下Centos7的三种网络配置过程
环境:
虚拟软件:VMWare 14.0
客户机:windows 10
虚拟机:centos 7
-
VMware三种网络连接方式
- Bridge(桥接)
将所有虚拟机和物理主机虚拟到同一个网络环境,给虚机分配与宿主机不同的IP地址、相同的掩码和网关,使主机与虚拟机处于同一网段内(虚机加入主机所在的局域网中)。这样虚拟机网络环境可以看做和物理机一样。 - Host-only(仅主机)
使用虚拟网卡VMnet1为物理机虚拟出一张新的网卡,通过该虚拟网卡与所有使用Host-only连接方式的虚拟机互相通信,但默认情况下虚拟机无法访问外网,可通过共享方式将物理主机的物理网卡共享给虚拟网卡使虚拟机访问外网。 - NAT
物理机使用虚拟网卡VMnet8与使用NAT连接方式的虚拟机之间进行通信,同时使用物理网卡进行NAT转换代理虚拟机进行外网访问,所以虚拟机可以访问物理机、外网,物理机也可以访问虚拟机、外网,但外网的主机无法访问虚拟机。
- Bridge(桥接)
-
桥接模式下虚拟机网络配置
1、物理主机网络环境如下:
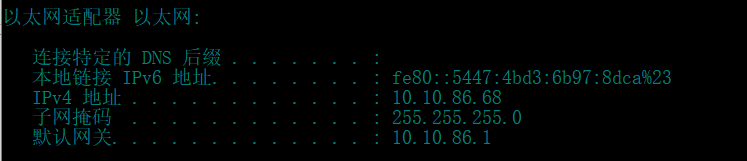
2、在VMware软件菜单栏中选择“编辑”-->“虚拟网络编辑器”

3、在“虚拟网络编辑器”中查看VMWare的网络配置:
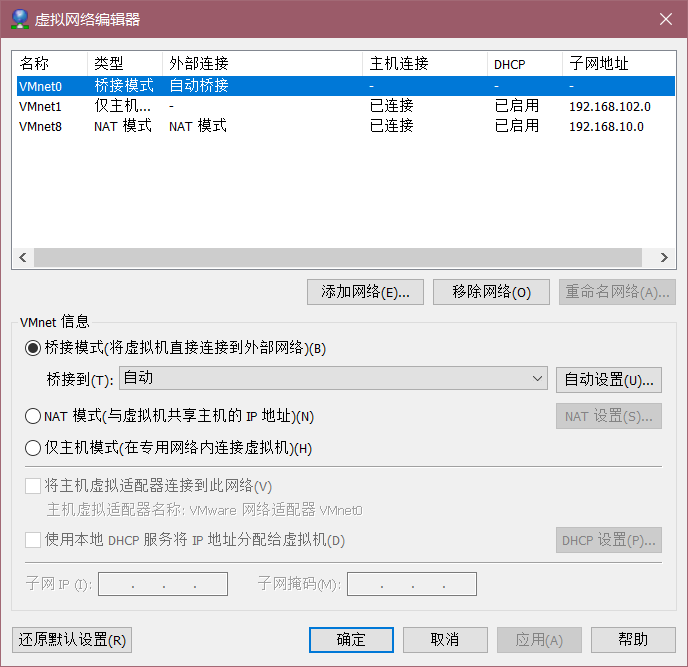
4、选择“虚拟机”-->"设置",打开设置窗口:
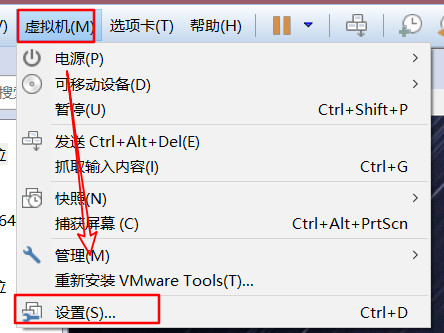
5、设置虚拟机连接方式为"桥接":

6、开启虚拟机,登录后打开terminal,在terminal中输入如下命令:vi /etc/sysconfig/network-scripts/ifcfg-ens337、在打开的网卡配置文档中配置如下(注:输入a进入vi编辑器的insert模式进行文档修改,vi详细用法可百度自行学习):
TYPE=Ethernet PROXY_METHOD=none BROWSER_ONLY=no BOOTPROTO=static #网卡IP地址获取方式,static为静态,dhcp为自动获取,或设置为none DEFROUTE=yes IPV4_FAILURE_FATAL=no IPV6INIT=yes IPV6_AUTOCONF=yes IPV6_DEFROUTE=yes IPV6_FAILURE_FATAL=no IPV6_ADDR_GEN_MODE=stable-privacy NAME=ens33 UUID=dec5a00c-b441-408f-bd65-f6b7a59b5d6f DEVICE=ens33 ONBOOT=yes #重启后自动激活网卡 IPADDR=10.10.86.210 #设置IP,不可与网段内其他主机重复,桥接模式下需要与物理主机处于同一网段 NETMASK=255.255.255.0 #子网掩码,与物理主机相同 GATEWAY=10.10.86.1 #网关地址,与物理主机相同8、保存配置:
键入ESC进入vi编辑器的末行模式(命令模式),输入":wq"命令进行保存并退出
9、重启网卡:systemctl restart network10、ping命令测试
分别使用ping命令对127.0.0.1、本机IP、网关进行ping测试,如图:
ping 127.0.0.1 #ping回环地址注: CTRL+C结束ping命令

ping 10.10.86.210 #ping本机IP地址
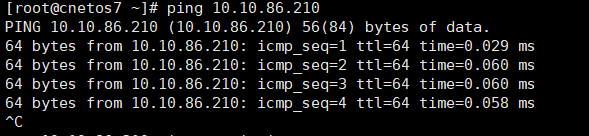
ping 10.10.86.1 #ping网关
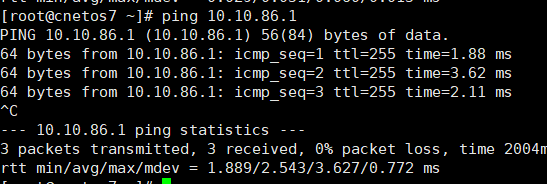
11、配置DNS地址:
vi /etc/resolv.conf配置如下:
nameserver 202.106.46.151 #主域名服务器地址 nameserver 114.114.114.114 #备用域名服务器地址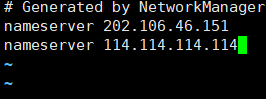
12、重启网卡(同上)后,ping域名测试配置:
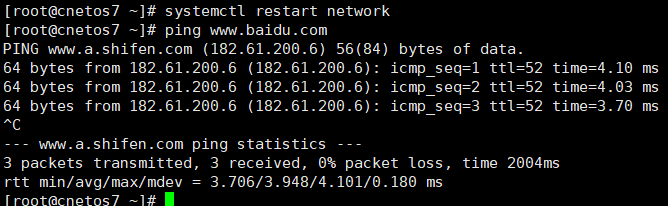
-
仅主机模式下虚拟机网络配置
1、物理机网络环境如下:
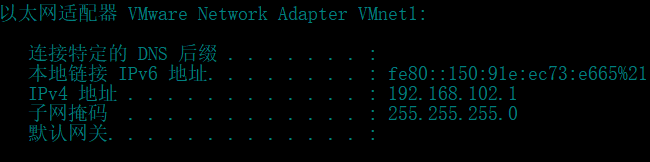
2、选择“虚拟机”-->"设置",打开设置窗口:
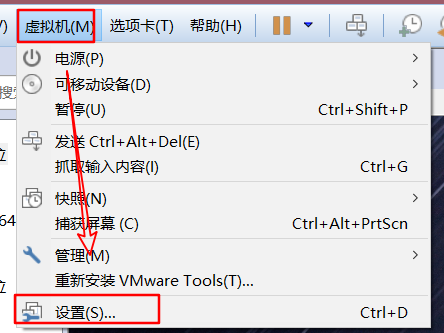
3、设置虚拟机连接方式为"仅主机模式":
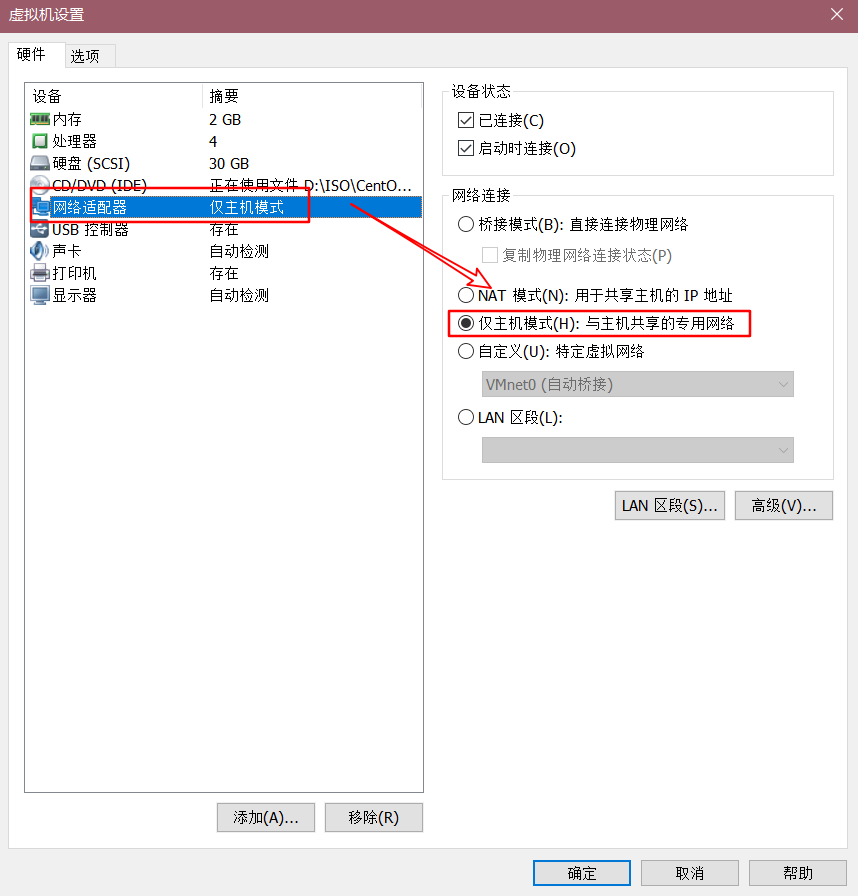
4、开启虚拟机,登录后打开terminal,在terminal中输入如下命令:
vi /etc/sysconfig/network-scripts/ifcfg-ens335、在打开的网卡配置文档中配置如下:
TYPE=Ethernet PROXY_METHOD=none BROWSER_ONLY=no BOOTPROTO=static #网卡IP地址获取方式,static为静态,dhcp为自动获取,或设置为none DEFROUTE=yes IPV4_FAILURE_FATAL=no IPV6INIT=yes IPV6_AUTOCONF=yes IPV6_DEFROUTE=yes IPV6_FAILURE_FATAL=no IPV6_ADDR_GEN_MODE=stable-privacy NAME=ens33 UUID=dec5a00c-b441-408f-bd65-f6b7a59b5d6f DEVICE=ens33 ONBOOT=yes #重启后自动激活网卡 IPADDR=192.168.102.210 #设置IP,不可与网段内其他主机重复,仅主机模式下需要与VMNet1虚拟网卡处于同一网段 NETMASK=255.255.255.0 #子网掩码,与VMNet1的掩码相同 GATEWAY=192.168.102.1 #网关地址,为VMnet1的IP地址 DNS1=114.114.114.114 #主DNS服务器地址 DNS2=8.8.8.8 #备用DNS服务器地址6、保存配置:
键入ESC进入vi编辑器的末行模式(命令模式),输入":wq"命令进行保存并退出
7、重启网卡:systemctl restart network8、ping命令测试
分别使用ping命令对127.0.0.1、本机IP、网关进行ping测试,如图:
ping 127.0.0.1 #ping回环地址
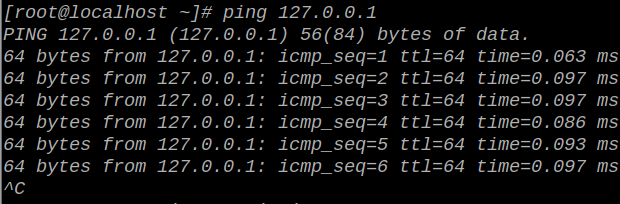
ping 192.168.102.210 #ping本机IP地址
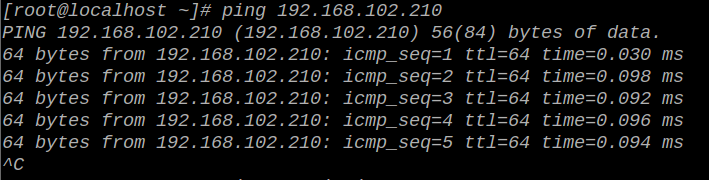
ping 192.168.102.1 #ping物理机虚拟网卡地址
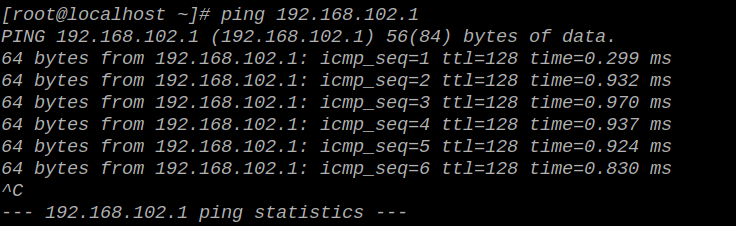
ping 182.61.200.7 #ping外网IP地址

测试可知,默认情况下Host-only模式虚拟机无法连接外网,通过虚拟网卡与物理机通信 -
Host-only使用共享方式使虚拟机访问外网
1、在windows的“设置”中打开“网络和Internet”,选择“更改适配器选项”,在弹出的“网络连接”窗口中右击所正在使用的连接,选择“属性”选项:
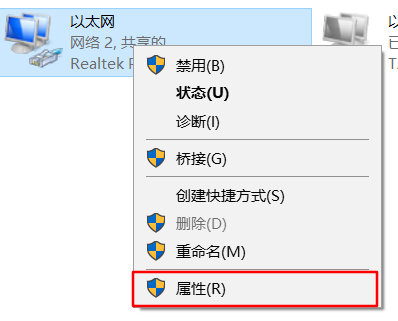
2、选择“共享”,在连接共享中选择允许,并指定共享到VMnet1虚拟网卡上
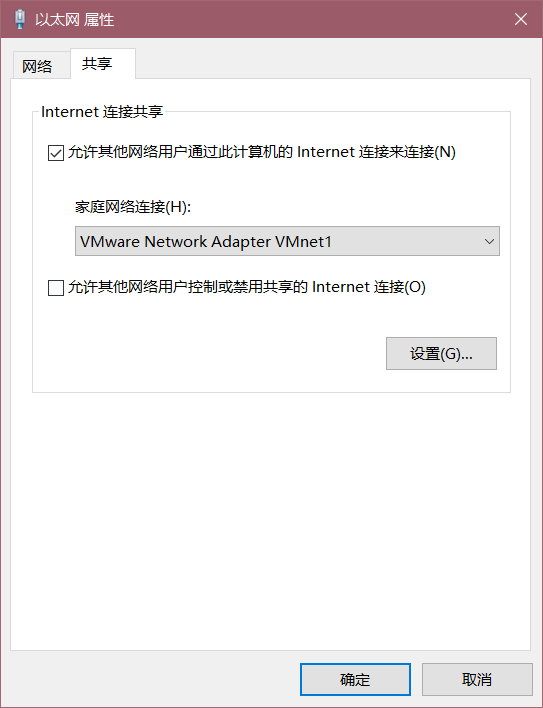
3、进入VMWare中“编辑”下的“虚拟网络编辑器”

4、修改仅主机(Host-only)模式下的网段范围如下(若使用dhcp也需要修改dhcp分配地址范围)
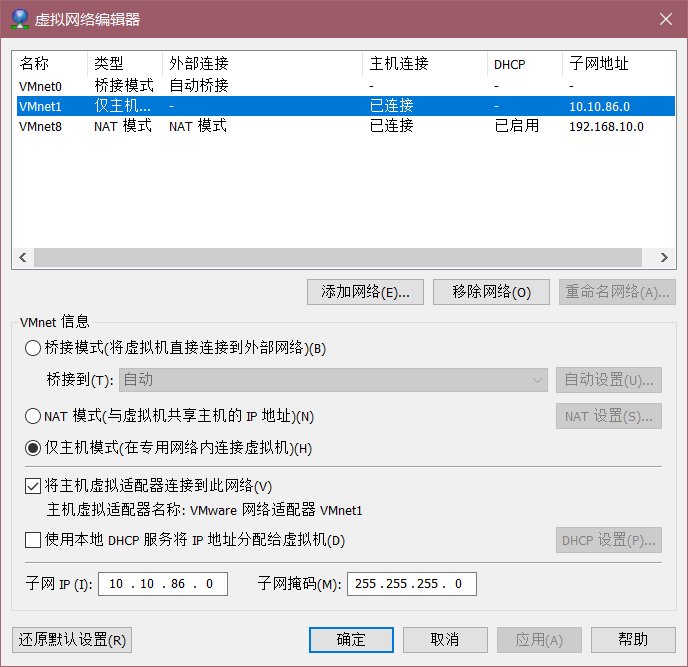
5、在虚拟机中修改网卡配置文件(过程同上)vi /etc/sysconfig/network-scripts/ifcfg-ens336、在打开的网卡配置文档中配置如下(勿忘配置DNS):
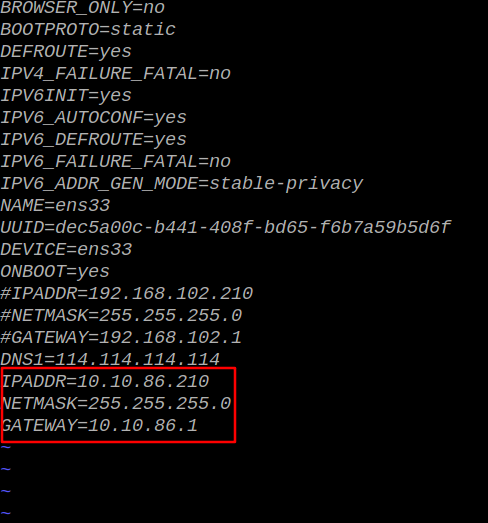
7、重启网卡并测试:systemctl restart network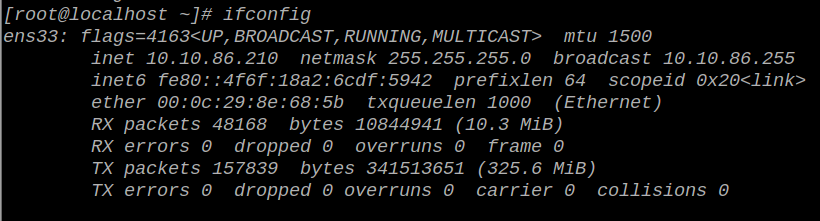
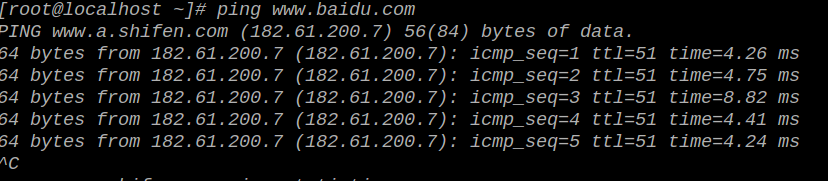
-
NAT模式连接网络配置
1、物理主机网络环境如下:
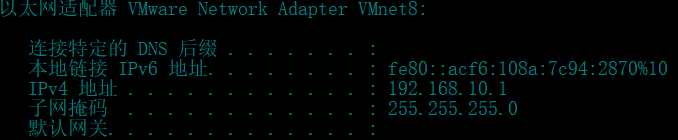
2、在VMware软件菜单栏中选择“编辑”-->“虚拟网络编辑器”
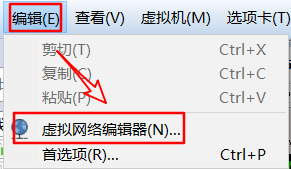
3、在“虚拟网络编辑器”中查看VMWare的NAT模式网络配置,并检查DHCP配置(记下网关IP地址):
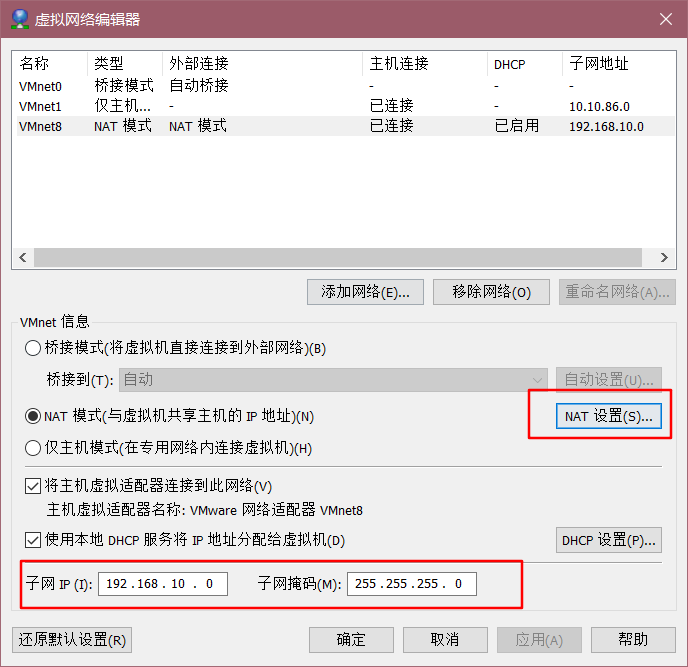
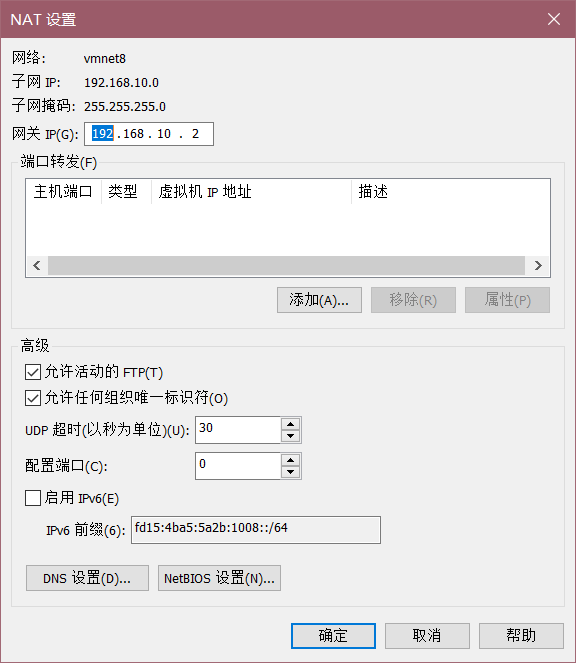
4、选择“虚拟机”-->"设置",打开设置窗口:
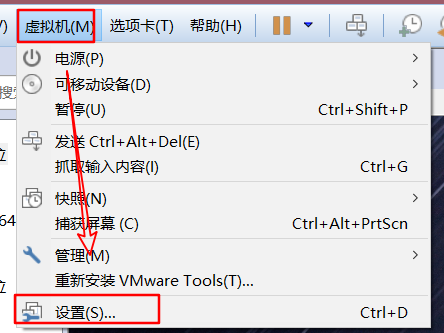
5、设置虚拟机连接方式为"NAT":
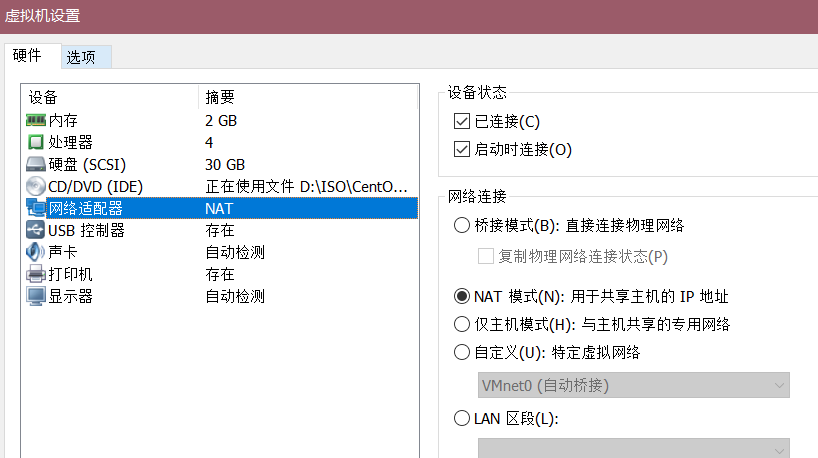
6、在虚拟机中修改网卡配置文件:vi /etc/sysconfig/network-scripts/ifcfg-ens337、在打开的网卡配置文档中配置如下:
TYPE=Ethernet PROXY_METHOD=none BROWSER_ONLY=no BOOTPROTO=static #网卡IP地址获取方式,static为静态,dhcp为自动获取,或设置为none DEFROUTE=yes IPV4_FAILURE_FATAL=no IPV6INIT=yes IPV6_AUTOCONF=yes IPV6_DEFROUTE=yes IPV6_FAILURE_FATAL=no IPV6_ADDR_GEN_MODE=stable-privacy NAME=ens33 UUID=dec5a00c-b441-408f-bd65-f6b7a59b5d6f DEVICE=ens33 ONBOOT=yes #重启后自动激活网卡 IPADDR=192.168.10.210 #设置IP,不可与网段内其他主机重复,NAT模式下需要与VMNet8处于同一网段 NETMASK=255.255.255.0 #子网掩码,与物理主机相同 GATEWAY=192.168.10.2 #网关地址,为NAT的DHCP配置中设置的网关地址8、保存配置:
键入ESC进入vi编辑器的末行模式(命令模式),输入":wq"命令进行保存并退出
9、重启网卡:systemctl restart network10、查看网卡信息
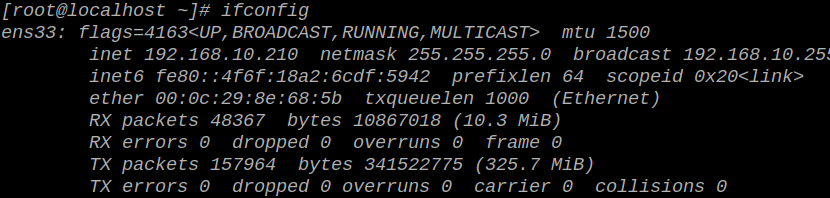
11、ping命令测试
分别使用ping命令对127.0.0.1、本机IP、网关进行ping测试,如图:
ping 192.168.10.2 #ping网关
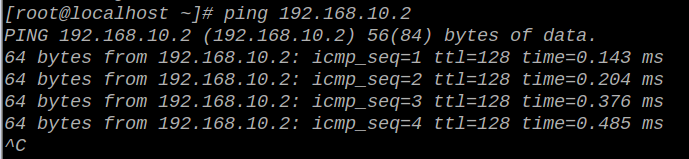
ping www.baidu.com #ping百度测试外网连通性

ping 10.10.86.68 #ping物理主机的物理网卡(如若需要也可通过共享的方式使虚拟机与物理机处于同一网段,进而与物理网卡地址通信)
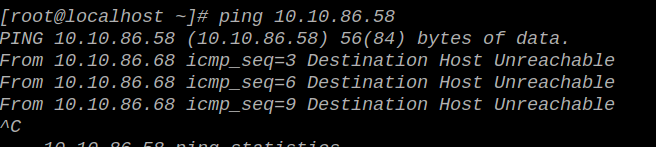
ping 192.168.10.1 #ping物理主机上VMNet8虚拟网卡