【WPF】学习笔记(三)——这个家伙跟电子签名板有个约定
这篇博客依旧是以电子签名板为基础而展开的,主要是对前文(【WPF】学习笔记(一)——做一个简单的电子签名板)存在的部分问题进行解释,以及部分小功能的添加。由于这篇博客是建立在学习笔记一的基础上的,所以希望各位在正式阅览本文之前,对前文有一个大体的了解。
先简单谈谈这篇博客的目标:1.解决前文将电子签名保存至本地时存在的问题 2.为电子签名加上水印(文本) 3.全局异常捕获、是否以管理员权限运行、防止应用多开这些小功能的实现
1. 解决前文将电子签名保存至本地时存在的问题
1.1 前文存在的问题

很抱歉最初在写WPF学习笔记一的时候没有发现这个问题,并给部分童鞋带来了一定的误导,接下来请容我小小的说明一下。如图,之前的方式虽然能将签(涂)名(鸦)完整地保存下来,但实际上,签名的截图只是成为了整个图片的一部分,而不是全部(额~就是那块很尴尬的透明边框啦)。那如果我们只是想要把需要的那部分保留下来,该怎么办呢?
1.2 初步解决问题的方法
考虑使用图片裁剪的方法,只将所需要的部分给裁下来就可以了。接下来为大家提供一个图片裁剪的方法:
/// <summary> /// 图片裁剪 /// </summary> /// <param name="bmpSource">用于裁剪的图片</param> /// <param name="rect">需要裁剪(保留)的区域</param> /// <param name="dpiX">横向dpi</param> /// <param name="dpiY">纵向dpi</param> /// <returns></returns> public static BitmapSource Clip(this BitmapSource bmpSource, Int32Rect rect, double dpiX, double dpiY) { /* BitsPerPixel表示每个像素占多少位(PixelFormats.Pbgra32为32位) */ var stride = bmpSource.Format.BitsPerPixel * rect.Width / 8; var bytes = new byte[rect.Height * stride]; bmpSource.CopyPixels(rect, bytes, stride, 0); return BitmapSource.Create(rect.Width, rect.Height, dpiX, dpiY, PixelFormats.Pbgra32, null, bytes, stride); }
方法很简单,按照套路走就行了(提供需要裁剪的图片以及需要保留的区域等信息)。
需要说明一下的是:
A.由于在之前的程序中使用的dpi是72,所以调用这个方法时,传入的dpi参数也应该对应地使用72。
B.为了方便图片裁剪,可以在保存签名的时候,将签名部分移动到最左上角的位置(移动方法稍后进行详细说明)
而后我们可能会有这么一个问题:裁剪后的图片在尺寸方面不太符合我们预期的目标(裁剪以后尺寸就变小了),所以接下来再为各位提供一个简单的图片缩放的方法:
// scaleX表示横向缩放比,scaleY表示纵向缩放比 TransformedBitmap scaledSource = bmpSource.Transform(new ScaleTransform(scaleX, scaleY));
/// <summary> /// 图片变换 /// </summary> /// <param name="bmpSource">用于变换的图片</param> /// <param name="transform">变换内容</param> /// <returns></returns> public static TransformedBitmap Transform(this BitmapSource bmpSource, Transform transform) { return new TransformedBitmap(bmpSource, transform); }
需要注意的一点是:这个地方不是操作矢量图,所以缩放效果并不好(放大图片的情况下会导致图片失真)
现在,我们来总结一下:这个部分提供的解决方案是建立在前文的思想基础上的,但最终的效果顶多只能算是差强人意。那有没有更好的解决方案呢?于是我们需要分析下造成问题的根本原因。
1.3 造成问题的根本原因
可以很明确地说,原因的根源就在于前文提到的dpi设置问题。即下图展示的这行代码:

1.4 问题分析与解决
我们先来确定两个知识点:A.Windows下默认dpi是96 B.dpi设置的大小会直接影响签名结果的缩放
由于我们将dpi设置为了72,因此最终渲染出来的签名部分实际上是缩小后的结果
于是我们应该观察一下将前文中的dpi修改为默认dpi的结果:

我们发现,图片并没有被完整地保存下来(这也是之前我将dpi设置为72的原因),而且我们发现:在保存的图片中,签名部分距离图片左边和上边都有一定的距离(有一定的偏移量)。于是我们可以作出这样一个猜想:是不是由于这个偏移量导致了图片显示不全呢?
接下来我们就尝试将在保存截图前将这个偏移量消除掉:
/* 为了方便对比,这里同时贴上了之前的写法 */ /* 之前的写法 */ var renderBitmap = new RenderTargetBitmap((int)ink.ActualWidth, (int)ink.ActualHeight, 96d, 96d, PixelFormats.Pbgra32); renderBitmap.Render(ink); /* 现在的写法 */ var renderBitmap = new RenderTargetBitmap((int)ink.ActualWidth, (int)ink.ActualHeight, 96d, 96d, PixelFormats.Pbgra32);
DrawingVisual drawingVisual = new DrawingVisual(); using (DrawingContext context = drawingVisual.RenderOpen()) { var visualBrush = new VisualBrush(ink); context.DrawRectangle(visualBrush, null, new Rect(new Point(), ink.RenderSize)); }
renderBitmap.Render(drawingVisual);
可以看出来,在后一个写法中以控件ink为基础,渲染了一个对应的Visual,我们将这个Visual放置在左上角,并最终用这个Visual来渲染出最终的截图。看看运行的效果:
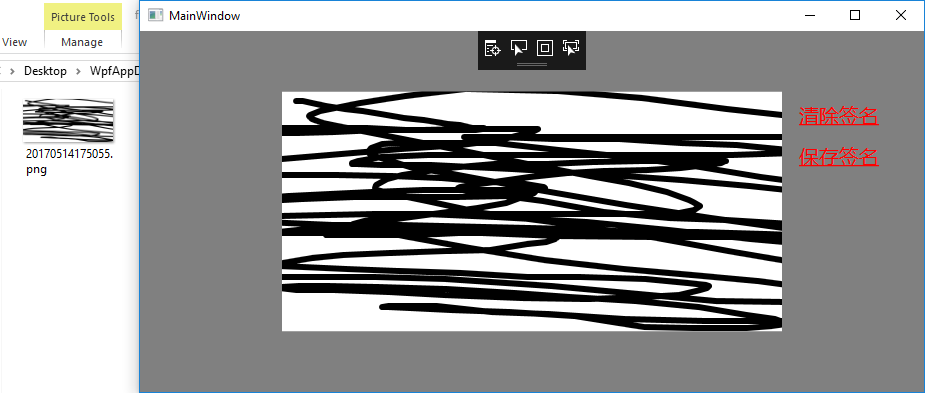
嗯O(∩_∩)O,我给满分!!
2. 加水印
主要是遇上了这么一个需求:给用户签名的截图打上水印文本,标识用户签名的时间等信息
好吧,这个问题的解决方案在网上一搜一大把,我在此就仅仅将自己写的方法作个简单的展示吧,如果能为各位提供一点点参考便再好不过了:
/// <summary> /// 为图片添加水印文字,并将结果保存至输出目录 /// </summary> /// <param name="srcpath">源图片完整路径</param> /// <param name="tarpath">输出路径</param> /// <param name="text">水印文字</param> /// <param name="font">文字信息,默认"宋体", 15, FontStyle.Regular</param> /// <param name="brush">水印画刷</param> /// <param name="ratioEnabled">是否按照比例给定水印偏移量</param> /// <param name="lateralOffset">横向偏移量的值或者比例。若给定偏移比例,则应当为一个[-1, 1]区间的数值,-1表示居左,0表示居中,1表示居右</param> /// <param name="longitudinalOffset">纵向偏移量的值或者比例。若给定偏移比例,则应当为一个[-1, 1]区间的数值,-1表示置顶,0表示居中,1表示置底</param> /// <returns></returns> public static bool AddWaterText(string srcpath, string tarpath, string text, Font font, System.Drawing.Brush brush, bool ratioEnabled = true, float lateralOffset = 1, float longitudinalOffset = 1) { bool res = false; try { var img = Image.FromFile(srcpath); // 新建与原图等大的空白位图 var bmp = new Bitmap(img.Width, img.Height, System.Drawing.Imaging.PixelFormat.Format32bppRgb); bmp.SetResolution(96f, 96f); // 由于Windows默认dpi为96,这一行代码可以省略。修改此处的值可以对水印文字进行缩放。 var graphics = Graphics.FromImage(bmp); graphics.Clear(System.Drawing.Color.Transparent); graphics.InterpolationMode = System.Drawing.Drawing2D.InterpolationMode.High; graphics.SmoothingMode = System.Drawing.Drawing2D.SmoothingMode.HighQuality; // 将图片绘制到位图上 graphics.DrawImage(img, new Rectangle(0, 0, img.Width, img.Height), 0, 0, img.Width, img.Height, GraphicsUnit.Pixel); // 水印占据空间测量 font = font ?? new Font("宋体", 15, System.Drawing.FontStyle.Bold); var markSize = graphics.MeasureString(text, font); // 水印位置计算 var offsetX = lateralOffset; // 根据给定的偏移量计算位置 var offsetY = longitudinalOffset; if(ratioEnabled) // 根据给定的偏移比例计算位置 { // 计算空白区域中心点位置 var hcenter = (img.Width - markSize.Width) / 2; var vcenter = (img.Height - markSize.Height) / 2; // 确保偏移系数在[-1, 1]范围内 lateralOffset = lateralOffset < -1 ? -1 : (lateralOffset > 1 ? 1 : lateralOffset); longitudinalOffset = longitudinalOffset < -1 ? -1 : (longitudinalOffset > 1 ? 1 : longitudinalOffset); // 偏移量 offsetX = hcenter + lateralOffset * hcenter; offsetY = vcenter + longitudinalOffset * vcenter; } // 将水印绘制到位图上 graphics.DrawString(text, font, brush, offsetX, offsetY); // 释放img占用的资源,避免tarpath == srcpath的情况下因文件资源被占用导致的报错 img.Dispose(); // 将处理后的位图保存至输出目录 var imgFormat = tarpath.EndsWith(".jpg") ? System.Drawing.Imaging.ImageFormat.Jpeg : System.Drawing.Imaging.ImageFormat.Png; bmp.Save(tarpath, imgFormat); res = true; } catch { } return res; }
稍微看一下测试结果:
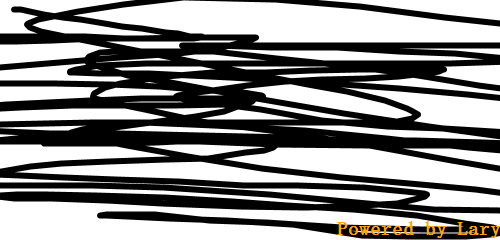
3. 几个小功能的实现
这里实现的几个小功能都很基础,在编程过程中也有可能使用到,所以在这里简单的写一写。
PS:这几个小功能都编写在App.xaml.cs这个文件中
3.1 全局异常捕获
个人认为:没有加上全局异常捕获的应用不能算是完整的应用。因为当应用的功能堆积到一定程度的情况下,往往总会有意想不到的情况发生,如果没有全局异常捕获,那么平时没有处理到的异常就容易导致应用闪退,造成比较糟糕的用户体验。
把这个功能放到对应的构造函数App()中,或者override(我比较愿意称它为覆写)的OnStartup方法中都是比较好的。主要需要处理的异常有三类:Task的异常、UI线程的异常和非UI线程的异常
// 这篇博客有详细解释: https://www.mgenware.com/blog/?p=231 // 主要是处理Task执行中抛出的异常,通常在垃圾回收时终结器执行线程中被抛出 TaskScheduler.UnobservedTaskException += (s, e) => { // TODO:可以进行把异常信息写到日志文件之类的处理 // 使未觉察异常被觉察到 e.SetObserved(); }; // 处理应用程序域内的未处理异常(非UI线程异常) AppDomain.CurrentDomain.UnhandledException += (s, e) => { // TODO:可以进行把异常信息写到日志文件之类的处理 }; // 处理UI线程的异常 this.DispatcherUnhandledException += (s, e) => { // TODO:可以进行把异常信息写到日志文件之类的处理 e.Handled = true; };
3.2 是否以管理员权限运行
/// <summary> /// 判断是否以管理员权限运行 /// </summary> /// <returns></returns> private bool IsAdmin() { var current = WindowsIdentity.GetCurrent(); var principal = new WindowsPrincipal(current); return principal.IsInRole(WindowsBuiltInRole.Administrator); }
3.3 防止应用多开
对于这个问题,我个人并没有进行太深入的研究,只是大概知道下面这种方式是可行,这个部分仅为各位提供一个参考。如果想要了解详情,建议搜索并了解更多相关知识。在StackOverflow中,有这么一篇帖子: http://stackoverflow.com/questions/646480/is-using-a-mutex-to-prevent-multiple-instances-of-the-same-program-from-running,感兴趣的童鞋可以了解下。
// 设置为全局变量,保证其生命周期 Mutex mutex;
private void App_Startup(object sender, StartupEventArgs e) { bool res; mutex = new Mutex(true, "Lary.Wpf.Demo", out res); if (!res) { MessageBox.Show("咳咳,不允许双开的哈( ‵▽′)ψ"); Environment.Exit(0); } }
4. Demo
https://files.cnblogs.com/files/lary/UserSignatureDemo_20170514.rar



