查找、替换和定位条件,如何获取外部数据、插入图片、添加超链接、页眉与页脚的引入、新建批注与表格修改、数据透视表规范结构、值的汇总方式和组合命令、数据透视表的计算方式、数据透视表的操作与样式、数据透视表的筛选与切片器
查找:可以从这个入口进,开始->查找和选择->查找,也可以快捷键Ctrl+F进入,查找内容输入800,点击查找全部,就会把所有包含800的单元格都查出来了,模糊查询,如下图:

如果想要精确查找,点击选项,勾选单元格匹配,精确查找成功,如下图:
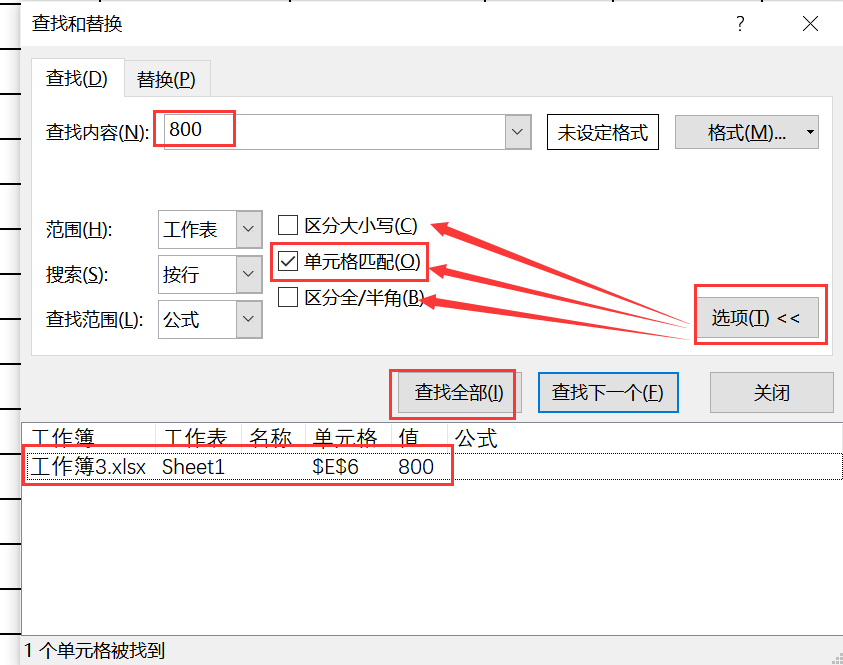
搜索默认是按行查找,输入查找内容,点击查找下一个,就是每行搜索,查找出每行都包含800的单元格

按列查找,输入查找内容,点击查找下一个,从第一列的每行搜索,第一列查找完,再查找第二列,第二列每行查找完,再查找下一列,以此类推
区分大小写:按行查找,输入查找内容包含aa的,点击查找下一个,就会把包含aa的查找出来
按格式查找:点击格式旁的倒三角,点击从单元格选择格式,点击红色的单元格,预览显示红色,点击查找下一个,就会把所有红色单元格查找出来
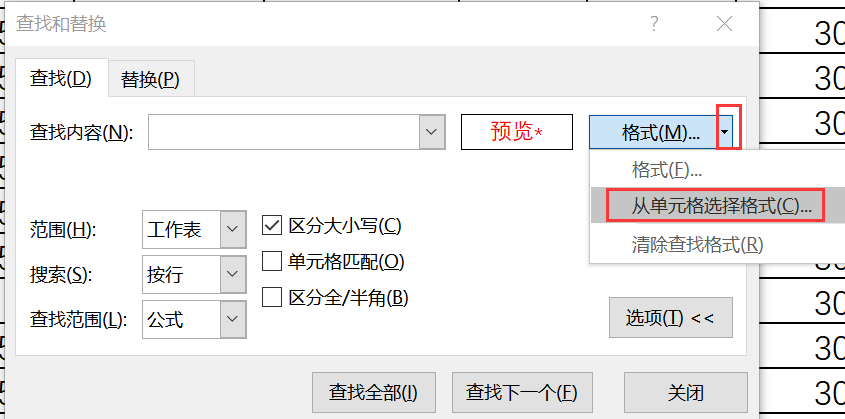
替换:可以从这个入口进,开始->查找和选择->替换,也可以快捷键Ctrl+H进入,查找内容输入800,替换为输入700,点击全部替换,就会把所有包含800的替换成700
选中根据公式计算出来的单元格,点击引用单元格,选择直属或所有级别,
如何获取外部数据:
提前制作一个.txt文件,数据->自文本,选择那个.txt文件,点击导入,选择分隔符号,因为要全部导入,所以导入起始行选择默认的1,文件原始格式选择Windows(ANSI),如果这个显示乱码,就选择65001:Unicode(UTF-8),点击下一步,选择空格,勾选连续分隔符号视为单个处理,意思就是多个空格按照一个空格处理,点击下一步,点击完成,选择一个区域,就把数据导入到excel里了,如下图:

修改孙语涵的基本工资为7800,excel里没有修改,点击数据->全部刷新,导入excel,点击导入,孙语涵的基本工资被改变了
数据->自网站,选中一个单元格,点击自网站,弹出新建Web查询对话框,输入网址https://fx.cmbchina.com/Hq/,点击转到,有箭头->的表格可以导入,点击导入,点击确定就可以了
插图功能介绍:插入选项卡,点击图片,弹出插入图片对话框,选择一个图片,点击插入,excel可以看到插入的图片,同时多出一个格式菜单,选择一张或多张图片,点击键盘上下左右键可以往各个方向移动,按住图片可以进行拖拽,Ctrl+c复制,Ctrl+v粘贴,移动的过程中复制,移动的过程中点击Ctrl就可以复制,选中图片,点击Delete删除,可以对图片进行放大或者缩小,默认都是等比例缩放,如下图:

上图的最下面红框里是设置高和宽的,也可以点击旋转按钮,对图片进行旋转,也可以点击裁剪按钮,对图片进行裁剪,如果图片改变了很多次,点击重设图片->重设图片和大小,恢复到最初的状态,也可以重设图片,选择合适的图片样式
插入多张图片,按住Ctrl全部选中,对其中一张图片进行放大或缩小,其他图片也跟着放大或缩小了,开始->查找和选择->选择窗格,双击图片名称可以重新命名,点击全部隐藏就会全部隐藏,点击全部显示就会全部显示,点击右侧的小眼睛会暂时隐藏,再点击就出来了,上下三角可以移动,也可以拖着图片移动,如下图:
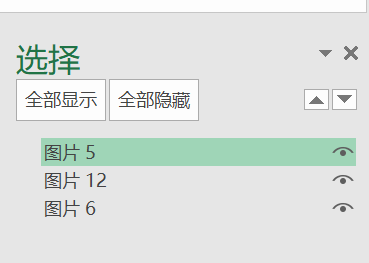
插入形状介绍:插入->形状,可以选择一个形状,如矩形,按住Ctrl进行绘制,它就以中心点为原点给我们画一个矩形;按住Shift进行绘制,它就以中心点为原点给我们画一个正方形;按住Alt进行绘制,它就会对齐这个网格;
格式->形状填充,按住Alt进行绘制一个矩形,点击形状填充,单击图片,弹出插入图片的对话框,点击浏览,选择一个图片,点击插入,就会在矩形里插入选择的图片,形状轮廓里选择外边框颜色以及粗细和虚线,可以对外边框绘制,绘制一个文本框,在里面输入文字,文字必须在文本框里,不能出去,如下图:

可以通过开始里的字号,改变文字的大小,拖动单元格可以看到超过的内容,也可以插入一个云行标注,如下图:
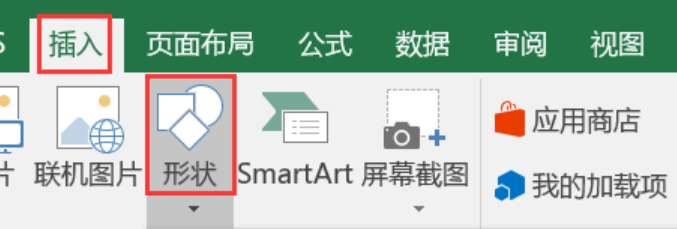
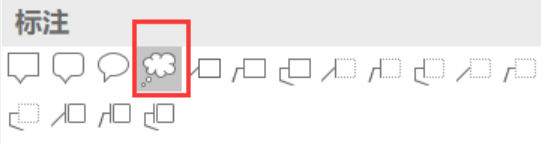
这个形状是用来思考的,可以通过这个来改变背景色,如下图:
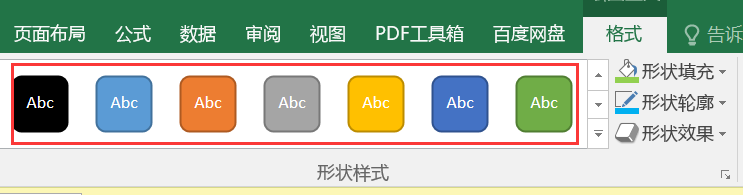
也可以输入文字,开始里文字可以居中,拖动黄色的圆圈可以移动,如下图:

插入->文本框,分别插入一个横排文本框和竖排文本框,里面随便输入文字,竖排文本框里文字是竖着显示,开始->查找和选择->选择窗格,这些都是对象,随便选择一个单元格,插入->屏幕截图->屏幕剪辑,跳到当前的位置,截取想要的区域然后显示在单元格里,还有一个插入->SmartArt,excel这里暂时不需要
添加超链接:
单击一个单元格,插入->超链接,弹出一个编辑超链接的对话框,在地址里输入一个网址,如http://www.baidu.com,点击确定,网址就显示在单元格里了,可以修改要显示的文字,如下图:
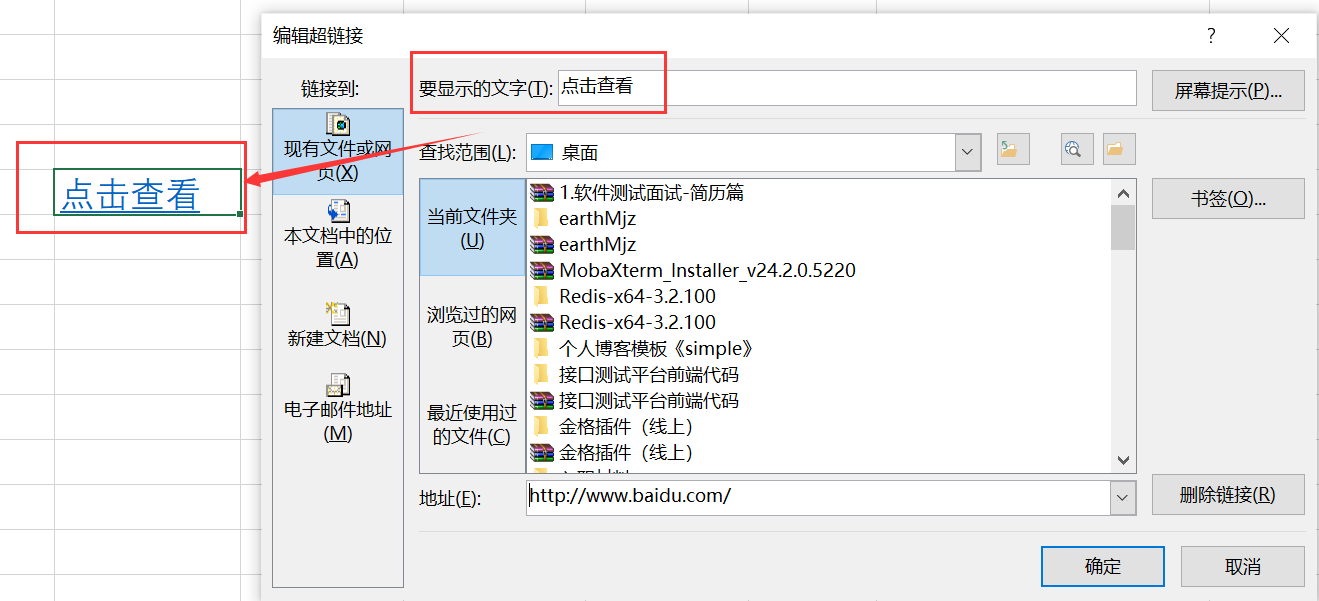
点击超链接点击查看,也能跳转到百度首页,鼠标放到此超链接上,能看到提示,也可以修改该提示,点击上图右上角的屏幕提示,弹出设置超链接屏幕提示的弹窗,随便输入,如66666,把鼠标放在点击查看上,可以看到66666,如下图:

地址里也可以选择excel文件,要显示的文字里输入点击查看更多,点击该链接可以看到excel里的内容,这叫外部链接;在其他sheet页里输入内容,在当前sheet页里点击超链接,弹出编辑超链接对话框,本文档中的位置选择输入内容的那个sheet页,请键入单元格引用输入要显示该单元格内容的序号,要显示的文字默认,点击确定,再点击该超链接,就可以看到输入的单元格序号里的内容,这叫内部链接
页眉和页脚:
点击插入->页眉和页脚,就能在每个页面里看到页眉和页脚,如下图:


如果一页插入页眉和页脚,所有页面都会插入页眉和页脚,这三块区域可以添加一处,也能添加三处,设计->图片,点击图片可以插入一个图片,插入的图片太大了,点击设计->设置图片格式,修改高度的百分比即可,也可以插入时间,设计->当前日期、当前时间中间输入一个空格,就能看到当前的日期和时间,这里了解一下就行

新建批注与表格修改:
新建批注:单击某个单元格,点击审阅->新建批注,输入批注的内容,单元格右上角有个红色的三角形,鼠标移到红色的三角形附近就能看到批注,也可以点击显示所有批注,就能看到所有的批注,也可以编辑批注,单击有单元格的批注,点击删除,就把该条批注删掉了,选中所有的单元格,点击删除,就会把所有的批注都删掉,点击上/下一条就能看到上/下一条的批注,以上操作没有修改表格数据
表格修订:点击审阅->修订->突出显示修订,弹出突出显示修订对话框,勾选编辑时跟踪修订信息,同时共享工作簿,如下图:

点击确定按钮,弹出此操作将导致保存文档。是否继续?的提示,如下图:
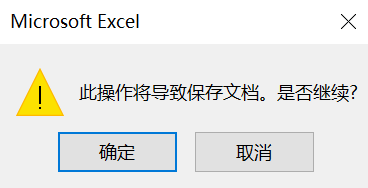
点击确定,这时修改数据和平常不一样了,修改表格里的数据,修改完成后鼠标失去焦点,可以看到单元格左上角有蓝紫色的图标,并且看到修改前的数据和修改时间
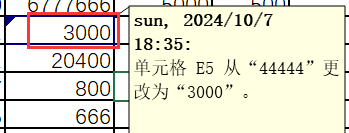
修改四处,如果别人修改后发回来,我们有权利是否同意他的修改,点击审阅->修订->接受/拒绝修订,弹出此操作将导致保存文档。是否继续?的提示,如下图: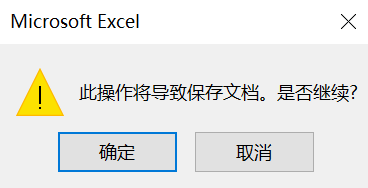
点击确定,弹出接受或拒绝修订对话框,如下图:

点击确定,弹出接受或拒绝修订对话框,如下图:
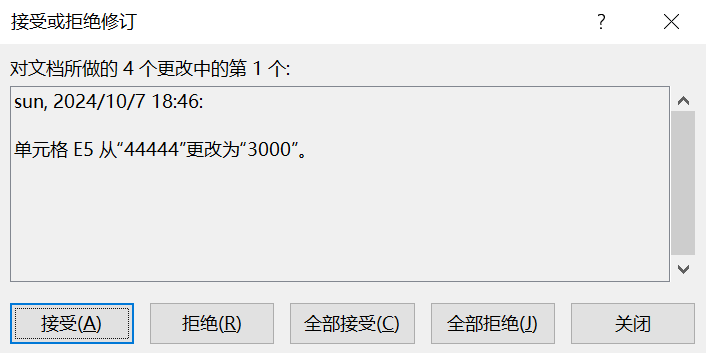
可以看到第1个,是从44444改成3000,点击接受按钮,这个数字就修改成功了,然后会弹出第2个修改的数字,并且选中了该数字,点击拒绝按钮,这个数字会回到之前的数字,拒绝后的不会有蓝紫色的图标了,如果想去掉蓝紫色的图标,点击审阅->修订->突出显示修订,弹出突出显示修订对话框,去勾选编辑时跟踪修订信息,同时共享工作簿,点击确定,蓝紫色图标消失了,同时弹出如下图:

点击是就把蓝紫色图标删掉了
数据透视表规范结构:
定义:一般用于复杂表格数据,快速的对数据进行有序排列、单独数据分析、汇总计算等功能,汇总计算包括平均数、最大值、最小值和计数等
使用规范:1、不能有相同命名的标题(表头不能重复) 2、不能有空值单元格 3、不能有合并单元格 4、每个标题下数字格式要一致(有带货币符号的)
点击表头,Ctrl+Shift+向下箭头选中整列
点击插入->数据透视表,弹出创建数据透视表对话框,如下图:
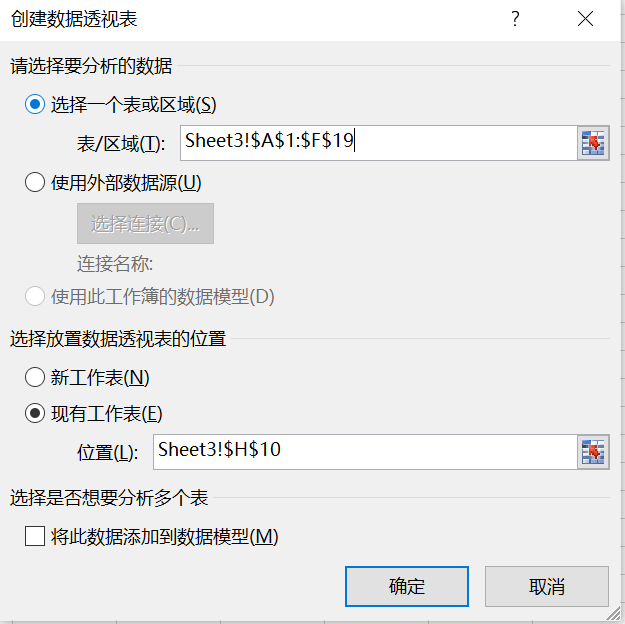
选择一个表或区域:选择全部区域
选择放置数据透视表的位置:现有工作表
点击确定,就会看到数据透视表已经创建成功了,多了两个tab,分析和设计,如下图:
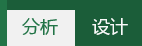
表格中间区域出现了数据透视表,右键数据透视表选项,弹出下图,选择经典数据透视表布局
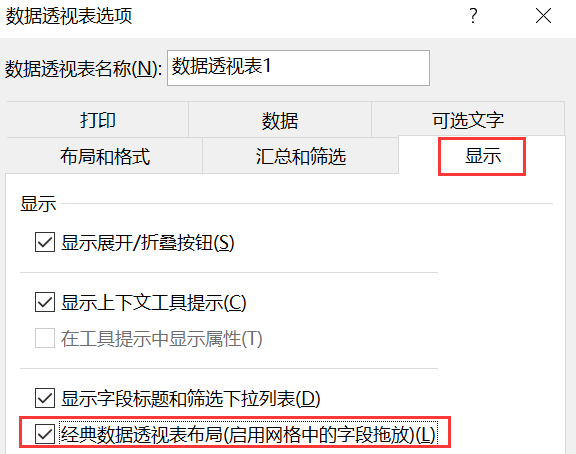
点击确定,弹出如下图:
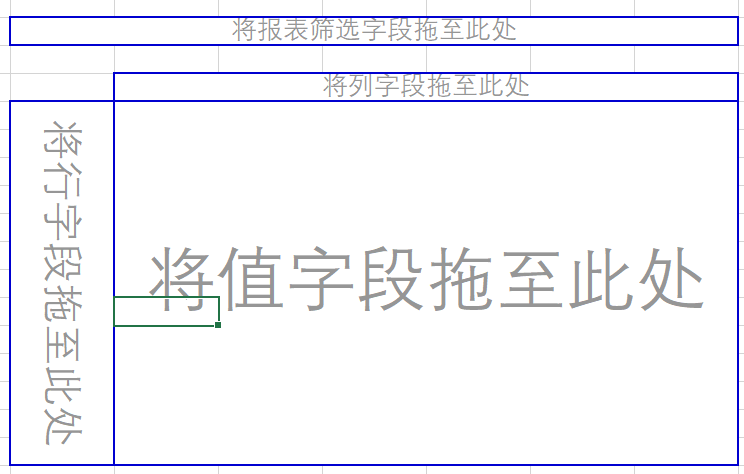
右侧是数据透视表字段,如下图:
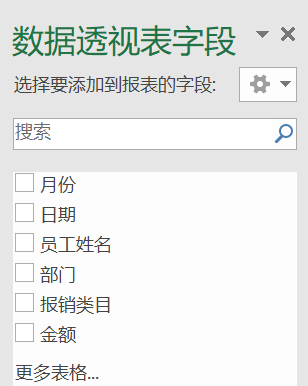
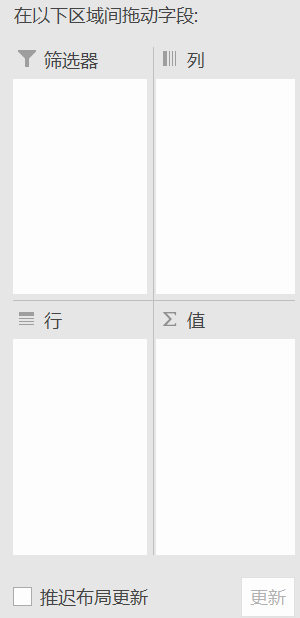
将上图的月份字段拖到左侧(将行字段拖到此处),就能看到如下图:
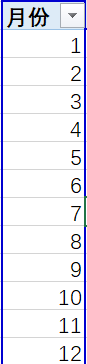
一月份标签-十二月份标签
将上图的部门字段拖到中部(将列字段拖到此处),就能看到如下图:

将上图的金额字段拖到最大的区域(将值字段拖到此处),就能看到如下图:
可以看到1-12月份各个部门共报销多少钱,每个部门每个月报销多少钱以及一年所有部门报销多少钱
红框里的数据是不能修改的,行和列名可以修改,选中单元格,直接输入就可以修改,可以在右侧随意添加或减少某个字段,也可以往下拉某个字段到行、列、值
值的汇总方式与组合命令:
把月份拖到行字段,部门拖到列字段,金额字段拖到如下图:
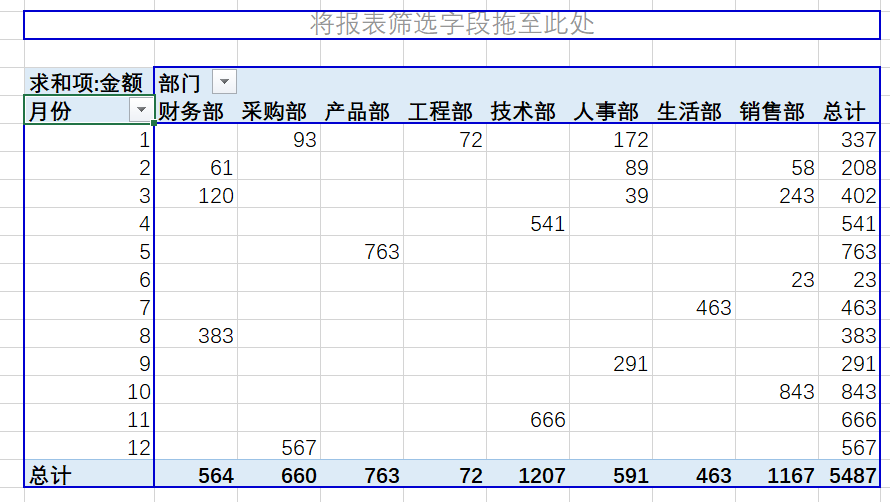
可以通过双击求和项:金额,弹出值字段设置对话框,默认的值汇总方式是求和,也可以选择其他汇总方式
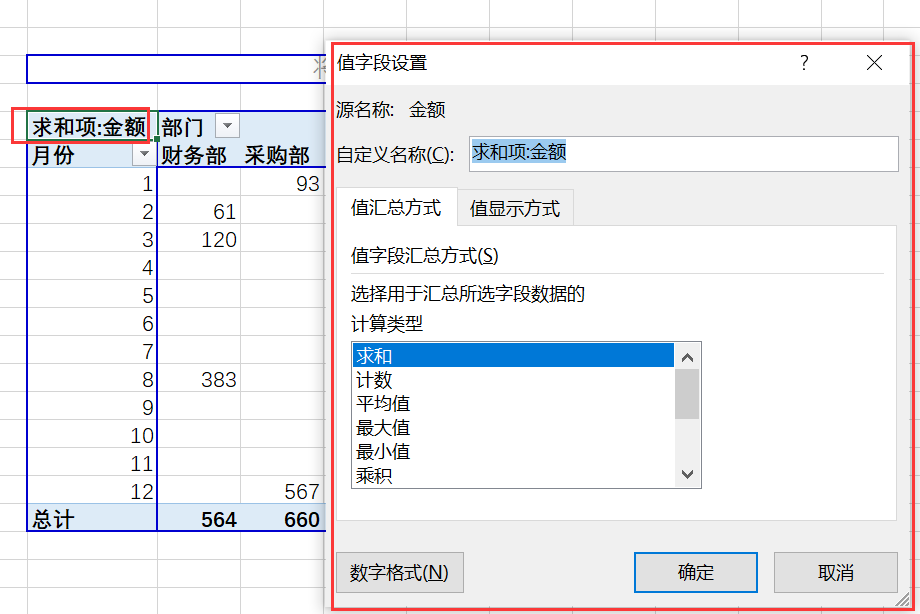
也可以通过这里进入值字段设置对话框
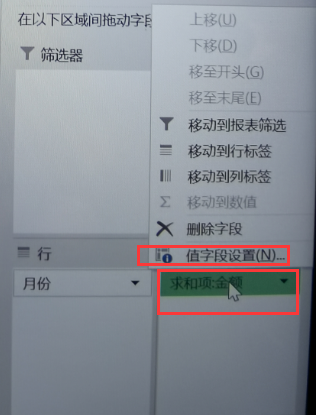
点击计数,就可以看到如下计数项汇总,如下图:
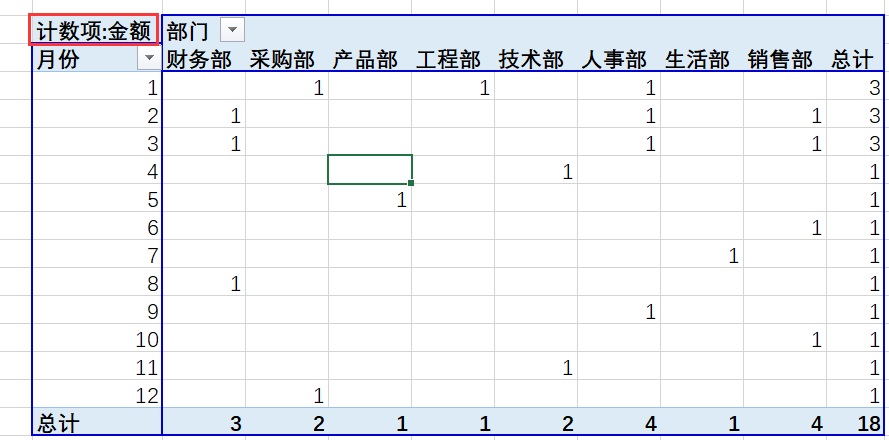
99%都是求和,剩下的1%用到计数、平均值、最大值和最小值,其他的基本用不到
现在创建一个学生成绩表,一共4个字段,3-6月每个人的成绩,创建一个经典模式的数据透视表,姓名拖到行字段,成绩拖到列字段,如下图:
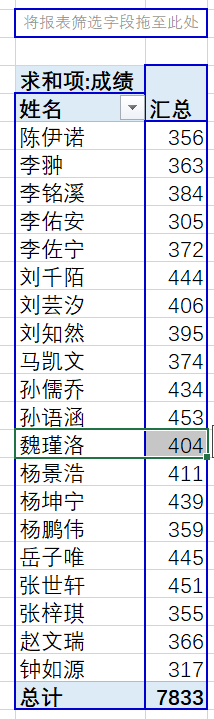
双击求和项:成绩,弹出值字段设置对话框,在值汇总方式里选择平均值,点击确定,求和项:成绩变成平均值项:成绩,平均值有小数,双击平均值项:成绩,弹出值字段设置对话框,点击数字格式按钮,选择数值,小数位数0,点击确定,在点击确定,如下图:
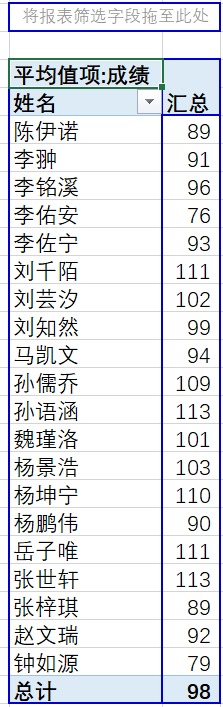
拖动成绩到最后一列,双击求和项:成绩,在值字段设置里选择最大值,点击确定,可以看到每个同学的最大值,以及所有同学里的最大值;拖动成绩到最后一列,双击求和项:成绩,在值字段设置里选择最小值,点击确定,可以看到每个同学的最小值,以及所有同学里的最小值,单击三个表头的单元格,分别改成平均分、最高分和最低分,如下图:

组合命令:
在差旅表上建一个数据透视表,把日期拖到行字段,部门拖到列字段,最后金额拖进去,右键任一日期,点击创建组,弹出组合的对话框,起始于输入2024/1/1,终止于输入2024/12/31,步长选择月,点击确定,如下图:
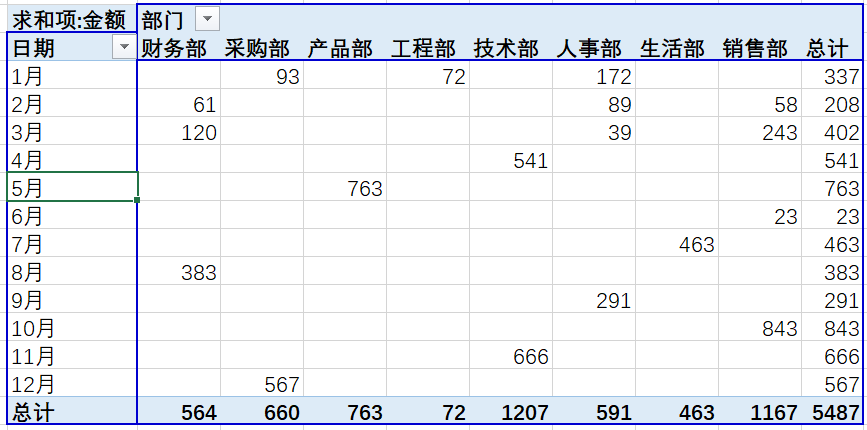
也可以选择季度,就变成第一季度-第四季度了,如果想要保留季度也要保留月,选择的时候就把季度和月都勾选上,如下图:
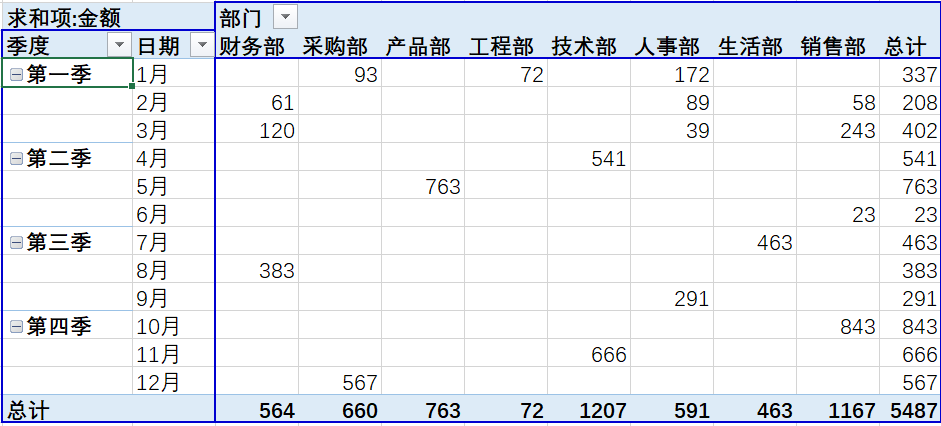
全部折叠的方法是把鼠标放在-号上,右键-号,看到展开/折叠,选择折叠整个字段,就折叠了所有的季度,如下图:
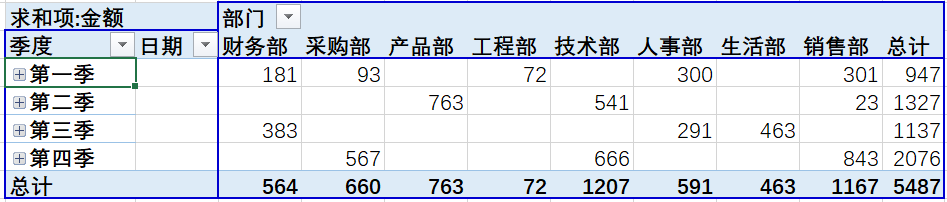
如果没有+/-号,点击分析选项卡,点击+/-号按钮即可,右侧还有一个字段标题,点击字段标题会把季度、日期和部门都去掉,再点击一下有恢复了,拖动右边的字段到左边,可以拖到谁包含谁,右击某个单元格,点击取消组合,就把组合取消了,选择整个上下半年的日期创建组也可以
数据透视表的计算方式:
值的显示方式:
把部门放到行,在勾选产品A销量,生成如下图:

双击求和项:产品A销量,切换到值显示方式,显示如下图:
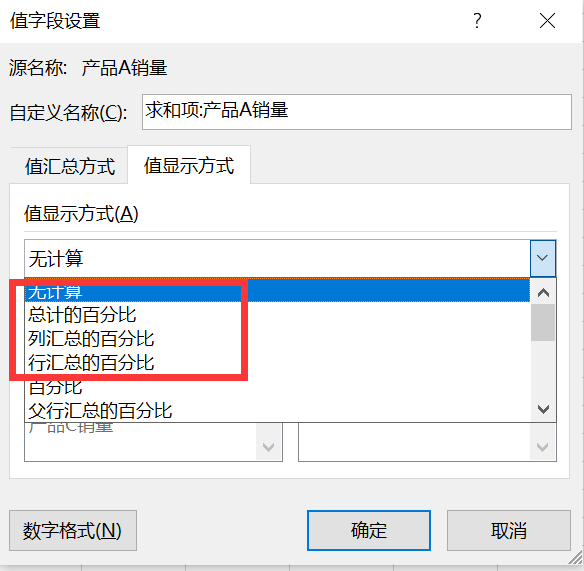
默认是无计算,重点用前三个,点击总计的百分比,汇总那列就变成了百分比的形式,哪个占比比较高很明显了,如下图:

计算字段:
把总计的百分比切换到无计算,换成值的形式,让后把产品B销量和产品C销量拖过来,如下图:

因为缺少总计,分析选项卡里有字段、项目和集,点击一下,点开下拉列表里有计算字段,点击弹出插入计算字段对话框,如下图:
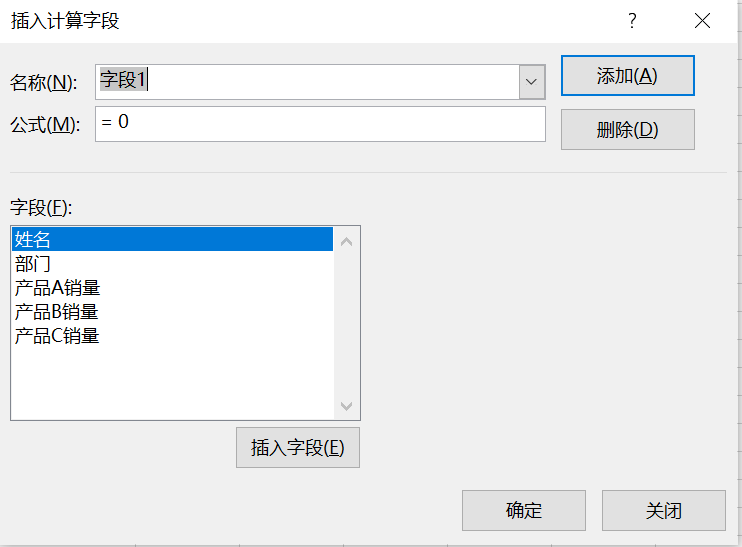
修改名称,把字段1改成销售总额,公式这里把0去掉,点击产品A销量,点击插入字段,输入+,再点击产品B销量,点击插入字段,输入+,再点击产品C销量,点击插入字段,点击确定,数据透视表里多出来一列,同时右侧也新增一个字段,销售总额,如下图:
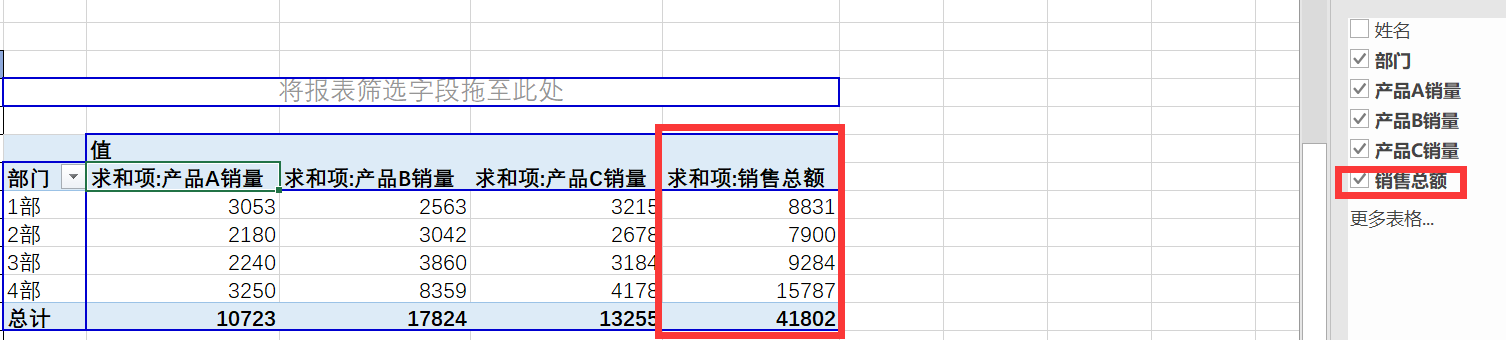
计算项:
计算项是和行字段有关的,点击任一个行字段,计算项就会高亮显示,点击别的计算项是置灰的,如下图:
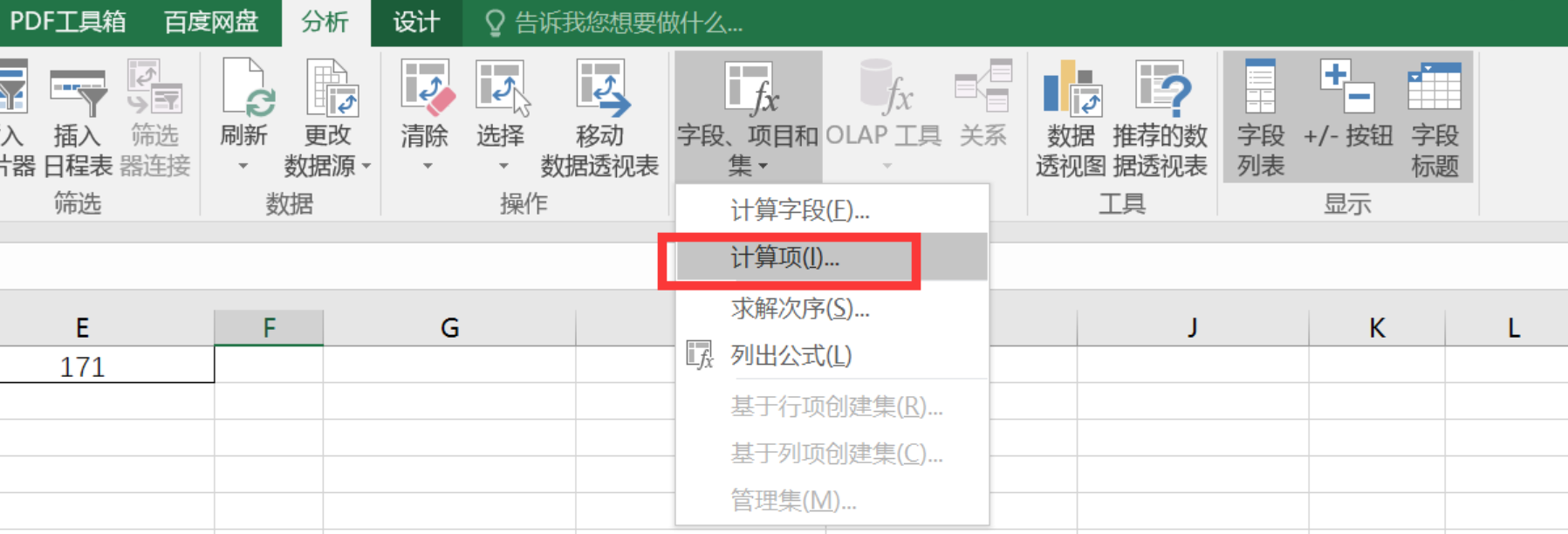
点击计算项,弹出如下图:
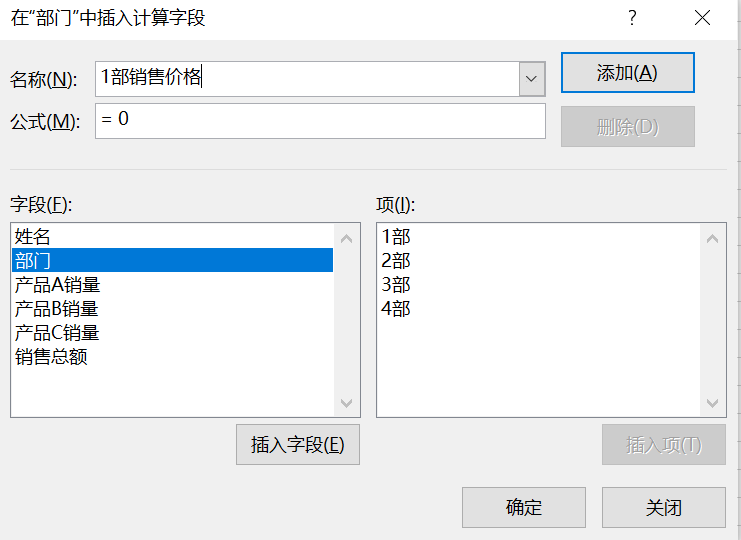
将名称改成1部销售价格,点击1部,再点击插入项,配置成如下图:

点击确定按钮,可以看到多出一个行字段:1部销售价格,就是1部每个产品都乘以20以后的结果,如下图:

也可以把部门换乘姓名,点击计算项,按照姓名计算,原理一样
数据透视表的操作与样式:
移动:Ctrl+a选中整个数据透视表,把鼠标放到行字段的边缘时出现拖动的标志即可移动,如果想移动到指定的位置,点击分析->移动数据透视表,选择现有工作表,点击一个单元格,点击确定,数据透视表就移动到指定的位置了;如果要移动到新的sheet页,要点击分析->移动数据透视表,选择新工作表,点击确定,就移动到新的sheet里了
复制:Ctrl+a选中整个数据透视表,把鼠标放到行字段的边缘时出现拖动的标志即可移动,移动的过程中点击Ctrl即可复制一份
刷新:如果报销单里的数字写错了,修改之后该月份总金额没有发生变化,点击分析->刷新,总金额就发生变化了
更新:如果想要更改数据源,就是数据透视表的月份只看1和2月份的,点击分析->更改数据源,单击更改数据源,选择1-2月份数据,点击确定,数据透视表里只有1和2月的总金额了
删除:点击分析->清除,点击全部清除,只是清除了里面的数据,还有一个空白的区域,选中这个区域,点击Delete键即可全部删除,如果选择的数据透视表不是经典模式,要选中空白区域,开始->清除->全部清除,即可实现删除
样式:布局、美化
首先在报销单里快速创建一个数据透视表,选择经典模式,把月份放到行字段,把部门放到列字段,把金额拖到中间,如下图:
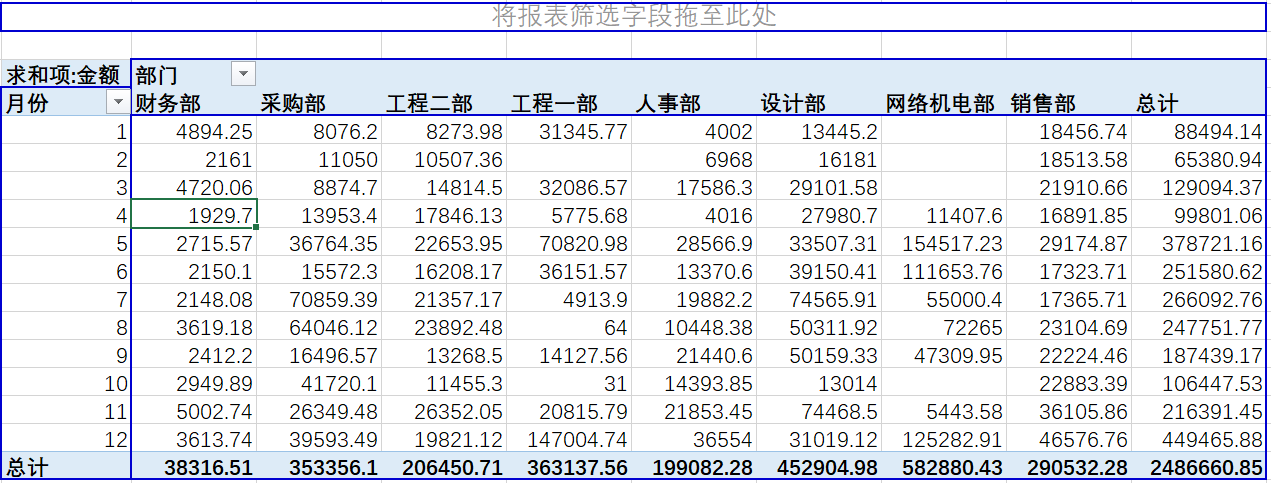
设计->总计,总计下有对行和列禁用、对行和列启用、仅对行启用和仅对列启用,默认是第2个
设计->分类汇总,下有不显示分类汇总、在组的底部显示所有分类汇总和在组的顶部显示所有分类汇总,目前这个数据透视表没有分类汇总,把日期拖过来,现在就有分类汇总了,展开是有的,折叠就没有了,如果不想显示分类汇总了,点击不显示分类汇总,分类汇总就没有了,点击在组的底部显示所有分类汇总,分类汇总又有了,在组的顶部显示所有分类汇总这个没什么用,报表没有变化
设计->报表布局,点击以压缩形式显示,字段和内容都没有什么变化,就是布局小了一些
设计->报表布局,点击以大纲形式显示,页面也没什么变化,选择在组的顶部显示所有分类汇总可以显示在上面了
设计->报表布局,点击以表格形式显示,默认就是这个
设计->报表布局,点击重复所有项目标签,日期前面的月份都会出现,默认只有一个月份,如下图:

设计->报表布局,点击不重复项目标签,默认就是这个
设计->空行,点击在每个项目后插入空行,就是在每个汇总后插入一个空行
设计->空行,点击删除每个项目后的空行,就是删除每个汇总后的空行
可以在数据透视表样式里选择一个颜色,行标题、列标题、镶边行和镶边列可以练一下
空值、错误值显示(重点):
表格里有空值,默认显示空的单元格,在数据透视表上右键数据透视表选项,弹出数据透视表选项的弹窗,默认显示布局和格式tab,在格式里可以看到对于空单元格默认显示空单元格,如果改成0,点击确定,所有的空单元格就显示0,也可以改成别的,
在格式里还有对于错误值,显示,错误是好多原因造成的,在销售单里创建一个数据透视表,如下图:
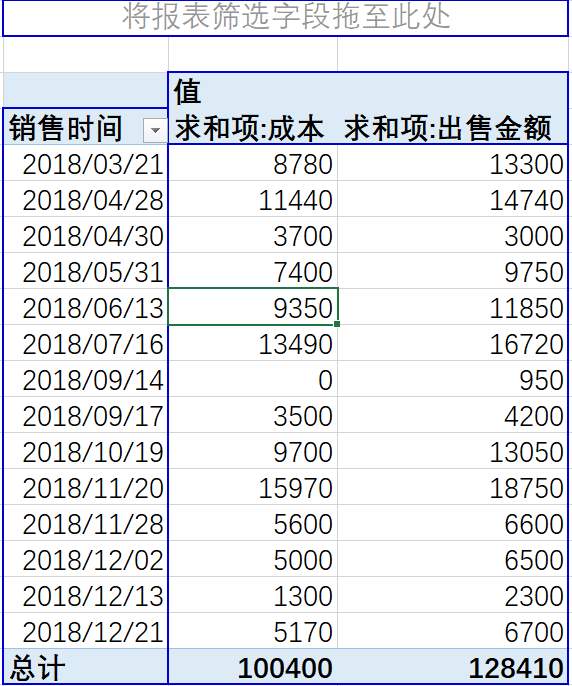
分析->字段、项目和集->计算字段,点击计算字段,弹出插入计算字段对话框,名称改成利润率,单击出售金额,点击插入字段,公式如下图:
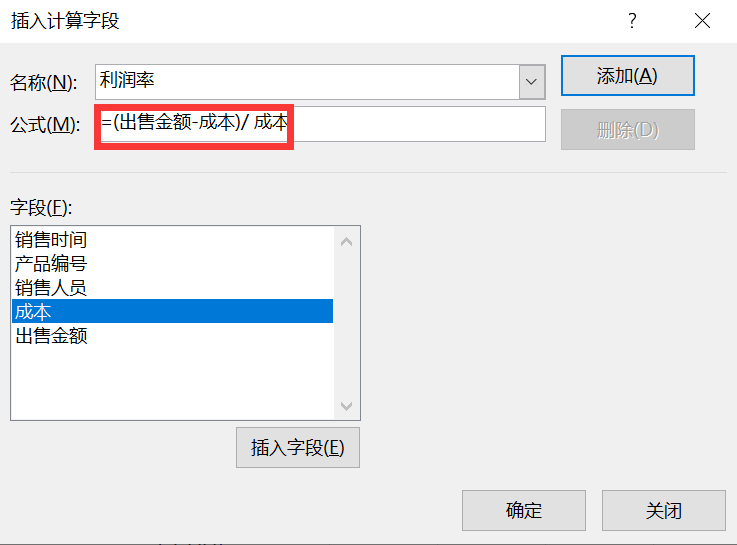
点击确定,多出一列,就是利润率,默认显示小数形式,改成百分比的模式,双击利润率列字段,弹出值字段设置弹窗,点击数字格式,弹出设置单元格格式弹窗,默认显示常规,点击百分比,小数位数默认2位,点击确定,再点击确定,利润率这列以百分比显示,但是有个错误,如下图:

肯定是公式出现了问题,因为除数(分母)不能为0,所以就报错了,右键数据透视表选项,弹出数据透视表选项的弹窗,默认显示布局和格式tab,在格式里勾选对于错误值,显示,输入1,点击确定,错误值就变成100%了。
数据透视表的筛选和切片器:
第一种筛选方式:以报销单为例,已创建好了数据透视表,月份后的倒三角可以按照升序和降序排列,如下图:
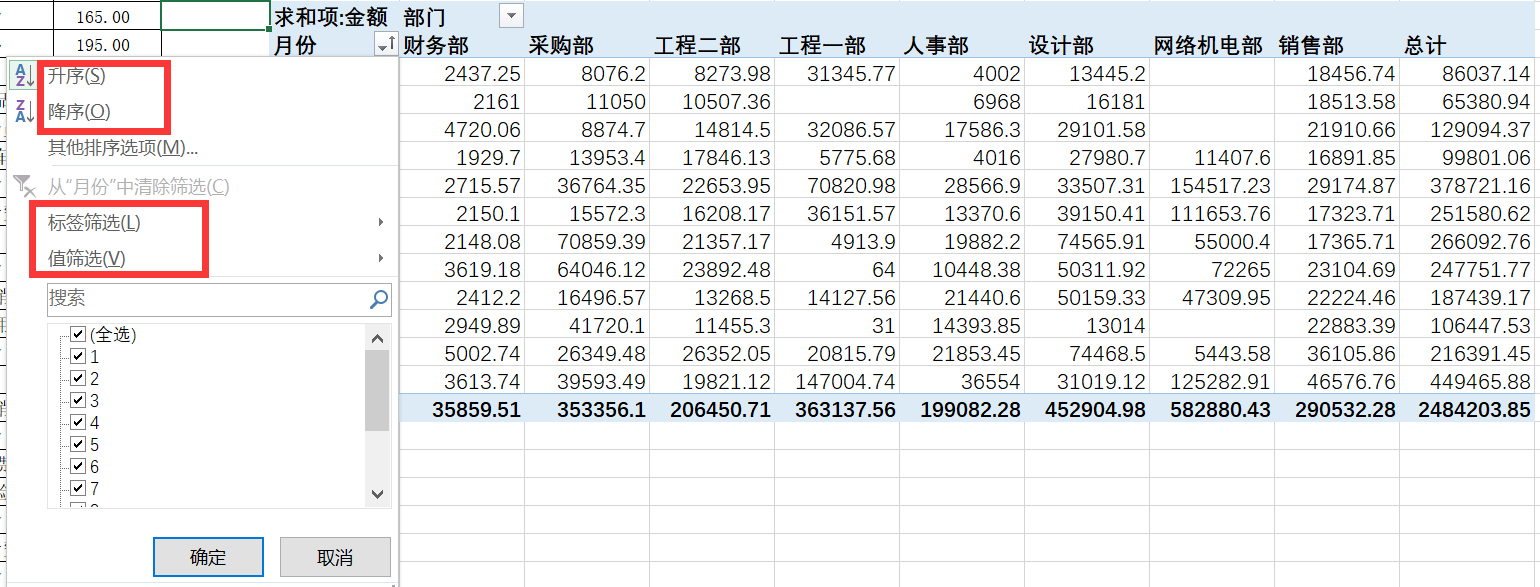
标签筛选:单击标签筛选->大于,在标签筛选(月份)里输入6,点击确定,就筛选出7-12月份的数据;单击值筛选->大于,在值筛选(月份)里输入200000,点击确定,就筛选出总计大于200000数据的月份,标签筛选和值筛选只能选择一个,如果想要都选上,右键点击数据透视表,弹出数据透视表选项对话框,切换到汇总与筛选tab,勾选每个字段允许多个筛选,点击确定,然后两个筛选再来一次就实现了,列字段和行字段一样,也有一个倒三角
第二种筛选方式:筛选器,数据透视表页面,右下角有个筛选器,数据透视表恢复到原来的样子,把报销类目拖到最上面,参考下图即可实现筛选:
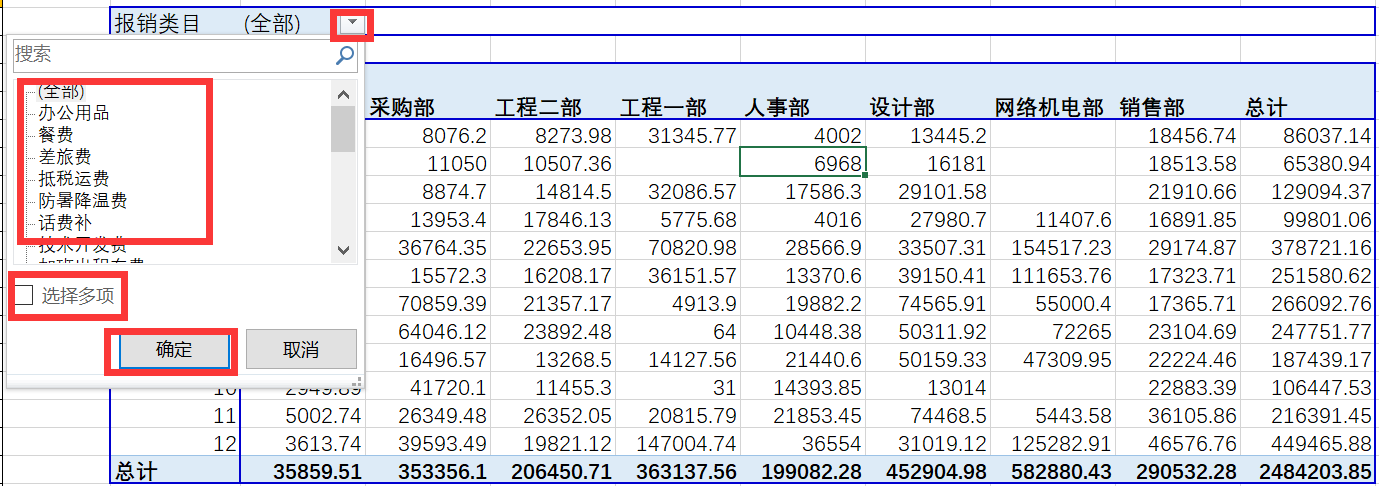
第三种筛选方式:切片器,已经把筛选器取代了,分析->插入切片器,弹出插入切片器窗口,勾选报销类目,点击确定,弹出报销类目窗口,如下图:
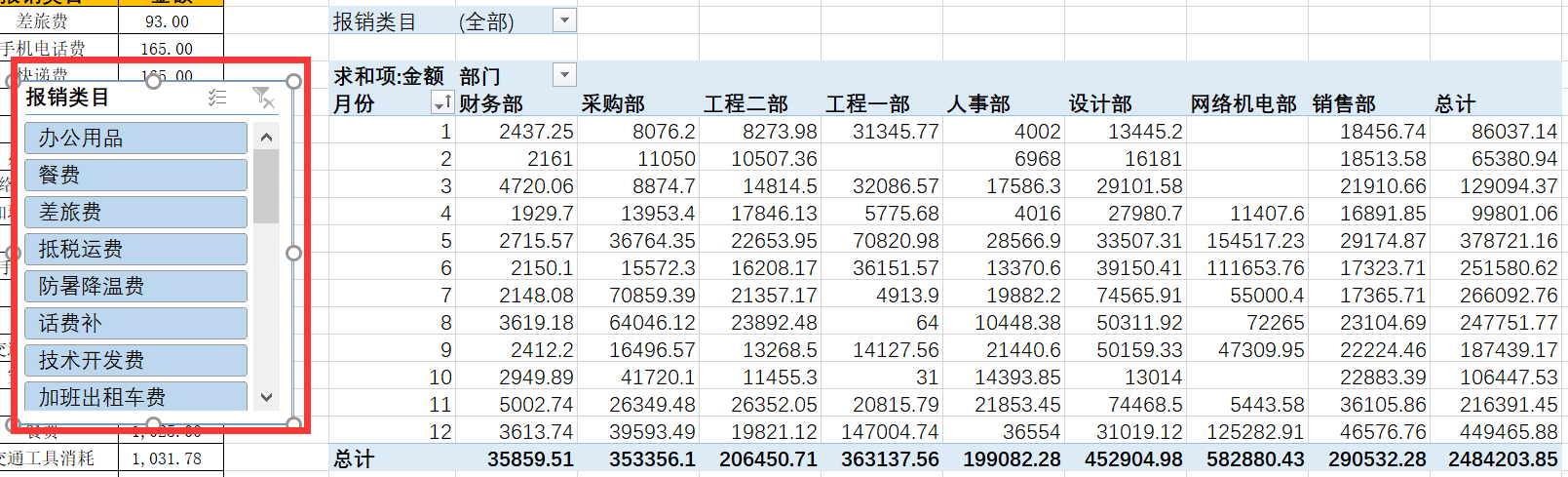
这个窗口就是切片器,点击其中一个,就能进行筛选,按住Ctrl可以选择多个,也可以点击三个横线,如下图:
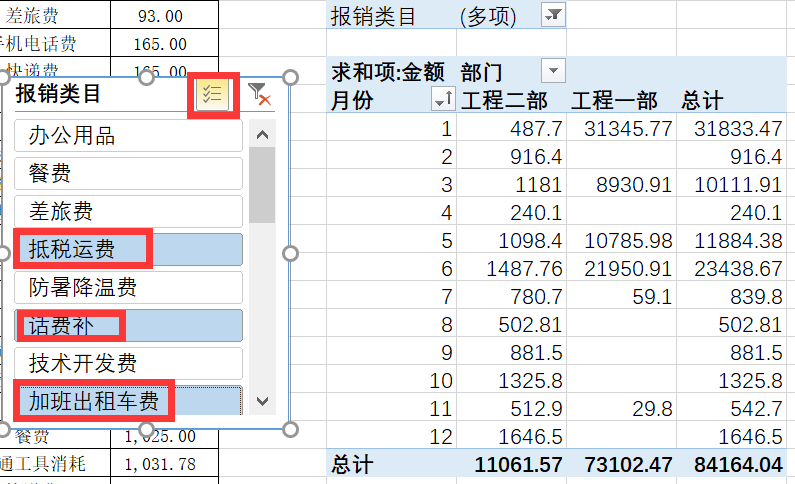
点击上图的三个横线,然后可以选择多个条件筛选,点击右上角的×,就是清除筛选的意思,把所有的条件都清除了,数据透视表恢复到最初的状态
选项里的切片器样式,可以随意选择,切片器的样式就发生改变了,如下图:
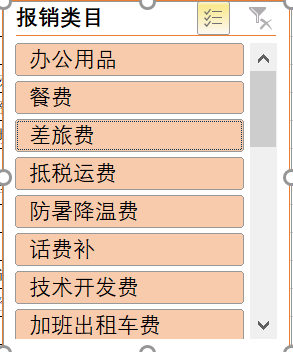
列是表示切片器里有几列,默认是一列,可以修改,如下图:
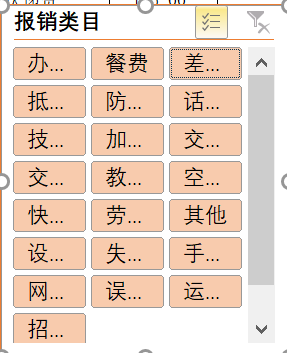
也可以修改按钮的高度和宽度,旁边的高度和宽度是改变切片器的大小,拖拽也可以改变切片器的大小,如果想等比例的放大缩小,拖拽的过程中按住Shift,如果想以中心点为原点,拖拽的过程中按住Ctrl,如果想和表格对齐,拖拽的过程中按住Alt
一个切片器可以控制多个数据透视表,一个数据透视表可以被多个切片器控制,一个切片器还可以控制另一个切片器,如下图:
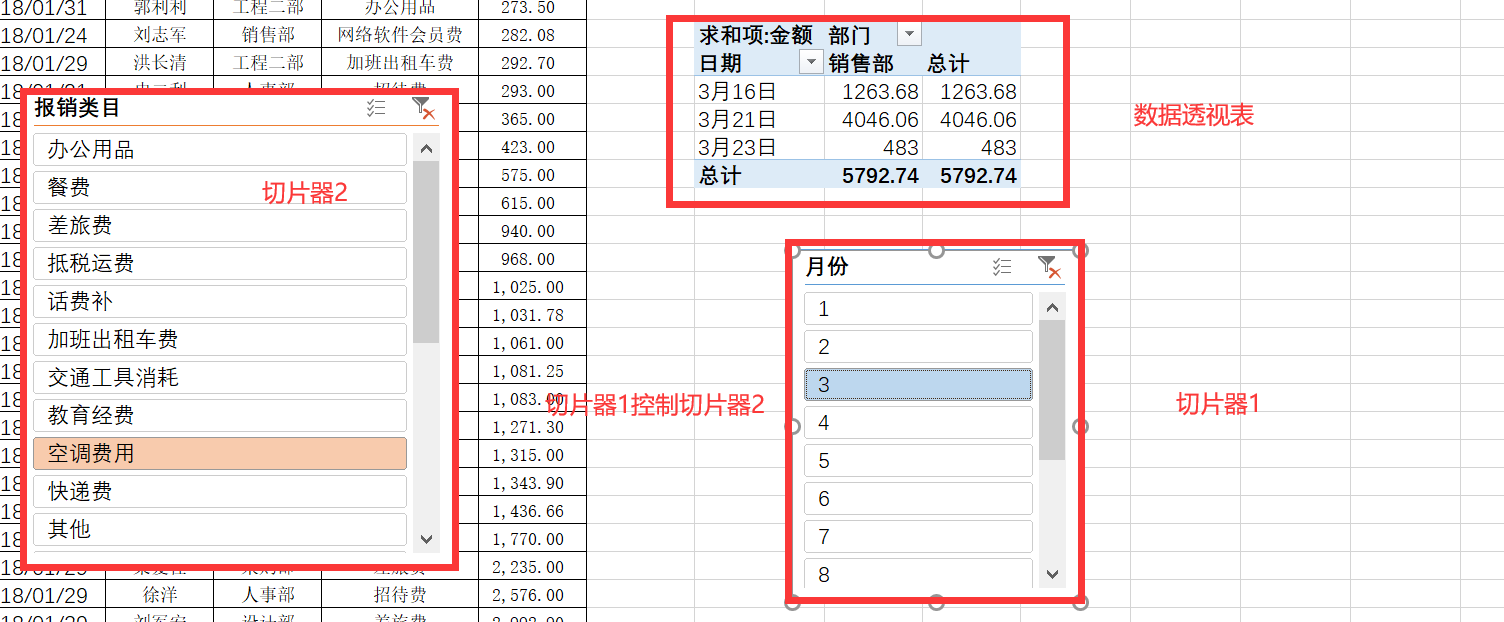
看这个数据透视表连接在哪个切片器上,点击选项->报表连接,如下图:
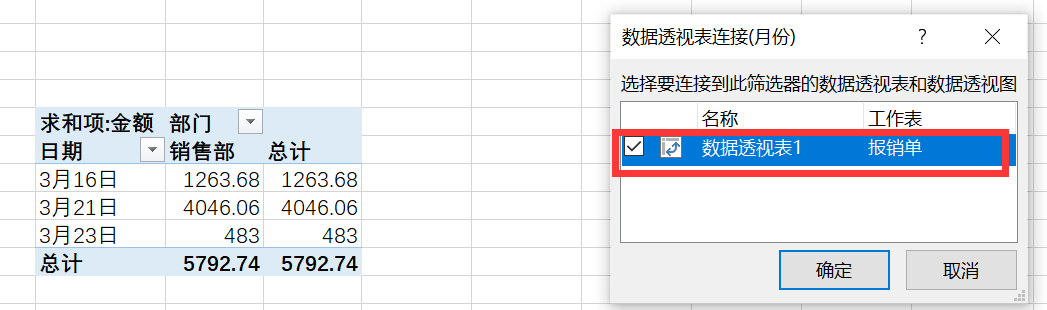
如果切片器不想要了,直接点击键盘上的Del按钮即可删除,把数据透视表恢复到日期作为行字段,点击分析->插入日程表,弹出插入日程表的弹窗,如下图:
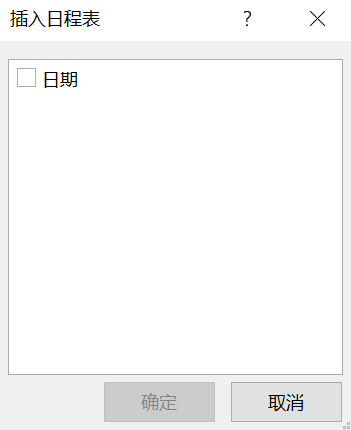
勾选日期,点击确定按钮,弹出日程表,如下图:
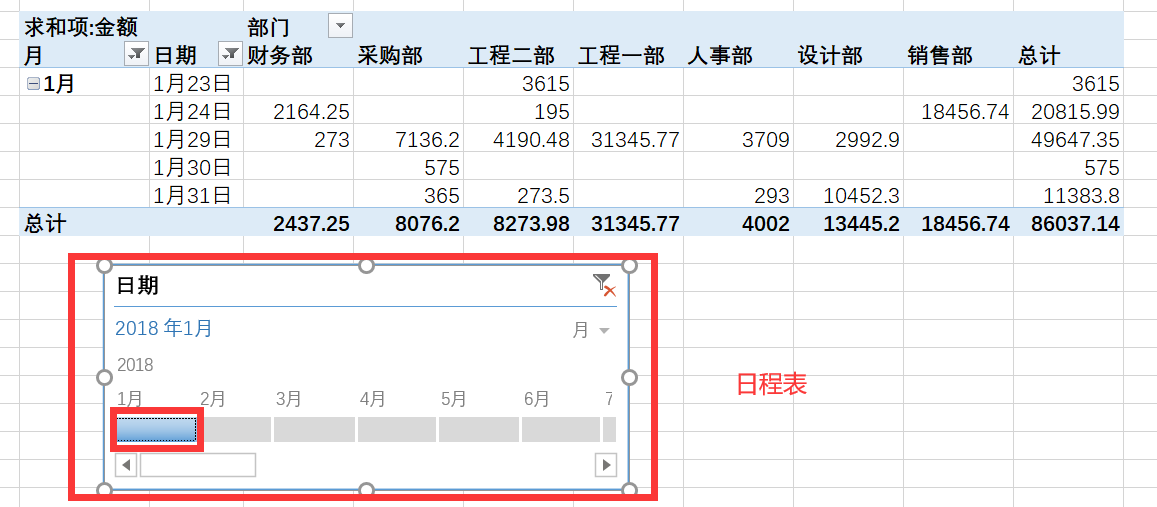
也可以查看每个季度的,如下图:

可以看到四个季度的数据,选项->日程表样式,可以修改样式,也可以修改显示(标题、滚动条、选择标签和时间级别),如下图:

Ctrl+a选中整个数据透视表,文件->打印,打印选定区域、横向,页面设置->页边距,居中方式勾选水平和垂直,点击确定,页面就居中了,开始里为每页加入边框
数据透视表上右击找到数据透视表选项,点击打印,勾选设置打印标题,点击确定按钮,就为每页加上了标题,如下图:
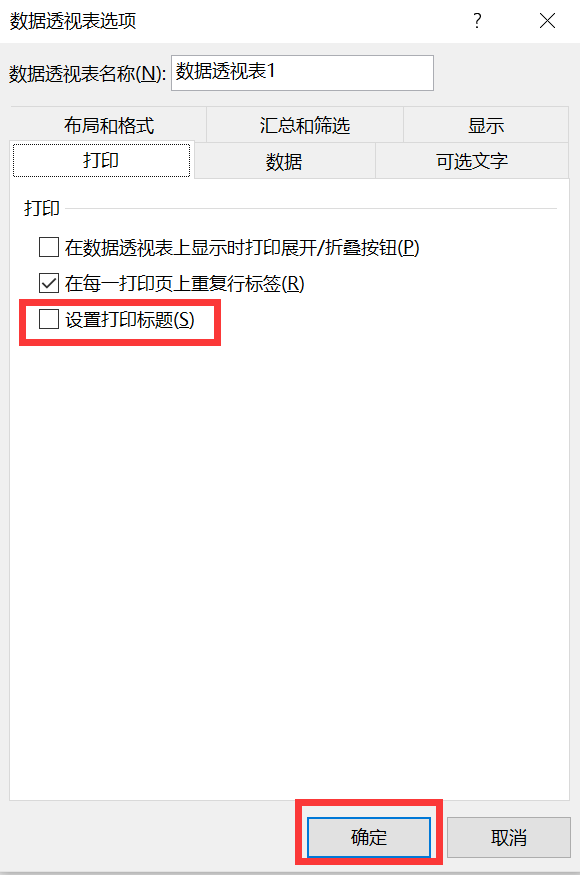
把12个月份都展开,如果想每个月份都插入分页符就按照下面操作,然后Ctrl+a全选
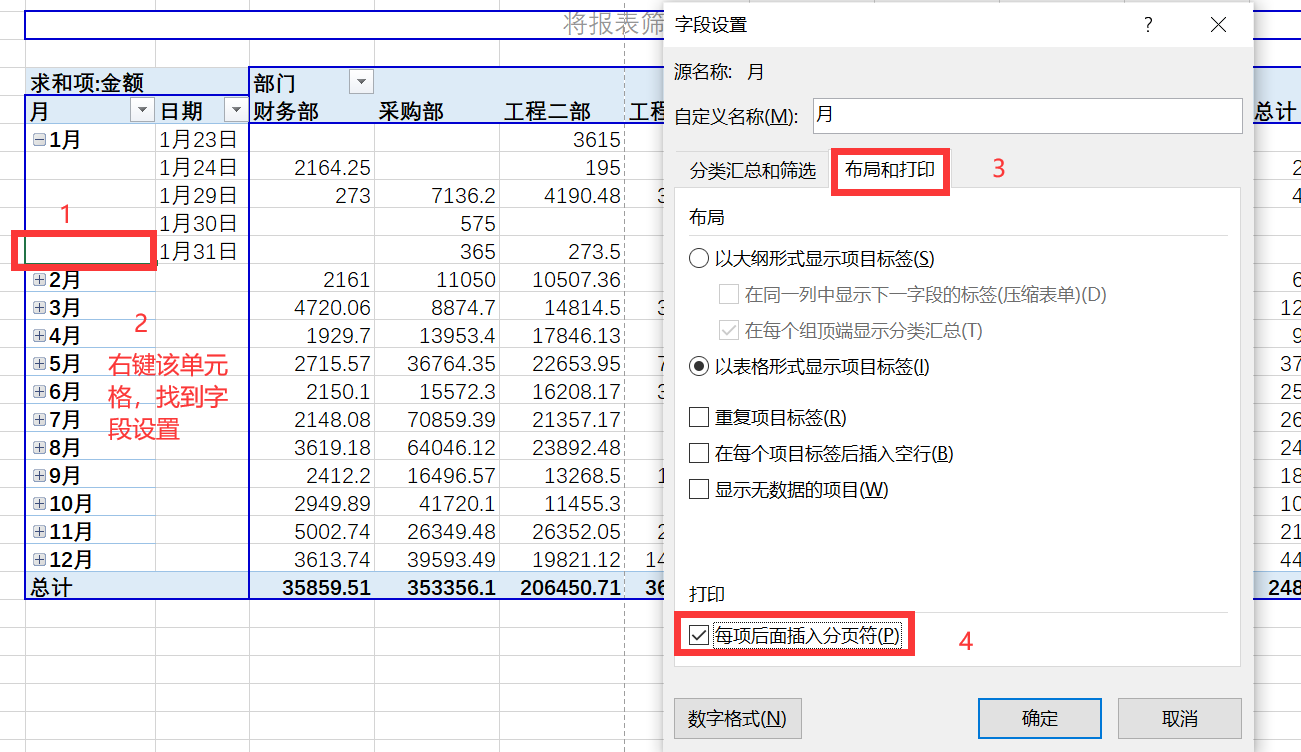
文件->打印,就可以看到分成了12页,每页都有边框和标题,如下图:




