Excel公式和基本函数、排序和筛选、组合与分类汇总、快速填充和分列功能、条件格式和表格样式
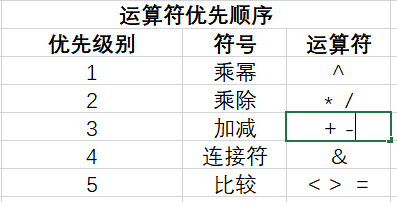
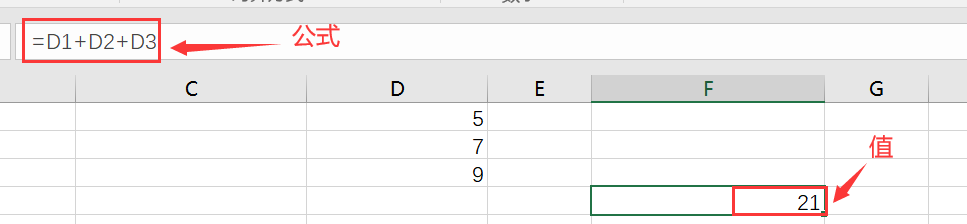
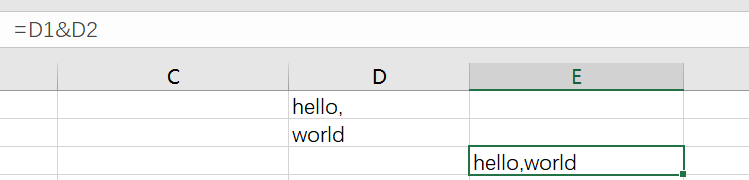
输入完公式,点击回车,即可显示出值,<>是不等号
计算求和:开始->自动求和->求和,点击回车即可,也可以Alt+=,直接弹出公式,点击回车也可以,Ctrl+~可以看到公式,再点击一次Ctrl+~可以看到值
如果空行也要计算出值,要选中计算的区域,点击查找和选择->定位条件,选择空值,点击确定就把空的单元格全部选中了,再点击开始->自动求和->求和,点击回车就可以算出每个部门的总分,如下图:
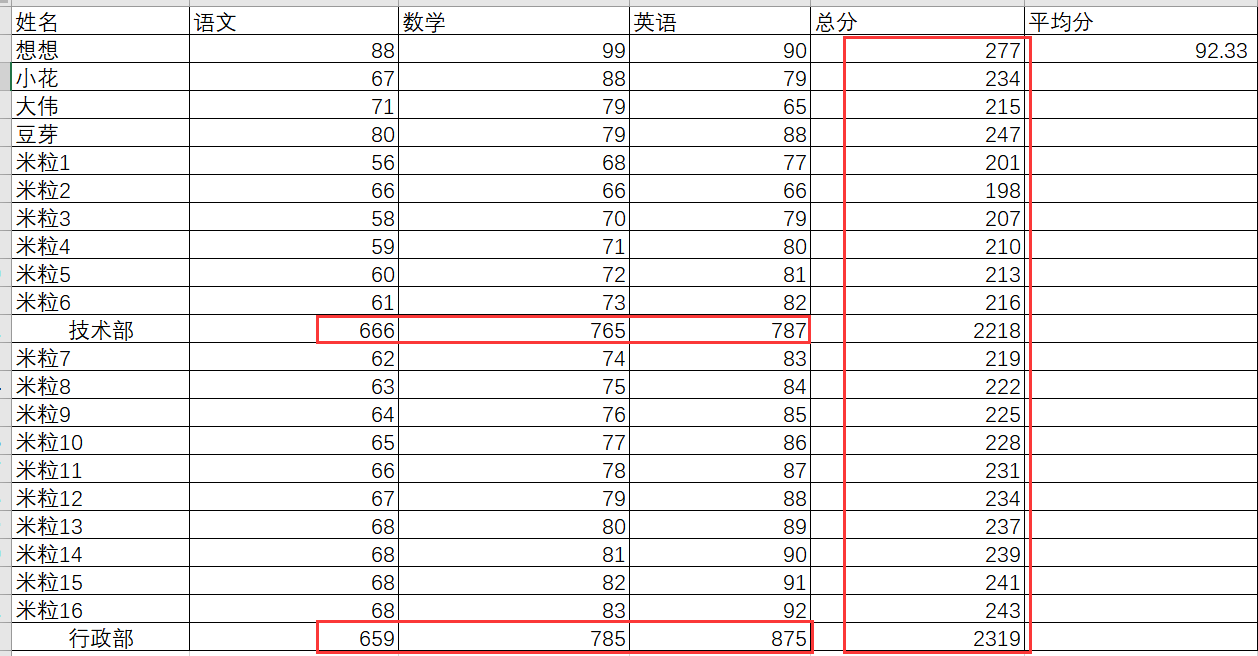
红框里就是选中的空单元格,然后求和即可
多个sheet页合并到一个sheet页,如有一月份、二月份、三月份和一季度4个sheet页,要把前三个月的单价、销量、总计合并到一季度这个sheet页里的单价、销量、总计,以总计为例;
方法一:在一季度这个sheet页总计的单元格里输入=,点击一月份sheet页,单击总计下第一行这个单元格,按下+号,点击二月份sheet页,单击总计下第一行这个单元格,按下+号,点击三月份sheet页,单击总计下第一行这个单元格,点击回车,可以看到在一季度这个sheet页总计的单元格里显示了前三个sheet页总计的和;
方法二:在一季度这个sheet页总计的单元格里按Alt+=,显示=SUM(number1,number1,....),点击一月份sheet页,单击总计下第一行这个单元格,输入逗号,,点击二月份sheet页,单击总计下第一行这个单元格,输入逗号,,点击三月份sheet页,单击总计下第一行这个单元格,点击回车,可以看到在一季度这个sheet页总计的单元格里显示了前三个sheet页总计的和;
排序和筛选:
排序:文本(A-Z或者Z-A)、数字(从小到大或从大到小)和日期(从旧日期到新日期或者从新日期到旧日期),选择其中一个单元格,点击开始->排序和筛选->升序或者降序,就排序成功了,如果总分有相同的把相同的总分标记一下,如果学校注重数学成绩,那么就要点击开始->排序和筛选->自定义排序,点击添加条件按钮,如果数学成绩也一样,在添加一个条件,比如按照英语排序,如下图:
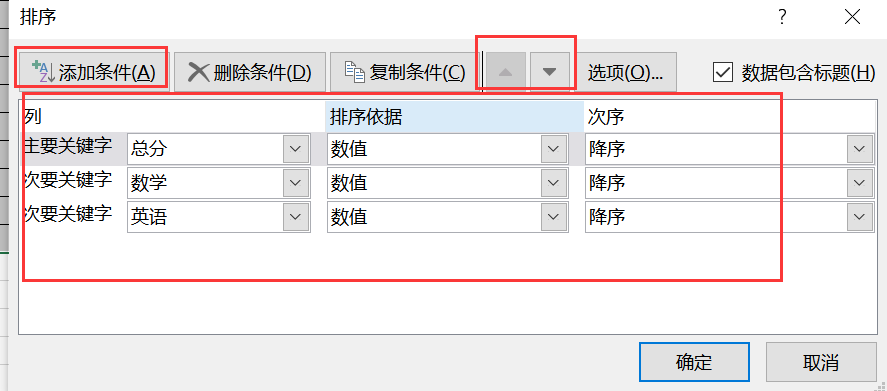
那个按钮可以对某行进行上下移动,点击确定就排序成功了,如果多个单元格都填充了颜色,点击填充颜色,点击无填充颜色,就把所有颜色都去掉了
筛选:开始->排序和筛选,点击筛选,所有列就会出现倒三角,点击这个图标,可以看到如下图的关键字:
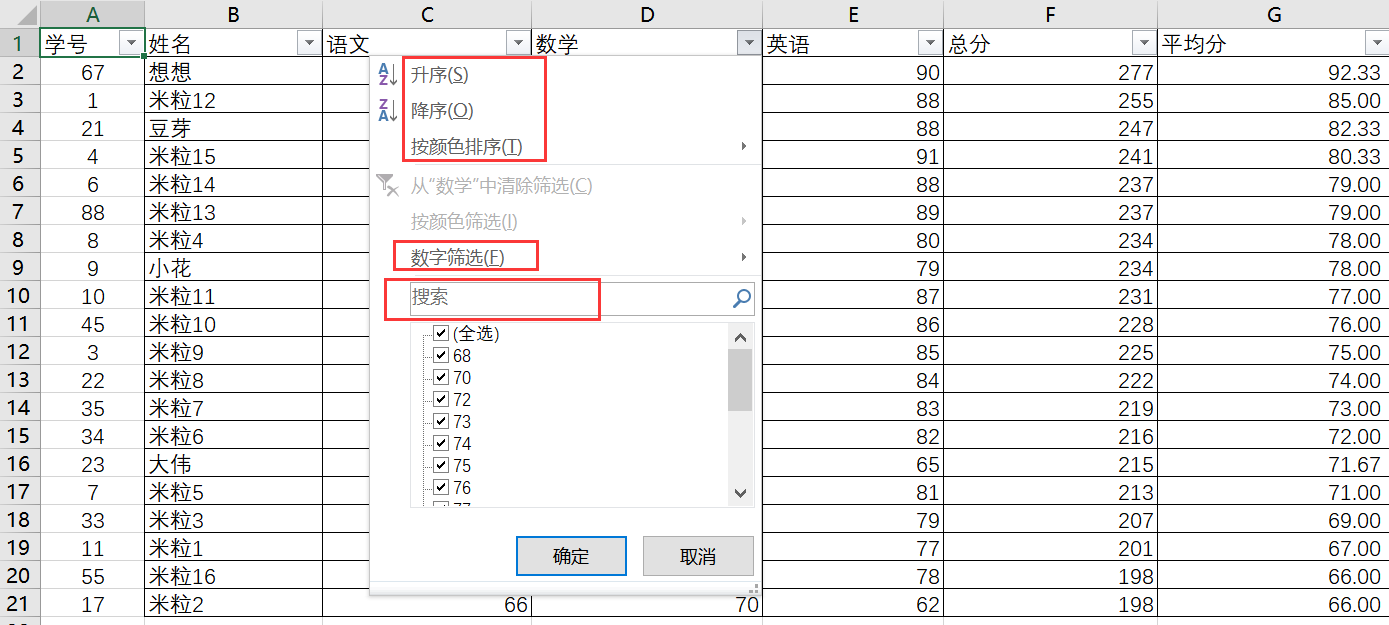
搜索框里可以输入某个值进行筛选,也可以进行排序,点击数字筛选,然后点击大于、小于、等于、大于或等于、小于或等于,例如点击大于,弹出如下图:
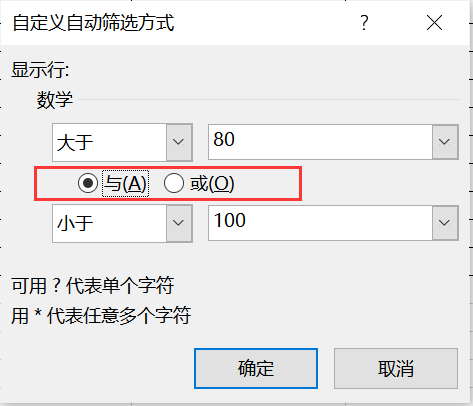
可以对某列进行筛选,与、或配合使用,点击确定就筛选成功了,开始->排序和筛选,点击清除,回到最初的状态,如果取消筛选,再点击一下筛选即可,也可以从数据tab找到筛选,可以自己写条件进行筛选,在表格外的区域写条件,总分>230,如下图:
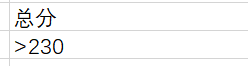
随便选择一个空白的单元格,点击高级,弹出高级筛选对话框,默认选择在原有区域显示筛选结果,如果列表区域为空,点击后面的 ,手动选中整个表格,就会看到列表区域里有内容了,如果条件区域也为空,点击那个图标,选中上图(总分>230)的区域,可以看到条件区域里也有内容了,点击
,手动选中整个表格,就会看到列表区域里有内容了,如果条件区域也为空,点击那个图标,选中上图(总分>230)的区域,可以看到条件区域里也有内容了,点击 ,可以看到两个文本框里都有内容了,如下图:
,可以看到两个文本框里都有内容了,如下图:
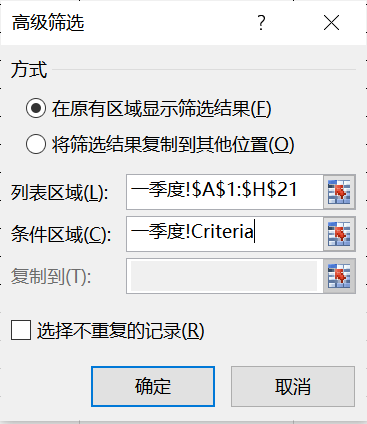
点击确定按钮,就把符合条件的筛选出来了
也可以将筛选结果复制到其他位置,也就是勾选第二个,列表区域还是选择刚才选中的区域,条件区域就是选中输入的条件,单击一个单元格,复制到指定的单元格里,点击确定,就把符合条件的所有列复制到指定的位置
把鼠标放在表格的上面,等鼠标变成了上下左右四个箭头的时候,表格可以拖动,拖动中点击Ctrl,直接复制了一份,粘贴的多种方法可以看一下
组合和分类汇总:
选择一个部门的第一行,然后shift+鼠标点击最后一行,这个部门的所有行都被选中了,点击数据->创建组->创建组,就创建好组合了
选中整个表格,点击数据->分类汇总,弹出分类汇总对话框,分类字段下拉框选择部门,汇总方式选择求和,选定汇总项下拉框选择实发工资,默认勾选替换当前分类汇总和汇总结果显示在数据下方,如下图:
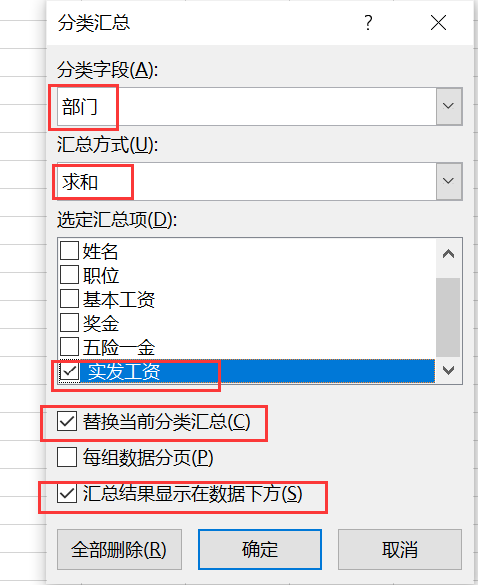
点击确定按钮,新增如下图红框里:
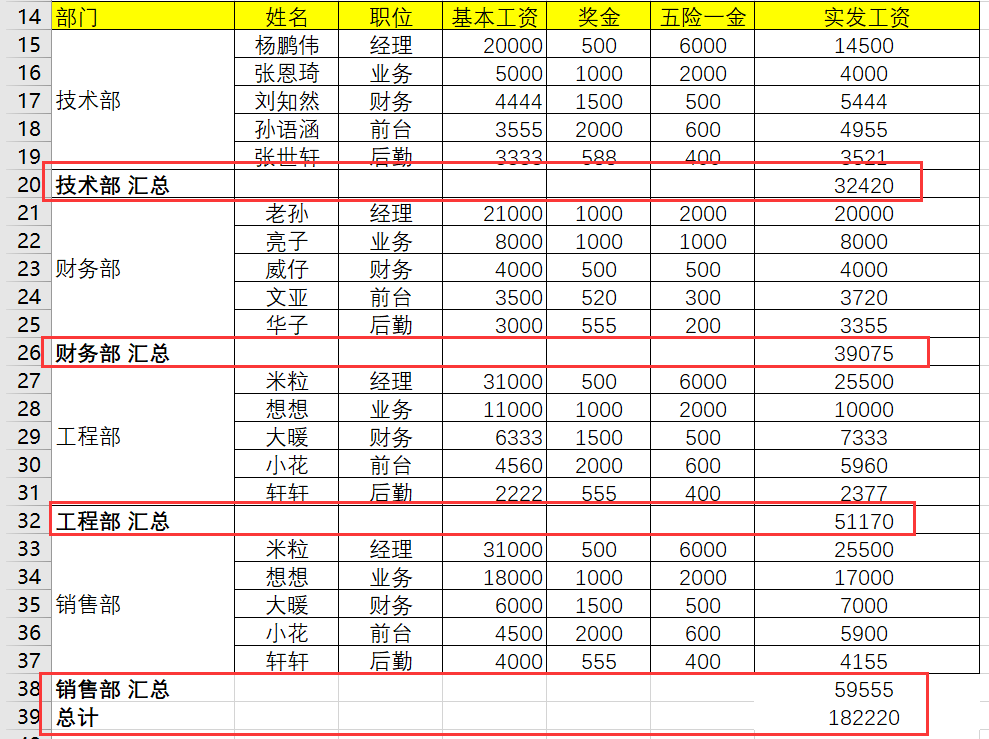
选中整个表格,点击数据->分类汇总,弹出分类汇总对话框,分类字段选择部门,汇总方式选择平均值,选定汇总项下拉框选择实发工资,去勾选替换当前分类汇总,点击确定,新增几个平均值,如下图:
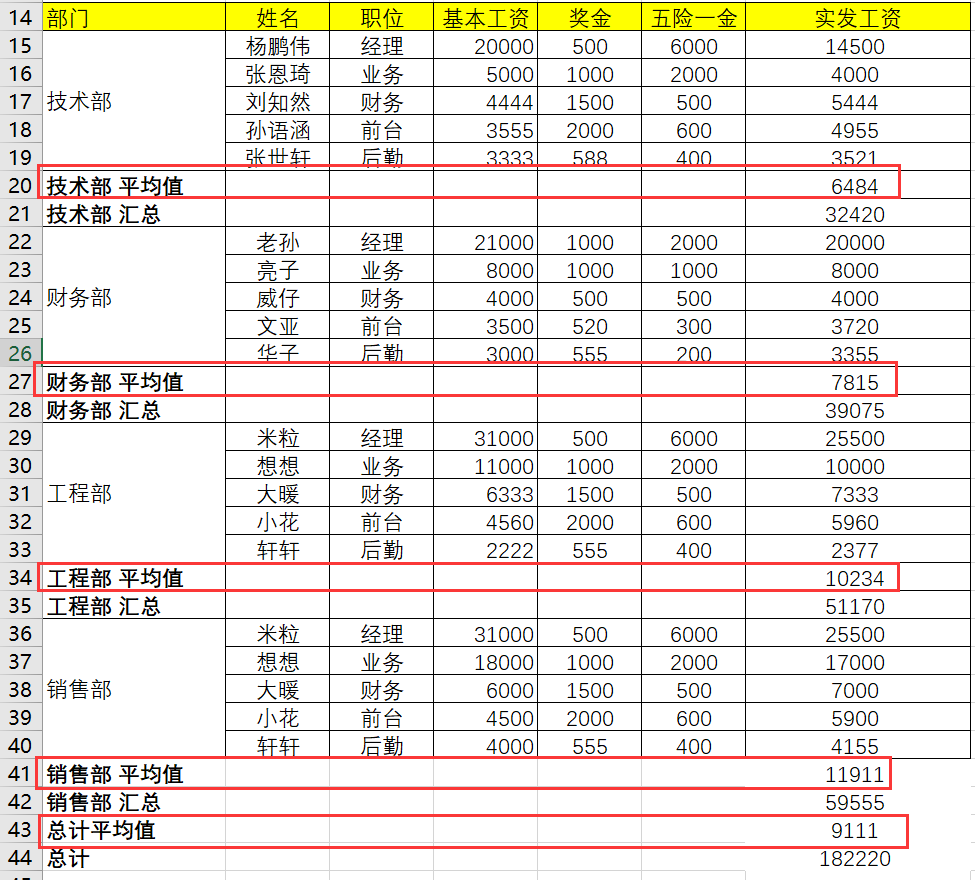
选择性粘贴:
把奖金这列都删除,选中这列,点击数据->数据验证->数据验证,弹出数据验证对话框,允许下拉框选择整数,数据下拉框默认介于,最小值输入500,最大值输入2000,点击确定按钮,在奖金这列单元格里输入500-2000的值没有问题,超过这个范围就报下面的错误
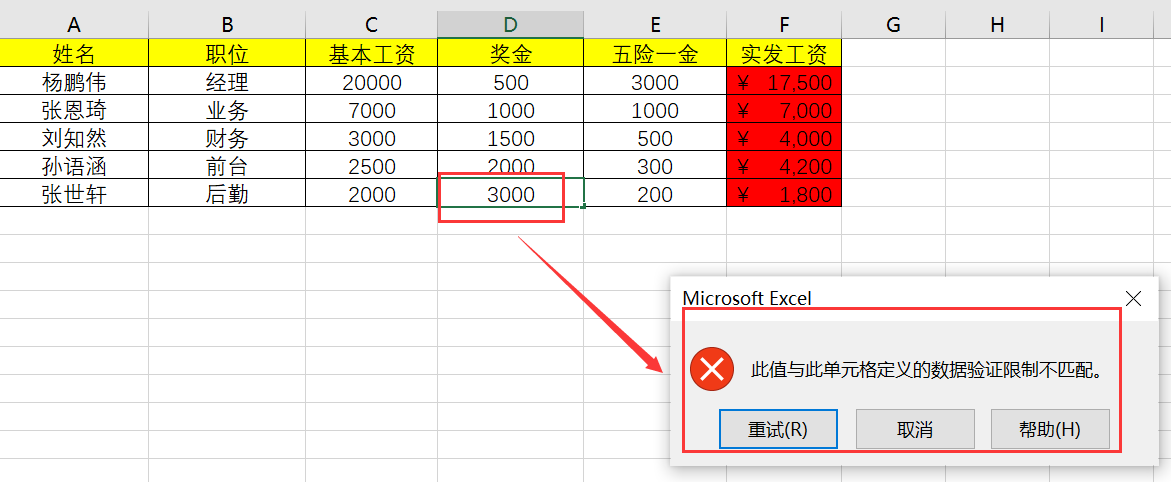
如果老板要给所有人涨工资,在空白的单元格输入1000,复制一下这个单元格,再选中基本工资这列,点击开始->粘贴->选择性粘贴,弹出选择性粘贴对话框,运算勾选加,点击确定,可以看到所有的基本工资都加了1000,如下图:

如果所有人涨薪不一样,就要在空白的单元格上下输入五个值,方法和上面一样
如果每个人的五险一金要翻倍,财务的不变,则要空白的单元格上下输入如下图,复制这几个单元格,再选中五险一金这列,点击开始->粘贴->选择性粘贴,弹出选择性粘贴对话框,粘贴里选择数值,运算勾选乘,勾选跳过空单元,点击确定,可以看到除了财务五险一金没有变化,其他都翻倍了,如下图:

开始->全部清除(清除所选单元格的格式和内容)、清除格式(仅清除所选单元格中的格式)、清除内容(仅清除所选单元格中的内容)
快速填充和分列功能
序列填充:
单元格里输入1和6,背景色是黄色,选中这两个单元格,往下拖拽,就会出现等差数列,如下图:

点击复制单元格,就会复制多行的1和6;点击以序列方式填充,就会按照等差数列填充;点击仅填充格式,就会把背景色填充;点击不带格式填充,就会按照等差数列填充;
还可以设置等比数列,比如在一个单元格里输入1,选中这个单元格,点击开始->填充->序列,弹出序列对话框,选择列,类型选择等比数列,步长值输入3,终止值输入100,点击确定就会生成如下图:
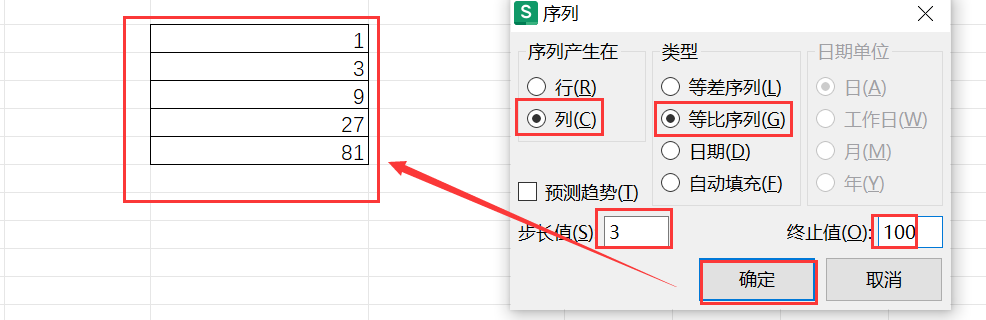
在一个单元格里输入日期,按住shift+鼠标,选中这个区域,点击开始->填充->序列,弹出序列对话框,选择列,类型选择日期,日期单位选择工作日,步长值输入1,点击确定,就会过滤掉所有的休息日,生成如下图:
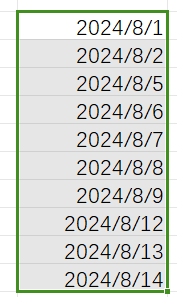
快速填充:
在单元格的右侧输入一个名字,往下拖拽,点击快速填充,就会匹配所有的名字;
输入一个系别,按住shift+鼠标,选中这个区域,点击开始->填充->快速填充,也可以Ctrl+e,就会把所有的系别都填充上
输入一个出生年份,按住shift+鼠标,选中这个区域,点击开始->填充->快速填充,也可以Ctrl+e,就会把所有的出生年份都填充上,出生月份要输入文本的格式,原理一样
在单元格里输入系别-班级-姓名,,按住shift+鼠标,选中这个区域,点击开始->填充->快速填充,也可以Ctrl+e,就会把所有的系别-班级-姓名都填充上,也可以输入公式=A2&"-"&B2&"-"&C2,往下拖拽,填充成功,如下图:

分列:
选中想要分列的数据范围,以手动拼接填充为例,点击数据->分列,弹出分列向导,第一步:文本类型默认分隔符号,点击下一步,第二步:分隔符号勾选其他,输入-,点击下一步,第三步:列数据格式默认常规,也可以选择文本,目标区域点击一个单元格,在目标区域里就会看到已经选择的单元格,点击完成,就能看到分列后的格式,如下图:
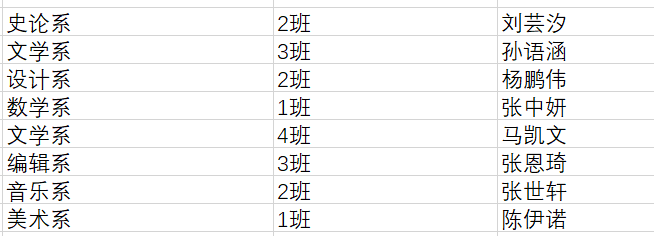
选中想要分列的数据范围,以手动拼接填充为例,点击数据->分列,弹出分列向导,第一步:文本类型选择固定宽度,点击下一步,第二步:要建立分列线,请在要建立分列处单击鼠标,要移动分列线位置,请按住分列线并拖至指定位置,如下图:
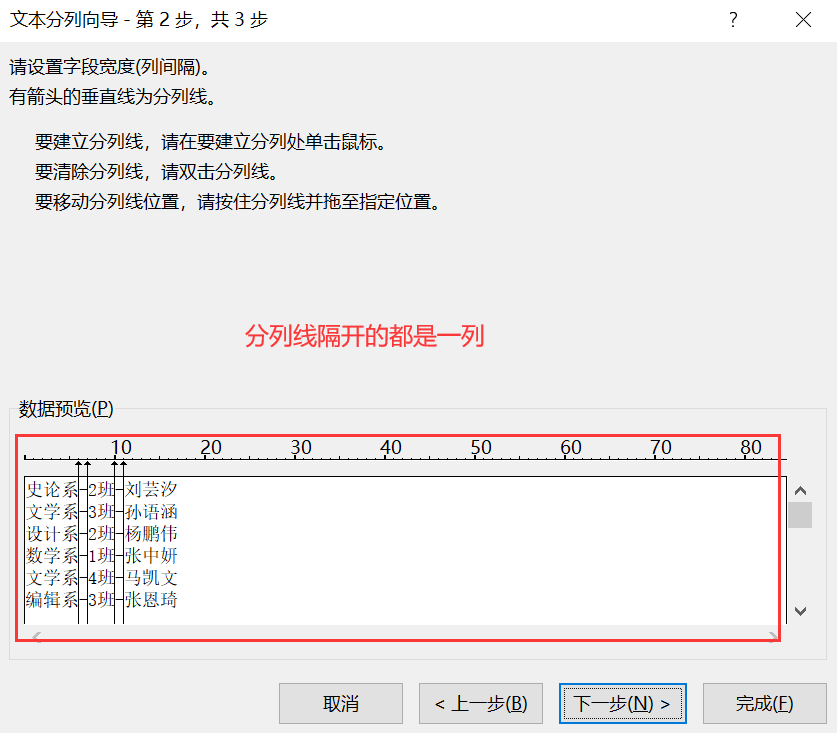
点击下一步,第三步:列数据格式勾选不导入此列(跳过),单击不想导入的列,目标区域点击一个单元格,在目标区域里就会看到已经选择的单元格
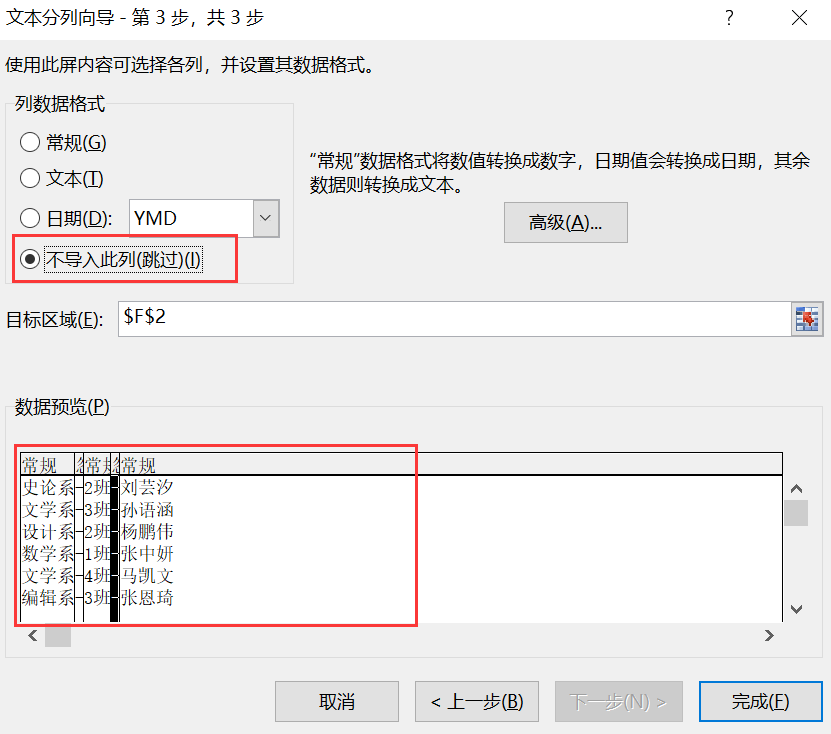
点击完成,就能看到分列后的格式
条件格式和单元格样式
开始->条件格式,为符合条件的单元格添加特定的单元格格式,如下图:
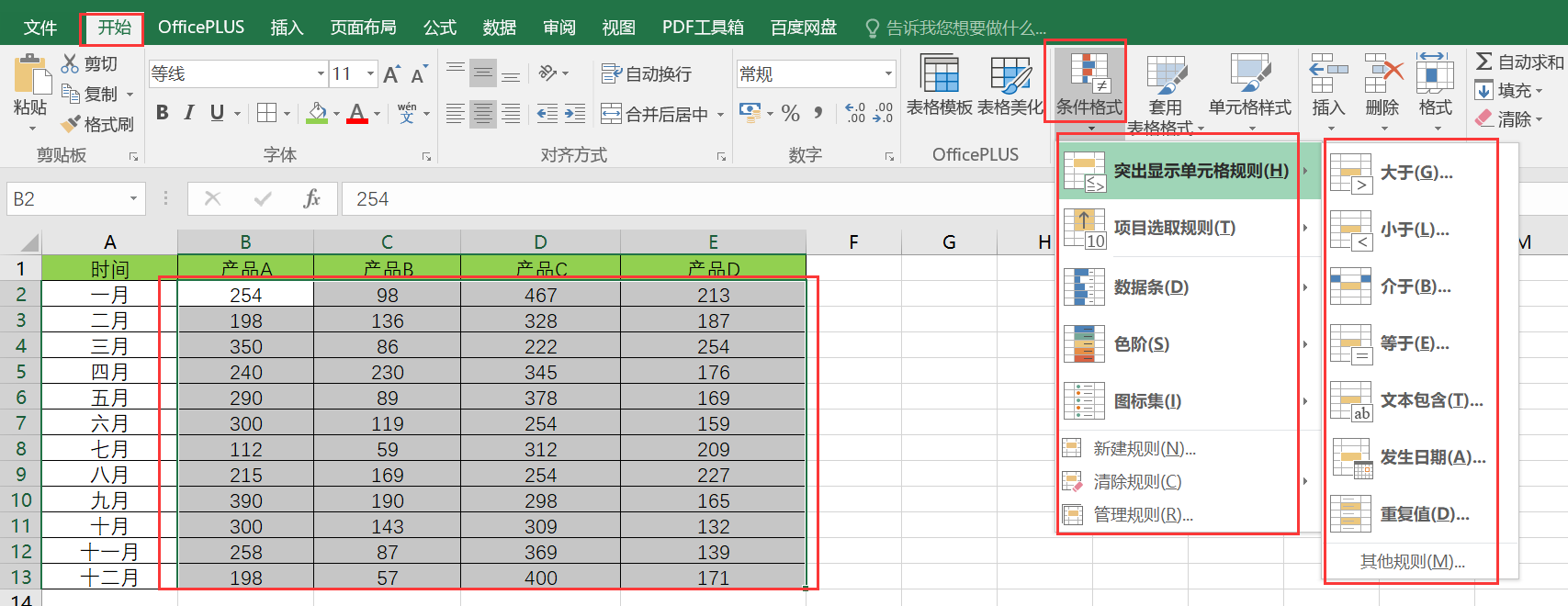
前两个是一样的,中间三个是一样的,单元格样式和表格样式理解一下就行




【推荐】国内首个AI IDE,深度理解中文开发场景,立即下载体验Trae
【推荐】编程新体验,更懂你的AI,立即体验豆包MarsCode编程助手
【推荐】抖音旗下AI助手豆包,你的智能百科全书,全免费不限次数
【推荐】轻量又高性能的 SSH 工具 IShell:AI 加持,快人一步
· TypeScript + Deepseek 打造卜卦网站:技术与玄学的结合
· Manus的开源复刻OpenManus初探
· 写一个简单的SQL生成工具
· AI 智能体引爆开源社区「GitHub 热点速览」
· C#/.NET/.NET Core技术前沿周刊 | 第 29 期(2025年3.1-3.9)
2019-08-19 python中is和==的区别以及全字段取出key和value