vm虚拟机安装linux
下载与安装
1、下载linux安装包,CentOS-6.7-x86_64-bin-DVD1.iso
2、在桌面上双击VMware Workstation图标后启动虚拟机,鼠标单击文件,选择新建虚拟机,进入新建虚拟机向导,如下图所示
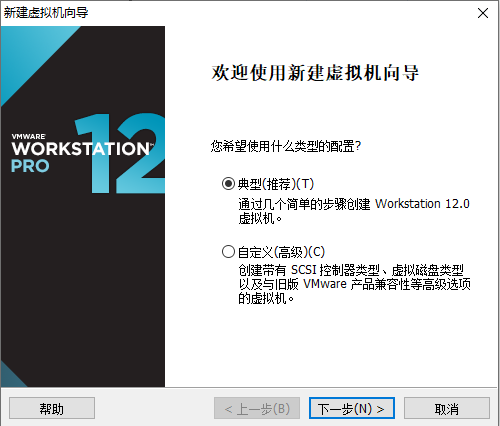
3、默认显示典型(推荐),有的版本显示标准(推荐),单击下一步按钮,跳转到如下
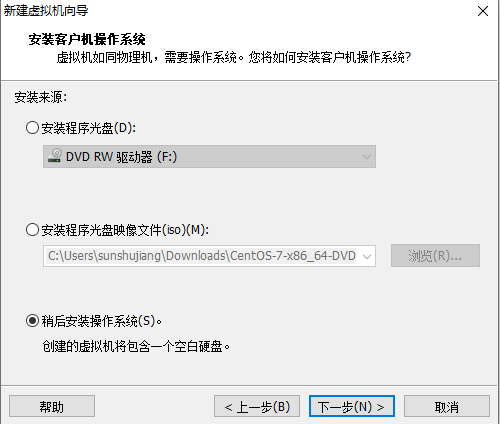
4、选择稍后安装操作系统(S),点击下一步按钮
5、选择要安装的操作系统类型,如Linux->CentOS,如下图所示
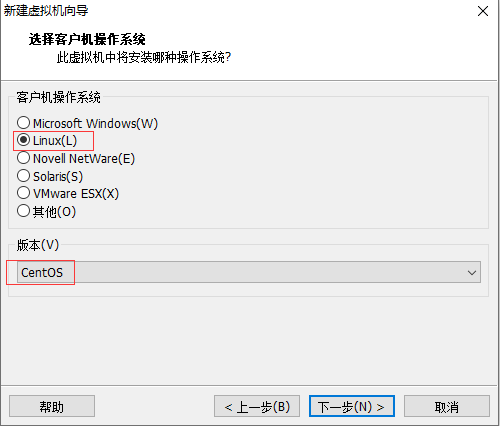
6、点击下一步按钮,跳转到为虚拟机命名和指定位置(非C盘目录),如下图所示

7、点击下一步按钮,跳转到指定磁盘容量,如下图所示
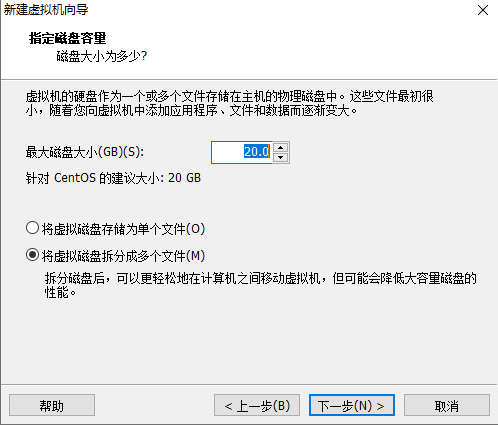
8、默认不操作,点击下一步按钮,显示将要创建的虚拟机信息,如下图所示
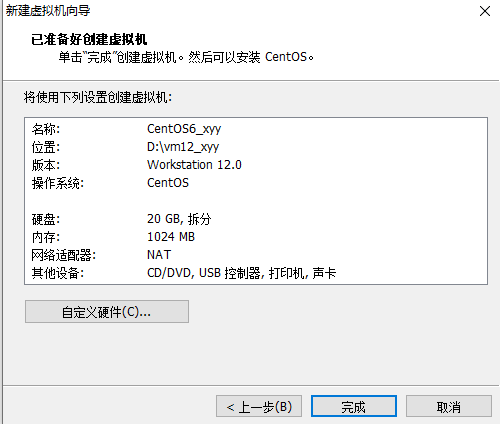
9、单击完成按钮,完成安装,如下图所示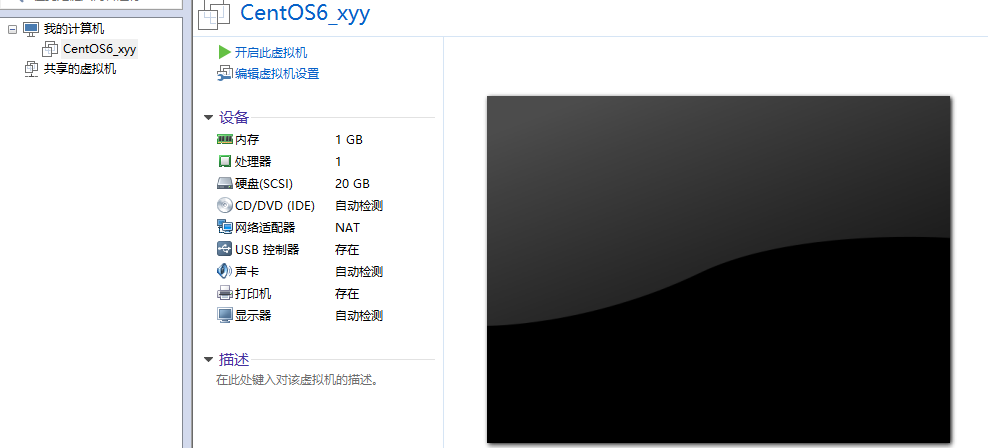
10、单击编辑虚拟机设置,在硬件下选中CD/DVD(IDE),选择使用ISO映像文件(M),如下图所示

11、点击浏览按钮,找到之前下载的CentOS-6.7-x86_64-bin-DVD1.iso,点击打开按钮,如下图所示
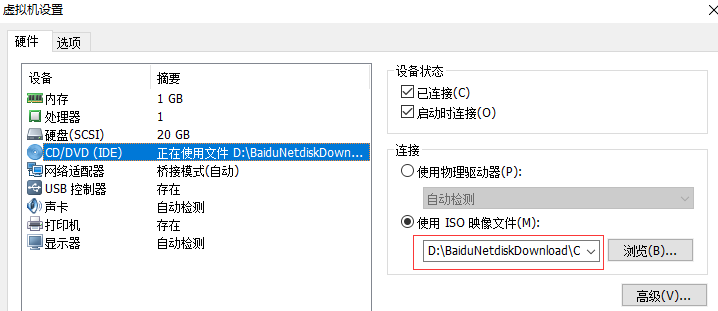
12、点击确定按钮,再点击开启此虚拟机,打开如下页面
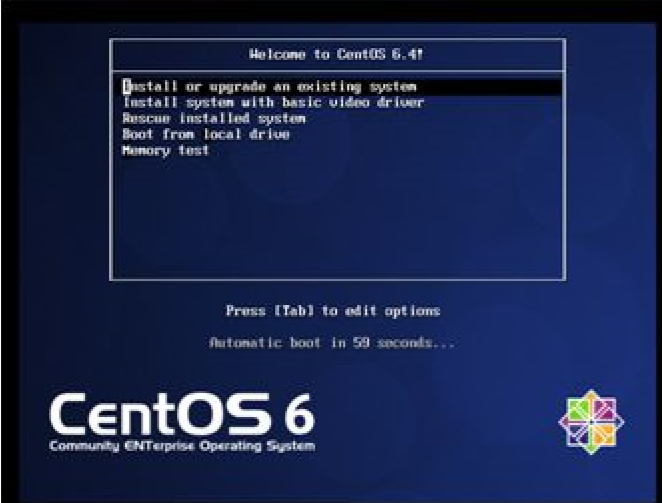
13、接下来的页面选择skip,按enter键跳过,如下图所示:
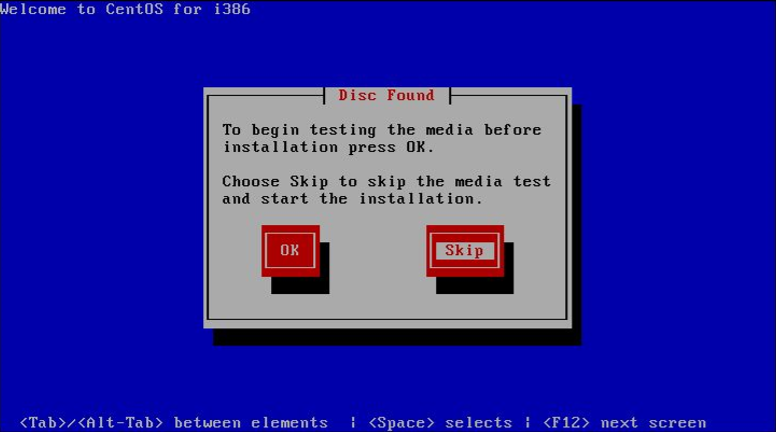
14、按需求选择语言及键盘,如下图所示:


15、选择基本存储设备,点击下一步,如下图所示:

16、询问是否忽略所有数据,新电脑安装系统选择是,忽略所有数据,如下图所示:
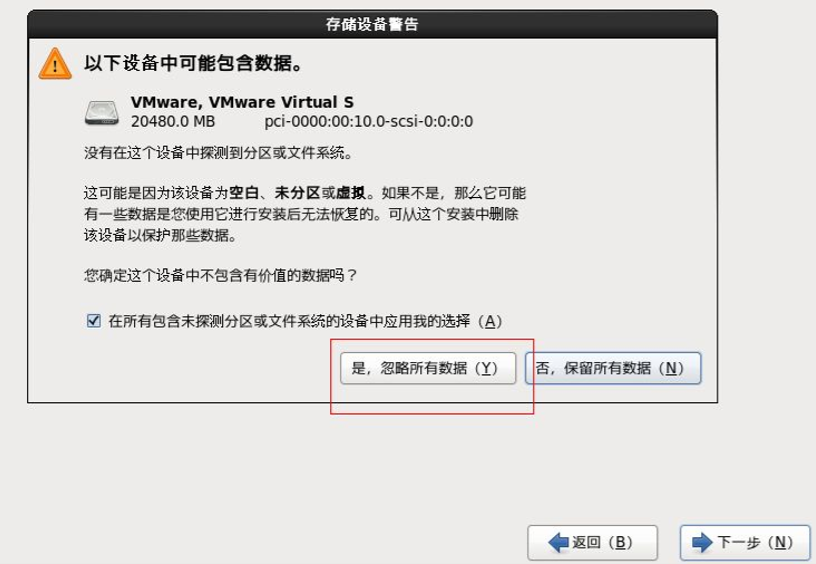
17、主机名填写格式英文名.姓,也可以按照默认不改,如下图所示:

18、网络设置安装按照图示顺序点击就可以了,如下图所示:

19、时区可以在地图上点击,选择上海并取消系统时钟使用utc时间前面的对勾,如下图所示:
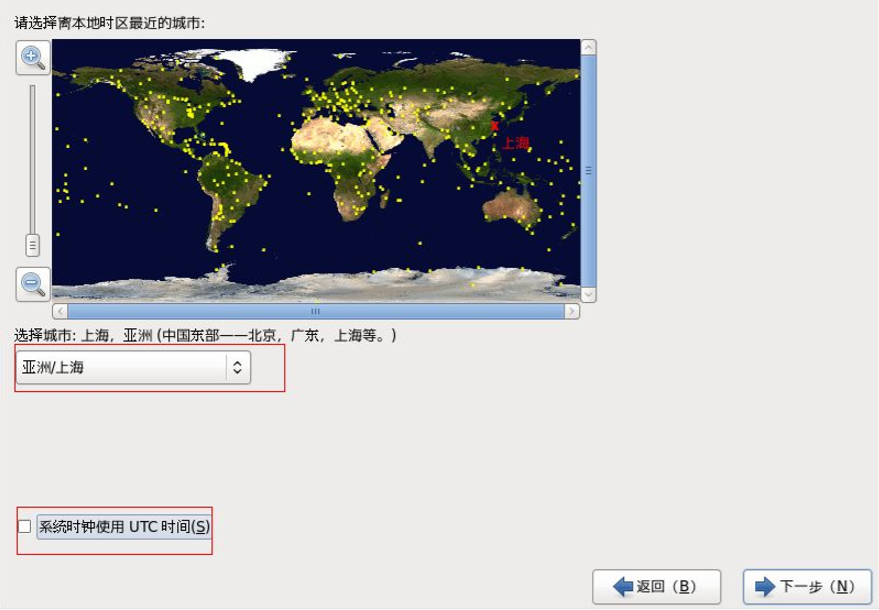
20、设置root密码,如下图所示:

21、硬盘分区,一定要按照图示点选

22、调整分区,必须要有/home这个分区,如果没有这个分区,按照部分软件会出现不能安装的问题
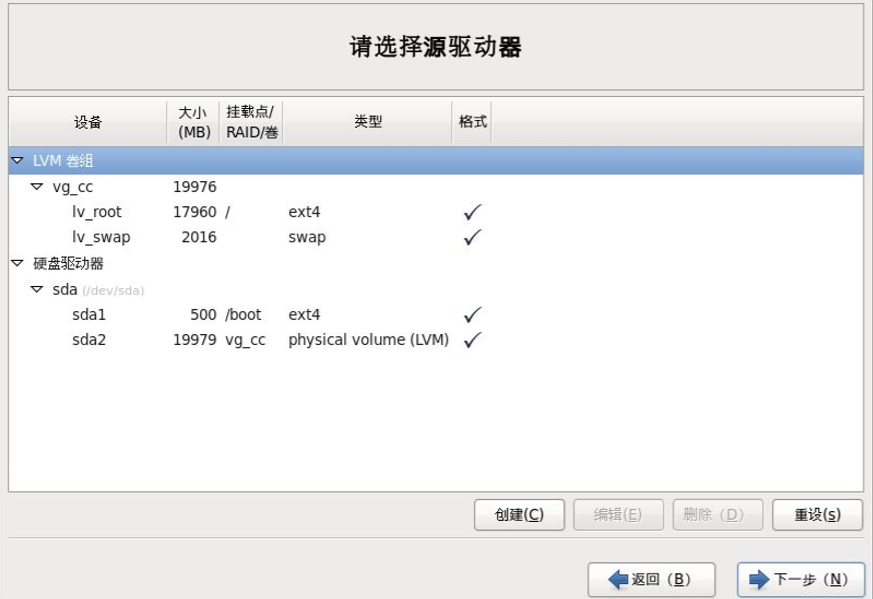
23、询问是否格式化分区

24、点击格式化,再点击将修改写入磁盘
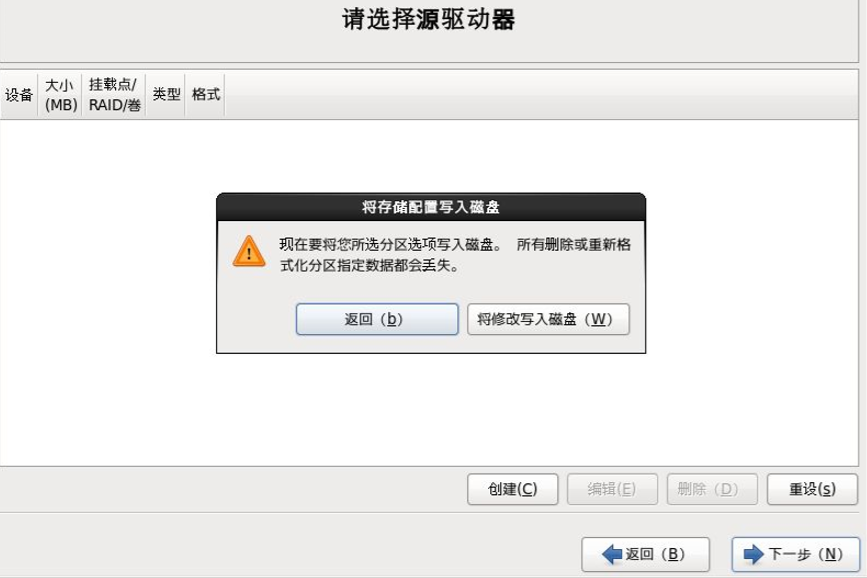
25、引导程序安装位置,如下图所示:
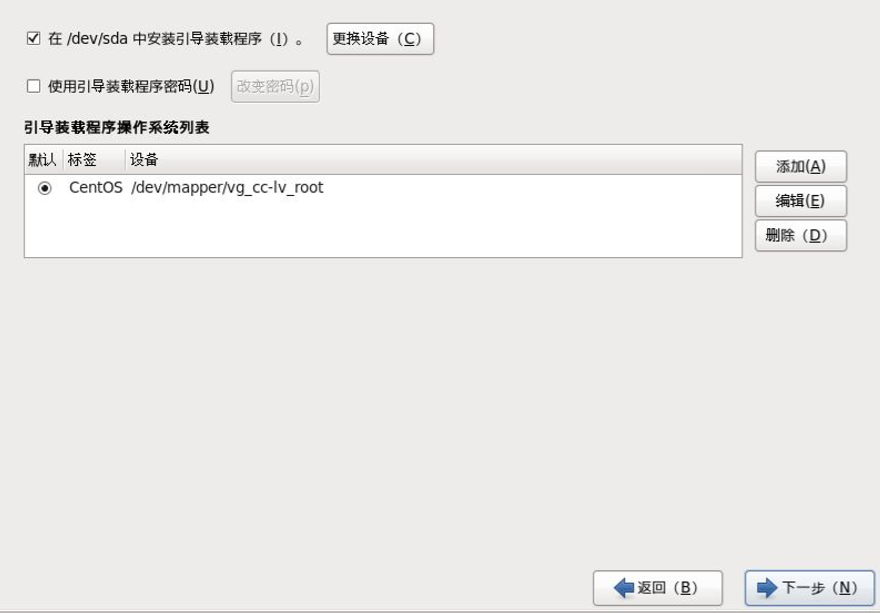
26、最重要的一步,按图示顺序点击
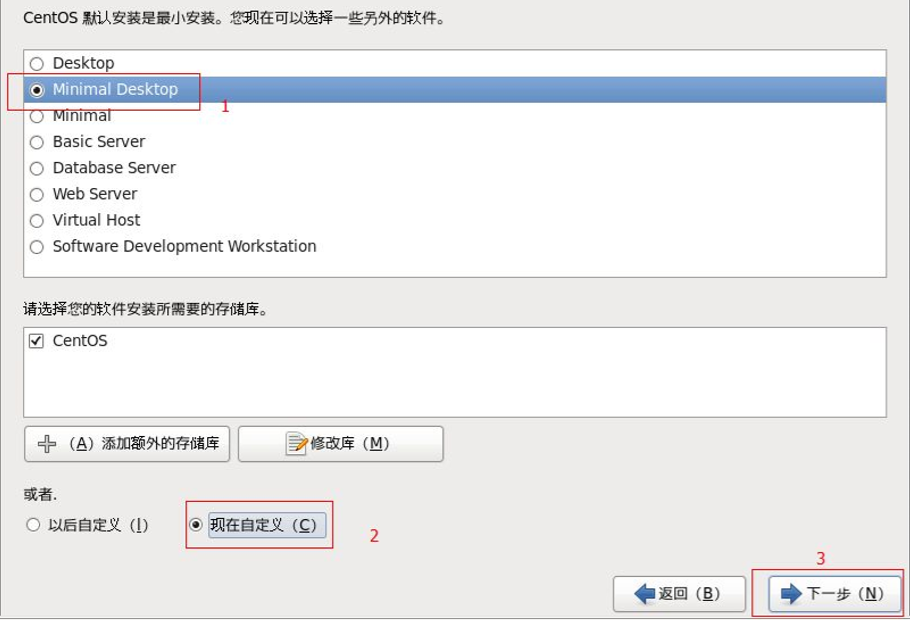
27、取消以下内容的所有选项,应用程序、基本系统、web服务,并对桌面进行如下设置,取消如下选项:桌面调试和运行工具、桌面平台、远程桌面客户端,输入法中仅保留ibus-pinyin-1.3.8-1.el6.x86_64,其他的全部取消
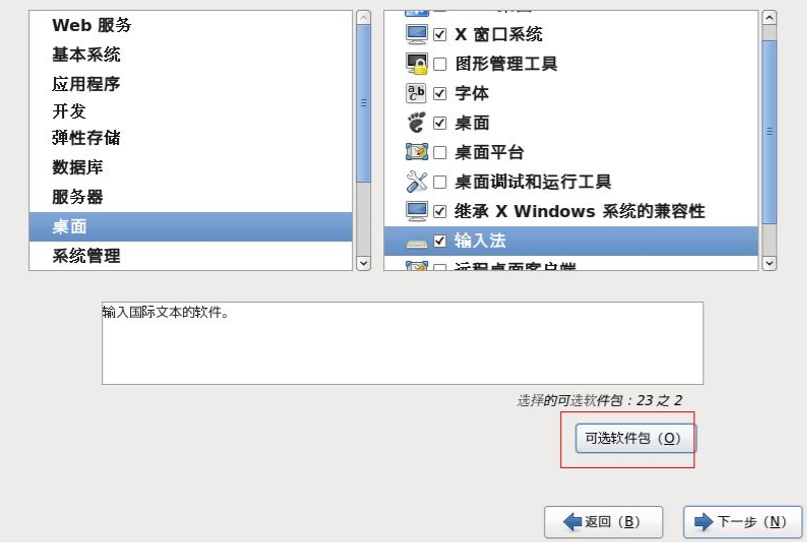

28、选中语言支持,并选中右侧的中文支持,然后点击红色区域,如下图所示:
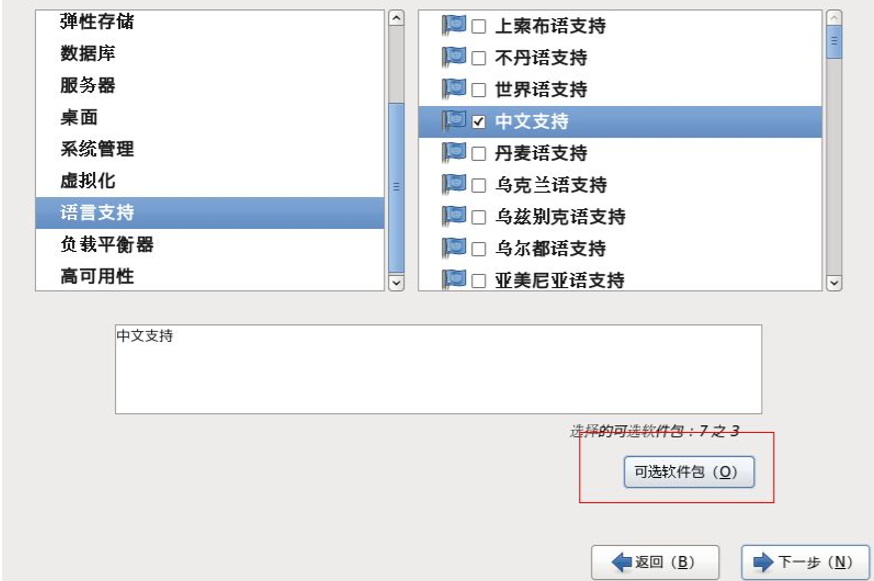
29、调整完成后如下图所示:
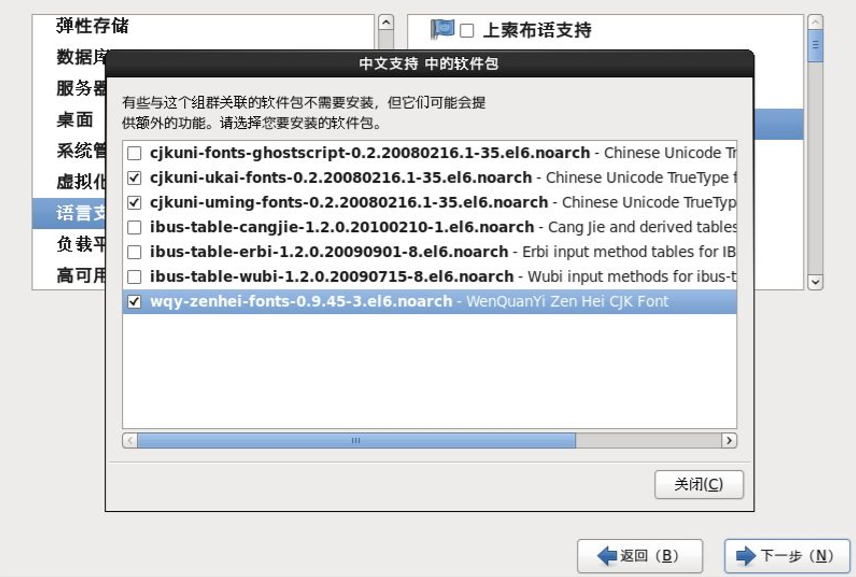
30、至此一个最精简的桌面环境就设置完成了,如下图所示:
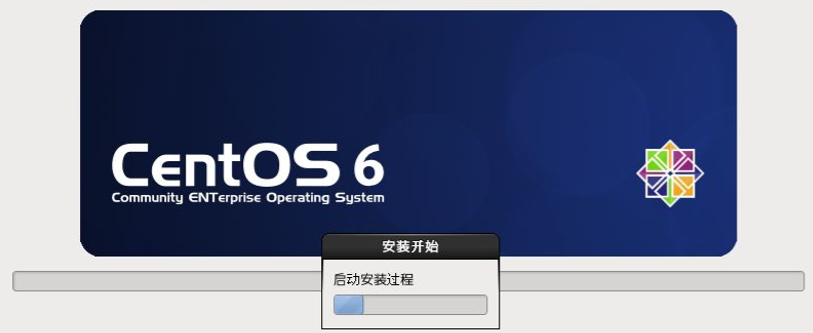
31、安装完成重启,如下图所示:
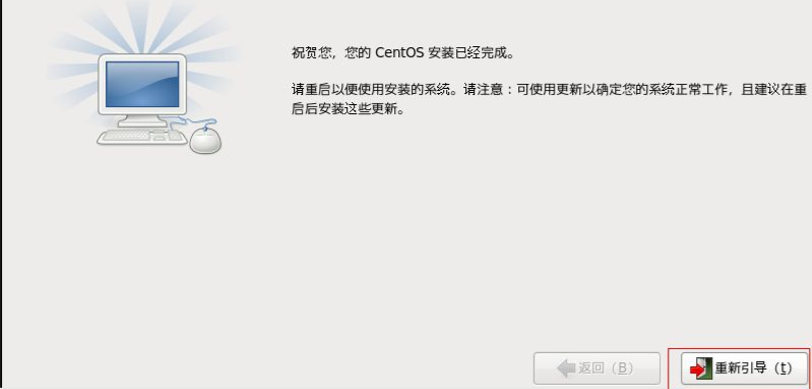
32、重启之后输入用户名和密码,在命令行就可以进行操作了,看是否可以ping通物理机IP以及百度,在物理机是否可以ping通虚拟机IP,如果ok就可以了


