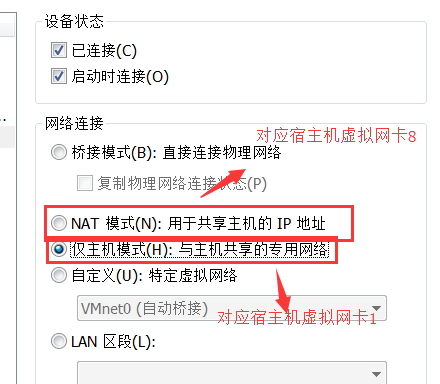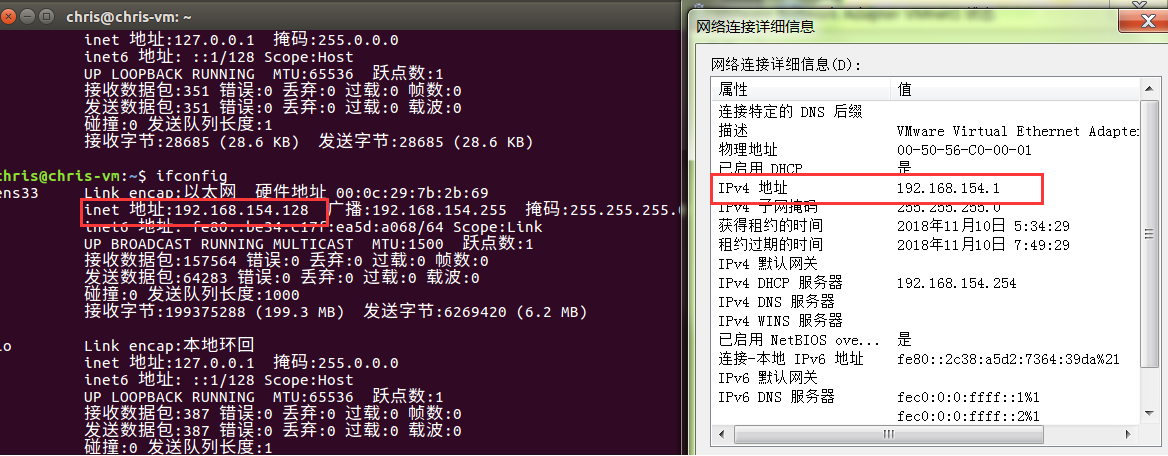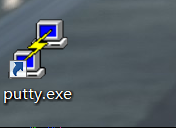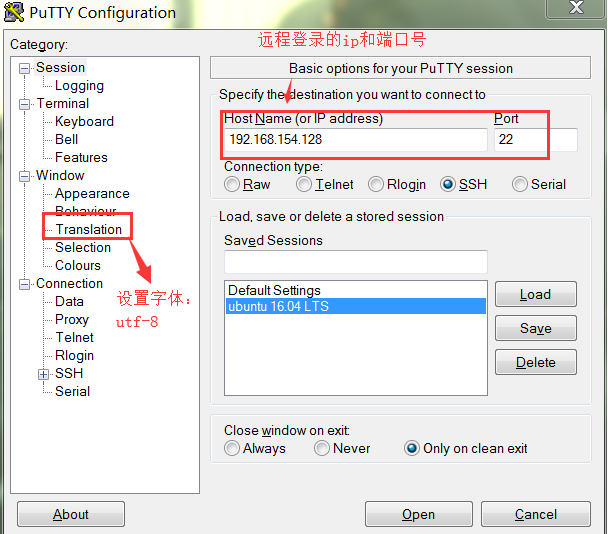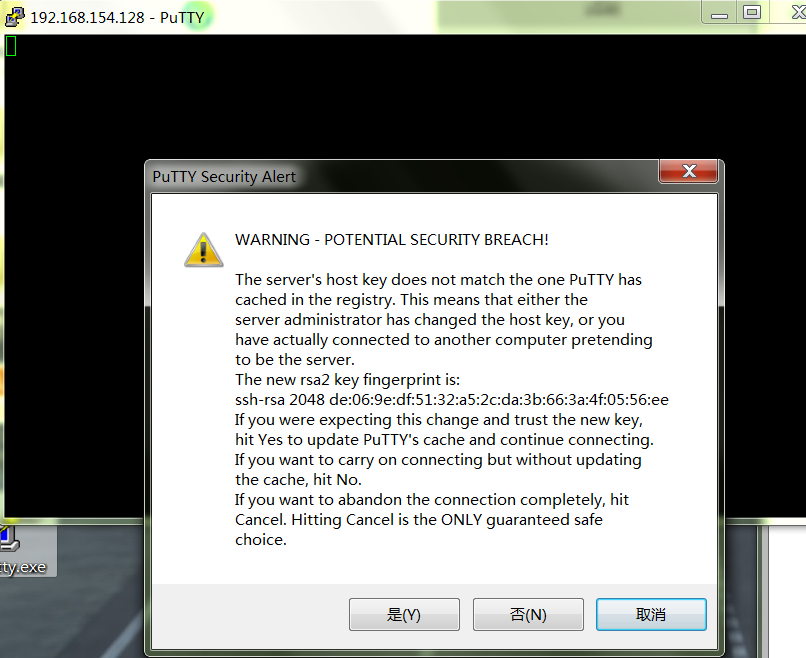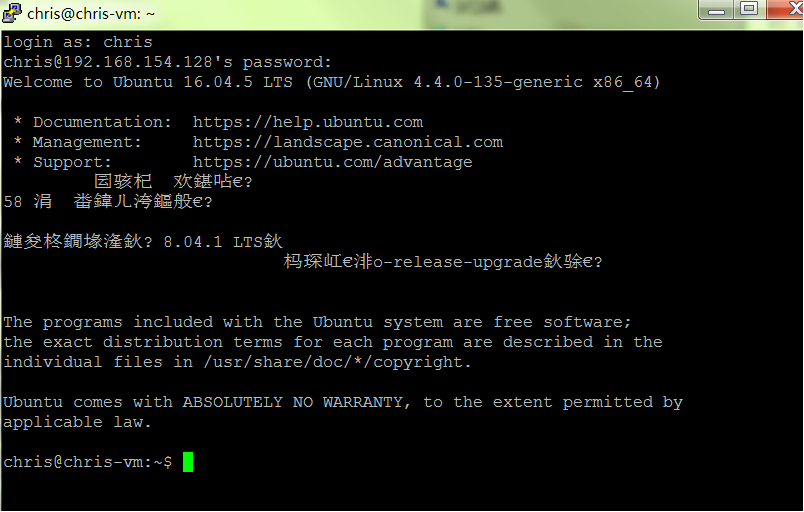Ubuntu如何开启SSH服务
第一次使用SSH服务,因为没有及时记录开启SSH服务的过程,在后来因为系统被我玩崩了,快照之前的系统,导致SSH无法开启,也忘记了如何开启SSH服务,现在将开启过程记录如下,以便查看。
使用的的ubuntu16.0.4LTS系统。
在开启服务之前,其实可以不用考虑本机有没有安装SSH服务,直接安装,但是为了更好的了解过程,一步一步的去开启更好。
1、先试着开启SSH服务
在使用SSH之前,可以先检查SSH服务有没有开启。
使用命令:
sudo ps -e | grep ssh
来查看,如果返回的结果是“xxxx? 00:00:00 sshd”,代表服务开启。那个四个x代表四位数字,每台机数字不一样的,如图:

如果没有反应或者其他结果,再试着开启SSH服务。使用命令sudo /etc/init.d/ssh start来开启服务,如图:

如果是图中结果,说明没有安装SSH服务,此时需要安装 SSH服务。
2、更新安装源
为了能提高安装成功率,建议先更新源:
sudo apt-get update
更新安装源,如图:

3、安装SSH服务
使用命令:
sudo apt-get install openssh-server
如图:
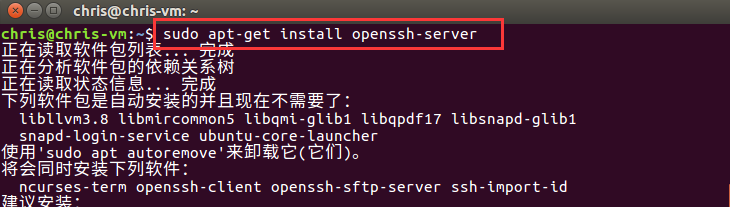
等待安装结束即可。然后再次查看服务有没有启动:sudo ps -e | grep ssh:

有sshd那个东西,说明服务启动了,如果需要再次确认或者没有图中的结果,使用命令来启动:sudo /etc/init.d/ssh start:

看到服务starting了,服务成功开启。
4、其他常用命令:
1)查看服务状态:
sudo service ssh status

2)关闭服务:
sudo service ssh stop
3)重启服务:
sudo service ssh restart
5、相关资料笔记:
下面介绍使用ssh客户端远程登录linux系统。本人使用的是win7,登录虚拟机的ubuntu linux。
在查看ip之前,有个地方需要注意一下,当虚拟机设置的linux网络连接方式是仅主机模式时,对应宿主机的虚拟网卡1:WMware Network Adapter VMnet1,
当虚拟机设置的是NAT模式时,对应宿主机的虚拟网卡8:WMware Network Adapter VMnet8,使用桥接模式时,是和宿主机同一个网卡。如图:
知道了这些,当查看linux的ip后,把对应的宿主机虚拟网卡ip设置同一网段即可:
然后ping测试网络是否畅通:
测试通过,然后使用SSH客户端登远程登录linux。前提是已经下载好了ssh客户端,我用的是putty:
个人感觉这款工具体验并不太好,但为什么我在使用,并且在使用之前还被它给教做人,费了老大劲,原因是我就是跟它杠上了,我就不信搞不了它,于是最终我教它怎样做一个乖乖的做一个远程工具。
运行它:在 Host Name(or address)栏输入远程登录的主机的ip,端口号默认22,一般还是查一下,之前介绍的查看SSH服务时说了可以查看服务状态,里面有端口号:
接着Connection type为SSH,下面的Saved Sesssions填写远程登录主机主机名就好,
还有一个字体编码,在左侧栏window里的Translation中Receives date……,下拉选择utf-8
设置好登录。第一次登录可能会有如下提示:点击是。
确定以后可能还是会连接失败,或者无反应,此时关闭重新登录,如果不行,多试几遍。
正常情况如果登录成功,接下来会输入远程登录主机的用户名和密码,linux的一个账户可以多台主机登录。
如上图,已经登录成功了。此时就可以使用远程登录工具操作linux了。
不过看到图中还是有乱码,用鼠标在上图界面的外边框栏,就是非命令界面鼠标右键,找到Change
Settings,按照之前设置字体的方式再设置一遍就可以解决。如图: