Windows Server 2012的服务管理自动化 -启动类型设置,手动启动还是自动启动
Windows Server 2012的服务管理自动化
一、场景描述:
运行着关键业务的windows服务器或托管在IDC机房,或宿主在自家公司的机房(DC),无论哪一种服务器管理方式,都会面临这样的情境:当运行的关键业务的服务停掉后,即使离数据中心很近,也无法及时处理,更何况出差在外或是旅行当中呢?!
基于以上,那,有没有一种方式可以自动化的管理服务呢,当服务当掉后,可以自动的无人工参于的情况下第一时间侦测到服务当掉,并运行开启服务的指令或动作?答案是肯定的!
二、解决方式:
目前,大部分的关键业务系统运行在微软的Server级别的操作系统上,自从windows server 2008发布以来,微软就在“事件查看器”管理控制台中内置了这种功能。而已推出一段时间且被广大微软服务器系统爱好者叫好的Windows Server 2012 OS,更加扩展和加强了这方面的功能。
这个功能的推出,不但和system center家族中的Scom 2007(Scom 2012)相关联,更体现了其所倡导的私有云决方案中的“自动化”管理的理念。接下来,我们就来看看如何在Windows Server 2012上实现服务管理的自动化吧!
Windows Server 2012上的服务管理自动化实现:
1、Windows Server 2012版的安装步骤此处省去,安装好后大部分的管理功能可以通过“服务器管理器”来实现。而本文服务管理自动化所涉及到的功能均通过此管理控制台实现进行:
图示1:服务器管理器控制台
也可以通过:桌面—鼠标移动至左下角—出现开始预览图示—左键点击(或右键点击)--在出现的工具选项窗口中(或上下菜单中)选择“计算机管理”:
图示2:计算机管理控制台
以下为更详细的步骤:
2、在Windows Server 2012上运行着DNS Server服务,现在由于某种原因当掉了。打开事件查看器,系统项,会发现已有日志记录:
图示3:DNS Server日志记录
3、选定详细事件,右键单击(或是在右下角的控制台中)选定“将任务附加至此事件”,此动作的目的就是当此事件发生后,自动运行一个任务来进行相应动作的处理,以实现自动化:
图示4:右键属性
4、在“创建基本任务向导”窗口中,输入此任务的自定义的很形象的名称“重启DNS服务”:
图示5:创建基本任务及命名
5、保留当前界面中的设置不变,下一步:
图示6:当时间已被记录时
6、在此窗口中,选择你要执行的任务(从选项中可以看到这些和Scom服务报警及服务恢复任务是一样的,如果你选择了发送电子邮件,就可以实现邮件报警,借助于当前的手机上网,当服务当掉时,也能及时知道了):启动程序:
图示7:执行操作—启动程序
7、启动程序窗口,在“程序和脚本”下框中输入如图中所示的内容(在8中会详细描述为何如此做):
图示8:输入脚本及参数
8、本段算是插述,介绍服务相关的命令行下的启动及命令:
A、打开“服务”控制台,找到DNS Server服务,右键—属性—服务名称,确定此服务的名称为DNS(非内置服务亦是如此,但要注意服务名称的之间的空格及在7中,把服务名称加双引号):
图示9:服务名称
B、打开命令行窗口,使用Net.exe命令(位置为c:\windows\system32\目录下),测试下启动或停止,Ok,用法参数没有问题(把相关的参数填入7中):
图示10:命令方式启动或停止服务
9、完成概要(图示11),如果没有问题,此任务就会以“计划任务”的方式存在于“任务计划程序”控制台中的“事件查看器任务”中(图示12),可以查看相应的执行状态等,也可以对此任务进行实际需要的微调:
图示11:完成概要
图示12:任务计划程序中的事件查看器任务
10、手动停掉DNS Server服务,你会发现,短短几秒呢,DNS Servere服务就又开启了(如果做了邮件通知,也能收到邮件啦),怎么样,服务管理的自动化就如此实现了:
图示13:测试,手动停止后自动开启
摘自:http://rickyfang.blog.51cto.com/1213/1127574http://rickyfang.blog.51cto.com/1213/1127574

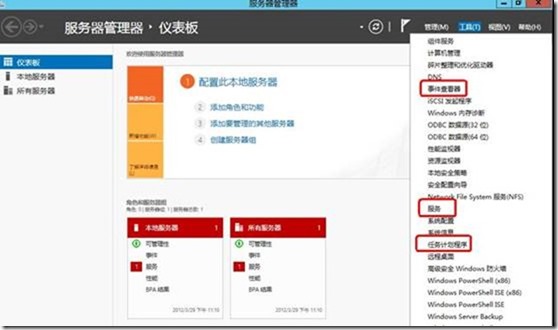
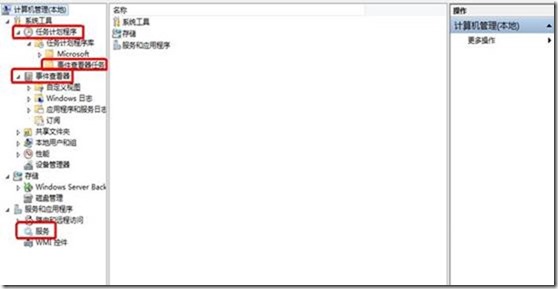
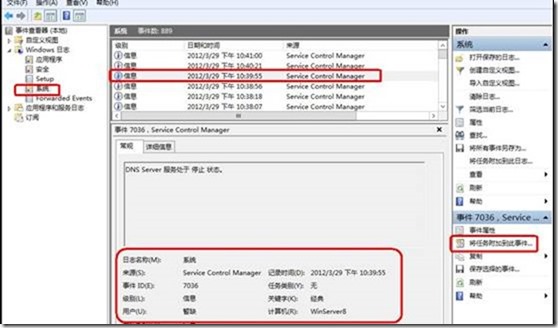

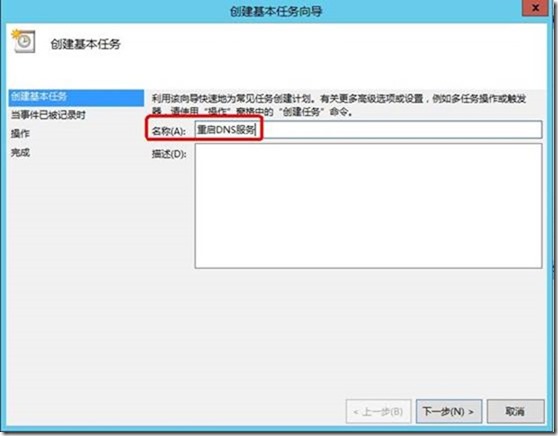
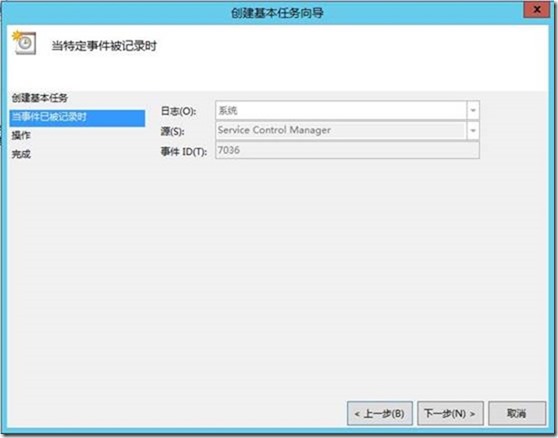
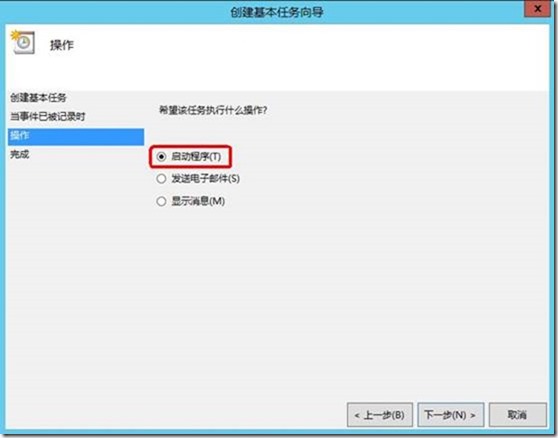
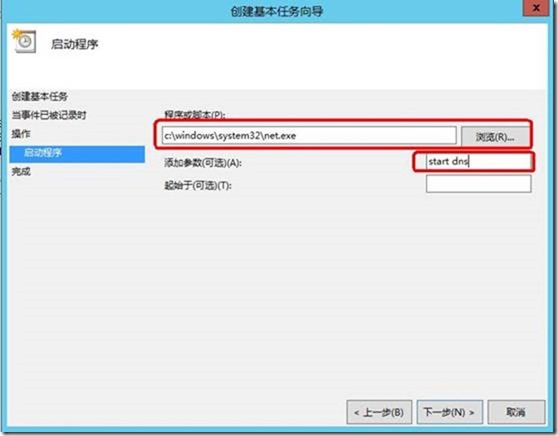
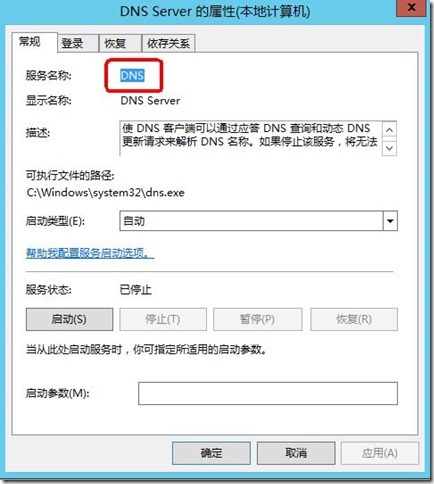
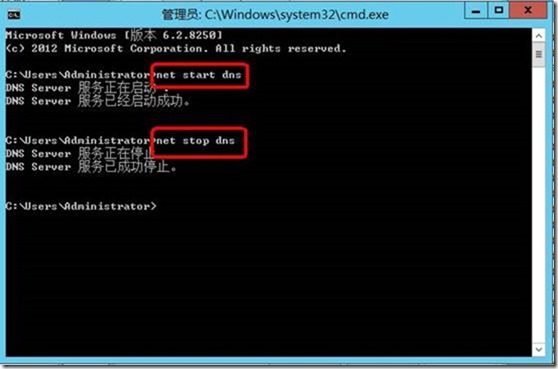
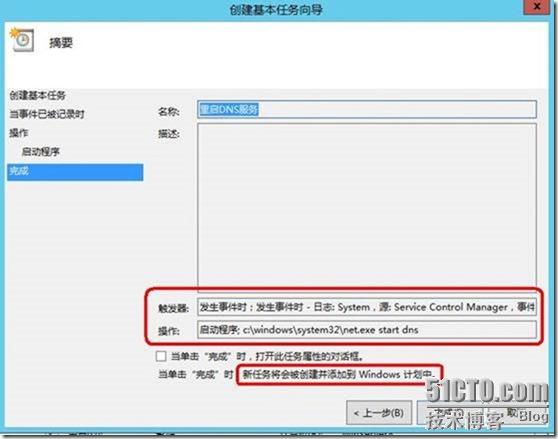
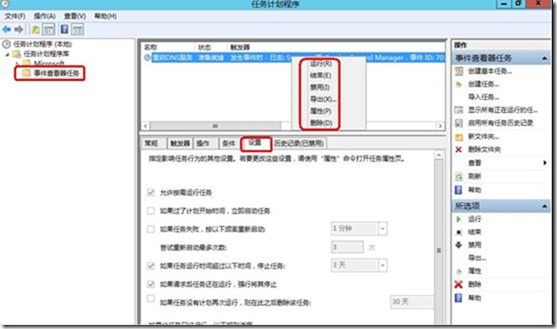
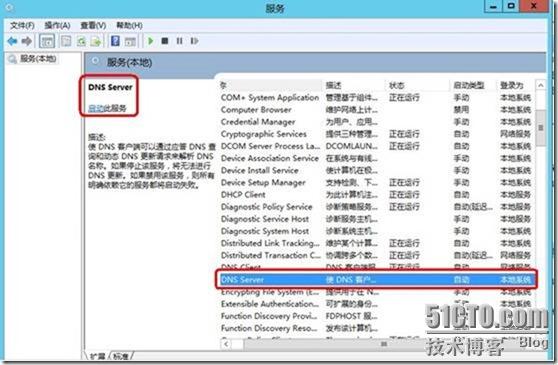


 浙公网安备 33010602011771号
浙公网安备 33010602011771号