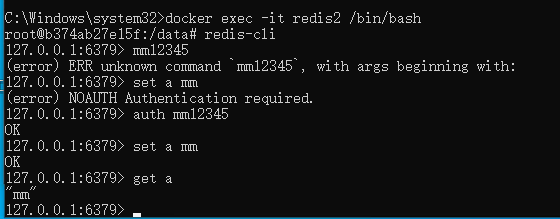windows10下docker安装redis&配置持久化
目录
1、环境说明
2、拉取镜像
3、主机创建挂载目录
4、运行容器
5、测试
6、持久化
详细操作
1、环境说明
win10、docker
2、拉取镜像
docker pull redis
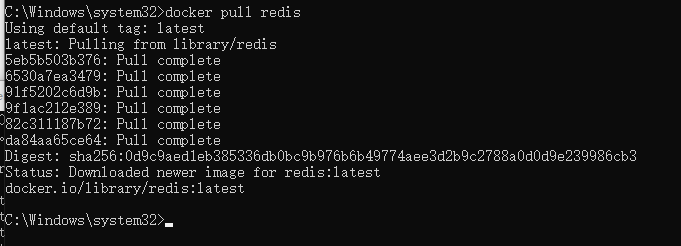
3、主机创建挂载目录
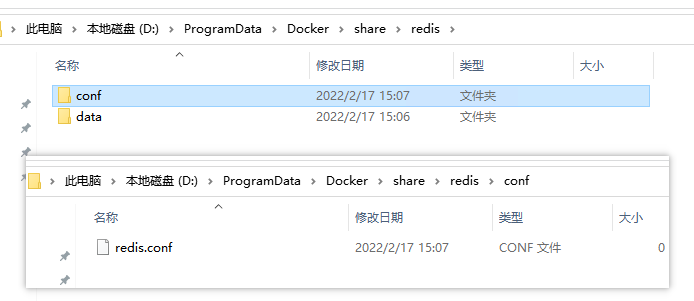
4、运行容器
未开启持久化:
docker run -p 63799:6379 --name redis -v D:/ProgramData/Docker/share/redis/data:/data -v D:/ProgramData/Docker/share/redis/conf/redis.conf:/etc/redis/redis.conf -d redis redis-server /etc/redis/redis.conf
开启持久化:
docker run -p 63798:6379 --name redis2 --restart=always -v D:/ProgramData/Docker/share/redis/data:/data -v D:/ProgramData/Docker/share/redis/conf/redis.conf:/etc/redis/redis.conf -d redis redis-server /etc/redis/redis.conf --requirepass "mm12345" --appendonly yes
使用 -v 参数将redis容器内部相关目录 挂载到 主机 对应的目录下面,如下冒号后面的目录是redis容器内部目录,冒号前面是主机目录

命令介绍
-p 63799:6379 #端口映射
--name redis #名字
-v D:/ProgramData/Docker/share/redis/data:/data 文件data映射
-v D:/ProgramData/Docker/share/redis/conf/redis.conf:/etc/redis/redis.conf 配置文件映射
-d redis redis-server /etc/redis/redis.conf #启动指定配置文件
-p 63799:6379 #端口映射
--name redis #名字
-v D:/ProgramData/Docker/share/redis/data:/data 文件data映射
-v D:/ProgramData/Docker/share/redis/conf/redis.conf:/etc/redis/redis.conf 配置文件映射
-d redis redis-server /etc/redis/redis.conf #启动指定配置文件
5、测试
5.1、进入redis容器进行操作
docker exec -it redis redis-cli
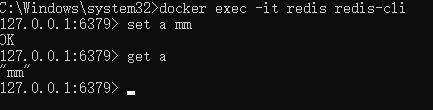
5.2、先进入bash, 在使用redis-cli连接redis数据库
docker exec -it redis /bin/bash
redis-cli
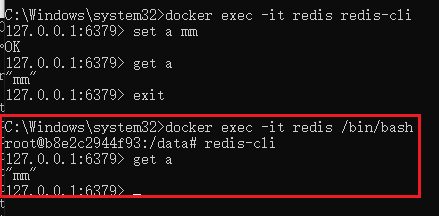
6、持久化
appendonly yes
原来:
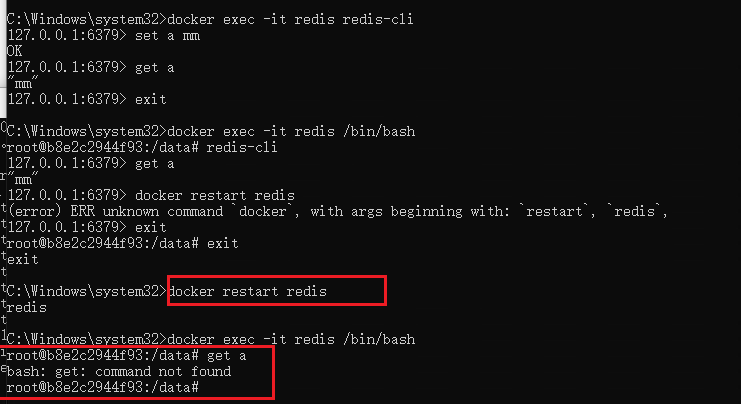
开启持久化:
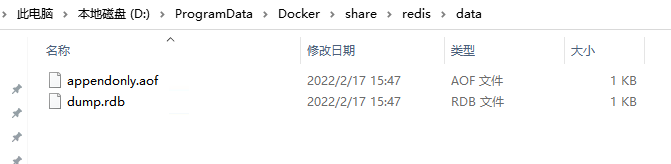
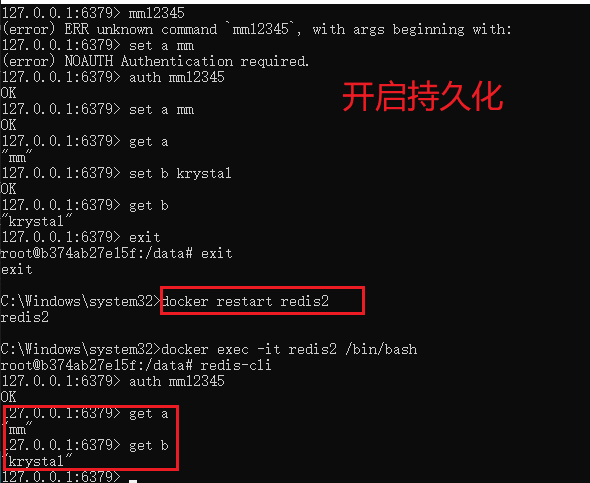
重启电脑:
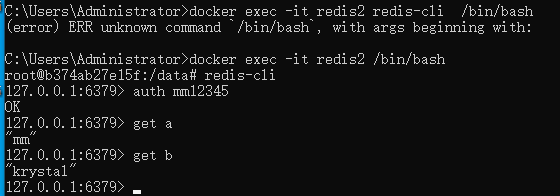
带密码登录: