- EB软件目录结构:
![]() ,重点关注demos, doc, plugins 和 workspace这几个文件夹。demos文件夹内包含一些配置的demo工程,你也可以把自己的工程放到这个路径下; doc文件夹内包含EB软件的所有说明,包含使用说明,文件配置和代码生成的所有操作说明,需要仔细阅读了解; plugins文件夹内放置MCAL驱动的插件形式文件;workspace文件是EB工程的临时文件夹,生成的代码会存放在这里,同时这里还包含工程文件的副本,这个文件夹内除.metadata外的文件用户是可以自由删除的,当然前提你需要知道你这么操作的意图。
,重点关注demos, doc, plugins 和 workspace这几个文件夹。demos文件夹内包含一些配置的demo工程,你也可以把自己的工程放到这个路径下; doc文件夹内包含EB软件的所有说明,包含使用说明,文件配置和代码生成的所有操作说明,需要仔细阅读了解; plugins文件夹内放置MCAL驱动的插件形式文件;workspace文件是EB工程的临时文件夹,生成的代码会存放在这里,同时这里还包含工程文件的副本,这个文件夹内除.metadata外的文件用户是可以自由删除的,当然前提你需要知道你这么操作的意图。
- 双击
![]() 图标进入软件,如果提示错误
图标进入软件,如果提示错误![]() 则删除EB安装路径下workspace\.metadata\.plugins内的所有文件,然后重新启动软件。在界面中点击 Start 按钮进入软件主界面,如下:
则删除EB安装路径下workspace\.metadata\.plugins内的所有文件,然后重新启动软件。在界面中点击 Start 按钮进入软件主界面,如下:![]()
![]()
区块说明:
1: 主菜单栏
2: 主快捷键栏
3: 工程涉及的驱动模块列表栏
4: 各驱动模块主工作配置区
5: 各驱动模块所包含的配置项(容器/container)列表栏
6: 告警,错误信息提示栏
7: 告警,错误信息详细描述栏
8: 不是很重要,可以自行参考原始文档
9: 不是很重要,可以自行参考原始文档
- 新建工程,File -> New -> Configuration Projec
![]()
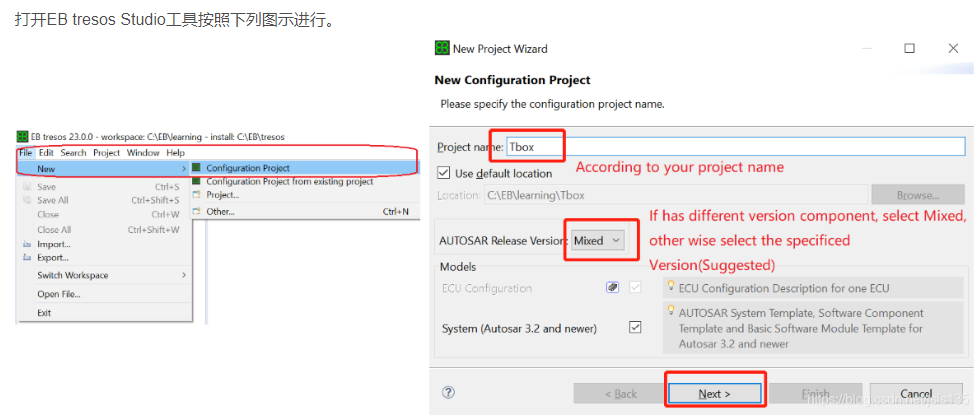
Project name 栏中输入你的工程名称,符合命名规则即可,禁止非英文字符。
AUTOSAR Release Version 栏中下拉选择一个autosar的版本,比如 4.2.2,之后Next
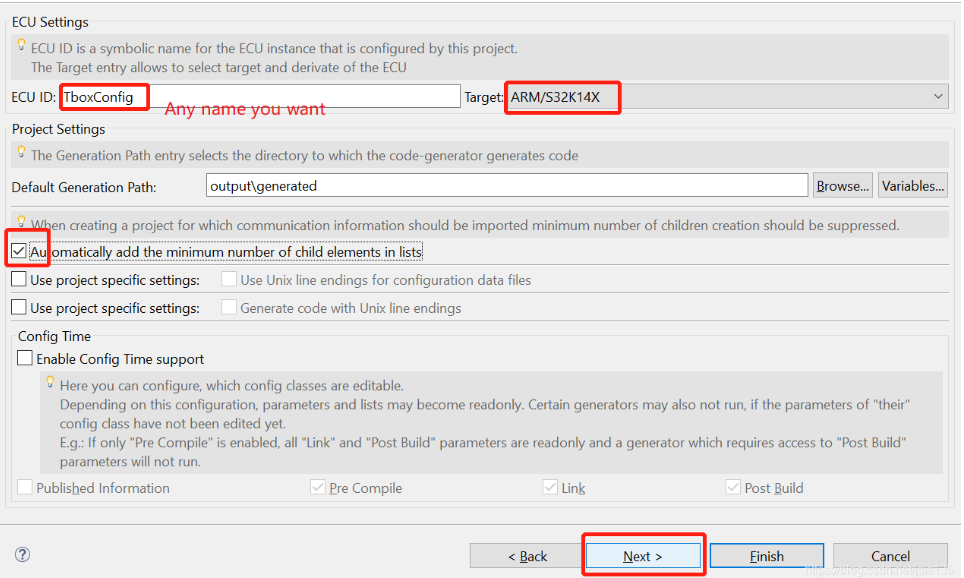
ECU ID 栏中输入一个自定义的名称,规则和上一步的 Project name 相同
Target 栏中下拉选择一个自己开发板的硬件架构
按图勾选,这里表示由软件自动添加一些最小工程配置的必须文件, 之后Next
- 添加驱动模块, 在上一步的 ECU ID (本例的ECU ID是 TboxConfig)上点击右键,在点击 Module Configurations... 按钮

左侧Available Modules框中列出了所有可用的驱动模块,未使用驱动用黑色加粗显示,使用的驱动用黑色细体显示, 以 Os(V1.0.1 AS4.2.2)为例,驱动名称叫Os, 驱动版本是1.0.1,可适配的autosar版本是4.2.2。同一个驱动会有不用的驱动版本和所兼容autosar版本,用户需要选择合适的autosar版本对应的驱动版本。而用户使用的autosar版本在第3步的AUTOSAR Release Version中选择过。
在Available Modules框中选中待用的驱动双击就会出现在框Module Configurations中, 全部选择完毕后点击Finish。
如果有不需要的模块则在框Module Configurations选中需要删除的模块,点击红框5处删除。
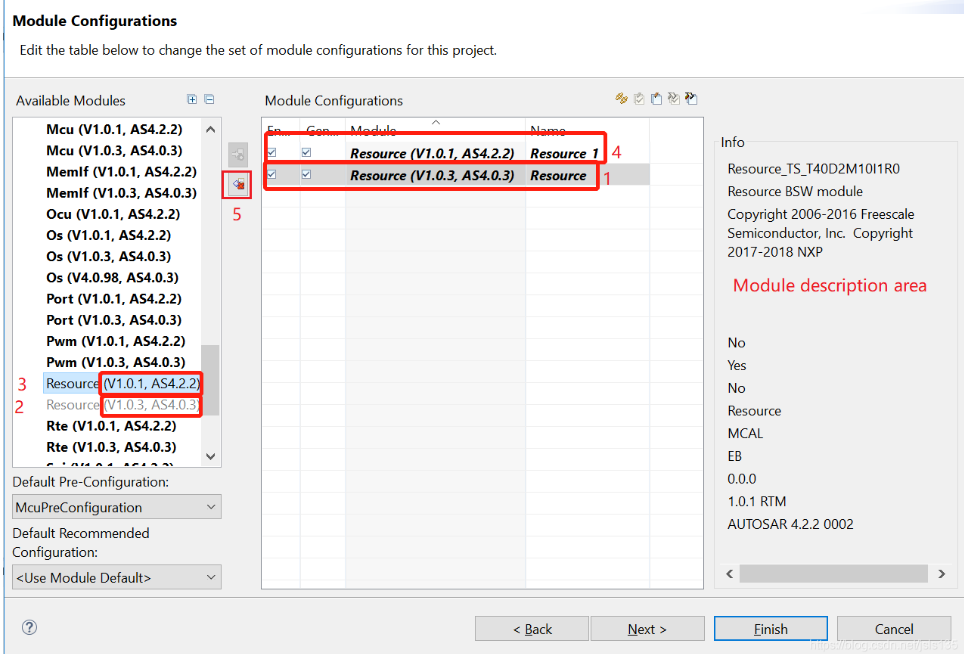
- 主工作区配置
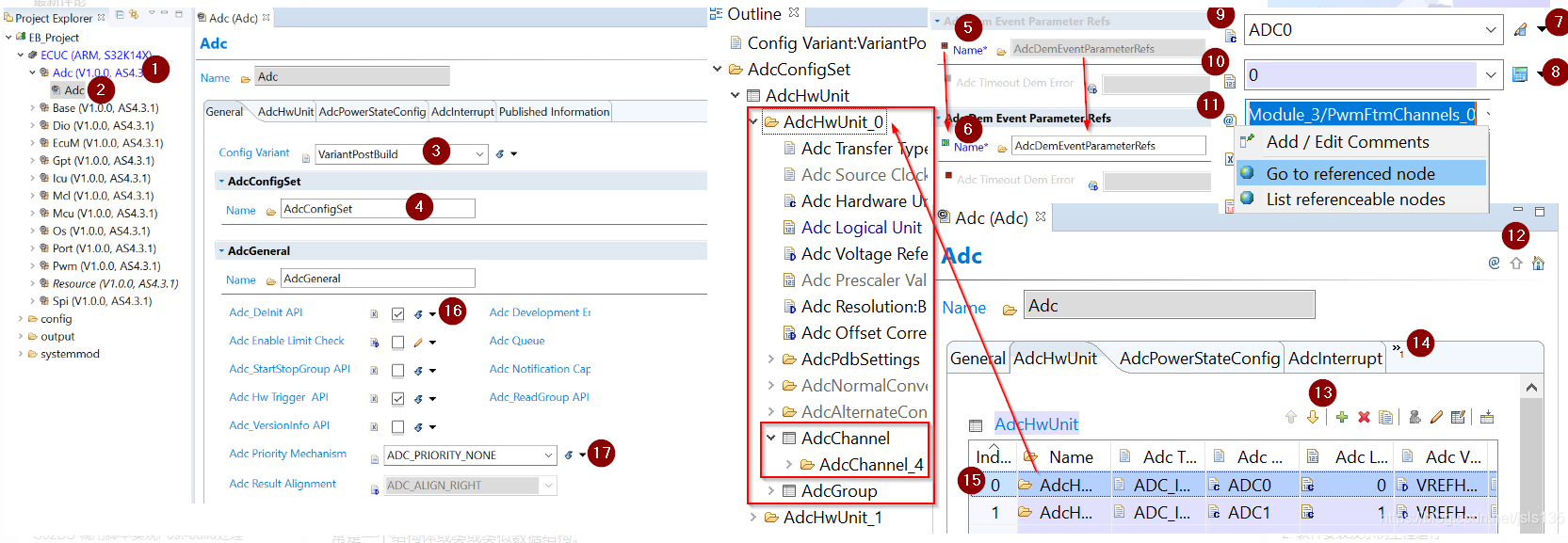
在工程管理窗口选择需要配置的模块展开(上图1处),展开后双击下面的实例打开(上图2处),在主工作区进行配置。
图中3处是配置类型选项,每个模块都有该选项,但不同模块的选项不同,最多三个,分别是:VariantPostBuild, VariantPreCompile, VariantLinkTime(3个选项的解释会在其他文章详细介绍)。
图中4处是容器名,很多地方都有容器名设置,该名字只要满足变量名规则即可,可按照自己意愿任意设置,通常保持默认即可。容器一词比较形象,因为容器可以用来装东西,而这里一般下面包含各种配置选项,容器名前面也是文件夹图标表示,容器名对应在代码实现通常是一个结构体或类或类似数据结构。
如果发现图中5处这种选框是灰色的(不能设置),但是前面有一个小的红色方框,这种是可选项,如需配置该选项,可点击前面小的红色方框,然后就可以配置该选项了,如图6。
各选框前后有各种图标,比如图中7,8,9,10,11处,这里只列举比较特殊的图标,还有其他各种图标,自己多细心,掌握方法,举一反三,将鼠标移到图标上面会有提示信息。这里再提示一下,任何选项用鼠标选中后,在属性描述窗口里面都有关于该配置项的详细描述。
图7处一支笔和一个计算器重叠的图标代表当前处于手动输入模式,但是该选项支持自动计算.
点击一次图7的图标后就变成图8所示的只有一个计算器图标,表示当前处于自动计算模式,只需再点一下计算器图标,软件会自动计算该选项的值并更新到前面的输入框内。
图9所示的文本图标,点击可以添加备注。
图10的图标,一个文本里面有数字123,点击可以设置数据格式。
图11的图标,一个文本加上@符号,该图标表示本选项是一个链接,需要先在其他地方配置好参考点,然后这里来引用,在其他地方配置好后这里下拉框会自动识别。点击该图标,然后选择Go to referenced node就会跳转到定义参考点的地方(需要先配置好参考点)。
图中12处有3个图标,第一个图标@符号,该功能目前版本有bug,无法设置路径,其功能和图11处解释类似。第二个图标向上的箭头,代表向上走一层,通常在容器嵌套时使用。第三个图标,一个房子,点击该图标直接回到模块主配置界面,通常也在容器嵌套设置时使用。
图中13处两个箭头用于移动容器元素,移动时需先选中元素。加号用于添加一个容器/元素。红色叉删除。红叉后面的两个文本重叠图标表示复制某个元素。后面那个小人图标非常有用,但是大部分时候这个是灰色的。有些容器对元素个数有要求,如果实际配置的元素不满足要求,这时这个小人图标会变亮,这时只需点击小人图标,会一次性自动给你建好(可能是多个),当然也可以手动一个一个点击绿色加号添加。其余图标使用较少,功能也比较简单,这里不描述了,请自行研究。
图中14处有个小的向右的箭头和数字,表示有隐藏的标签页没显示完,配置时需小心。
图中15处为AdcHwUnit容器里面添加的一个元素,但是它本身也是一个容器,可以发现15后面也是一个文件夹图标,双击该元素会进入新的窗口/配置界面进行配置。如果类似这种容器嵌套层太多,可使用上文提到的图标进行返回。嵌套如果太多会非常复杂,很容易遗漏,所以配置时需要特别注意。针对嵌套太深的问题,在左侧的模块概览窗口里面也许会帮助你很多,除了之前提到的两个返回图标,也可以在概览窗口里面直接点击想进入的配置项即可。如图中红色矩形框所示。
最后就是图中16及17处的常规配置,复选框,下拉框等。不再详述,根据需要勾选即可。
备注:

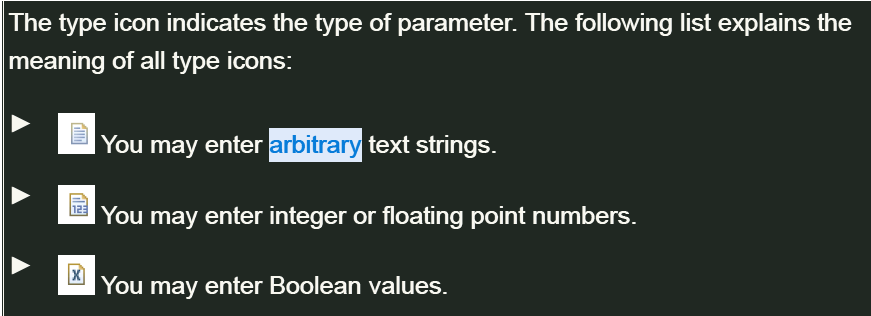
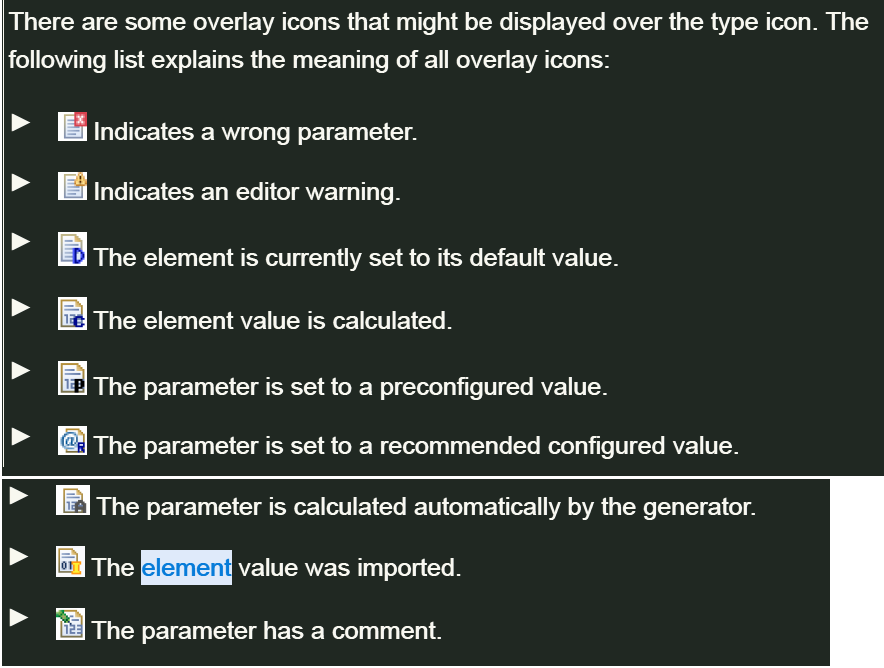
- 代码生成,经过第4步和第5步已经添加并配置了一些驱动模块,之后在ECU ID上右键,依次点击 Verify Project 和 Generate Project , 如果工程有错会在错误提示栏中报错,如果没错就会生成output文件夹。
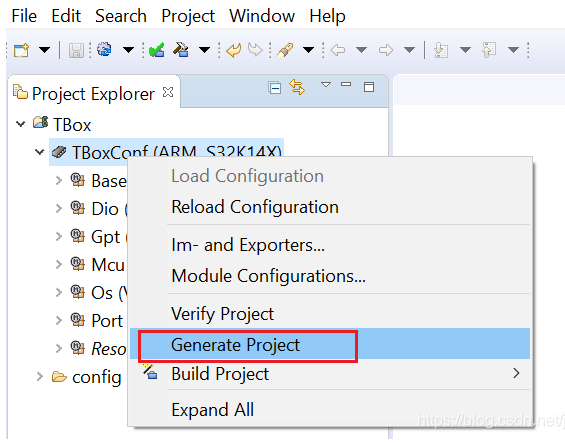
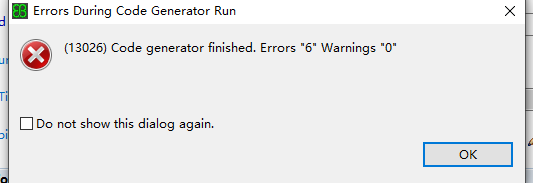

EB Tresos工具里面的属性窗口不单显示各配置项的信息,同时也可以显示错误信息的描述。同样只需要在信息台窗口里面选中某个错误,然后在属性窗口里面的Description和Problems标签页中会显示详细描述,通常情况下错误描述信息比较长,可能显示不完整,可将鼠标移到相应错误信息上面停留1秒左右会弹出提示信息框(该方法可直接在信息台里面使用,不必非要到属性窗口)。
Problem View窗口里显示的错误信息通常是配置错误,比如某些选择勾选冲突,或者某个容器里面需要添加元素等。这些错误可以被工具识别,同时相应的错误提示信息比较详细,明确。双击错误可直接跳转到对应的地方。
Error Log窗口里显示的错误信息通常提示不够明确且无法通过双击自动跳转,大部分时候会提示在某个.c/.h文件里面。这种错误处理起来比上面说的错误要费解很多,但也不是没办法。首先找到错误提示信息里面的那个文件(.c/.h文件,通常位于安装目录下,每个模块以generate_xx开头的文件夹里面,这些文件格式虽然是.c/.h,但内容并不是标准的c/c++语言,而是一种模板语言)。找到对应文件后,在里面搜索错误信息提示的一些关键字,通常是因为一些配置问题导致条件无法满足。有了这些信息后,大部分错误都可以解决了。
除了前面讲的自己创建工程外,EB也支持导入一个工程。 File -> import...
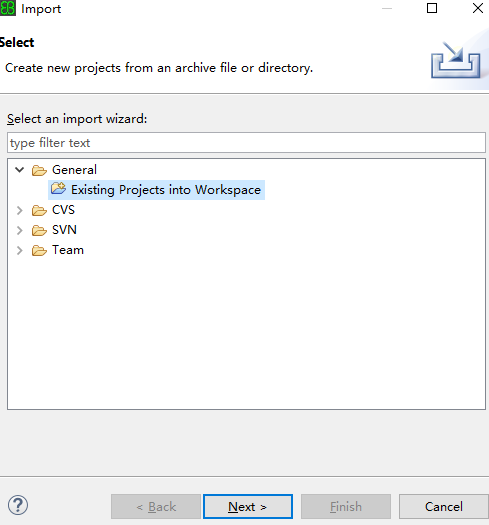
点击 Existing Projects into Workspace -> Next
点击 Browse... 在弹出的窗口中选择要导入的工程路径, Options 选项中的 Copy projects into workspace 如果被勾选了会在EB的workspace文件夹内创建一个工程的副本文件。如果是导入外部工程,建议勾选。
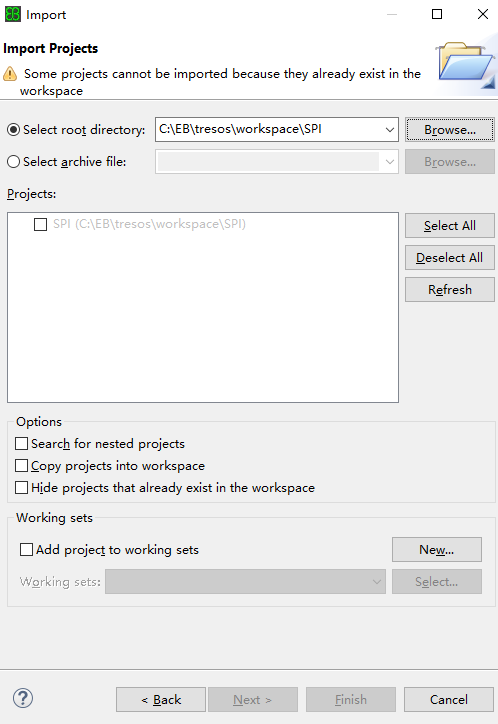
之后就是重复第5,6步 配置驱动模块并生成配置代码。


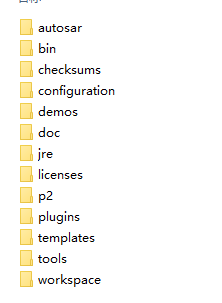

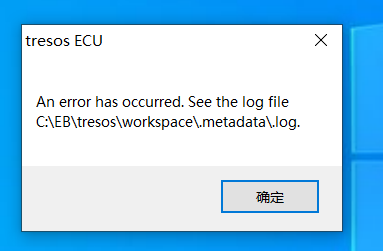
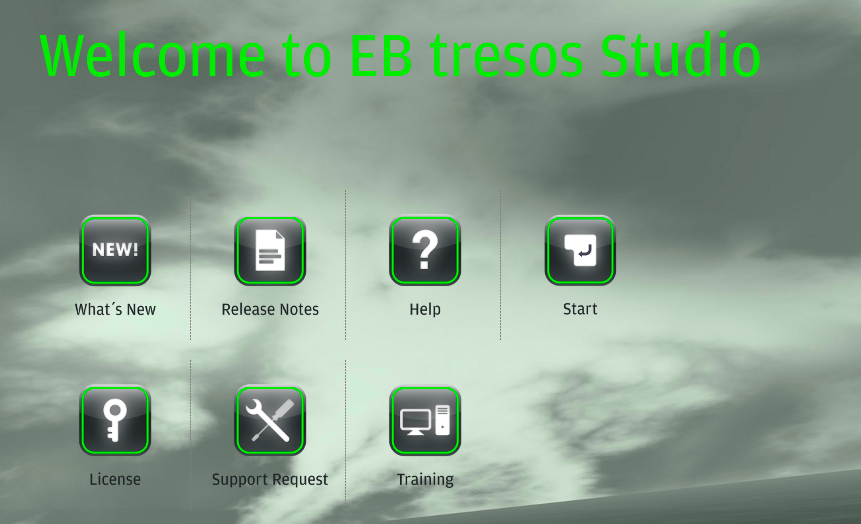
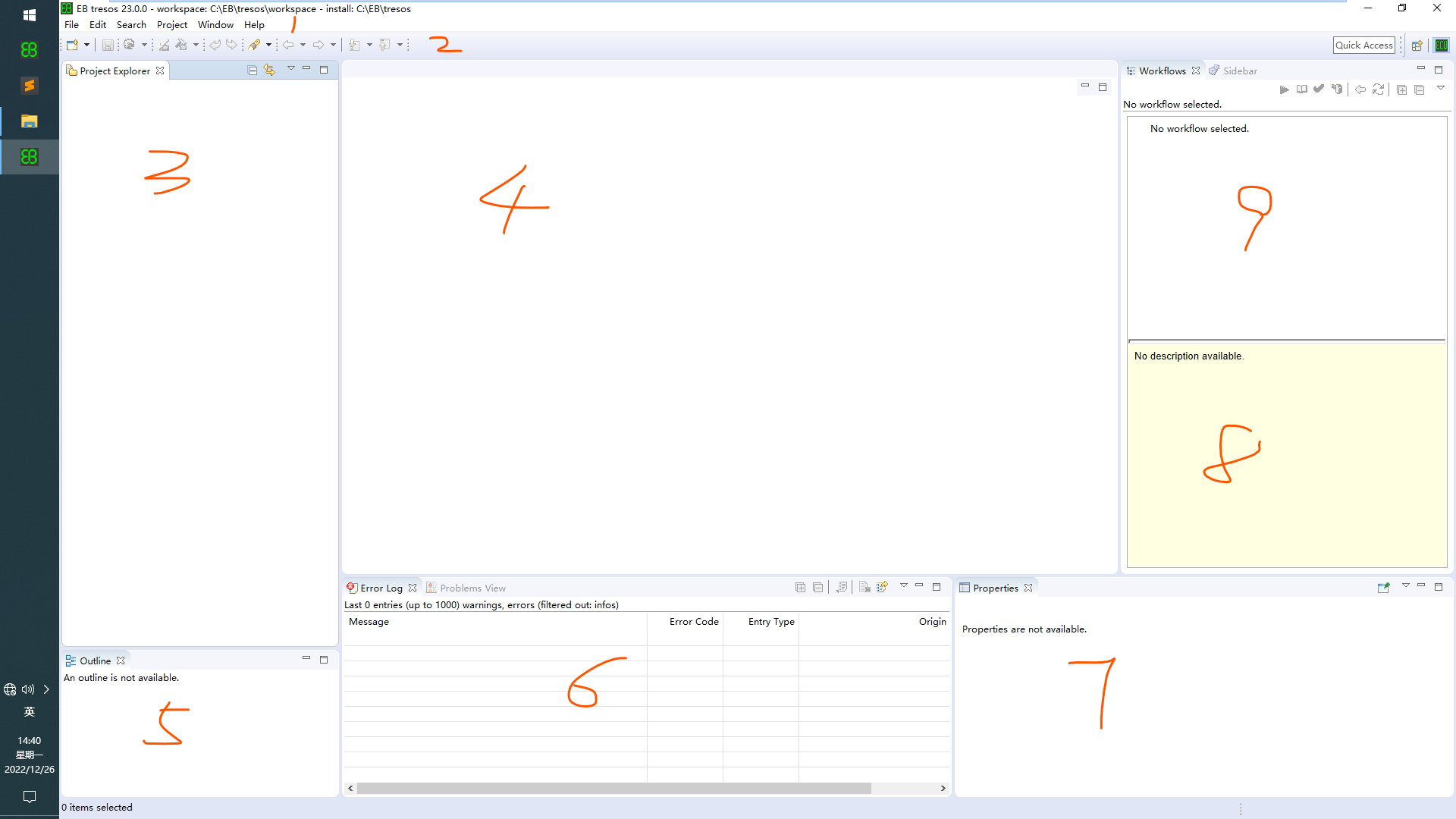


 浙公网安备 33010602011771号
浙公网安备 33010602011771号