QML学习(五)——<TextInput和TextEdif输入框>
这一篇来看两个用于文本输入的项目,分别是作为单行文本输入的 TextInput 和多行文本输入的 TextEdit 。
下面开始教程。
TextInput
TextInput 项目用来显示单行可编辑的纯文本。TextInput 是一个非常简单的项目,除了显示光标和文本外,默认并没有边框等装饰性效果,所以在使用时一般要为其添加一个可视化的外观。
先来看一个例子:
Window { visible: true width: 320 height: 240 Row { spacing: 10 anchors.centerIn: parent Text { text: qsTr("请输入密码:") ; font.pointSize: 15 verticalAlignment: Text.AlignVCenter } Rectangle { width: 100 height: 24 color: "lightgrey" border.color: "grey" TextInput { anchors.fill: parent anchors.margins: 2 font.pointSize: 15 focus: true } } } }
程序运行效果如下图所示。
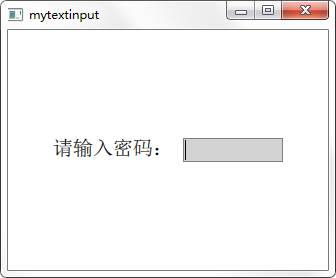
1.自适应输入框尺寸
按照前面的代码已经为 TextInput 设置了一个基本的外观,但是如果输入过多的内容时,会显示到背景之外,如下图所示:
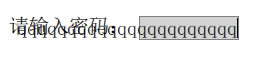
所以要根据输入的内容来动态改变输入框背景的尺寸,这个可以通过 contentWidth 和 contentHeight 属性来根据输入内容的宽高设置背景矩形的大小,将前面代码更改如下:
Rectangle { width: input.contentWidth<100 ? 100 : input.contentWidth + 10 height: input.contentHeight + 5 color: "lightgrey" border.color: "grey" TextInput { id: input anchors.fill: parent anchors.margins: 2 font.pointSize: 15 focus: true } }
运行效果如下图所示。

2.输入掩码
可以使用输入掩码 inputMask 来限制输入的内容,输入掩码就是使用一些特殊的字符来限制输入的格式和内容,比如掩码A 指定必须输入一个字母 A-Z或a-z,而掩码 a 与其类似,只是不强制输入,可以用留空。可用的掩码字符如下表所示。
| 字符(必须输入) | 字符(可留空) | 含义 |
|---|---|---|
| A | a | 只能输入A-Z,a-z |
| N | n | 只能输入A-Z,a-z,0-9 |
| X | x | 可以输入任意字符 |
| 9 | 0 | 只能输入0-9 |
| D | d | 只能输入1-9 |
| # | 只能输入加号(+),减号(-),0-9 | |
| H | h | 只能输入十六进制字符,A-F,a-f,0-9 |
| B | b | 只能输入二进制字符,0或1 |
| 字符 | 含义 |
|---|---|
| > | 后面的字母字符自动转换为大写 |
| < | 后面的字母字符自动转换为小写 |
| ! | 停止字母字符的大小写转换 |
| [ ] { } | 括号中的内容会直接显示出来 |
| \ | 将该表中的特殊字符正常显示用作分隔符 |
下面来看示例代码:
Rectangle { width: input.contentWidth<100 ? 100 : input.contentWidth + 10 height: input.contentHeight + 5 color: "lightgrey" border.color: "grey" TextInput { id: input anchors.fill: parent anchors.margins: 2 font.pointSize: 15 focus: true inputMask: ">AA_9_a" onEditingFinished: text2.text = text } } Text { id: text2}
当输入完成后可以按下回车键,这时会调用 onEditingFinished 信号处理器,在其中可以对输入的文本进行处理。注意,只有当所有必须输入的字符都输入后,按下回车键才可以调用该信号处理器,比如这里的掩码字符 9 要求必须输入一个数字,如果不输入而是直接留空,那么按下回车键也没有效果。代码运行效果如下图所示。

3.验证器
除了使用掩码,还可以使用整数验证器 IntValidator 、DoubleValidator(非整数验证器)和RegExpValidator(正则表达式验证器)。下面的代码可以限制在TextInput中只能输入11到31之间的整数:
validator: IntValidator{ bottom: 11; top: 31; }
对于正则表达式的使用,可以参考网上教程
4.回显方式
TextInput项目的 echoMode 属性指定了文本的显示方式,可用的方式有:
- TextInput.Normal:直接显示文本(默认方式);
- TextInput.Password:使用密码掩码字符(根据不同平台显示效果不同)来代替真实的字符;
- TextInput.NoEcho:不显示输入的内容;
- TextInput.PasswordEchoOnEdit:使用密码掩码字符,但在输入时显示真实字符。
下面来看示例代码:
focus: true echoMode: TextInput.PasswordEchoOnEdit onEditingFinished: { input.focus = false text2.text = text }
代码先设置了 TextInput 获得焦点,这样输入字符会直接显示,等输入完成按下回车键以后使 TextInput 失去焦点,这样输入的字符会用密码掩码显示。效果如下图所示。

TextEdit
TextEdit 项目与 TextInput 类似,不同之处在于,TextEdit 用来显示多行的可编辑的格式化文本,它既可以显示纯文本也可以显示富文本。如下面的代码所示:
Window { visible: true width: 640 height: 480 TextEdit { width: 240 textFormat: Text.RichText text: "<b>Hello</b> <i>World!</i>" font.family: "Helvetica" font.pointSize: 20 color: "blue" focus: true } }
运行代码可以看到,TextEdit没有提供滚动条、光标跟随和其它在可视部件中通常具有的行为。为了更加人性化的体验,我们可以使用 Flickable 来为其提供滚动,实现光标跟随。下面来看一段示例代码:
Window {
visible: true
width: 640
height: 480
Flickable {
id: flick
anchors.fill: parent
contentWidth: edit.paintedWidth
contentHeight: edit.paintedHeight
clip: true
function ensureVisible(r)
{
if (contentX >= r.x)
contentX = r.x;
else if (contentX+width <= r.x+r.width)
contentX = r.x+r.width-width;
if (contentY >= r.y)
contentY = r.y;
else if (contentY+height <= r.y+r.height)
contentY = r.y+r.height-height;
}
TextEdit {
id: edit
width: flick.width
height: flick.height
font.pointSize: 15
wrapMode: TextEdit.Wrap
focus: true
onCursorRectangleChanged:
flick.ensureVisible(cursorRectangle)
}
}
Rectangle {
id: scrollbar
anchors.right: flick.right
y: flick.visibleArea.yPosition * flick.height
width: 10
height: flick.visibleArea.heightRatio * flick.height
color: "lightgrey"
}
}
这里使用的 Flickable 类型到后面会详细讲解。在 TextEdit 中可以设置 selectByMouse 属性为 true 来使鼠标可以选取文本内容,可以直接通过键盘快捷键实现文本的复制、粘贴、撤销等操作,当然也可以使用相应的函数来完成。运行效果如下图所示。
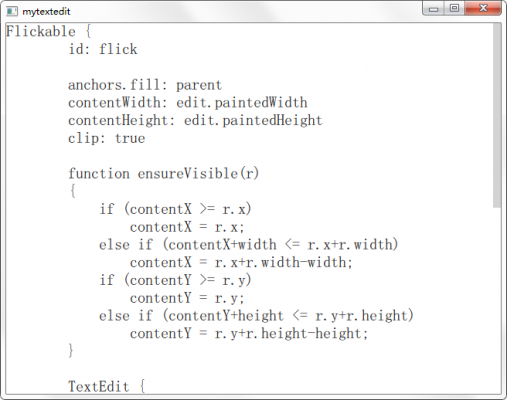




【推荐】国内首个AI IDE,深度理解中文开发场景,立即下载体验Trae
【推荐】编程新体验,更懂你的AI,立即体验豆包MarsCode编程助手
【推荐】抖音旗下AI助手豆包,你的智能百科全书,全免费不限次数
【推荐】轻量又高性能的 SSH 工具 IShell:AI 加持,快人一步
· 如何编写易于单元测试的代码
· 10年+ .NET Coder 心语,封装的思维:从隐藏、稳定开始理解其本质意义
· .NET Core 中如何实现缓存的预热?
· 从 HTTP 原因短语缺失研究 HTTP/2 和 HTTP/3 的设计差异
· AI与.NET技术实操系列:向量存储与相似性搜索在 .NET 中的实现
· 地球OL攻略 —— 某应届生求职总结
· 周边上新:园子的第一款马克杯温暖上架
· Open-Sora 2.0 重磅开源!
· 提示词工程——AI应用必不可少的技术
· .NET周刊【3月第1期 2025-03-02】