ABBYY FineReader 14OCR解锁
ABBYY FineReader 14是2017年新推的文字处理编辑软件,能够将图像扫描转换成文档处理。不论是在使用群体方面还是功能特性方面都是极好的。
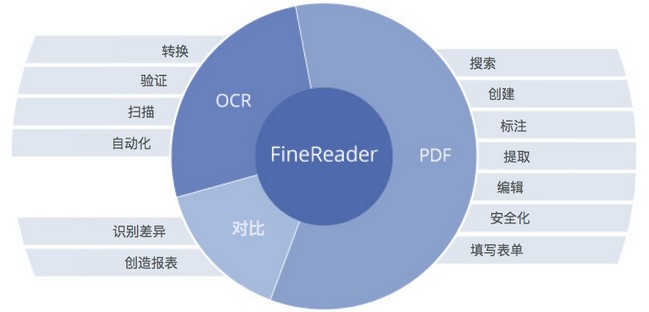
•确保扫描仪正确地连接到电脑,并将其打开。查阅扫描仪文档,确保其设置正确,还要确保安装了扫描仪提供的软件,有些扫描仪在打开连接的电脑之前必须打开。
•尽可能放正扫描仪里的页面,文档正面朝下,倾斜的图像转换可能会出错。
•如果需要扫描用普通打印机打印的文档,则使用灰度模式,分辨率设置为300dpi,以实现最佳效果。
识别质量取决于硬拷贝文档的质量和用于扫描文档所使用的设置,图像质量差可能会对转换质量产生相反的效果,确保选择了适合文档的扫描参数。
打开扫描界面有多种方式:
1、打开‘新建任务’,点击‘扫描’选项,然后点击‘扫描至OCR编辑器’或其他任务。
2、在OCR编辑器中,点击主工具栏上的‘扫描’按钮。
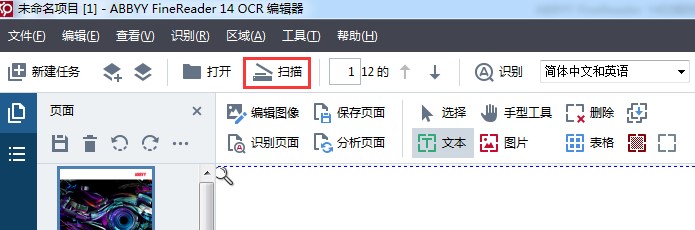
3、在PDF编辑器中,点击‘添加页面’按钮,然后点击 ‘从扫描仪添加’。
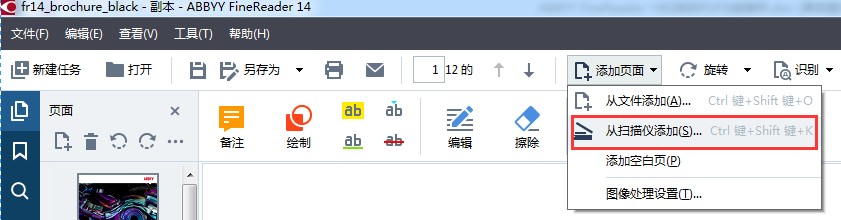
可以指定以下扫描设置:
颜色模式
可以选择以下扫描模式:彩色、灰度(OCR最佳模式)、黑白模式。
亮度
如果亮度设置得过低或过高,扫描过程中ABBYY FineReader会显示警告信息,可能还需要再调整亮度,在黑白模式中扫描时进行设置。
大多数情况下设置成50%最好。
如果最终的文本包含太多“写生风格”或“粗大”的字母,可以参考下面来解决:


扫描分辨率
识别质量取决于文档图像的质量,图像质量太差可能会对转换质量产生相反的效果。
所以建议以300dpi扫描文档,要想获得最佳识别结果,垂直和水平分辨率必须相同。
分辨率设置得太高(超过600dpi)会减慢OCR过程,设置过低(不超过150dpi)同样会影响OCR质量。
如果图像存在以下问题,则可能需要调整图像分辨率:
•图像分辨率低于250dpi或高于600dpi;
•图像分辨率不标准。
以上就是ABBYY FineReader 14OCR功能的的详细介绍,有关ABBYY FineReader 14的更多内容,请在ABBYY教程页了解更多信息。

