程序员拿到Mac后都应该安装什么软件
转载: https://www.zhihu.com/question/27617980/answer/919642075
作者:腾讯技术工程
链接:https://www.zhihu.com/question/27617980/answer/919642075
来源:知乎
著作权归作者所有。商业转载请联系作者获得授权,非商业转载请注明出处。
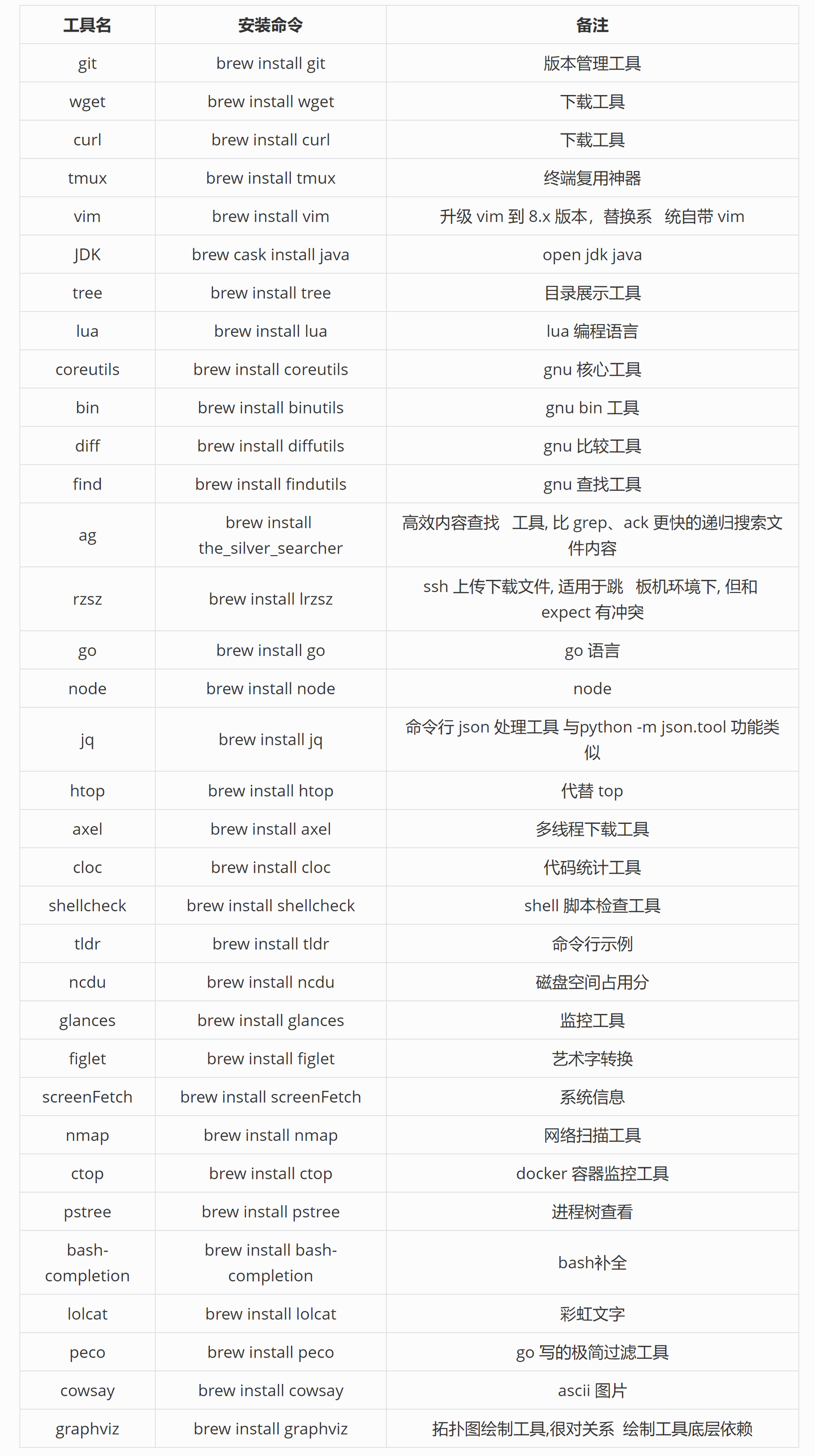
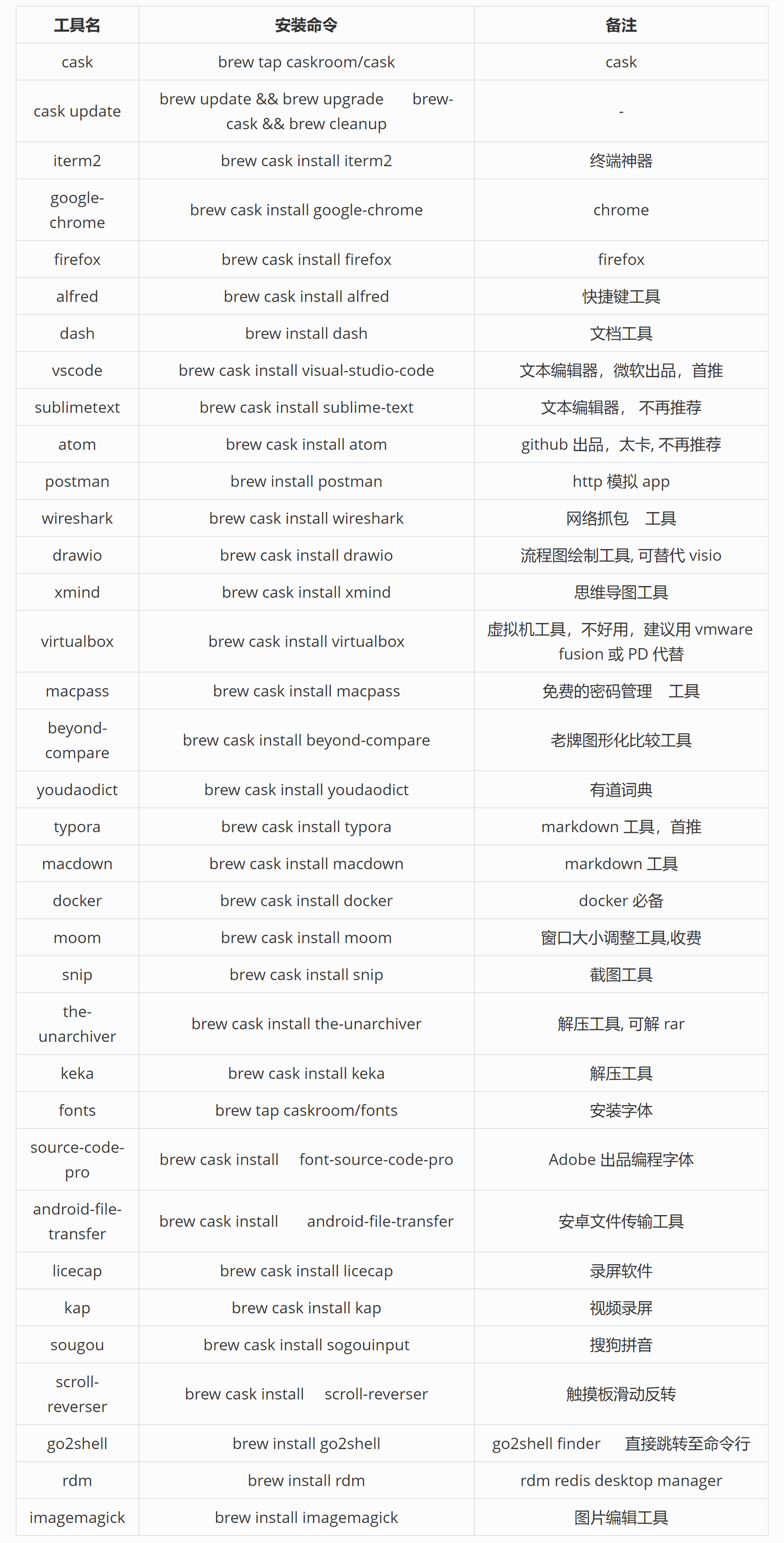
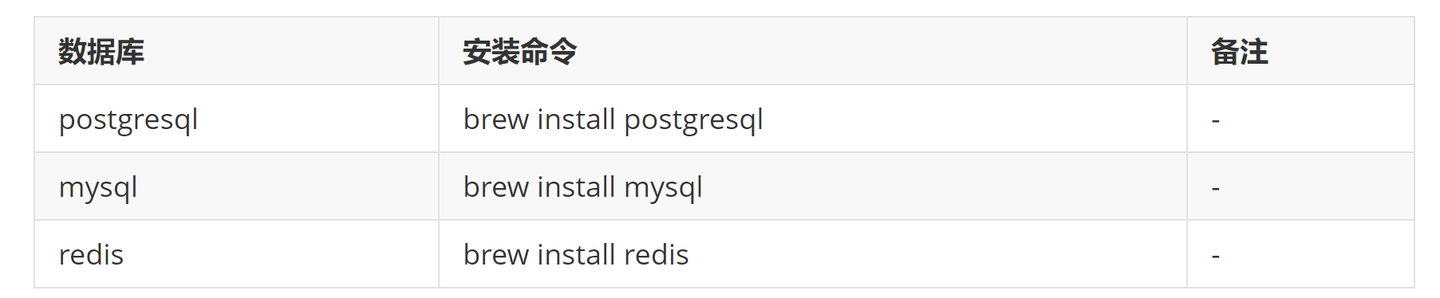
链接:https://www.zhihu.com/question/27617980/answer/919642075
来源:知乎
著作权归作者所有。商业转载请联系作者获得授权,非商业转载请注明出处。
说 Mac 适合编程的答案总结地都差不多了,当你确定要用 Mac 作为开发工具后,那下一步面临的问题就是:拿到一台 Mac 怎么把它配置成一台顺手的开发工具了。
下面分享一下鹅厂程序猿 GG 的配置心得:
一、基本设置
- 升级到新版本操作系统(macOS Mojave 10.14.3)
- 关闭菜单栏效果, 减少资源占用和产生的热量
系统偏好设置/辅助功能/显示, 勾选 (减弱动态效果、减少透明度)
- 配置睡眠保护
系统偏好设置/安全性与隐私/通用, 勾选(进入睡眠或开始保护程序 立即 要求输入密码)
- 配置触发角
系统偏好设置/屏幕保护程序/触发角, 选择(右上桌面,左下启动台,右下启动屏幕保护)
二、工具安装
- Xcode Command Line Tools
xcode-select --install
# 这里必须设置 代理地址,否则无法安装brew
/usr/bin/ruby -e "$(curl -fsSL https://raw.githubusercontent.com/Homebrew/install/master/install
- brew cask list
- brew 安装常用工具
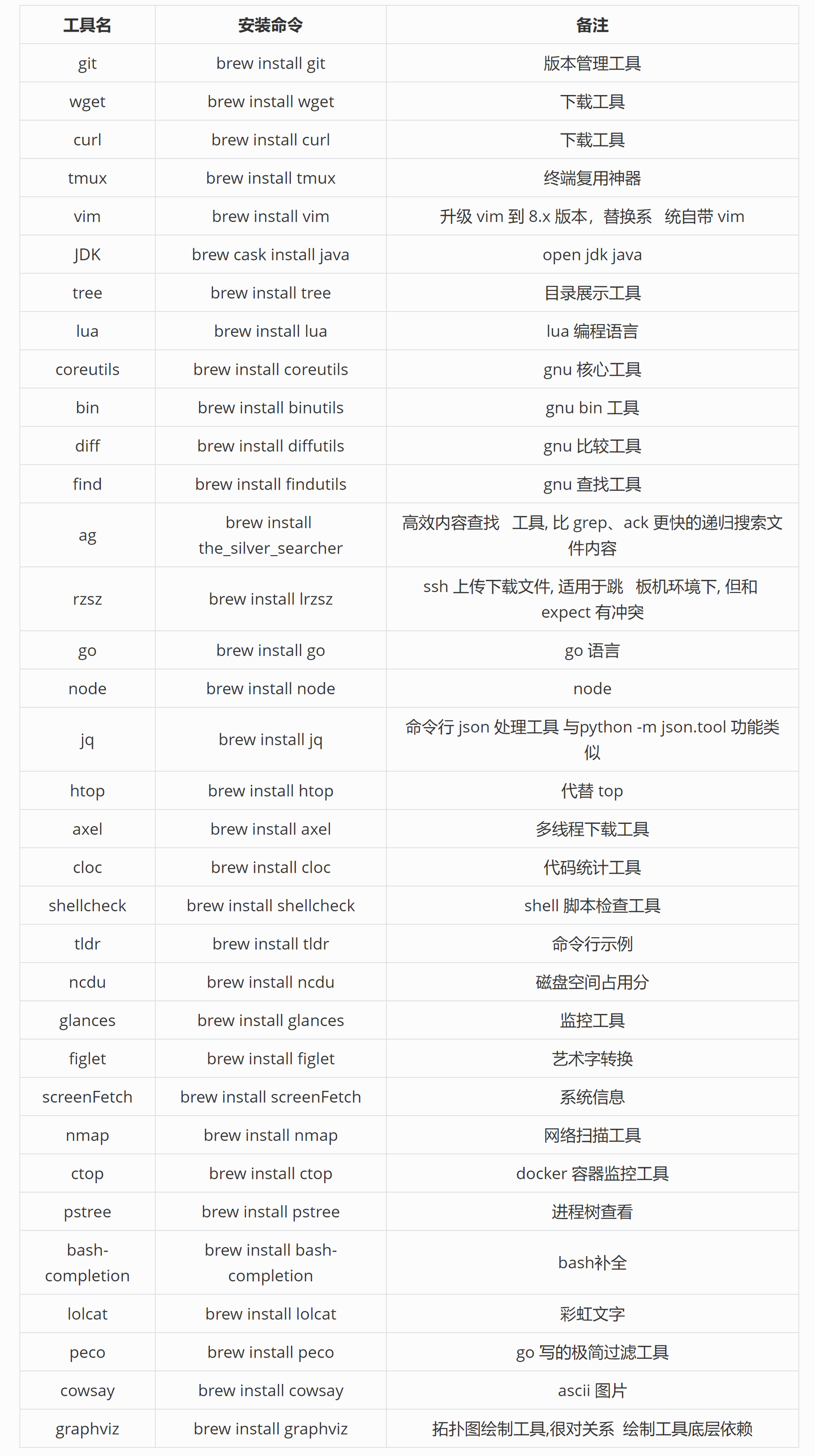
- brew cask 安装常用工具
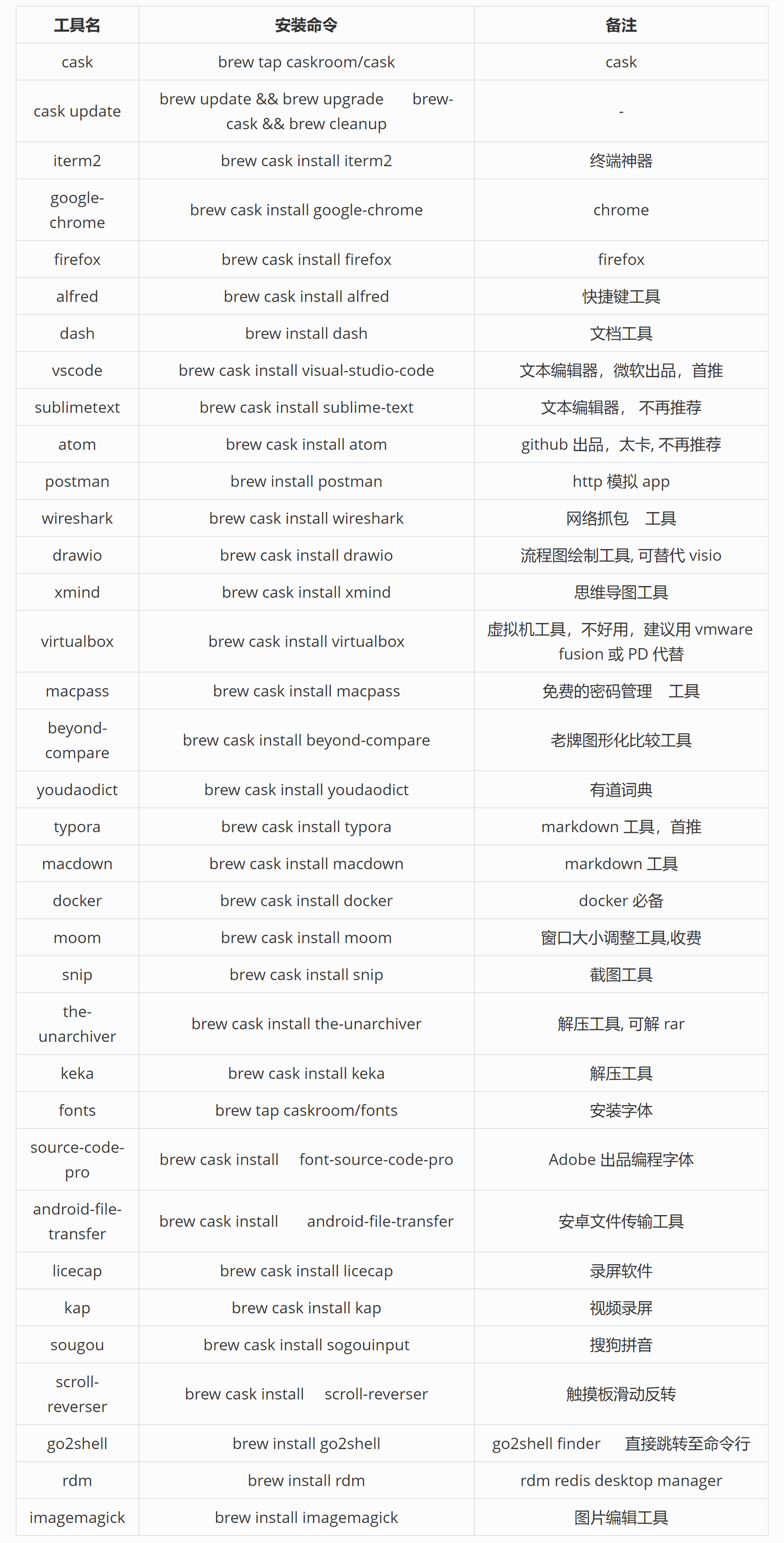
- 其他工具
- 下载工具 motrix
- 截图工具 jietu
- 看图工具 jietu
- brew cask tools list
- 快速查看工具 Nicer plugins for QuickLook
brew cask install qlcolorcode qlstephen qlmarkdown quicklook-json qlimagesize webpquicklook suspicious-package quicklookase qlvideo
- 微软字体 Consolas
wget -qO- https://raw.githubusercontent.com/yakumioto/YaHei-Consolas-Hybrid-1.12/master/install.sh && sudo install.sh - szrz插件
- graphviz 所用语言 dot 验证
dot -h
三、其他配置
- 设置 iterm2
- iterm2 配色官网
iterm2 > preference > profiles > colors > Color Presets > solarized dark
- 安装 zsh,oh-my-zsh
# 安装 zsh 及 补全
brew install zsh zsh-completions
# 安装 oh-my-zsh
curl -L https://github.com/robbyrussell/oh-my-zsh/raw/master/tools/install.sh | sh
# 编辑 /etc/shells
sudo vim /etc/shells
# 添加 zsh
/usr/local/bin/zsh
# 修改默认shell
sudo chsh -s /usr/local/bin/zsh
# 将环境变量移到~/.env.sh
vim ~/.zshrc
# 设置主题
ZSH_THEME=pygmalion
# 设置插件
plugins=(git colored-man colorize github jira vagrant virtualenv pip python brew osx zsh-syntax-highlighting)
# ls 配色生效
unset LSCOLORS
export CLICOLOR=1
export CLICOLOR_FORCE=1
# 生效
source ~/.env.sh - solarized 主题配色
# clone 之
git clone https://github.com/altercation/solarized
# 配置 vim 主题
cd solarized/vim-colors-solarized/
mkdir -p ~/.vim/colors
cp colors/solarized.vim ~/.vim/colors/
# 配置 vim
vim ~/.vimrc
syntax on
set background=dark
colorscheme solarized
set backspace=2 - vscode 配置命令行中打开
Open the Command Palette ( ?? P) and type 'shell command' to find the Shell Command: Install 'code' command in PATH command.
- vscode 插件安装
- Chinese language pack(中文语言包)
- markdownlint(markdown格式检查器)
- atom one dark theme(ATOM 风格主题)
- one dark pro(主题)
- material theme(主题)
- vscode-icons(图标)
- python(vscode python扩展包)
- go(go 扩展包)
- vscode shell 选择,zsh
首选项/设置, 搜索 terminal.integrated.shell.osx ,设置值为 /usr/local/bin/zsh
- vscode python 解释器选择
⇧⌘P, 搜索 select interpreter ,选择一个 env-3.6.8
- vscode python lint 安装,选择 pylint 即可
- vscode python 自动格式化
"python.formatting.provider": "black"
- python 开发工具
四、 python 环境
- pyenv 安装
# 安装 pyenv 参考, http://einverne.github.io/post/2017/04/pyenv.html
curl -L https://github.com/pyenv/pyenv-installer/raw/master/bin/pyenv-installer | bash
# 添加环境变量
vim ~/.zshrc
export PATH="HOME/.pyenv/bin:HOME/.pyenv/bin:HOME/.pyenv/bin:PATH"
eval "(pyenvinit¨E45E)"eval"(pyenv init -)"
eval "(pyenvinit¨E45E)"eval"(pyenv virtualenv-init -)"
# 常用命令
# 查看可用版本
pyenv install -l
# 安装 python2 最新版本
pyenv install 2.7.16
# 安装报错 ERROR: The Python zlib extension was not compiled. Missing the zlib? https://github.com/pyenv/pyenv/wiki/common-build-problems
brew install readline xz
# When running Mojave or higher (10.14+) you will also need to install the additional SDK headers by downloading them from Apple Developers. You can also check under /Library/Developer/CommandLineTools/Packages/ as some versions of Mac OS will have the pkg locally.
sudo installer -pkg /Library/Developer/CommandLineTools/Packages/macOS_SDK_headers_for_macOS_10.14.pkg -target /
# 安装 python3 最新版本 3.7.2
# 报错 ERROR: The Python ssl extension was not compiled. Missing the OpenSSL lib?
# https://github.com/pyenv/pyenv/issues/1184#issuecomment-409320318
CONFIGURE_OPTS="--with-openssl=$(brew --prefix openssl)" pyenv install 3.7.2
# 安装 python 3.6 ,tf 支持的最新版本
pyenv install 3.6.8
# 安装 python2 最新版 2.7.16
pyenv install 2.7.16
# 创建虚拟环境
pyenv virtualenv 3.6.4 env-3.6.4
# 激活虚拟环境
pyenv activate env-3.6.4
# 退出虚拟环境
pyenv deactivate - 创建 pip 配置文件
# 创建 pip 配置目录
mkdir ~/.pip
# 编辑配置
vim ~/.pip/.pip.conf
# 添加以下内容
[list]
format=columns
[global]
download_cache = ~/.cache/pip
index-url = http://mirrors.aliyun.com/pypi/simple/
[install]
trusted-host=http://mirrors.aliyun.com
五、数据库安装
- 数据库安装
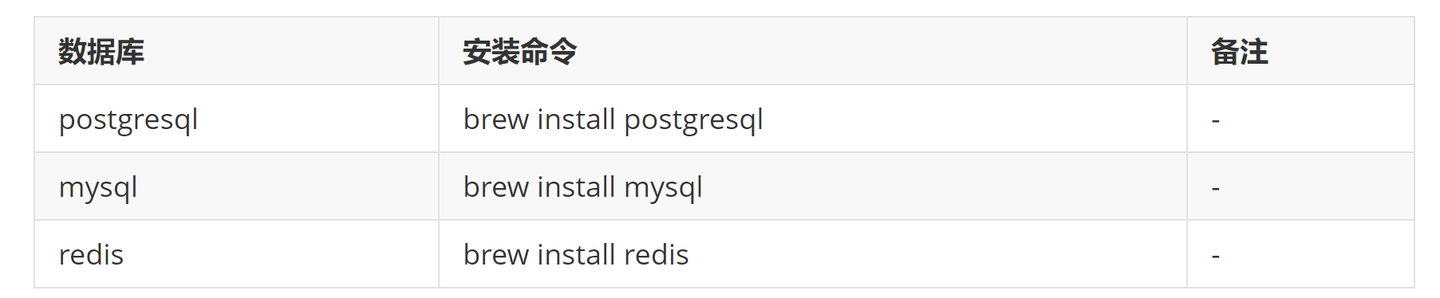
- 通过 brew service 管理此类后台任务
brew tap homebrew/services
brew services start mysql
brew services restart mysql
brew services list
brew services cleanup
# 通过界面管理后台服务
brew cask install launchrocket




