KVM极速安装
KVM配置分为以下三部分
1.KVM安装
2.创建虚拟机
3.KVM的图形界面管理工具(virt-manager)
1.kvm安装
1.1环境准备
1.1.1硬件环境
服务器配置为2核4G
开启虚拟化配置
虚拟化 Intel 使用的是 intelVT-XAMD 使用的是 AMD-V
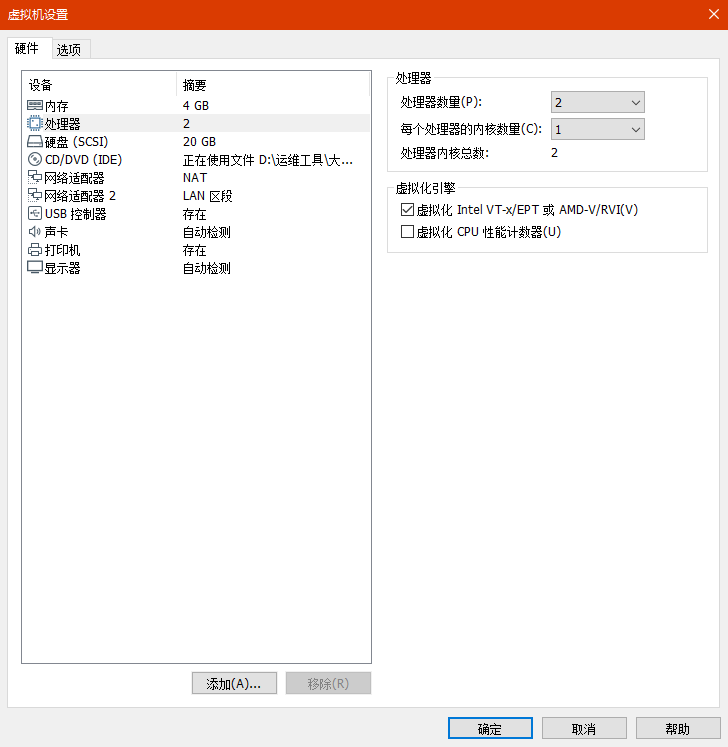
1.1.2系统环境
- 检查 CPU 是否支持虚拟化
vmx ##(forIntelCPU)
svm ##(forAMDCPU
KVM 其实已经在 Centos7 内置到系统内核,无需安装
[root@ Lxl-40 ~]# egrep -o '(vmx|svm)' /proc/cpuinfo vmx [root@ Lxl-40 ~]# grep -E '(vmx|svm)' /proc/cpuinfo flags : fpu vme de pse tsc msr pae mce cx8 apic sep mtrr pge mca cmov pat pse36 clflush mmx fxsr sse sse2 ss syscall nx pdpe1gb rdtscp lm constant_tsc arch_perfmon nopl xtopology tsc_reliable nonstop_tsc eagerfpu pni pclmulqdq vmx ssse3 fma cx16 pcid sse4_1 sse4_2 x2apic movbe popcnt tsc_deadline_timer aes xsave avx f16c rdrand hypervisor lahf_lm abm 3dnowprefetch arat tpr_shadow vnmi ept vpid fsgsbase tsc_adjust bmi1 avx2 smep bmi2 invpcid rdseed adx smap xsaveopt
- 安装 kvm 用户态模块
libvirt拥有管理kvm的命令行工具 virsh
kvm 属于内核态,不需要安装。但是需要一些类似于依赖
[root@ Lxl-40 ~]# yum -y install qemu-kvm qemu-kvm-tools libvirt
- 启动 libvirt
[root@ Lxl-40 ~]# systemctl start libvirtd.service [root@ Lxl-40 ~]# systemctl enable libvirtd.service
启动之后我们可以使用 ifconfig 进行查看,libvirtd 已经为我们安装了一个桥接网卡
[root@ Lxl-40 ~]# ifconfig virbr0 virbr0: flags=4099<UP,BROADCAST,MULTICAST> mtu 1500 inet 192.168.122.1 netmask 255.255.255.0 broadcast 192.168.122.255 ether 52:54:00:6e:cd:f6 txqueuelen 1000 (Ethernet) RX packets 0 bytes 0 (0.0 B) RX errors 0 dropped 0 overruns 0 frame 0 TX packets 0 bytes 0 (0.0 B) TX errors 0 dropped 0 overruns 0 carrier 0 collisions 0
切记关闭防火墙
2.创建虚拟机
2.1上传镜像
上传Centos7镜像,如若传输错误可用dd复制系统镜像
[root@ Lxl-40 ~]# cd /opt/ [root@ Lxl-40 opt]# dd if=/dev/cdrom of=/opt/CentOS-7-lxl.ios
2.2 创建磁盘
使用qemu-img创建名为lxl.qcow2的磁盘 提示: qemu-img 软件包是我们安装
[root@ Lxl-40 opt]# qemu-img create -f qcow2 /opt/lxl.qcow2 6G Formatting '/opt/lxl.qcow2', fmt=qcow2 size=6442450944 encryption=off cluster_size=65536 lazy_refcounts=off [root@ Lxl-40 opt]# ll total 940228 -rw-r--r-- 1 root root 962592768 2020-02-11 20:39 CentOS-7-lxl.iso -rw-r--r-- 1 root root 197120 2020-02-11 20:41 lxl.qcow2 [root@ Lxl-40 opt]#
注:
-f 制定虚拟机格式
/opt/ 存放路径
6G 代表磁盘大小
- 磁盘格式介绍
raw----裸磁盘不支持快照
qcow2----支持快照。Openstack 使用的方式推荐使用这个。注意:关闭虚拟机后操作。
区别: 全镜像格式(典型代表 raw),特点:设置多大就是多大,写入速度快,方便转换其他格式,性能最 优,但是占用空间大。
稀疏格式(典型代表 qcow2),其特点:支持压缩、快照、镜像,更小的存储空间(即用多少占多少)
qcow2 数据的基本组成单元是 cluster
raw 性能比 qcow2 快
raw 创建多大磁盘,就占用多大空间直接分配,qcow2 动态的用多大占用多大空间。
总而言之:
raw速度快性能好,但是占用空间大
qcow2 占用少,速度对比于raw慢,但是支持压缩、快照、镜像
2.3创建虚拟机
[root@ Lxl-40 opt]# yum - y install virt-install [root@ Lxl-40 opt]# virt-install --virt-type=kvm --name=lxl --vcpus=1 -r 1024 --cdrom=/opt/CentOS-7-lxl.iso --network network=default --graphics vnc,listen=0.0.0.0 --noautoconsole --os-type=linux --os-variant=rhel7 --disk path=/opt/lxl.qcow2,size=6,format=qcow2 Starting install... Domain installation still in progress. You can reconnect to the console to complete the installation process.
2.4创建成功后进行查看
[root@ Lxl-40 opt]# virsh list --all Id Name State ---------------------------------------------------- 1 lxl running
2.5 通过VNC连接创建好的虚拟机并安装
连接IP为宿主机IP:5900
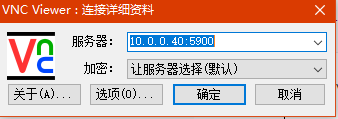
安装完成后重新启动
[root@ Lxl-40 opt]# virsh start lxl Domain lxl started
2.6 KVM桥接配置
配置桥接设备 br0
[root@ Lxl-40 opt]# yum -y install bridge-utils
通过配置文件配置桥接设备永久生效
root@ Lxl-40 ~]# cp /etc/sysconfig/network-scripts/ifcfg-ens33 . [root@ Lxl-40 ~]# vim /etc/sysconfig/network-scripts/ifcfg-ens33 [root@ Lxl-40 ~]# cat /etc/sysconfig/network-scripts/ifcfg-ens33 DEVICE=ens33 TYPE=Ethernet ONBOOT=yes BRIDGE=br0 NM_CONTROLLED=no [root@ Lxl-40 ~]# vim /etc/sysconfig/network-scripts/ifcfg-br0 [root@ Lxl-40 ~]# cat /etc/sysconfig/network-scripts/ifcfg-br0 DEVICE=br0 TYPE=Bridge ONBOOT=yes BOOTPROTO=static IPADDR=10.0.0.40 NETMASK=255.255.255.0 GATEWAY=10.0.0.254 NM_CONTROLLED=no
通过 VNC 连接 KVM 虚机修改网卡配置文件
[root@localhost ~]# cat /etc/sysconfig/network-scripts/ifcfg-eth0 DEVICE=ens33 TYPE=Ethernet BOOTPROTO=static ONBOOT=yes IPADDR=10.0.0.20 PREFIX=24 GATEWAY=10.0.0.254 DNS1=223.5.5.5 //此处配置后则不需要手动添加/etc/resolv.conf DNS2=1.1.1.1 [root@localhost ~]# ifup eth0 [root@localhost ~]# cat /etc/resolv.conf #必须有否则在后期xshell连不上 nameserver 223.5.5.5 nameserver 1.1.1.1
注意:此时宿主机还需要通过图形化工具设置网卡为桥接方式,否则无法ping通网关和外网。
3.KVM的图形界面管理工具(virt-manager)
3.1查看sshd是否开启X11转发
[root@ Lxl-40 ~]# grep X11Forwarding /etc/ssh/sshd_config --colour X11Forwarding yes # X11Forwarding no
3.2 安装xorg-x11
[root@ Lxl-40 ~]# yum install -y xorg-x11-font-utils.x86_64 xorg-x11-server-utils.x86_64 xorg-x11-utils.x86_64 xorg-x11-xauth.x86_64 xorg-x11-xinit.x86_64 xorg-x11-drv-ati-firmware
3.3安装libvirt
libvirt是管理虚拟机的API库,不仅支持KVM虚拟机,也可以管理Xen等方案下的虚拟机。
[root@ Lxl-40 ~]# yum install virt-manager libvirt libvirt-Python python-virtinst libvirt-client virt-viewer qemu-kvm mesa-libglapi -y
因为我的主机是服务器,没有图形化界面,想要用virt-manager图形化安装虚拟机,还需要安装X-window。
[root@ Lxl-40 ~]# yum install libXdmcp libXmu libxkbfile xkeyboard-config xorg-x11-xauth xorg-x11-xkb-utils -y
3.3配置Xshell
- 3.3.1安装Xming
首先安装Xming(安装后在后台挂起,如有发现不能使用就使用管理员身份下载且打开)
Xming下载地址:https://xming.softonic.cn/
安装好Xming后,打开xshell,在连接属性中的隧道,勾选 Forwarding X11 connection to选项,可以正常打开virt-manager的图形界面。
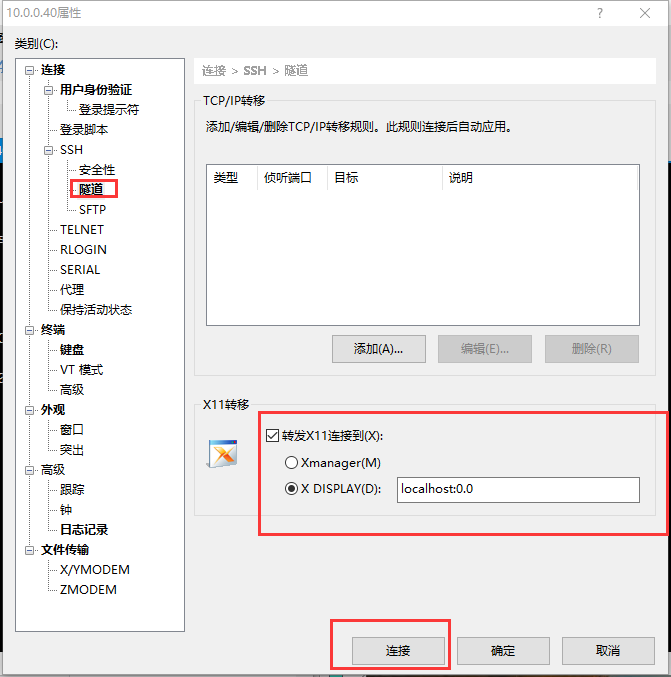
- 3.3.2启动virt-manager
连接后会弹出新的回话窗口
[root@ Lxl-40 ~]# virt-manager [root@ Lxl-40 ~]#
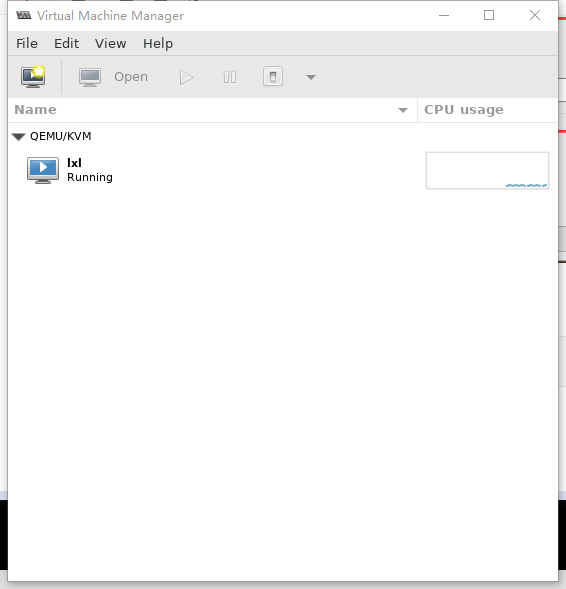
Xming会自动弹出
如若出现乱码,请安装
yum install dejavu-sans-mono-fonts -y
首先右键点击我们的虚拟机,将其停掉

然后双击进行操作
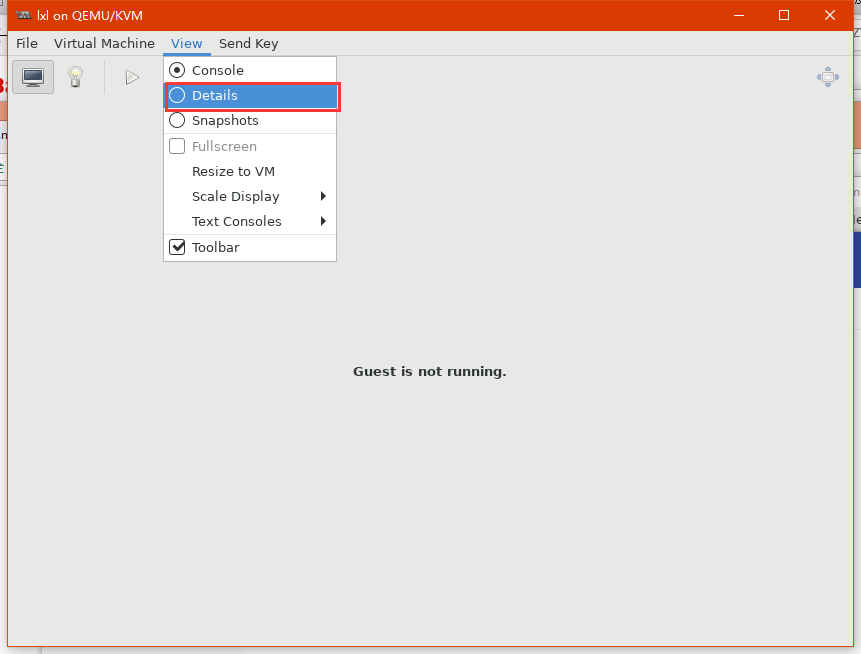
修改桥接网卡
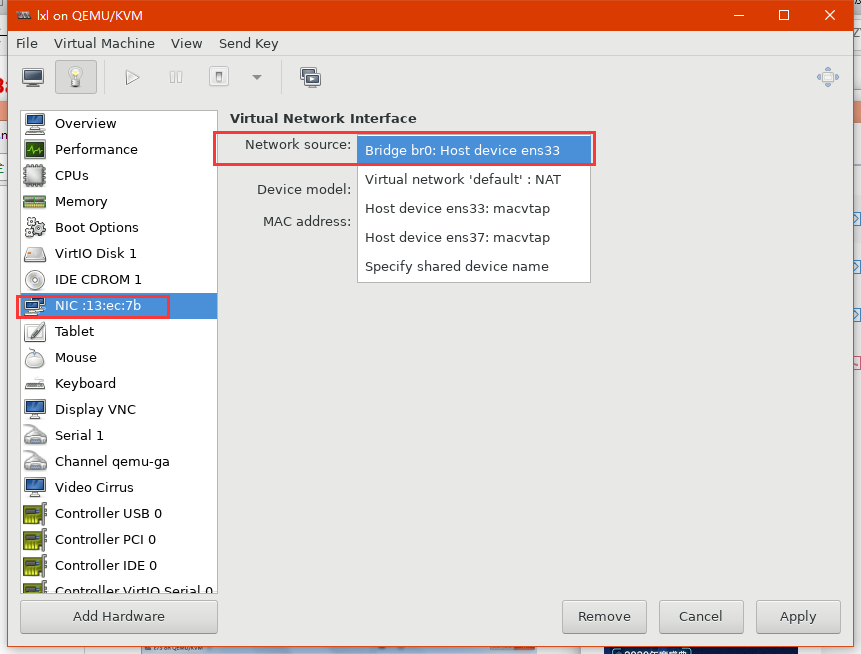
将桥接网卡设置为开机自启,并调整先后顺序

应用后开启虚拟机使用Xshell进行连接,并测试是否ping通外网
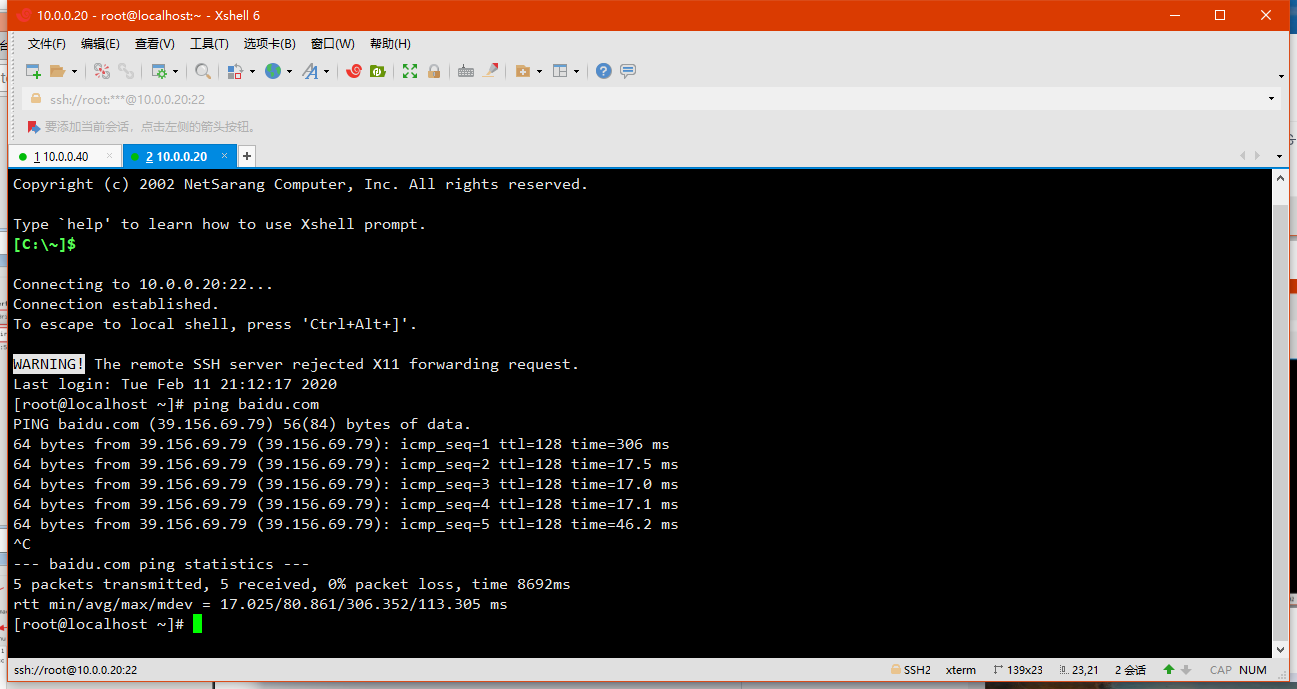
能够ping通外网则成功
作者:lxl
微信:l15565623507
欢迎技术交流!



