pycham的安装、优化、使用
一.下载与安装
下载地址:https://confluence.jetbrains.com/display/PYH/Previous+PyCharm+Releases
注册:参考地址:http://idea.lanyus.com/
二、配置
2.1 Tab键设置成4个空格
pycharm python编辑器默认开启Tab功能,但是windows下的Tab和linux下的Tab长度不同,在windows下的py文件上传到linux系统时会产生语法问题。此时将pycharm的tab键用四个空格代替。
设置-->查找use-->将Use tab character前面的√去掉,apply即可。

2.2 调整字母长度分割线
python 代码默认一行的长度不超过 80 个字符,但是 pycharm 默认的分割线在第 120 个字符处,需要作如下修改:
设置 File -> Settings -> Code Style -> Right margin (columns) 的值为80
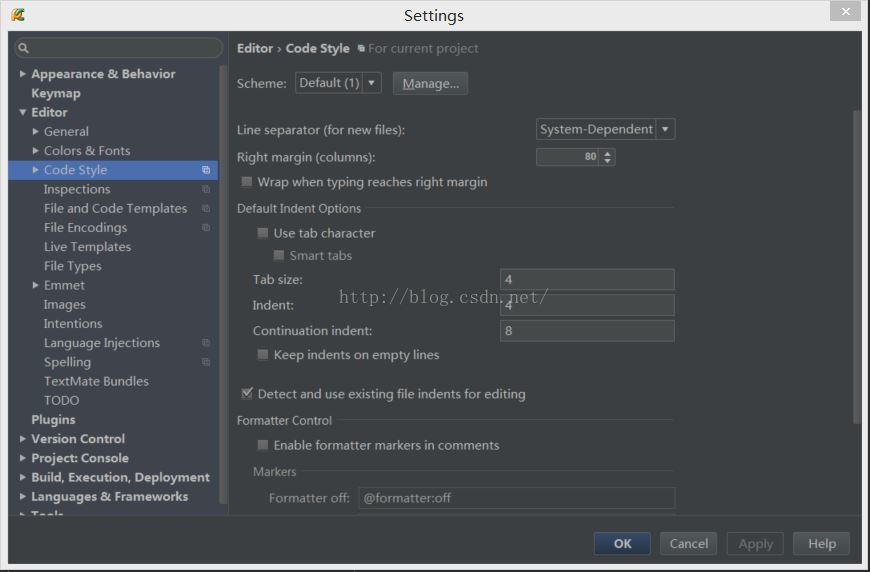
三、优化
运行过程中发现CPU、内存使用率超高,电脑明显变慢。
1.使用节能模式,CPU使用率明显降低
“File" -> "Power Save Mode"
2.找到pycharm.exe.vmoptions文件,更改其配置信息。
个人Win7x64系统,文件位于C:\Program Files (x86)\JetBrains\PyCharm 5.0.4\bin中,打开更改配置信息如下:
pycharm中的设置是可以导入和导出的,file>export settings可以保存当前pycharm中的设置为jar文件,重装时可以直接import settings>jar文件,就不用重复配置了。
file -> Setting ->Editor
1. 设置Python自动引入包,要先在 >general > autoimport -> python :show popup
快捷键:Alt + Enter: 自动添加包2. “代码自动完成”时间延时设置
> Code Completion -> Auto code completion in (ms):0 -> Autopopup in (ms):500
3. Pycharm中默认是不能用Ctrl+滚轮改变字体大小的,可以在〉Mouse中设置
4. 显示“行号”与“空白字符”
> Appearance -> 勾选“Show line numbers”、“Show whitespaces”、“Show method separators”
5. 设置编辑器“颜色与字体”主题
> Colors & Fonts -> Scheme name -> 选择"monokai"“Darcula”
说明:先选择“monokai”,再“Save As”为"monokai-pipi",因为默认的主题是“只读的”,一些字体大小颜色什么的都不能修改,拷贝一份后方可修改!
修改字体大小
> Colors & Fonts -> Font -> Size -> 设置为“14”
6. 设置缩进符为制表符“Tab”
File -> Default Settings -> Code Style
-> General -> 勾选“Use tab character”
-> Python -> 勾选“Use tab character”
-> 其他的语言代码同理设置
7. 去掉默认折叠> Code Folding -> Collapse by default -> 全部去掉勾选
8. pycharm默认是自动保存的,习惯自己按ctrl + s 的可以进行如下设置:> General -> Synchronization -> Save files on frame deactivation 和 Save files automatically if application is idle for .. sec 的勾去掉
> Editor Tabs -> Mark modified tabs with asterisk 打上勾
9.>file and code template>python scripts
四、使用
1、编辑(Editing)
Ctrl + Space 基本的代码完成(类、方法、属性)
Ctrl + Alt + Space 快速导入任意类
Ctrl + Shift + Enter 语句完成
Ctrl + P 参数信息(在方法中调用参数)
Ctrl + Q 快速查看文档
Shift + F1 外部文档
Ctrl + Shift + Z --> Redo 重做
Ctrl + 鼠标 简介/进入代码定义
Ctrl + F1 显示错误描述或警告信息
Alt + Insert 自动生成代码
Ctrl + O 重新方法
Ctrl + Alt + T 选中
Ctrl + / 行注释/取消行注释
Ctrl + Shift + / 块注释
Ctrl + W 选中增加的代码块
Ctrl + Shift + W 回到之前状态
Ctrl + Shift + ]/[ 选定代码块结束、开始
Alt + Enter 快速修正
Ctrl + Alt + L 代码格式化
Ctrl + Alt + O 优化导入
Ctrl + Alt + I 自动缩进
Tab / Shift + Tab 缩进、不缩进当前行
Ctrl+X/Shift+Delete 剪切当前行或选定的代码块到剪贴板
Ctrl+C/Ctrl+Insert 复制当前行或选定的代码块到剪贴板
Ctrl+V/Shift+Insert 从剪贴板粘贴
Ctrl + Shift + V 从最近的缓冲区粘贴
Ctrl + D 复制选定的区域或行
Ctrl + Y 删除选定的行
Ctrl + Shift + J 添加智能线
Ctrl + Enter 智能线切割
Shift + Enter 另起一行
Ctrl + Shift + U 在选定的区域或代码块间切换
Ctrl + Delete 删除到字符结束
Ctrl + Backspace 删除到字符开始
Ctrl + Numpad+/- 展开/折叠代码块(当前位置的:函数,注释等)
Ctrl + shift + Numpad+/- 展开/折叠所有代码块
Ctrl + F4 关闭运行的选项卡
2、查找/替换(Search/Replace)
F3 下一个
Shift + F3 前一个
Ctrl + R 替换
Ctrl + Shift + F 全局查找{可以在整个项目中查找某个字符串什么的,如查找某个函数名字符串看之前是怎么使用这个函数的}
Ctrl + Shift + R 全局替换
3、运行(Running)
Alt + Shift + F10 运行模式配置
Alt + Shift + F9 调试模式配置
Shift + F10 运行
Shift + F9 调试
Ctrl + Shift + F10 运行编辑器配置
Ctrl + Alt + R 运行manage.py任务
4、调试(Debugging)
F8 跳过
F7 进入
Shift + F8 退出
Alt + F9 运行游标
Alt + F8 验证表达式
Ctrl + Alt + F8 快速验证表达式
F9 恢复程序
Ctrl + F8 断点开关
Ctrl + Shift + F8 查看断点
5、导航(Navigation)
Ctrl + N 跳转到类
Ctrl + Shift + N 跳转到符号
Alt + Right/Left 跳转到下一个、前一个编辑的选项卡
F12 回到先前的工具窗口
Esc 从工具窗口回到编辑窗口
Shift + Esc 隐藏运行的、最近运行的窗口
Ctrl + Shift + F4 关闭主动运行的选项卡
Ctrl + G 查看当前行号、字符号
Ctrl + E 当前文件弹出
Ctrl+Alt+Left/Right 后退、前进
Ctrl+Shift+Backspace 导航到最近编辑区域
Alt + F1 查找当前文件或标识
Ctrl+B / Ctrl+Click 跳转到声明
Ctrl + Alt + B 跳转到实现
Ctrl + Shift + I查看快速定义
Ctrl + Shift + B跳转到类型声明
Ctrl + U跳转到父方法、父类
Alt + Up/Down跳转到上一个、下一个方法
Ctrl + ]/[跳转到代码块结束、开始
Ctrl + F12弹出文件结构
Ctrl + H类型层次结构
Ctrl + Shift + H方法层次结构
Ctrl + Alt + H调用层次结构
F2 / Shift + F2下一条、前一条高亮的错误
F4 / Ctrl + Enter编辑资源、查看资源
Alt + Home显示导航条F11书签开关
Ctrl + Shift + F11书签助记开关
Ctrl + #[0-9]跳转到标识的书签
Shift + F11显示书签
6、搜索相关(Usage Search)
Alt + F7/Ctrl + F7文件中查询用法
Ctrl + Shift + F7文件中用法高亮显示
Ctrl + Alt + F7显示用法
7、重构(Refactoring)
F5复制F6剪切
Alt + Delete安全删除
Shift + F6重命名
Ctrl + F6更改签名
Ctrl + Alt + N内联
Ctrl + Alt + M提取方法
Ctrl + Alt + V提取属性
Ctrl + Alt + F提取字段
Ctrl + Alt + C提取常量
Ctrl + Alt + P提取参数
8、控制VCS/Local History
Ctrl + K提交项目
Ctrl + T更新项目
Alt + Shift + C查看最近的变化
Alt + BackQuote(’)VCS快速弹出
9、模版(Live Templates)
Ctrl + Alt + J当前行使用模版
Ctrl +J插入模版
10、基本(General)
Alt + #[0-9]打开相应的工具窗口
Ctrl + Alt + Y同步
Ctrl + Shift + F12最大化编辑开关
Alt + Shift + F添加到最喜欢
Alt + Shift + I根据配置检查当前文件
Ctrl + BackQuote(’)快速切换当前计划
Ctrl + Alt + S 打开设置页
Ctrl + Shift + A查找编辑器里所有的动作
Ctrl + Tab在窗口间进行切换
参考博客:https://www.cnblogs.com/hester/p/5466579.html



