Linux 常用命令总结(一)
一、基本概念
1、为什么学习命令操作而不用界面操作?
Linux 作为服务器,使用图形界面会占用更多的系统资源,且影响稳定性、安全性。而且一个服务器连个显示屏都没有,图形界面毫无作用,所以命令行操作是 Linux 的必备技能。
常用命令手册:
https://www.runoob.com/linux/linux-command-manual.html
2、命令格式
【格式:】 [root@localhost ~]# 命令 [选项] [参数] 注: [root@localhost ~]# 是登录系统后看到的内容。 其中 []、@ 没有特殊含义,作为分隔符号。 root 表示当前登录的用户,切换成普通用户,会显示普通用户名。 localhost 表示当前主机名。 ~ 表示当前所在的目录,初始登录时显示 ~,表示为家目录(主目录)。 root 用户家目录在 /root,普通用户家目录在 /home/用户名。 # 表示当前登录用户为管理员,若为普通用户,则显示为 $。 命令 [选项] [参数] 其中 选项,为可选项,用于调整命令的功能。 参数,为可选项,用于调整命令的操作对象。
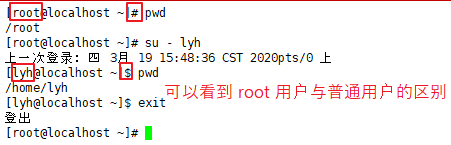
3、文件类型
Linux 内部一切皆文件,不同的类型的文件代表不同的意义。
【类型:】 - 表示常规文件,如 文本文件、压缩文件、二进制文件。 d 表示目录文件(directory) b 表示块设备文件(block device),如硬盘 c 表示字符设备文件(character device),如键盘、鼠标 s 表示套接字文件(socket),用于网络数字连接、通信 p 表示管道文件(pipe) l 表示链接文件(symbolic link),即快捷方式
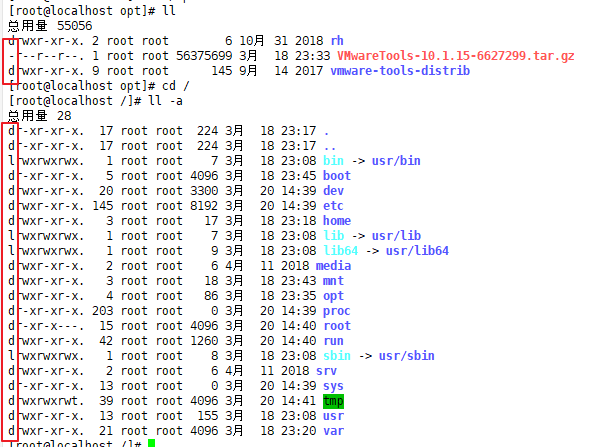
4、帮助命令
用于查看命令的说明文档。
【格式:】 man [命令] 弹出一个窗口,按 Q 退出 help [命令] 控制台显示 【举例:】 [root@localhost test]# help echo

二、文件目录操作指令
1、pwd(显示当前目录的绝对路径)
指的是 print work directory 的缩写,即打印工作目录。
用于输出当前工作目录的绝对路径,以便于判断当前所在目录的位置。
【格式:】 pwd 【举例:】 [root@localhost ~]# pwd
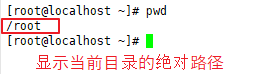
2、ls(显示当前目录下的文件、目录)
指的是 list 的缩写,即目录、列表。
用于输出当前工作目录、或者指定目录下的所有内容。
【格式:】 ls [选项] [目录名] 注: 若目录名不存在,则输出当前工作目录下的内容。若存在,则输出指定目录的内容。 常用选项: -a 用于显示全部文件,包括以 . 开头的隐藏文件。 -h 以一种易读的方式显示文件或者目录的大小。K、M。 -l 以列表的形式列出目录信息。ls -l 可以简写为 ll 【举例:】 [root@localhost ~]# ls -alh
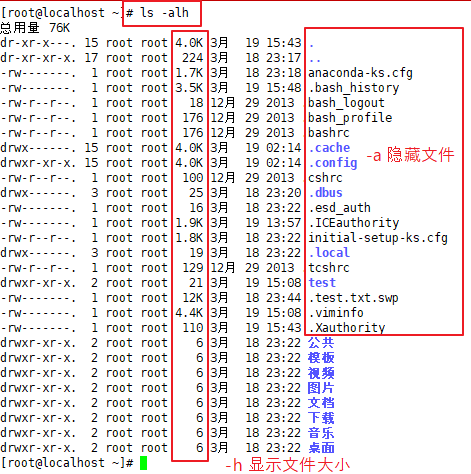
3、cd(切换目录)
指的是 change directory 的缩写,即切换目录。
用于切换工作目录。
【格式:】 cd [相对路径 / 绝对路径] 注: 特殊路径符号: . 代表当前目录 .. 代表当前目录的上一级目录 ~ 代表当前目录的家目录(主目录) - 代表上一次操作所在的目录 / 代表根目录 【举例:】 [root@localhost test]# cd /
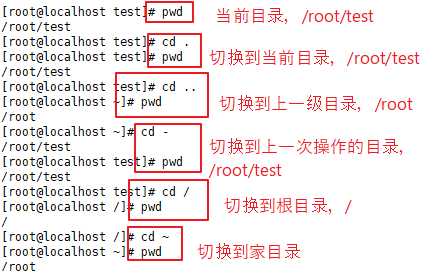
4、mkdir(创建一个目录)
指的是 make directories 的缩写,即创建目录。
用于创建一个目录。
【格式:】 mkdir [选项] 目录名 注: 常用选项: -p 用于递归创建所有的目录。对于多级目录且有些目录不存在的情况,若不使用 p 选项,则需要自己一级级的创建目录。 -m 用于自定义目录的权限。 【举例:】 [root@localhost test]# mkdir -p a/b/c
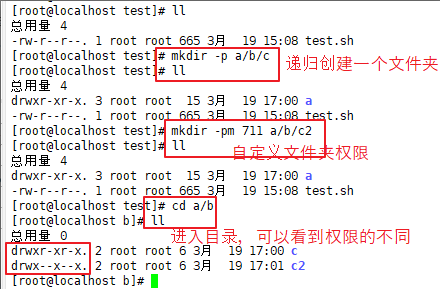
5、rmdir(删除一个空目录)
指的是 remove empty directories 的缩写,即删除空目录。
用于删除空目录,只有空目录才能被删除,不是空目录,会出错。
【格式:】 rmdir [选项] 目录名 注: 常用选项: -p 递归删除空目录,从最下层目录往上删 【举例:】 [root@localhost test]# rmdir -p a/b/c

6、rm(删除文件、目录)
指的是 remove 的缩写,即删除。
用于永久性删除没用的文件,慎用。删除前最好进行一次备份。
【举例:】 rm [选项] 文件或目录 注: 常用选项: -f 强制删除,不会提示删除信息,直接删除目录或文件 -r 递归删除,可用于删除多级目录 -i 显示提示信息 【举例:】 [root@localhost test]# rm -fr a/
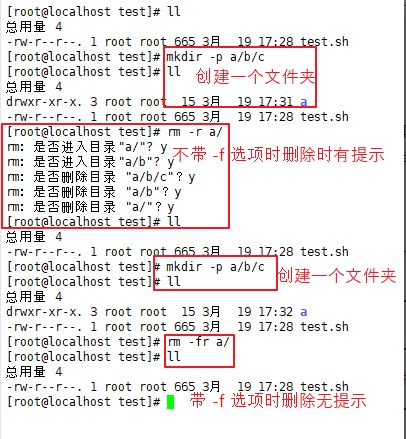
7、touch(创建空文件)
用于创建空文件。
【格式:】 touch 文件名 touch 文件名1 文件名2 【举例:】 [root@localhost test]# touch test.txt test2.txt
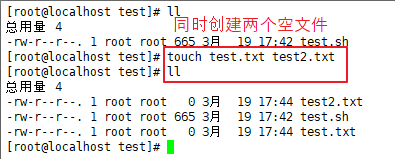
8、cp(拷贝文件或目录)
指的是 copy 的缩写,即拷贝。
用来复制文件、目录。可以自定义文件名。
【格式:】 cp [选项] 源文件位置 目标文件位置 注: 常见选项: -r 用于递归复制目录 【举例:】 [root@localhost test]# cp test.sh d/test2.sh [root@localhost test]# cp -r d a/b/
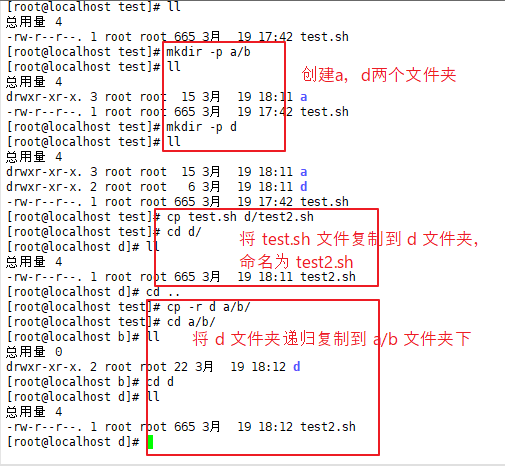
9、mv(移动或重命名文件、目录)
指的是 move 的缩写,即移动。
用于移动或重命名目录、文件。
【格式:】 mv 源文件位置 目标文件位置 【举例:】 [root@localhost test]# mv test.sh test2.sh [root@localhost test]# mv test2.sh a/
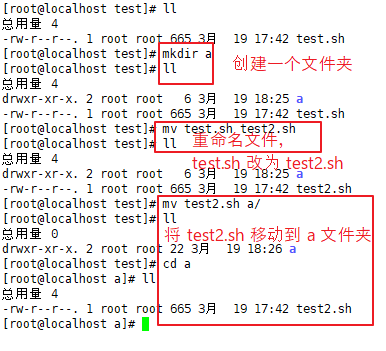
10、ln(创建软链接、即快捷方式)
用于给文件、目录创建一个软链接,即快捷方式,通过软链接可以访问源文件。
【格式:】 ln [选线] 源文件 目标文件 注: -s 用于建立软链接文件,如果不存在,则会创建硬链接文件。软链接用的较多。 -f 强制建立文件,若目标文件存在,则先删除目标文件再创建链接文件。 【举例:】 [root@localhost test]# ln -s a b [root@localhost test]# ln -s a.txt c
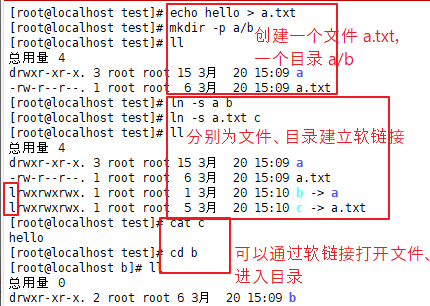
11、vim(打开文本编辑器)
用于对文本进行修改。
可以查看:https://www.cnblogs.com/l-y-h/p/11436870.html#_label1
12、history(查看历史指令)
用于查看历史指令,以及执行历史指令。
【格式:】 history 查看所有的历史指令 history 10 查看最近 10 条历史指令 history -c 用于清空历史指令 !历史编号 用于执行历史的某条指令 【举例:】 [root@localhost test]# history 10 [root@localhost test]# !307 [root@localhost test]# history -c
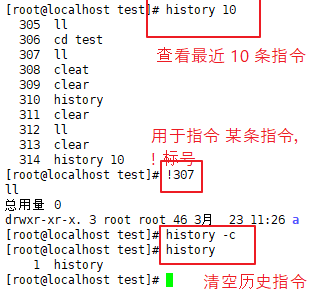
13、<、<<、> 、>> (重定向、追加)
输入重定向:指的是重新指定设备来代替键盘作为新的输入设备。
输出重定向:指的是重新指定设备来代替显示屏作为新的输出设备。
通常新的输入设备指的是 文件、命令的执行结果。新的输出设备指的是 文件。
【格式:】 命令 < 文件 输入重定向,将文件作为命令的输入设备 命令 << 分界符 输入追加,当遇到分界符后,才会停止接受输入 命令 > 文件 输出重定向,将命令的正确的执行结果输入到文件中,若文件已存在,会覆盖 命令 >> 文件 输出追加,将命令的正确的执行结果输入到文件中,若文件已存在,则在原数据后追加数据。 命令 2> 文件 将命令执行的错误输出输入到文件中,若文件存在,则覆盖 命令 2>> 文件 将命令执行的错误输出输入到文件中,若文件存在,则在原数据后追加。 命令 &>> 文件 将命令执行结果(综合 >> 、 2>>)输入到文件中,若文件存在,则追加数据。 【举例:】 [root@localhost test]# cat << 0 > test.txt [root@localhost test]# cd d >> test.txt [root@localhost test]# cd d 2>> test.txt [root@localhost test]# cd f &>> test.txt
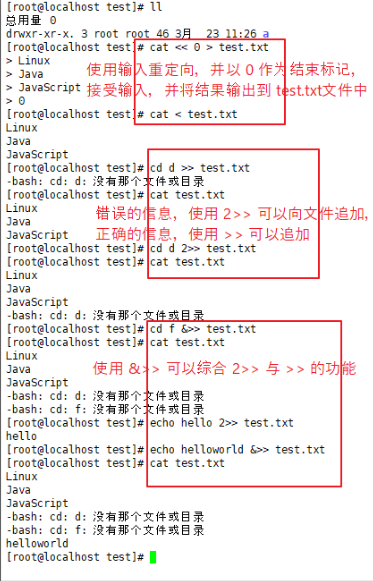
14、echo(显示内容到控制台)
用于输出内容到控制台。
【格式:】 echo [选项] [输出内容] 注: 选项: -e 用于启用转义字符 【举例:】 [root@localhost test]# echo -e "hello \t world"
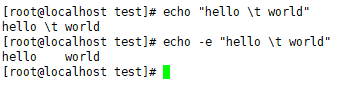
15、cat(连接文件并显示内容)
指的是 concatenate 的缩写,即连接。
常用于显示文本内容。会一次性显示出所有内容,不适合查看大文件,影响效率。
【格式:】 cat [选项] 文件名1 [文件名2 ...] 可以连接多个文件,并显示 cat 文件名 | more 可以用于查看大文件 注: 选项: -n 显示行号 【举例:】 [root@localhost test]# cat test.txt [root@localhost test]# cat -n test.txt test2.txt
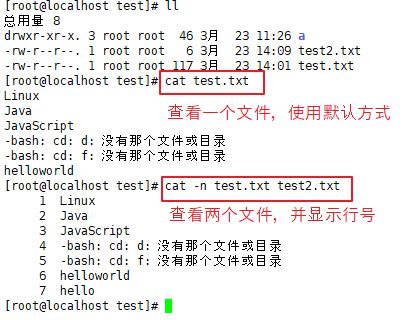
16、more(分屏显示文件内容)
通常用于分屏查看大文件。
会打开一个交互页面,并显示百分比。
【格式:】 more 文件名 【常用交互命令:】 Q 退出交互页面 回车键 显示下一行 空格键 显示下一页 B 向上翻页 F 向下翻页 【举例:】 [root@localhost test]# man more > test.txt [root@localhost test]# more test.txt
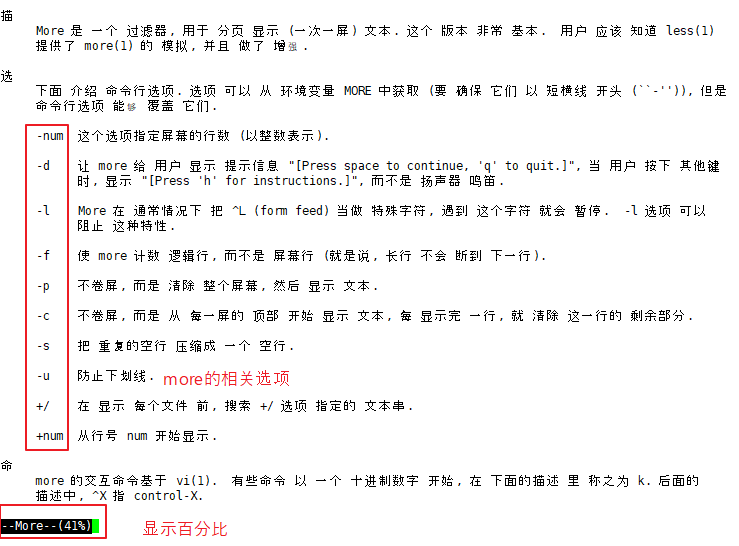
17、less(分屏查看文件内容)
与 more 类似,但比 more 更高级。
区别:
(1)less 按需加载文件,不是一次性加载完毕,效率比 more 强。
(2)less 退出后,命令行上不会显示文件,more 会显示。
(3)less 可以通过上下键显示上下内容,more 不行。
(4)阅读到文件末尾。less 不会自动退出,more会自动退出。
【格式:】 less 文件名 【常用交互命令:】 Q 退出交互页面 回车键 显示下一行 空格键 显示下一页 B 向上翻页 F 向下翻页 g 回到文件首行 G 回到文件末尾 【举例:】 [root@localhost test]# man less > test.txt [root@localhost test]# less test.txt
18、head、tail (显示文件头部、尾部的内容)
head 用于显示指定文件头部若干行的文件内容。
tail 用于显示指定文件尾部若干行的文件内容。
【head 格式:】 head [选项] 文件名 注: 选项: -n 行数,默认显示 10 行 -v 显示文件名 【tail 格式:】 tail [选项] 文件名 注: 选项: -n 行数,默认显示 10 行
-f 显示末尾的数据,并不管监控文件的变化,若文件有变化,则显示变化的内容。 【举例:】 [root@localhost test]# head test.txt [root@localhost test]# tail -20 test.txt
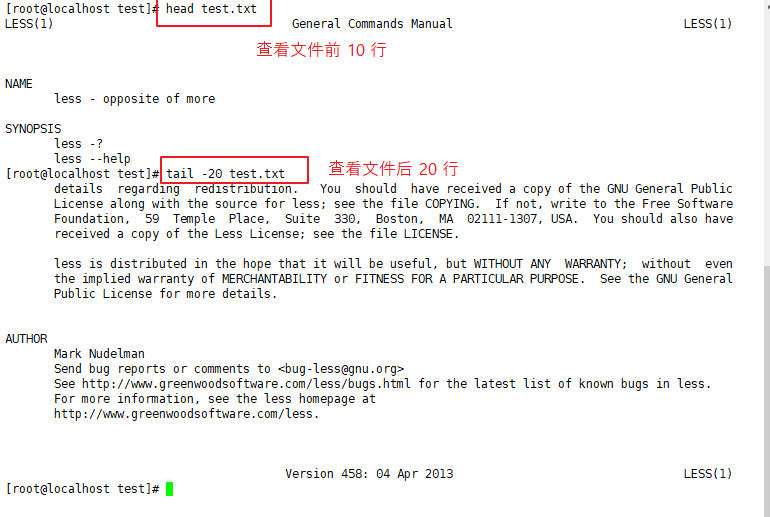
三、压缩、解压目录或文件
1、tar 命令
tar -cvf 用于文件打包(后缀名为 .tar)。
tar -xvf 用于文件解包。
注:
打包与压缩的区别:
打包是将文件和目录当成一个集合,此集合占用空间为 文件目录占用的空间和。
压缩是通过某种算法,将这个集合中的内容进行某种变化,最终集合占用的空间要小于 文件目录占用的空间和。
【格式:】 tar [选项] 文件压缩、解压后的路径 待压缩、解压的路径 注: 选项: -z 使用 gzip 方式进行压缩、解压(后缀名为 .gz) -j 使用 bzip2 方式进行压缩、解压 (后缀名为 .bz2) -c 表示进行打包操作(后缀名为 .tar) -x 表示进行解包操作 -v 表示显示解压、打包的过程 -f 表示指定解压、压缩的文件名 -C 表示指定解压的目录 常用组合: -zcvf 使用 gzip 方式进行打包并压缩(后缀名为 .tar.gz) -zxvf 使用 gunzip 方式进行解压并解包 -jcvf 使用 bzip2 方式进行打包并压缩(后缀名为 .tar.bz2) -jxvf 使用 bunzip2 方式进行解压并解包 【举例:】 [root@localhost test]# tar -zcvf ./b/a.tar.gz a [root@localhost test]# tar ./b/a.tar.gz -C ./c/
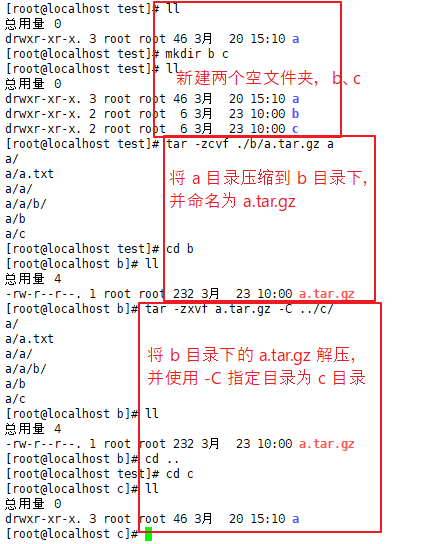
2、zip、unzip 命令
zip 用于压缩文件或目录(后缀名为 .zip)。
unzip 用于解压。
【zip 格式:】 zip [选项] 文件压缩后的路径 待压缩的路径 注: 选项: -r 表示递归压缩目录 -m 表示文件压缩完后,删除源文件 -v 表示显示压缩的过程 【unzip 格式:】 unzip [选项] 压缩包名 注: 选项: -d 可以指定解压的目录 【举例:】 [root@localhost test]# zip -rv b.zip a [root@localhost test]# unzip -d ./f b.zip
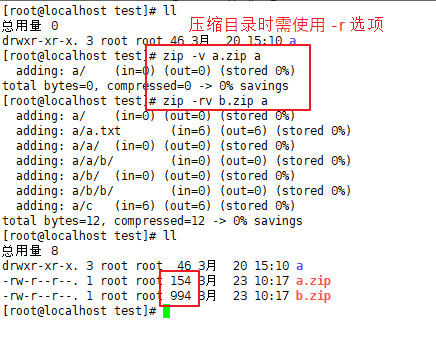
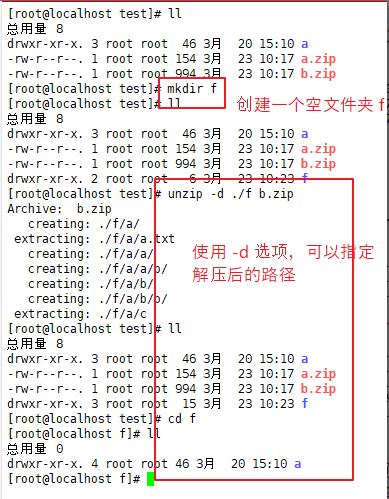
3、gzip、gunzip 命令
gzip 只用于压缩文件,不会压缩目录。(后缀名为 .gz)
gunzip 用于解压文件。
【gzip 格式:】 gzip [选项] 压缩的路径 注: 选项: -c 将压缩文件输出到标准输出中,保留源文件。 -r 压缩目录下的文件。 -d 解压文件 【gunzip 格式:】 gunzip [选项] 压缩的文件 注: 选项: -r 递归解压目录中的文件,等价于 gzip -rd 【举例:】 [root@localhost test]# gzip -r a [root@localhost a]# gunzip -r ../a [root@localhost a]# gzip -c a.txt > a.txt.gz [root@localhost a]# gzip -d a.txt.gz
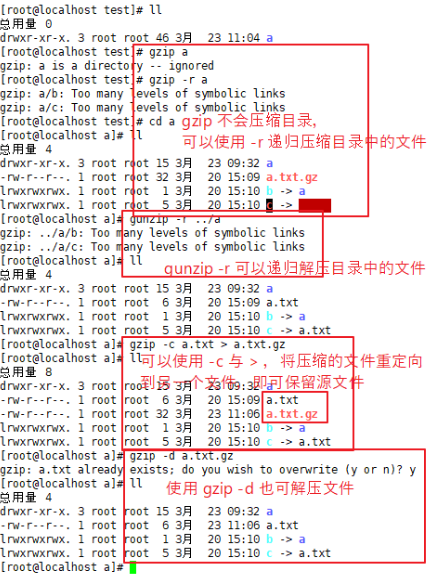
4、bzip2、bunzip2 命令
bzip2 只用于压缩文件,不用于压缩目录。(后缀名为 .bz2)
bunzip2 用于解压文件。
注:
bzip2 与 gzip的区别:
gzip 可以使用 -r 选项递归压缩目录内的文件。bzip2 没有这个选项,即 bzip2 不能压缩目录相关的内容。
【bzip2 格式:】 bzip2 [选项] 源文件 注: 选项: -k 压缩文件,并保留源文件 -d 解压文件 -v 显示压缩文件的过程 -f 若解压后文件存在时,可以强制解压替换 【bunzip2 格式:】 bunzip2 [选项] 压缩的文件 注: 选项: -k 解压文件,保留源文件 -v 显示解压文件的过程 【举例:】 [root@localhost a]# bzip2 -kv a.txt [root@localhost a]# bzip2 -d a.txt.bz2 [root@localhost a]# bzip2 -v a.txt [root@localhost a]# bunzip2 -v a.txt.bz2
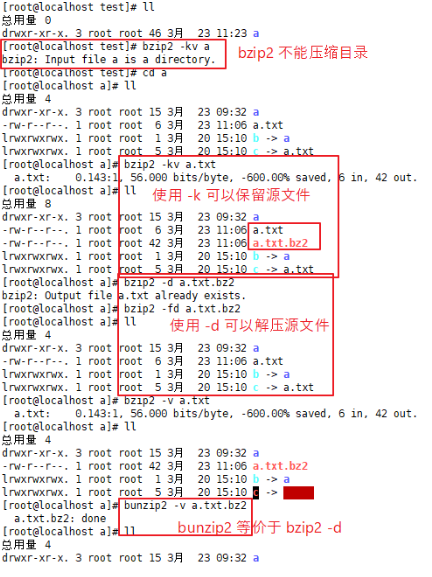
四、时间日期类指令
1、date(显示当前日期)
用于显示当前日期,以及设置日期。
【格式:】 date 显示默认格式的日期 date "+%Y - %m - %d %H : %M : %S" 自定义显示格式(+ 不可省) date -s "2020-3-23 15:10:00" 设置时间 【举例:】 [root@localhost test]# date -s "2020-3-23 15:10:00" [root@localhost test]# date "+%Y - %m - %d %H : %M : %S"
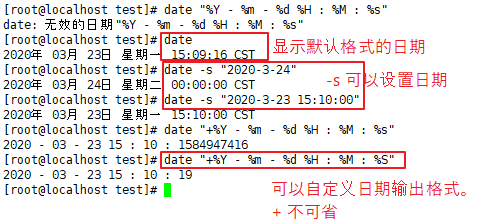
2、cal(显示日历)
用于显示日历。
【格式:】
cal 查看当前月的日历
cal 年份 查看某年的日历
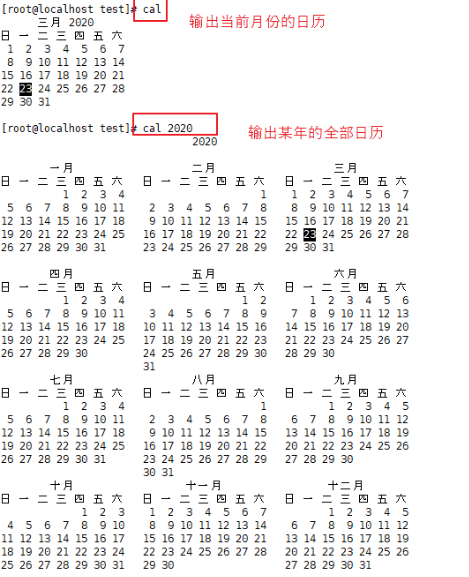
五、搜索查找类
1、find(查找文件、目录)
用于查找文件、目录。
【查找文件格式:】 find [路径] [选项] [表达式] 注: 路径 指的是 被查找的路径,包含子目录,默认为当前目录(.) 表达式 指的是 被查找文件匹配的格式 选项: -name 根据文件名查找 -iname 根据文件名查找,并忽略大小写 -mtime 显示过去 n 天前被修改的文件 -atime 显示过去 n 天被读取过的文件 -maxdepth 最多查找 n 层目录 -not 用于查找不满足条件的文件,可以使用 ! 替换 -o 等价于 OR 操作符 -type 可以根据 文件类型进行查找,比如-type f、-type d -perm 用于根据文件权限进行查找,比如 -perm 774 -size 用于根据 文件大小查找,(+ 表示大于,- 表示小于),比如 -size +50M -empty 用于查找空文件、空目录 【删除找到的文件:】 find . -type -f -name "a.txt" -exec rm -i {} \; 删除找到的文件,显示提示信息。 ; 不可少 find . -type -d -name "a.txt" -exec rm -fr {} \; 强制递归删除目录 【举例:】 [root@localhost test]# find /root/test -type f -name "*.txt" -o -type d -name "b" [root@localhost test]# find . -maxdepth 3 -type d -mtime +1

2、locate(查找文件)
用于快速定位文件路径。根据事先建立好的数据库进行查询(/var/lib/mlocate/mlocate.db)。
为了保证数据准确性,每次查询前,需要手动 执行以下 updatedb。
【格式:】 locate 文件名 【举例:】 [root@localhost test]# touch b.txt [root@localhost test]# updatedb [root@localhost test]# locate b.txt
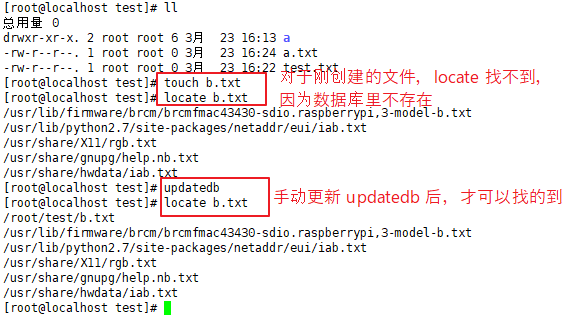
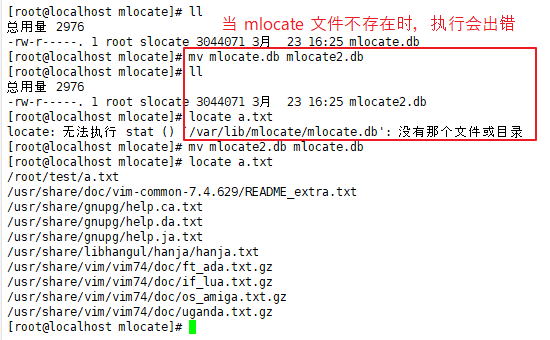
3、grep(过滤查找)
对于查找的内容,可以根据自己的需求过滤,最终得到想要的结果。常与 管道符 | 连用。
管道符(|):命令A | 命令B, 表示将前一个命令 A 的结果传递给下一个命令 B 执行。
【格式:】 grep [选项] 查找内容(可以是正则表达式) 源文件 注: 选项: -i 忽略大小写 -n 显示行号 -v 查找不匹配的内容 【举例:】 [root@localhost test]# grep -in java test.txt [root@localhost test]# grep -vn va$ test.txt

4、which(查找命令所在的绝对路径)
用于查找命令所在位置的绝对路径。从 $PATH 中查找。
【格式:】 which 命令 【举例:】 [root@localhost bin]# which pwd




