前端入职学习笔记-第一周第五天(Git入门)
学习路径
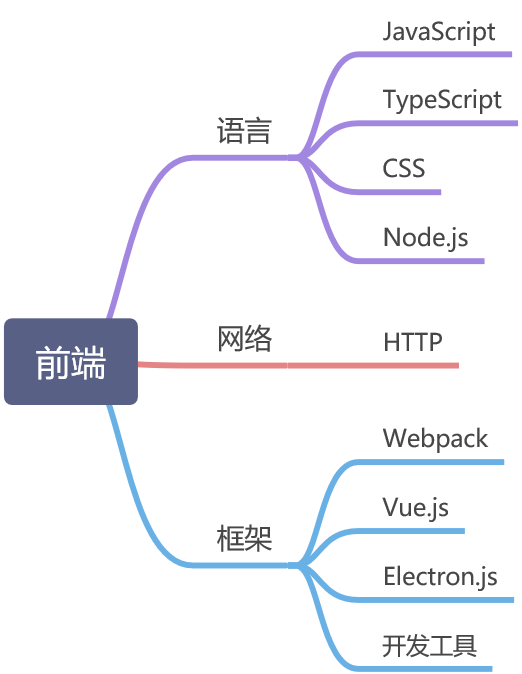
使用node.js完成文件上传问题解决:
第四天中文件上传的代码运行中报错:
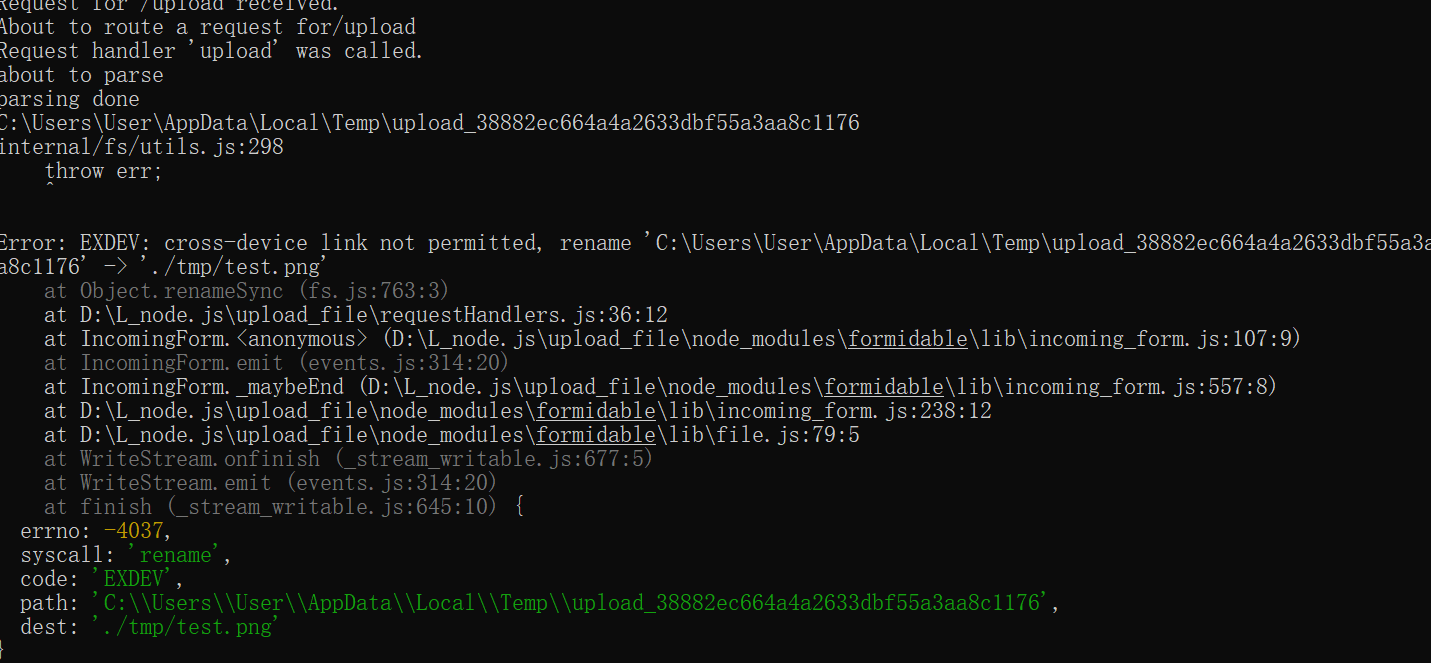
检查到requestHandlers.js中upload函数出错
function upload(response, request) {
console.log("Request handler 'upload' was called.");
var form = new formidable.IncomingForm();
console.log("about to parse");
form.parse(request, function(error, fields, files) {
console.log("parsing done");
fs.renameSync(files.upload.path, "/tmp/test.png");
response.writeHead(200, {"Content-Type": "text/html"});
response.write("received image:<br/>");
response.write("<img src='/show' />");
response.end();
});
}
初步判断是文件名更换时files.upload.path转/tmp/test.png出错,错误显示fs.renameSync使用不正确,经分析files.upload.path对应的路径为C:\Users\User\AppData\Local\Temp\upload_38882ec664a4a2633dbf55a3aa8c1176,与/tmp/test.png不一致,决定将文件的上传路径进行更改:
将文件上传至项目目录./tmp文件下,同时fs.renameSyncd的第二个参数设为"./tmp/test.png",upload函数修改为:
在命令窗口运行index.js,问题得到解决,图片能够正常上传并显示。
近一周学习后发现GitHub是一个非常好的代码共享平台,可以利用它将学习中实现各种功能的代码整理收藏,方便以后的查阅与借鉴。在使用GitHub上传代码的过程中发现要使用到Git,决定接下来先把Git学习一下。
Git
1、Git入门
Git是目前世界上最先进的分布式版本控制系统,能记录每次文件的改动。
1.1 安装Git
在Windows上使用Git,可以从Git官网直接下载安装程序,然后按默认选项安装即可。
安装完成后,在开始菜单里找到“Git”->“Git Bash”,蹦出一个类似命令行窗口的东西,就说明Git安装成功!
安装完成后,还需要最后一步设置,在命令行输入:
$ git config --global user.name "Your Name"
$ git config --global user.email "email@example.com" 因为Git是分布式版本控制系统,所以,每个机器都必须自报家门:你的名字和Email地址。你也许会担心,如果有人故意冒充别人怎么办?这个不必担心,首先我们相信大家都是善良无知的群众,其次,真的有冒充的也是有办法可查的。
注意git config命令的--global参数,用了这个参数,表示你这台机器上所有的Git仓库都会使用这个配置,当然也可以对某个仓库指定不同的用户名和Email地址。
1.2 创建版本库
创建一个版本库非常简单,首先,选择一个合适的地方,创建一个空目录:
$ mkdir learngit
$ cd learngit
$ pwd
/Users/michael/learngit
第二步,通过git init命令把这个目录变成Git可以管理的仓库:
$ git init
Initialized empty Git repository in /Users/michael/learngit/.git/
瞬间Git就把仓库建好了,而且告诉你是一个空的仓库(empty Git repository),细心的读者可以发现当前目录下多了一个.git的目录,这个目录是Git来跟踪管理版本库的,没事千万不要手动修改这个目录里面的文件,不然改乱了,就把Git仓库给破坏了。
编写一个readme.txt文件,放到learngit目录下(子目录也行),因为这是一个Git仓库,放到其他地方Git再厉害也找不到这个文件。
第一步,用命令git add告诉Git,把文件添加到仓库:
$ git add readme.txt
执行上面的命令,没有任何显示,这就对了,Unix的哲学是“没有消息就是好消息”,说明添加成功。
第二步,用命令git commit告诉Git,把文件提交到仓库:
$ git commit -m "wrote a readme file"
[master (root-commit) eaadf4e] wrote a readme file
1 file changed, 2 insertions(+)
create mode 100644 readme.txt
简单解释一下git commit命令,-m后面输入的是本次提交的说明,可以输入任意内容,当然最好是有意义的,这样你就能从历史记录里方便地找到改动记录。
总结:添加文件到Git仓库,分两步:
- 使用命令
git add <file>,注意,可反复多次使用,添加多个文件; - 使用命令
git commit -m <message>,完成。
附:
git add -u :他仅监控已经被add的文件(即tracked file),他会将被修改的文件提交到暂存区。add -u 不会提交新文件(untracked file)。(git add --update的缩写)
git add -A :是上面两个功能的合集(git add --all的缩写)
1.3 版本回退
版本控制系统肯定有某个命令可以告诉我们历史记录,在Git中,我们用git log命令查看
如果嫌输出信息太多,看得眼花缭乱的,可以试试加上--pretty=oneline参数

在Git中,用HEAD表示当前版本上一个版本就是HEAD^,上上一个版本就是HEAD^^,当然往上100个版本写100个^比较容易数不过来,所以写成HEAD~100。
现在,我们要把当前版本append GPL回退到上一个版本add distributed,就可以使用
$ git reset --hard HEAD^只要上面的命令行窗口还没有被关掉,你就可以顺着往上找啊找啊,找到那个append GPL的commit id是1094adb...,于是就可以指定回到未来的某个版本:
$ git reset --hard 1094a
版本号没必要写全,前几位就可以了,Git会自动去找。
现在,你回退到了某个版本,关掉了电脑,第二天早上就后悔了,想恢复到新版本怎么办?找不到新版本的commit id怎么办?
在Git中,总是有后悔药可以吃的。当你用$ git reset --hard HEAD^回退到add distributed版本时,再想恢复到append GPL,就必须找到append GPL的commit id。Git提供了一个命令git reflog用来记录你的每一次命令:
$ git reflog总结:
-
HEAD指向的版本就是当前版本,因此,Git允许我们在版本的历史之间穿梭,使用命令git reset --hard commit_id。 -
穿梭前,用
git log可以查看提交历史,以便确定要回退到哪个版本。 -
要重返未来,用
git reflog查看命令历史,以便确定要回到未来的哪个版本。
1.4 版本删除与还原
一般情况下,你通常直接在文件管理器中把没用的文件删了,或者用rm命令删了:
$ rm test.txt
这个时候,Git知道你删除了文件,因此,工作区和版本库就不一致了,git status命令会立刻告诉你哪些文件被删除了:
$ git status
On branch master
Changes not staged for commit:
(use "git add/rm <file>..." to update what will be committed)
(use "git checkout -- <file>..." to discard changes in working directory)
deleted: test.txt
no changes added to commit (use "git add" and/or "git commit -a")
现在你有两个选择,一是确实要从版本库中删除该文件,那就用命令git rm删掉,并且git commit:
$ git rm test.txt
rm 'test.txt'
$ git commit -m "remove test.txt"
[master d46f35e] remove test.txt
1 file changed, 1 deletion(-)
delete mode 100644 test.txt
现在,文件就从版本库中被删除了。
另一种情况是删错了,因为版本库里还有呢,所以可以很轻松地把误删的文件恢复到最新版本:
$ git checkout -- test.txt
git checkout其实是用版本库里的版本替换工作区的版本,无论工作区是修改还是删除,都可以“一键还原”。
1.5 远程仓库(关联与克隆)
第1步:创建SSH Key。在用户主目录下,看看有没有.ssh目录,如果有,再看看这个目录下有没有id_rsa和id_rsa.pub这两个文件,如果已经有了,可直接跳到下一步。如果没有,打开Shell(Windows下打开Git Bash),创建SSH Key:
$ ssh-keygen -t rsa -C "youremail@example.com"
你需要把邮件地址换成你自己的邮件地址,然后一路回车,使用默认值即可,由于这个Key也不是用于军事目的,所以也无需设置密码。
如果一切顺利的话,可以在用户主目录里找到.ssh目录,里面有id_rsa和id_rsa.pub两个文件,这两个就是SSH Key的秘钥对,id_rsa是私钥,不能泄露出去,id_rsa.pub是公钥,可以放心地告诉任何人。
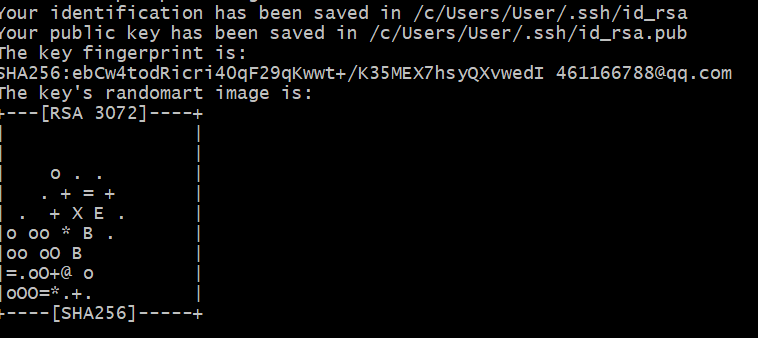
第2步:登陆GitHub,打开“Account settings”,“SSH Keys”页面:
然后,点“Add SSH Key”,填上任意Title,在Key文本框里粘贴id_rsa.pub文件的内容:
点“Add Key”,你就应该看到已经添加的Key:
为什么GitHub需要SSH Key呢?因为GitHub需要识别出你推送的提交确实是你推送的,而不是别人冒充的,而Git支持SSH协议,所以,GitHub只要知道了你的公钥,就可以确认只有你自己才能推送。
1.5.1 添加远程库
现在的情景是,你已经在本地创建了一个Git仓库后,又想在GitHub创建一个Git仓库,并且让这两个仓库进行远程同步,这样,GitHub上的仓库既可以作为备份,又可以让其他人通过该仓库来协作,真是一举多得。
首先,登陆GitHub,然后,在右上角找到“Create a new repo”按钮,创建一个新的仓库:
在Repository name填入learngit,其他保持默认设置,点击“Create repository”按钮,就成功地创建了一个新的Git仓库:
目前,在GitHub上的这个learngit仓库还是空的,GitHub告诉我们,可以从这个仓库克隆出新的仓库,也可以把一个已有的本地仓库与之关联,然后,把本地仓库的内容推送到GitHub仓库。
现在,我们根据GitHub的提示,在本地的learngit仓库下运行命令:
$ git remote add origin git@github.com:michaelliao/learngit.git
请千万注意,把上面的michaelliao替换成你自己的GitHub账户名,否则,你在本地关联的就是我的远程库,关联没有问题,但是你以后推送是推不上去的,因为你的SSH Key公钥不在我的账户列表中。
添加后,远程库的名字就是origin,这是Git默认的叫法,也可以改成别的,但是origin这个名字一看就知道是远程库。
下一步,就可以把本地库的所有内容推送到远程库上:
$ git push -u origin master
Counting objects: 20, done.
Delta compression using up to 4 threads.
Compressing objects: 100% (15/15), done.
Writing objects: 100% (20/20), 1.64 KiB | 560.00 KiB/s, done.
Total 20 (delta 5), reused 0 (delta 0)
remote: Resolving deltas: 100% (5/5), done.
To github.com:michaelliao/learngit.git
* [new branch] master -> master
Branch 'master' set up to track remote branch 'master' from 'origin'.
把本地库的内容推送到远程,用git push命令,实际上是把当前分支master推送到远程。
由于远程库是空的,我们第一次推送master分支时,加上了-u参数,Git不但会把本地的master分支内容推送的远程新的master分支,还会把本地的master分支和远程的master分支关联起来,在以后的推送或者拉取时就可以简化命令。
从现在起,只要本地作了提交,就可以通过命令:
$ git push origin master
把本地master分支的最新修改推送至GitHub,现在,你就拥有了真正的分布式版本库!
1.5.2 从远程库克隆
现在,假设我们从零开发,那么最好的方式是先创建远程库,然后,从远程库克隆。
首先,登陆GitHub,创建一个新的仓库,名字叫gitskills:
我们勾选Initialize this repository with a README,这样GitHub会自动为我们创建一个README.md文件。创建完毕后,可以看到README.md文件:
现在,远程库已经准备好了,下一步是用命令git clone克隆一个本地库:
$ git clone git@github.com:michaelliao/gitskills.git
Cloning into 'gitskills'...
remote: Counting objects: 3, done.
remote: Total 3 (delta 0), reused 0 (delta 0), pack-reused 3
Receiving objects: 100% (3/3), done.
注意把Git库的地址换成你自己的,然后进入gitskills目录看看,已经有README.md文件了:
$ cd gitskills
$ ls
README.md
使用Git下载指定分支命令为:git clone -b 分支名仓库地址
示例:使用Git下载v.2.8.1分支代码,使用命令:git clone -b v2.8.1 https://git.oschina.net/oschina/android-app.git
1.6 分支管理
分支在实际中有什么用呢?假设你准备开发一个新功能,但是需要两周才能完成,第一周你写了50%的代码,如果立刻提交,由于代码还没写完,不完整的代码库会导致别人不能干活了。如果等代码全部写完再一次提交,又存在丢失每天进度的巨大风险。现在有了分支,就不用怕了。你创建了一个属于你自己的分支,别人看不到,还继续在原来的分支上正常工作,而你在自己的分支上干活,想提交就提交,直到开发完毕后,再一次性合并到原来的分支上,这样,既安全,又不影响别人工作。
首先,我们创建dev分支,然后切换到dev分支:
$ git checkout -b dev
Switched to a new branch 'dev'
git checkout命令加上-b参数表示创建并切换,相当于以下两条命令:
$ git branch dev
$ git checkout dev
Switched to branch 'dev'
然后,用git branch命令查看当前分支:
$ git branch
* dev
master
git branch命令会列出所有分支,当前分支前面会标一个*号。
然后,我们就可以在dev分支上正常提交,比如对readme.txt做个修改,加上一行:
Creating a new branch is quick.
然后提交:
$ git add readme.txt
$ git commit -m "branch test"
[dev b17d20e] branch test
1 file changed, 1 insertion(+)
现在,dev分支的工作完成,我们就可以切换回master分支:
$ git checkout master
Switched to branch 'master'
切换回master分支后,再查看一个readme.txt文件,刚才添加的内容不见了!因为那个提交是在dev分支上,而master分支此刻的提交点并没有变:
现在,我们把dev分支的工作成果合并到master分支上:
$ git merge dev
Updating d46f35e..b17d20e
Fast-forward
readme.txt | 1 +
1 file changed, 1 insertion(+)
git merge命令用于合并指定分支到当前分支。合并后,再查看readme.txt的内容,就可以看到,和dev分支的最新提交是完全一样的。
注意到上面的Fast-forward信息,Git告诉我们,这次合并是“快进模式”,也就是直接把master指向dev的当前提交,所以合并速度非常快。
当然,也不是每次合并都能Fast-forward,我们后面会讲其他方式的合并。
合并完成后,就可以放心地删除dev分支了:
$ git branch -d dev
Deleted branch dev (was b17d20e).
删除后,查看branch,就只剩下master分支了:
$ git branch
* master
因为创建、合并和删除分支非常快,所以Git鼓励你使用分支完成某个任务,合并后再删掉分支,这和直接在master分支上工作效果是一样的,但过程更安全。
switch
我们注意到切换分支使用git checkout <branch>,而前面讲过的撤销修改则是git checkout -- <file>,同一个命令,有两种作用,确实有点令人迷惑。
实际上,切换分支这个动作,用switch更科学。因此,最新版本的Git提供了新的git switch命令来切换分支:
创建并切换到新的dev分支,可以使用:
$ git switch -c dev
直接切换到已有的master分支,可以使用:
$ git switch master
使用新的git switch命令,比git checkout要更容易理解。
总结:
Git鼓励大量使用分支:
查看分支:git branch
创建分支:git branch <name>
切换分支:git checkout <name>或者git switch <name>
创建+切换分支:git checkout -b <name>或者git switch -c <name>
合并某分支到当前分支:git merge <name>
删除分支:git branch -d <name>
1.7 标签管理
在Git中打标签非常简单,首先,切换到需要打标签的分支上:
$ git branch
* dev
master
$ git checkout master
Switched to branch 'master'
然后,敲命令git tag <name>就可以打一个新标签:
$ git tag v1.0
可以用命令git tag查看所有标签:
$ git tag
v1.0
比方说要对add merge这次提交打标签,它对应的commit id是f52c633,敲入命令:
$ git tag v0.9 f52c633
再用命令git tag查看标签:
$ git tag
v0.9
v1.0
注意,标签不是按时间顺序列出,而是按字母排序的。可以用git show <tagname>查看标签信息:
$ git show v0.9
commit f52c63349bc3c1593499807e5c8e972b82c8f286 (tag: v0.9)
Author: Michael Liao <askxuefeng@gmail.com>
Date: Fri May 18 21:56:54 2018 +0800
add merge
diff --git a/readme.txt b/readme.txt
...
可以看到,v0.9确实打在add merge这次提交上。
还可以创建带有说明的标签,用-a指定标签名,-m指定说明文字:
$ git tag -a v0.1 -m "version 0.1 released" 1094adb
用命令git show <tagname>可以看到说明文字:
$ git show v0.1
tag v0.1
Tagger: Michael Liao <askxuefeng@gmail.com>
Date: Fri May 18 22:48:43 2018 +0800
version 0.1 released
commit 1094adb7b9b3807259d8cb349e7df1d4d6477073 (tag: v0.1)
Author: Michael Liao <askxuefeng@gmail.com>
Date: Fri May 18 21:06:15 2018 +0800
append GPL
diff --git a/readme.txt b/readme.txt
...
-
命令
git tag <tagname>用于新建一个标签,默认为HEAD,也可以指定一个commit id; -
命令
git tag -a <tagname> -m "blablabla..."可以指定标签信息; -
命令
git tag可以查看所有标签。
-
命令
git push origin <tagname>可以推送一个本地标签; -
命令
git push origin --tags可以推送全部未推送过的本地标签; -
命令
git tag -d <tagname>可以删除一个本地标签; -
命令
git push origin :refs/tags/<tagname>可以删除一个远程标签。



