Windows Terminal配置Git Bash
大部分程序员对Linux Bash的熟悉程度肯定高于Windows的Power Shell,而Git是程序员电脑上必装的软件之一(没装?Are you kidding me?),Git Bash可以在Windows上给我们提供Linux Bash的能力。
可是Git Bash这个古老质朴黑乎乎的界面,虽然说也不是不能用,但确实也只是凑活吧。。。因此今天我们就要用现代化的Windows Terminal来替代这个黑框框。
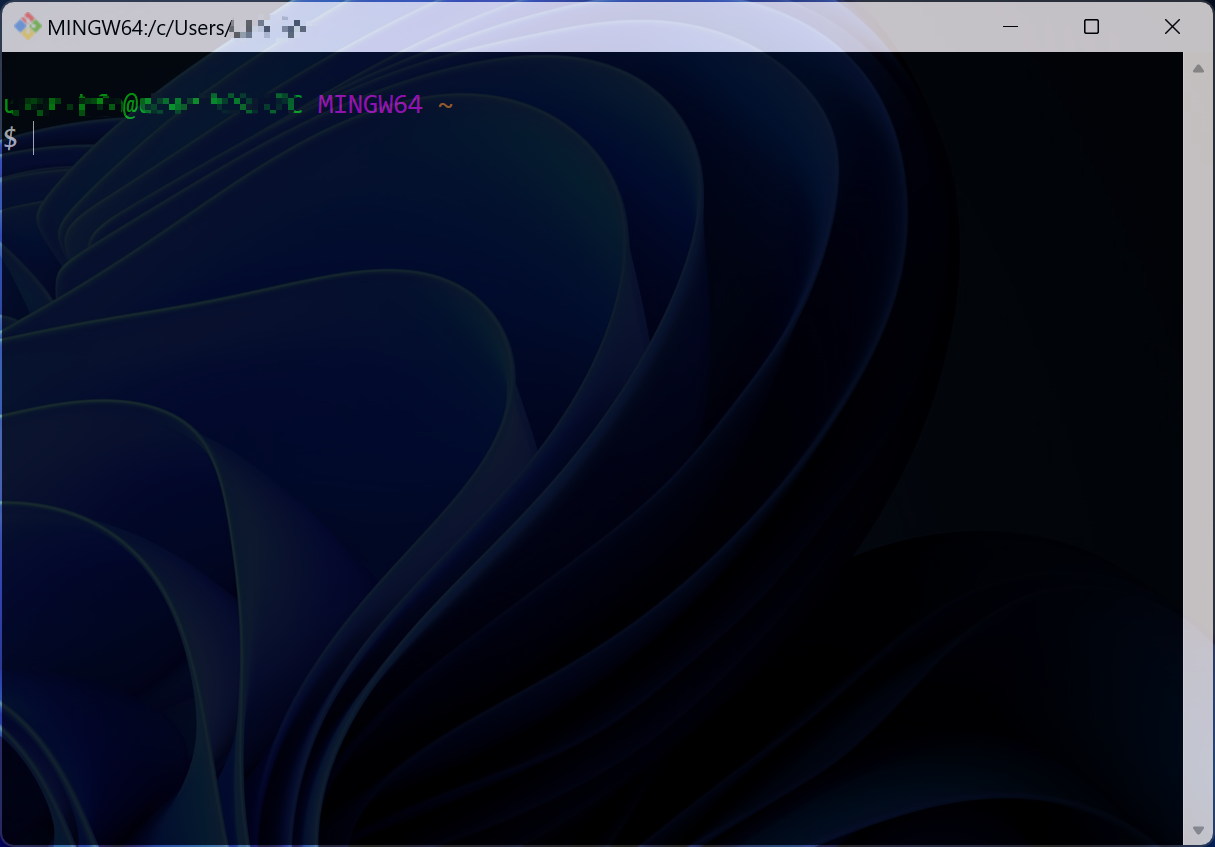
打开Windows Terminal的下拉菜单,它默认是不支持Git Bash的,因此我们得在“设置”里面自己配置参数。
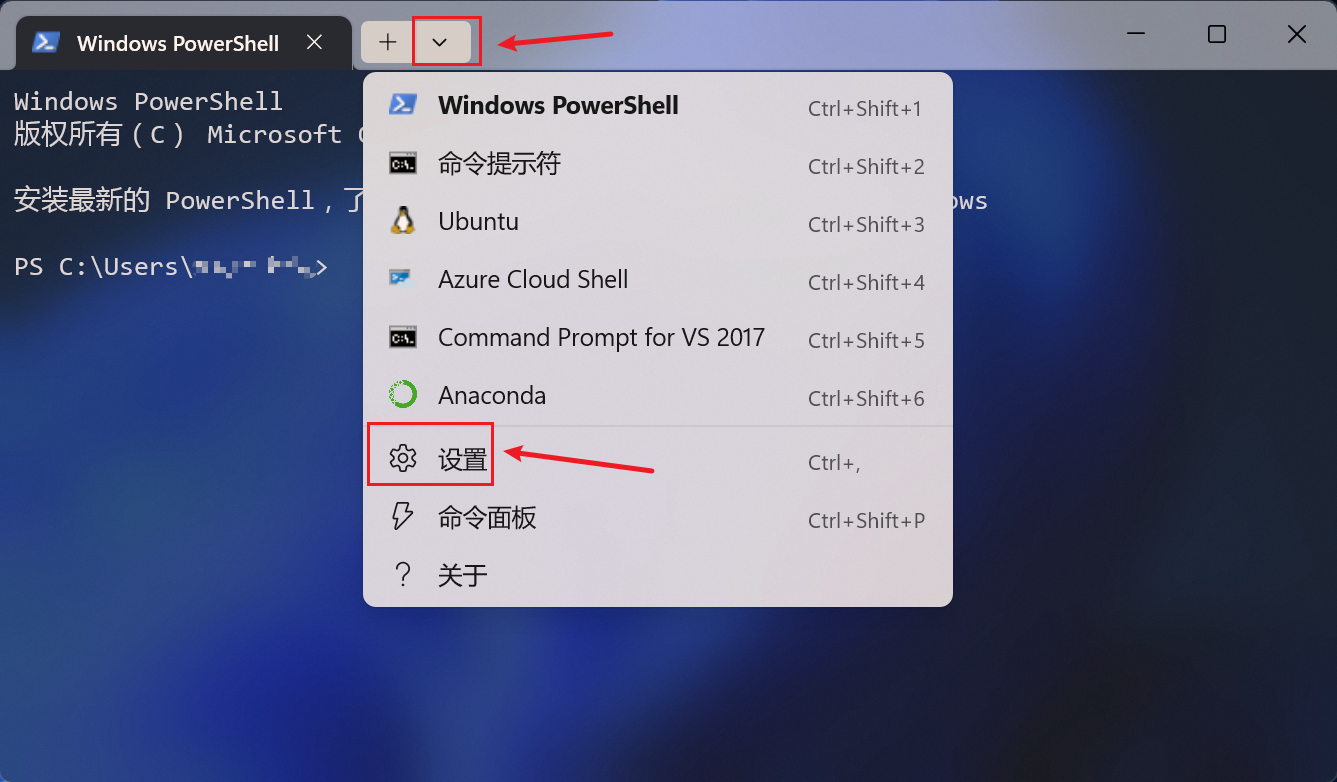
在设置页面中,我们点击“添加新配置文件”,然后“复制”一个Power Shell的配置,减少点配置的时间。
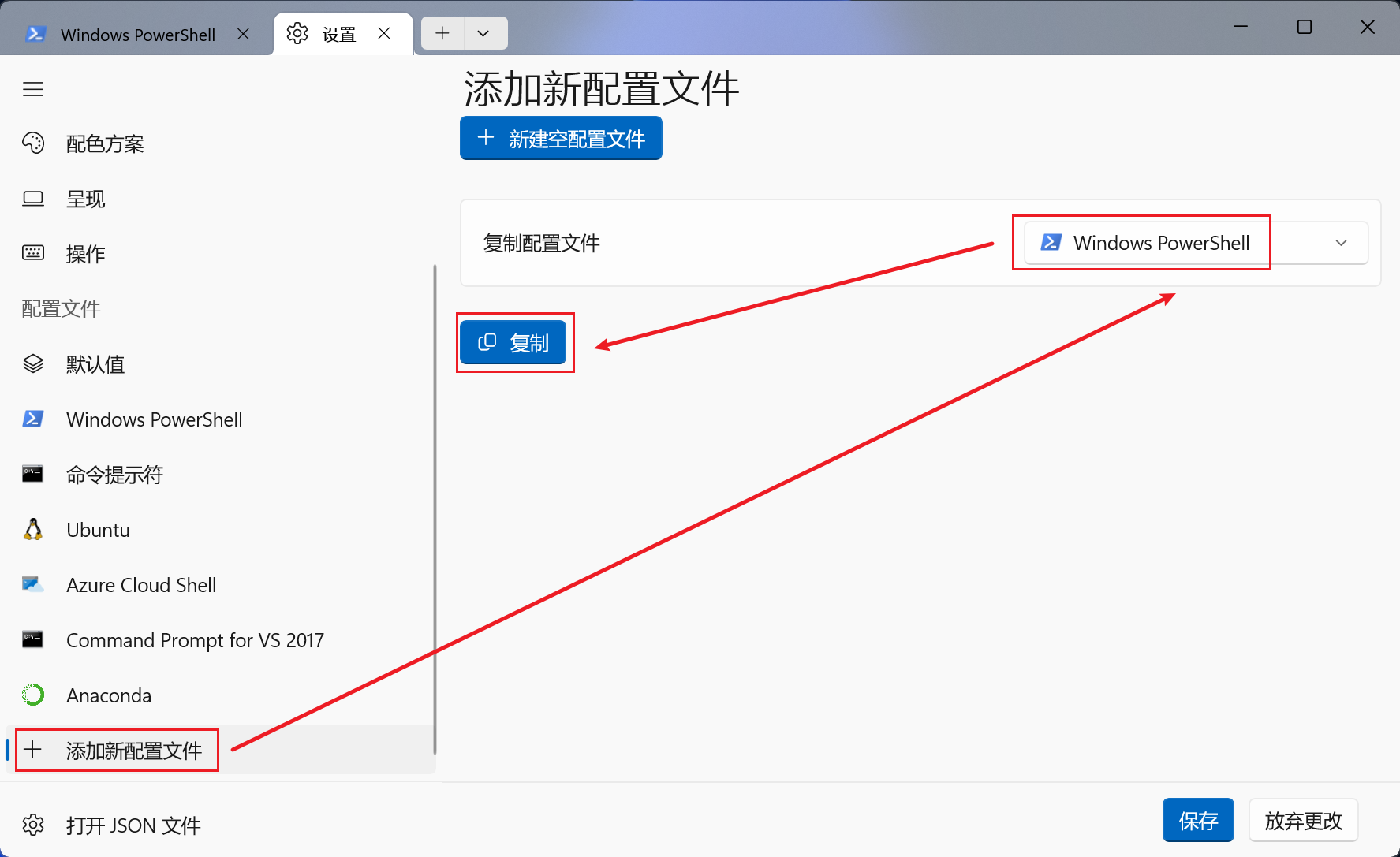
在新配置页面,依次按如下操作
1、修改“名称”为“Git Bash”,这个就是下拉菜单里面的名称,可以自由发挥
2、修改“命令行”为“D:\Git\bin\bash.exe --login -i”,这里实际上就是指定bash.exe所在的路径,在你们的Git安装目录下面找就行,但是别忘了加上“--login -i”的参数
3、修改“图标”为“D:\Git\mingw64\share\git\git-for-windows.ico”,同样在Git安装目录下面找就行
其它的一些外观等高级配置就自由发挥了,配置完上述几项就可以点击“保存”按钮了。
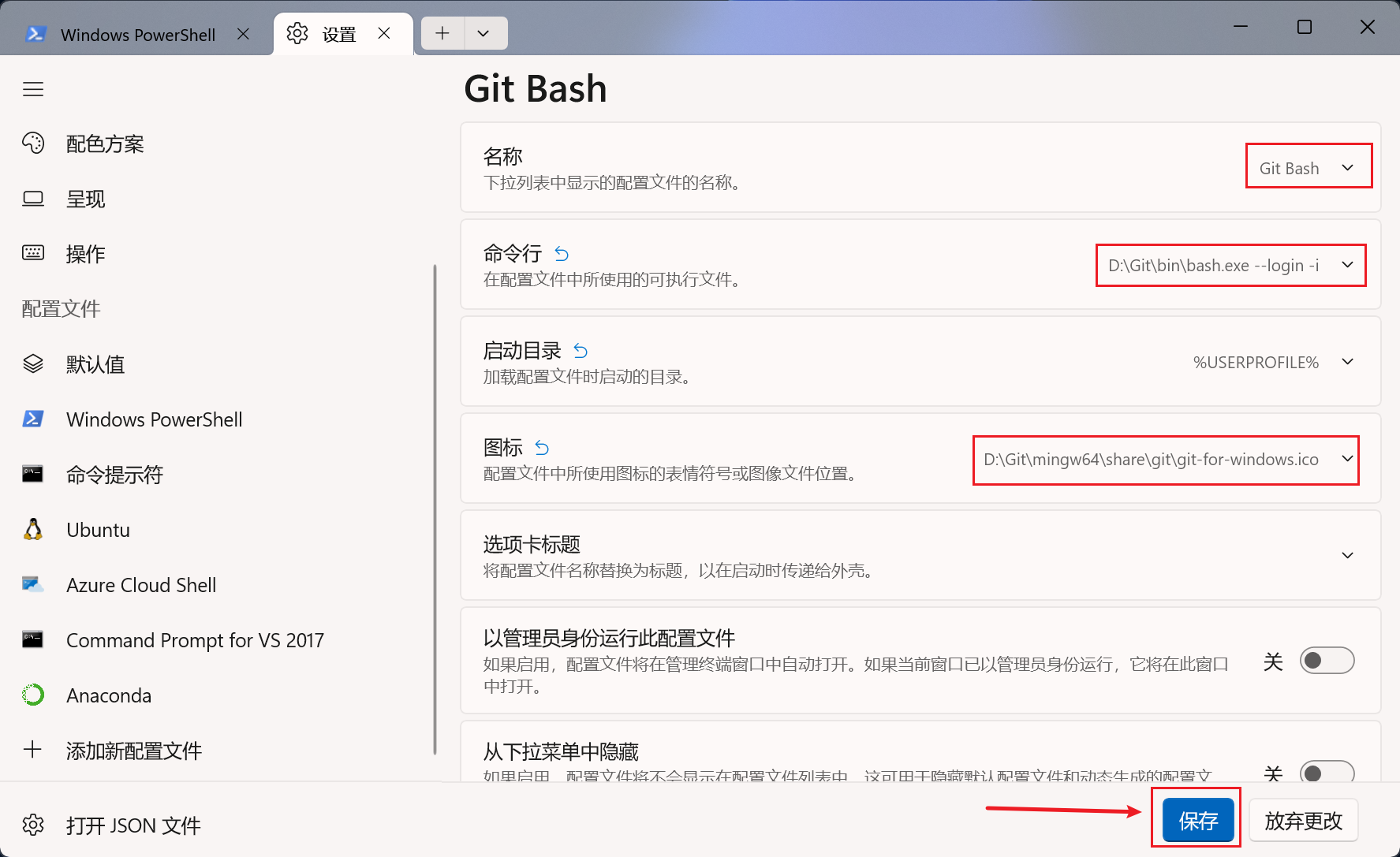
之后就可以点击下拉菜单找到“Git Bash”,再次点击就能进入Git Bash的运行环境了。
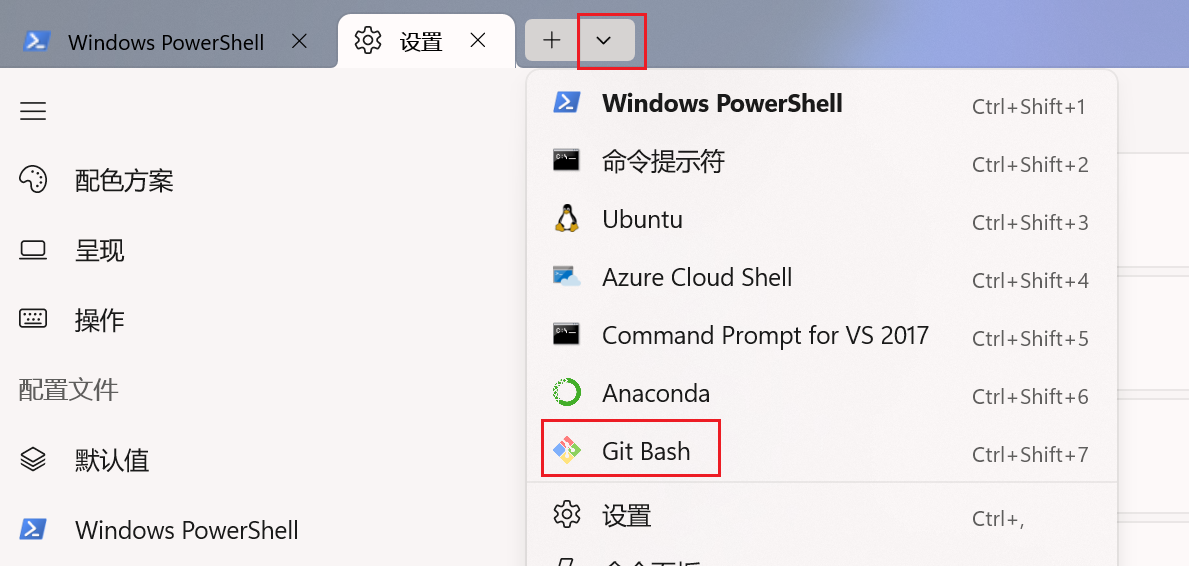
进入环境后,对于一些强迫症来说又会发现一些难受的点,比如Windows Terminal的页签标题很长,terminal页面也会默认显示用户名、主机名和文件夹路径,这都让小小的屏幕显示了过多的无用信息。
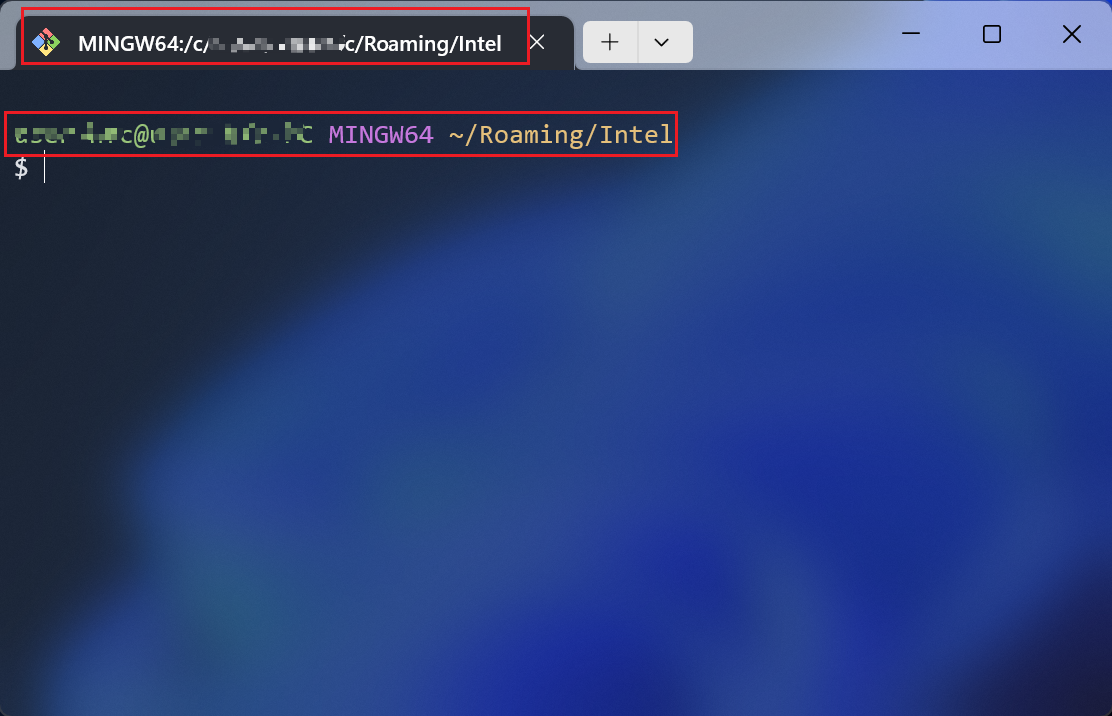
输入 cd ~ 来到用户主目录,vim .bash_profile,然后把如下的配置输入进去(注释的部分可以忽略,只输入未注释的部分)。
1 # Shows Git branch name in prompt. 2 parse_git_branch() { 3 git branch 2> /dev/null | sed -e '/^[^*]/d' -e 's/* \(.*\)/ (\1)/' 4 } 5 # 显示 用户 @ 主机 6 # export PS1="\u@\h \W\[\033[32m\]\$(parse_git_branch)\[\033[00m\] $ " 7 # 隐藏用户 @ 主机,显示当前文件夹 8 # export PS1="\W\[\033[32m\]\$(parse_git_branch)\[\033[00m\]" 9 10 # 只显示当前文件夹 11 export PS1="\[\e[32;1m\]\W $\[\e[0m\]\[\033[32m\]\$(parse_git_branch)\[\033[00m\] " 12 13 # 显示全路径 14 # export PS1="\[\e[32;1m\]\w $\[\e[0m\]\[\033[32m\]\$(parse_git_branch)\[\033[00m\] "
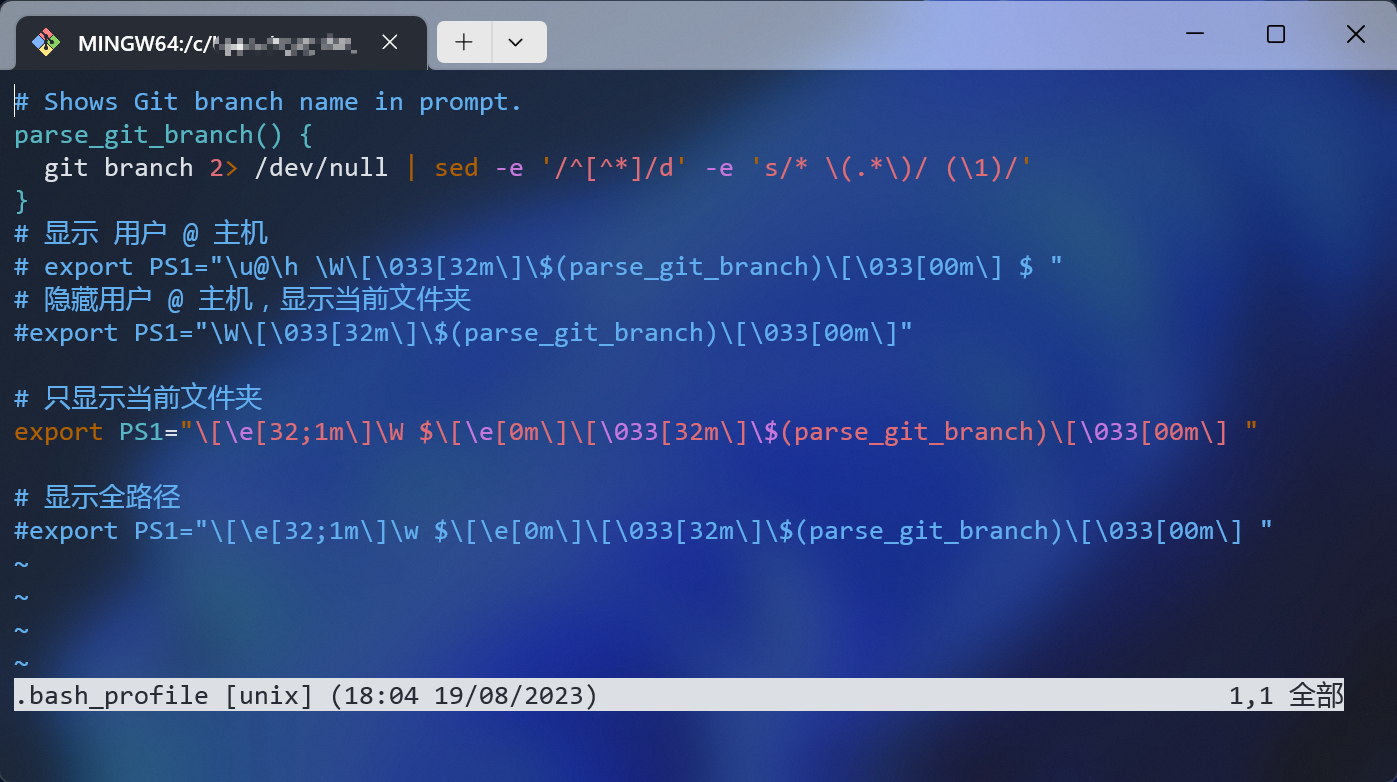
输入完成即可保存并退出,然后source .bash_profile让配置生效。路径的配置是立马生效的,但是Windows Terminal页签的标题需要重启应用或者新开一个页签才能生效。
最终效果如下:
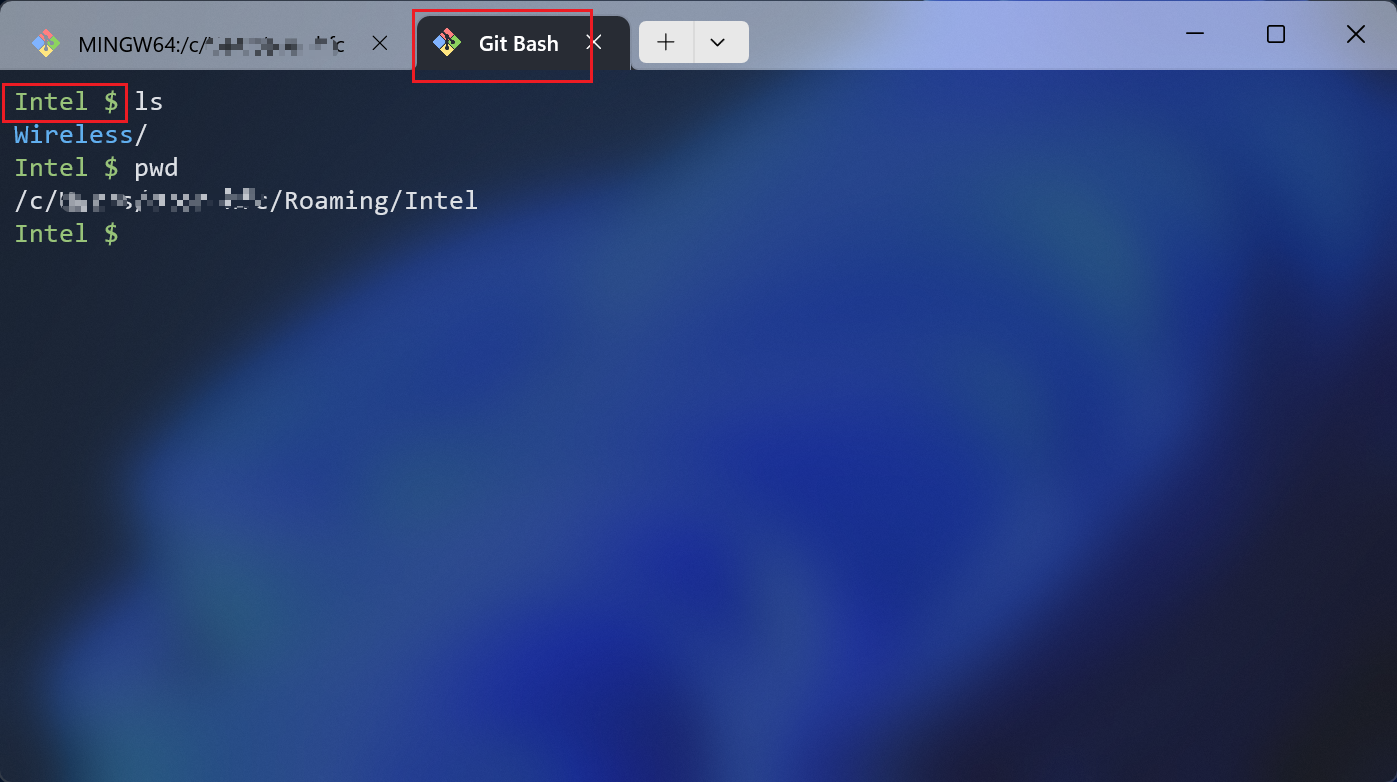
参考文章



