ubuntu,kubuntu安装教程
转载请注明来源,侵权必究
Kubuntu KDE 开发环境配置
-
选择试用安装完成后执行以下步骤(为了节约安装时间 建议断网安装 除非你有路由器FQ)
- 修改/etc/default/grub 修改成如下内容 并执行 update-grub
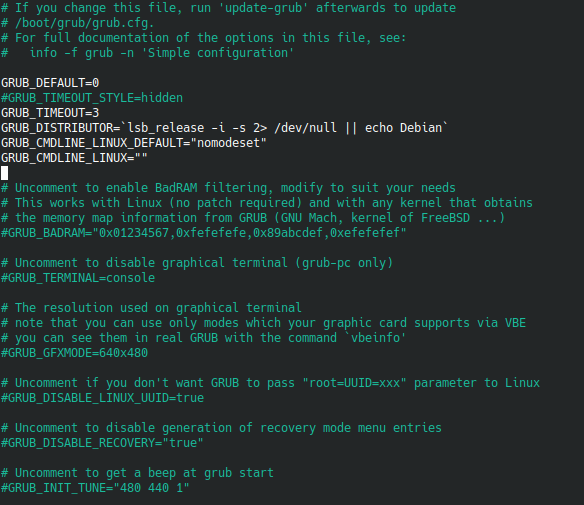
- 修改/etc/modprobe.d/blacklist.conf 添加 blacklist nouveau 禁用nvidia驱动
- update-initramfs -u
- apt-get --purge remove plasma-wallpapers-addons gwenview kdeconnect print-manager kde-spectacle skanlite vlc && apt-get autoremove && apt-get autoclean && apt-get clean
- apt install expect dnsmasq vim net-tools
- 重启进入系统
- 修改/etc/default/grub 修改成如下内容 并执行 update-grub
-
Dolphin开启ROOT
随便找一个文件夹在menu里选择 新建->链接到程序输入下面命令即可生成一个程序文件 双击运行即可pkexec env DISPLAY=$DISPLAY XAUTHORITY=$XAUTHORITY KDE_SESSION_VERSION=5 KDE_FULL_SESSION=true dolphin -
安装electron-ssr
下载「electron-ssr-0.2.6.deb」https://www.aliyundrive.com/s/xWzz7V2o9CT 点击链接保存,或者复制本段内容,打开「阿里云盘」 APP ,无需下载极速在线查看,视频原画倍速播放。
sudo apt install libcanberra-gtk-module libcanberra-gtk3-module gconf2 gconf-service libappindicator1
sudo dpkg -i electron-ssr-0.2.6.deb
sudo ln -s /usr/bin/python3 /usr/bin/python -
apt update && apt upgrade 保证所有是最新的
-
安装intel驱动
sudo apt install linux-oem-20.04
参考
https://dgpu-docs.intel.com/devices/iris-xe-max-graphics/index.html
修改/etc/default/grub 去掉 nomodeset 并更新 update-grub -
安装wifi驱动
参考 https://www.intel.sg/content/www/xa/en/support/articles/000058909/wireless.html?countrylabel=Asia Pacific- apt install git gcc make bison byacc
- git clone https://git.kernel.org/pub/scm/linux/kernel/git/iwlwifi/backport-iwlwifi.git
- cd backport-iwlwifi
- sudo make defconfig-iwlwifi-public
- sudo make -j4 (4根据你CPU的线程数的2倍)
- sudo make install
- update-initramfs -u -k all
- reboot
-
安装nvidia驱动
参考
https://linuxconfig.org/how-to-install-the-nvidia-drivers-on-ubuntu-20-04-focal-fossa-linux
https://askubuntu.com/questions/451335/cant-switch-anymore-from-intel-to-nvidia-gpu
步骤- ubuntu-drivers devices 查看设备推荐驱动
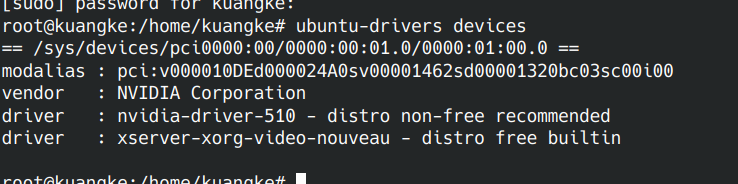
- 如上图推荐我的驱动是 nvidia-driver-510. 所以安装 apt-get install nvidia-driver-510 安装完成后重启
- 重启后默认就是 nvidia显卡驱动了。我们需要切换到intel显卡。执行 nvidia-setttings 发现intel是灰色的无法切换
所以我们可以使用命令 prime-select intel 来切换到intel显卡。切换成功后重启即可。 - nvidia-smi 可以来监控显卡状态
- ubuntu-drivers devices 查看设备推荐驱动
-
安装一个kwin脚本可以在最大化的时候进入新的桌面脚本名 Maxmize To New Virtual Desktop
-
实现触控板
参考
https://www.lorenzobettini.it/2017/02/touchpad-gestures-in-linux-kde-with-libinput-gestures/需要的软件
https://github.com/bulletmark/libinput-gestures (主要实现手指操作 3,4手指操作 2指滑动并不支持)
https://github.com/liuforhacker/libinput-three-finger-drag(实现3指拖动)
安装libinput-gesturessudo gpasswd -a $USER input sudo apt-get install xdotool wmctrl libinput-tools git clone https://github.com/bulletmark/libinput-gestures cd libinput-gestures sudo ./libinput-gestures-setup install reboot libinput-gestures-setup start #如果你想开机自启动 libinput-gestures-setup autostartlibinput-gestures的配置文件~/.config/libinput-gestures.conf内容如下
gesture swipe up 4 xdotool key ctrl+F8 #所有桌面网格形式显示 gesture swipe down 4 xdotool key ctrl+F7 #显示当前窗口分类活动 gesture swipe left 4 xdotool key ctrl+alt+shift+Left #切换到上一个桌面 gesture swipe right 4 xdotool key ctrl+alt+shift+Right #切换到下一个桌面 gesture pinch in 2 xdotool key ctrl+alt+shift+x #应用程序启动 gesture pinch in 4 xdotool key ctrl+F9 #显示当前桌面活动libinput-three-figer-drag 直接下载编译好的软件运行即可
-
安装latte-dock (这个是我自己美化用的 不需要的略过)
-
下载chrome 直接安装 SwitchyOmega
-
安装vscode 直接下载deb
-
安装idea
解压移动到/opt/下
破解参考:https://www.exception.site/essay/how-to-free-use-intellij-idea-2019-3
执行install.sh不要用root
在/usr/share/applications/下创建idea.desktop并填充下面内容[Desktop Entry] Name=Idea Ultimate Comment=Idea Ultimate GenericName=Text Editor Exec=/opt/idea/bin/idea.sh Icon=/opt/idea/bin/idea.svg Type=Application Categories=TextEditor;Development;IDE;激活码
4W9NP3KV9E-eyJsaWNlbnNlSWQiOiI0VzlOUDNLVjlFIiwibGljZW5zZWVOYW1lIjoic2NyaXAgd2FuZSIsImFzc2lnbmVlTmFtZSI6IiIsImFzc2lnbmVlRW1haWwiOiIiLCJsaWNlbnNlUmVzdHJpY3Rpb24iOiIiLCJjaGVja0NvbmN1cnJlbnRVc2UiOmZhbHNlLCJwcm9kdWN0cyI6W3siY29kZSI6IklJIiwiZmFsbGJhY2tEYXRlIjoiMjAyMy0wMS0yNCIsInBhaWRVcFRvIjoiMjAyMy0wMS0yNCIsImV4dGVuZGVkIjpmYWxzZX0seyJjb2RlIjoiUERCIiwiZmFsbGJhY2tEYXRlIjoiMjAyMy0wMS0yNCIsInBhaWRVcFRvIjoiMjAyMy0wMS0yNCIsImV4dGVuZGVkIjp0cnVlfSx7ImNvZGUiOiJQV1MiLCJmYWxsYmFja0RhdGUiOiIyMDIzLTAxLTI0IiwicGFpZFVwVG8iOiIyMDIzLTAxLTI0IiwiZXh0ZW5kZWQiOnRydWV9LHsiY29kZSI6IlBHTyIsImZhbGxiYWNrRGF0ZSI6IjIwMjMtMDEtMjQiLCJwYWlkVXBUbyI6IjIwMjMtMDEtMjQiLCJleHRlbmRlZCI6dHJ1ZX0seyJjb2RlIjoiUFBTIiwiZmFsbGJhY2tEYXRlIjoiMjAyMy0wMS0yNCIsInBhaWRVcFRvIjoiMjAyMy0wMS0yNCIsImV4dGVuZGVkIjp0cnVlfSx7ImNvZGUiOiJQUEMiLCJmYWxsYmFja0RhdGUiOiIyMDIzLTAxLTI0IiwicGFpZFVwVG8iOiIyMDIzLTAxLTI0IiwiZXh0ZW5kZWQiOnRydWV9LHsiY29kZSI6IlBSQiIsImZhbGxiYWNrRGF0ZSI6IjIwMjMtMDEtMjQiLCJwYWlkVXBUbyI6IjIwMjMtMDEtMjQiLCJleHRlbmRlZCI6dHJ1ZX0seyJjb2RlIjoiUFNXIiwiZmFsbGJhY2tEYXRlIjoiMjAyMy0wMS0yNCIsInBhaWRVcFRvIjoiMjAyMy0wMS0yNCIsImV4dGVuZGVkIjp0cnVlfSx7ImNvZGUiOiJQU0kiLCJmYWxsYmFja0RhdGUiOiIyMDIzLTAxLTI0IiwicGFpZFVwVG8iOiIyMDIzLTAxLTI0IiwiZXh0ZW5kZWQiOnRydWV9LHsiY29kZSI6IlBDV01QIiwiZmFsbGJhY2tEYXRlIjoiMjAyMy0wMS0yNCIsInBhaWRVcFRvIjoiMjAyMy0wMS0yNCIsImV4dGVuZGVkIjp0cnVlfV0sIm1ldGFkYXRhIjoiMDEyMDIyMDEyMVBTQU4wMDAwMDUiLCJoYXNoIjoiVFJJQUw6LTYyNTA2MDI4NyIsImdyYWNlUGVyaW9kRGF5cyI6NywiYXV0b1Byb2xvbmdhdGVkIjpmYWxzZSwiaXNBdXRvUHJvbG9uZ2F0ZWQiOmZhbHNlfQ==-WlwI3NBiapY7em4MmP7qdZcTK2wvAt5f7FNwaH65H6SBvWnFGpe8M2VrSWCEBIGFQpv+VFJLghJKLjaRUcVOY6ttC6G4uKTpuPzELgcckez+/9DPrYj+alvLYFpS6UWy4uqzsjC/sHgcbNiCQjZQMVhj8Wflv9ts8SfWUqTwtciG8eBrzbyipXOVrRn5Wpk3l6ifL71HZsMy3bDLU8Lkt3UQBNVFZhXWBcNyY/WB9CQGX+6aXtbFA9p/hjbTZL050UoeM30rz0UkzPmfiIupbb3KNPKPArQkU8gw6pF7AcRSLuU3HNqq8RDbrXDYSXY9vtoD3Oi18ijlagVANrhjpQ==-MIIETDCCAjSgAwIBAgIBDTANBgkqhkiG9w0BAQsFADAYMRYwFAYDVQQDDA1KZXRQcm9maWxlIENBMB4XDTIwMTAxOTA5MDU1M1oXDTIyMTAyMTA5MDU1M1owHzEdMBsGA1UEAwwUcHJvZDJ5LWZyb20tMjAyMDEwMTkwggEiMA0GCSqGSIb3DQEBAQUAA4IBDwAwggEKAoIBAQCUlaUFc1wf+CfY9wzFWEL2euKQ5nswqb57V8QZG7d7RoR6rwYUIXseTOAFq210oMEe++LCjzKDuqwDfsyhgDNTgZBPAaC4vUU2oy+XR+Fq8nBixWIsH668HeOnRK6RRhsr0rJzRB95aZ3EAPzBuQ2qPaNGm17pAX0Rd6MPRgjp75IWwI9eA6aMEdPQEVN7uyOtM5zSsjoj79Lbu1fjShOnQZuJcsV8tqnayeFkNzv2LTOlofU/Tbx502Ro073gGjoeRzNvrynAP03pL486P3KCAyiNPhDs2z8/COMrxRlZW5mfzo0xsK0dQGNH3UoG/9RVwHG4eS8LFpMTR9oetHZBAgMBAAGjgZkwgZYwCQYDVR0TBAIwADAdBgNVHQ4EFgQUJNoRIpb1hUHAk0foMSNM9MCEAv8wSAYDVR0jBEEwP4AUo562SGdCEjZBvW3gubSgUouX8bOhHKQaMBgxFjAUBgNVBAMMDUpldFByb2ZpbGUgQ0GCCQDSbLGDsoN54TATBgNVHSUEDDAKBggrBgEFBQcDATALBgNVHQ8EBAMCBaAwDQYJKoZIhvcNAQELBQADggIBAB2J1ysRudbkqmkUFK8xqhiZaYPd30TlmCmSAaGJ0eBpvkVeqA2jGYhAQRqFiAlFC63JKvWvRZO1iRuWCEfUMkdqQ9VQPXziE/BlsOIgrL6RlJfuFcEZ8TK3syIfIGQZNCxYhLLUuet2HE6LJYPQ5c0jH4kDooRpcVZ4rBxNwddpctUO2te9UU5/FjhioZQsPvd92qOTsV+8Cyl2fvNhNKD1Uu9ff5AkVIQn4JU23ozdB/R5oUlebwaTE6WZNBs+TA/qPj+5/we9NH71WRB0hqUoLI2AKKyiPw++FtN4Su1vsdDlrAzDj9ILjpjJKA1ImuVcG329/WTYIKysZ1CWK3zATg9BeCUPAV1pQy8ToXOq+RSYen6winZ2OO93eyHv2Iw5kbn1dqfBw1BuTE29V2FJKicJSu8iEOpfoafwJISXmz1wnnWL3V/0NxTulfWsXugOoLfv0ZIBP1xH9kmf22jjQ2JiHhQZP7ZDsreRrOeIQ/c4yR8IQvMLfC0WKQqrHu5ZzXTH4NO3CwGWSlTY74kE91zXB5mwWAx1jig+UXYc2w4RkVhy0//lOmVya/PEepuuTTI4+UJwC7qbVlh5zfhj8oTNUXgN0AOc+Q0/WFPl1aw5VV/VrO8FCoB15lFVlpKaQ1Yh+DVU8ke+rt9Th0BCHXe0uZOEmH0nOnH/0onD -
安装navicat
官网下载navicat_cn 解压 复制 .png logo出来
在/usr/share/applications/下创建navicat.desktop并填充下面内容[Desktop Entry] Type=Application Name=Navicat Premium 16 GenericName=Database Development Tool Icon=/opt/navicat16-premium-cs/navicat-icon.png Exec=/opt/navicat16-premium-cs/navicat16-premium-cs.AppImage Categories=Development; Keywords=database;sql; -
Typora 官网下载直接安装
-
截图识别(方便翻译)
sudo apt-get install tesseract-ocr gnome-screenshot xclip imagemagick
下载压缩包 传输链接:https://cowtransfer.com/s/fcc1f2701ed441 或 打开【奶牛快传】 cowtransfer.com 使用传输口令:z97qnm 提取;
复制 *.traineddata 到 /usr/share/tesseract-ocr/4.00/tessdata/下 为ocr.sh添加快捷方式即可
apt install flameshot 安装火星截图 -
Todesk下载安装
-
下载Sublime Merge 安装即可 (git svn用)
破解:https://gist.github.com/liuforhacker/1b53c912d3eebe4bfd0fb8fbca44bb7f -
官网下载postman 解压 将文件夹移动到 /opt 下
在/usr/share/applications/下创建postman.desktop并填充下面内容[Desktop Entry] Name=Postman Comment=Postman GenericName=Postman Exec=/opt/Postman/Postman Icon=/opt/Postman/app/icons/icon_128x128.png Type=Application Categories=Development; -
libreoffice安装
-
docker搭建宝塔环境
- sudo apt install docker.io
- sudo docker pull ubuntu:latest
- sudo docker run -itd --name="lnmp"
-p 80:80
-p 3306:3306
-p 8888:8888
-p 6379:6379
-v ~/DockerShare:/kkshare
-v ~/ProjectWeb:/www/wwwroot/
ubuntu - sudo docker exec -it lnmp /bin/bash (注意下面进入了docker容器内执行命令)
- apt-get update &&
apt-get install wget &&
apt-get install liblua5.1-0 &&
wget -O install.sh http://download.bt.cn/install/install-ubuntu_6.0.sh && sudo bash install.sh
-
安装nvm 参考https://github.com/nvm-sh/nvm
-
安装Motrix
在/usr/share/applications/下创建Motrix.desktop并填充下面内容[Desktop Entry] Name=Motrix Comment=Motrix GenericName=Motrix Exec=/opt/Motrix/Motrix-1.6.11.AppImage Icon=/opt/Motrix/1.jpeg Type=Application Categories=Download;
帮助
- 以下功能等同于 arch-root
卸载mount /dev/nvme0n1p2 /mnt mount /dev/nvme0n1p1 /mnt/boot/efi mount -t proc /proc/ /mnt/proc/ mount -t sysfs /sys /mnt/sys/ mount --bind /dev /mnt/dev chroot /mnt/ /bin/bashexit umount /mnt/dev umount /mnt/sys umount /mnt/proc umount /mnt/boot/efi umount /mnt - 因为显卡导致黑屏 或者 遇到黑屏 可以 Crtl+Alt F2-F5 切换ttl 编辑grub 使用nomodeset模式进入桌面。显卡驱动安装完成 记得要去掉nomodeset U盘驱动也一样。在引导界面按 e 进入编辑模式 修改完成 按F10进入
修改前

修改后

- 因为睡眠导致wifi不能正常使用,所以我们需要做个脚本 睡眠前关闭wifi 睡眠恢复开启wifi。在/lib/systemd/system-sleep/下添加一个脚本 wififix 详细内容如下。/lib/systemd/下保存了许多关于计算机的事件非常有用
#!/bin/bash set -e case "$1" in pre) service network-manager stop ;; post) service network-manager start;; esac
备份
备份 恢复都需要在livecd(Kubuntu - U盘上的系统)系统下进行
- 我有两个分区 如下图。直接执行命令挂载
mount /dev/nvme0n1p2 /mnt mount /dev/nvme0n1p1 /mnt/boot/efi cd /mnt/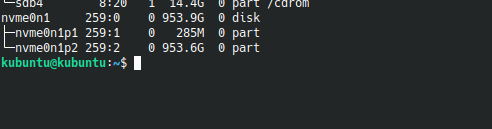
- 执行备份命令,打包后将备份文件可以转移到你的移动硬盘
cd /mnt/ tar --acls --xattrs --xattrs-include=* --selinux -cpzf `date +%Y-%m-%d`.tar.gz * #这个也可以试试 rsync -aAXv --exclude={"/home/kuangke","/var/lib/docker", "/var/log/"} / /mnt/backup/archlinux_backup/
恢复
- 执行 备份 的第一步
- 执行下面恢复命令 重启即可
如果发现grub不能进入请重新进入livecd对照 /etc/fstab里的UUID是否与你绑定/目录的设备UUID是否一致 不一致则需要修改设备UUID具体依靠下面两个命令tar --acls --xattrs --xattrs-include=* --selinux -zxf xxxx.tar.gz #这个也可以试试 rsync -aAXv --force --exclude={"/home/kuangke","/var/lib/docker", "/var/log/"} / /mnt/backup/archlinux_backup/
blkid 查看设备uuid
tune2fs -U 设备UUID 设备路径
还要执行下面的命令
grub-install
update-grub



