Unity 2D 记录
Unity 2D 记录
1. 环境配置
1.1 下载安装unity hub和vs code
搜索unity hub 进行下载
安装vs code
安装对应的插件: C#和unity code snippet
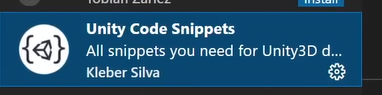
可能会遇到vs code无法提示的bug
1.2 Vs code无法提示的bug
https://blog.csdn.net/cbaili/article/details/110157060
首先检查和安装对应的.NET开发者版本
- 用VSCode打开你工程目录下的.csproj文件。
- 找到Project->PropertyGroup->TargetFrameworkVersion这条数据,如下图:
然后下载安装
https://docs.microsoft.com/zh-cn/dotnet/framework/deployment/deployment-guide-for-developers
注意你需要下载Developer版本的,如果是Runtime版本很可能安装的时候会提示你已经安装了当前或更高版本的.NET从而拒绝你安装。当然稳妥方式都装一遍…
装完以后,重开VSCode。你期待的代码提示就会出现了
1.3 设置vs code为代码编辑器
edit --> preference
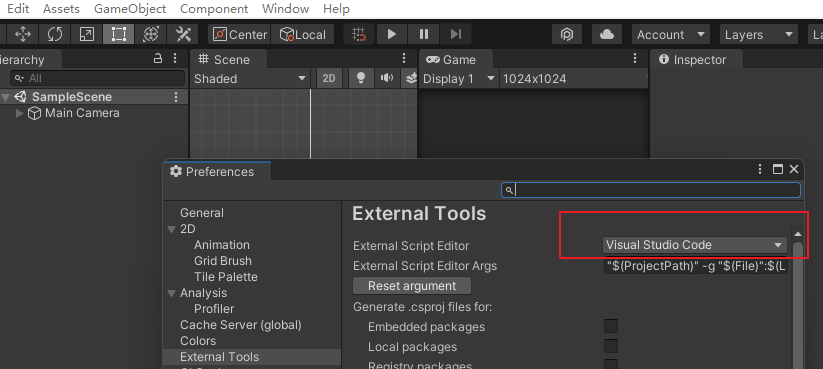
2. Unity 简介
界面分布
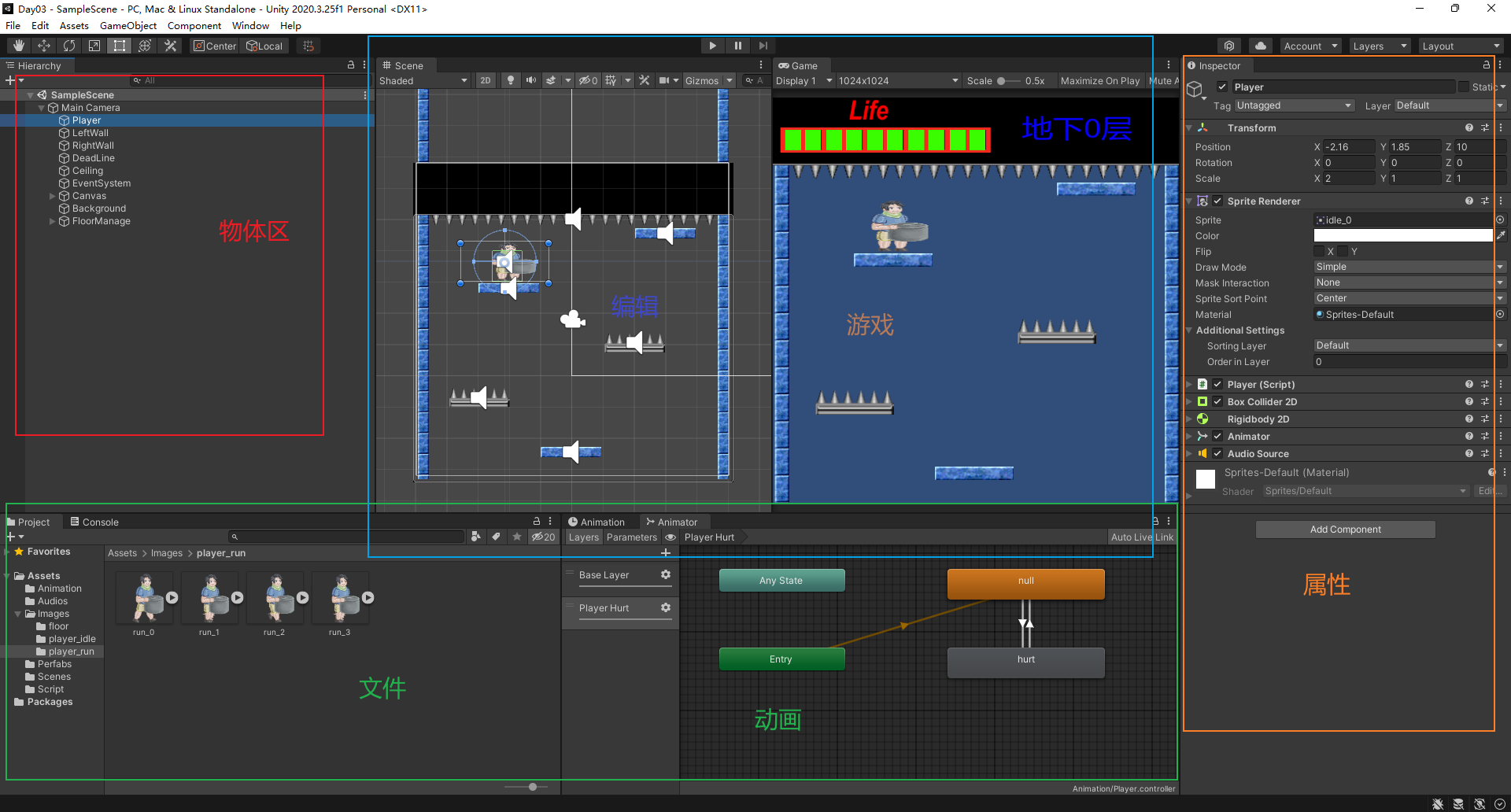
2.1 物体区
常用操作
右键新增物体 将物体改变层级(父子) 将物体拖动到文件区形成prefab 点击物体在编辑界面快速定位
2.2 编辑区

q移动位置(一般用鼠标中键拖动) w移动物体 e旋转 r 缩放 t放大
y =wert
调整画布大小

2.3 属性区
主要是为物体设置属性,物理性质,绑定脚本等操作
设置标签

改变位置和缩放
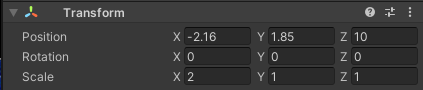
改变渲染结果(颜色,材质等等)
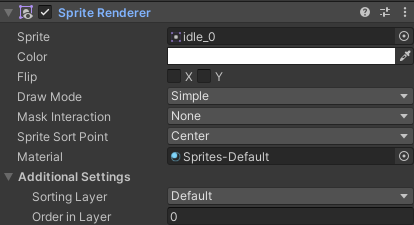
脚本 可以绑定参数和perfab
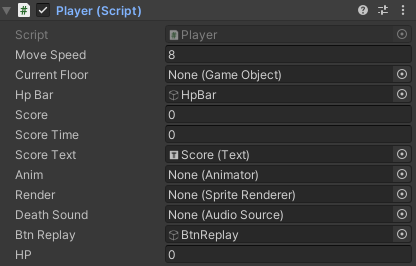
盒子模型和刚体属性
盒子让他能和遇到物体发生碰撞,刚体是让它拥有质量和引力属性

动画和音效

2.4 文件区
一般要在Assets建立如下文件夹
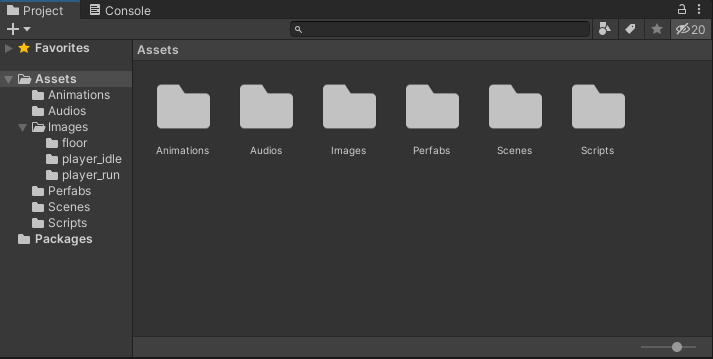
mkdir Script,Animation,Audio,Image,Perfab,Scenes
Scripts 脚本文件夹
Prefabs 预设文件夹
Materials 材质文件夹
Scenes 场景文件夹
Textures 贴图文件夹
Models 模型文件夹
Animations 动画文件夹
Musics 音乐(音效)文件夹
Resources 资源文件夹
Image 图片
3. 动画
首先调出动画窗口
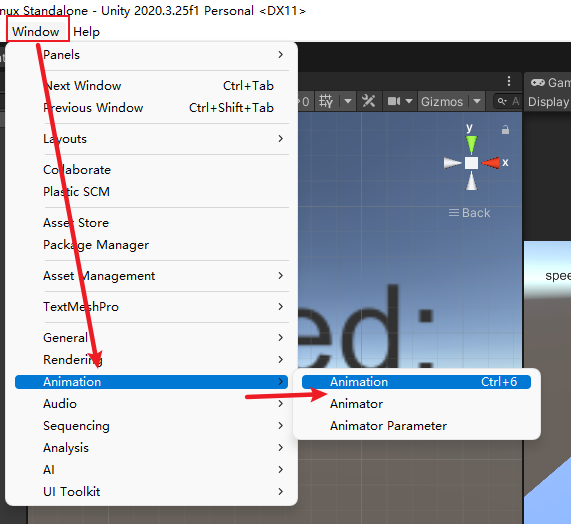
animator也是如此
拖到中间下面靠右边
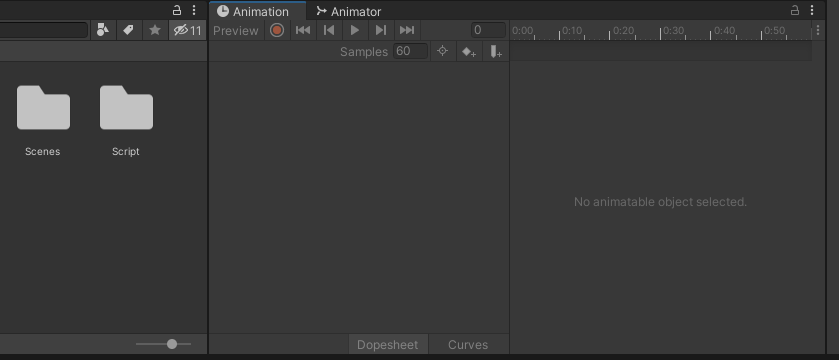
在新建的Animations文件夹中新建一个动画animation
首先创建一个Animator,再点一下物体区的Player,给Player新增一个Animator,把下面的Animator拖到
Controller那个栏位
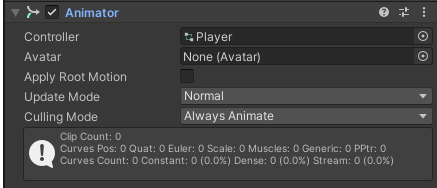
下面的animation栏位会出现create按钮,点击它新建一个动画
有两种方式增加动画,一种是将图片,拖入到animation的进度条,并调节其播放速度
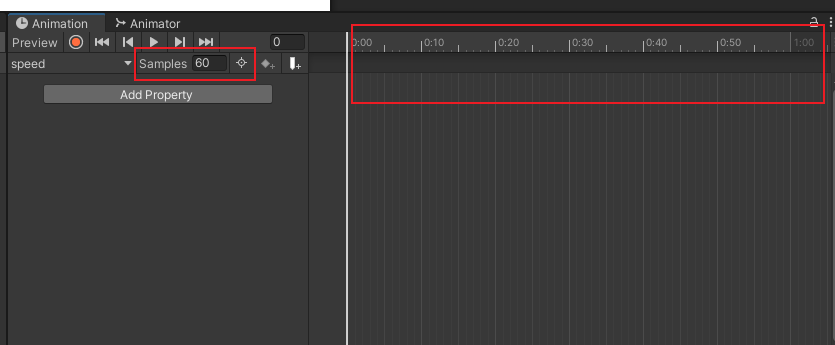
一般默认60,播放很快
还有一种是点击小红点,进行录制操作,通常用于改变颜色
这里有个坑,三维物体要改变颜色,是重新拖动材质,不能直接改变材质颜色
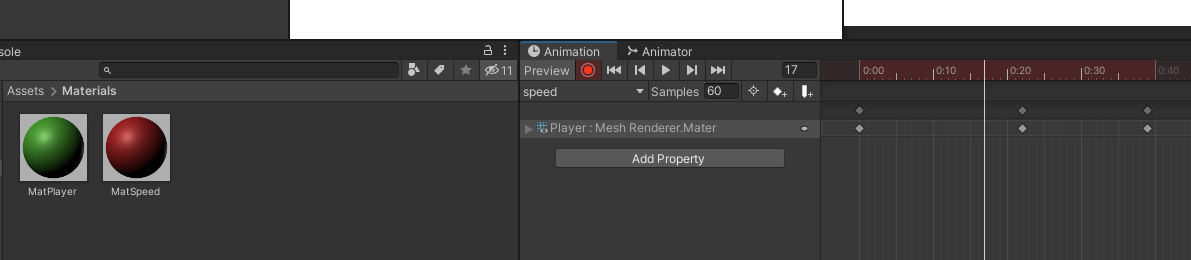
接下来是设置animator,也就是动画逻辑
一般要建立一个空动画,作为默认动画
左边的动画可以直接拖到右边,进入之后默认要绑定一个动画
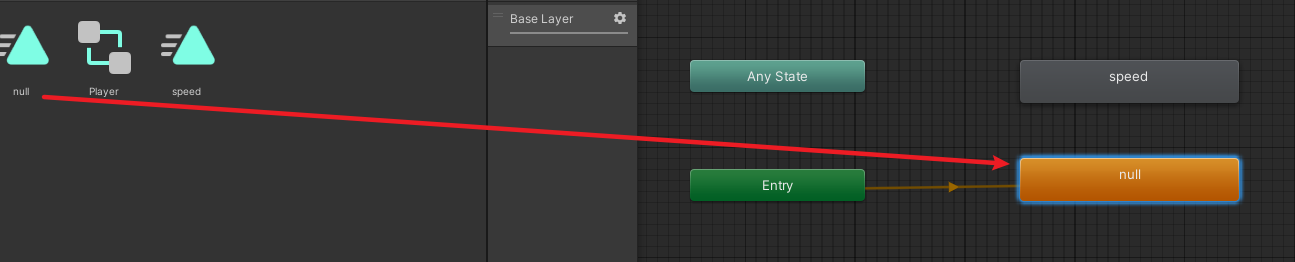
动画的层级
0-1,高的动画会盖过低的动画,相等时都会在游戏中体现,例如移动和受伤都设为1
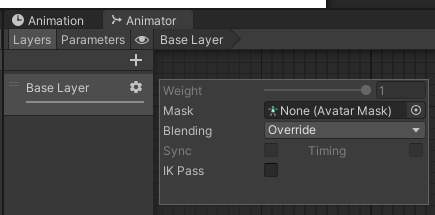
设置触发参数
就是触发条件
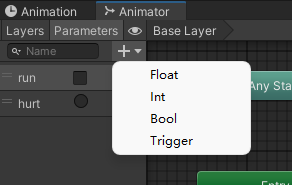
点击中下右边的框的线,右边会有condition,能对触发条件进行设置
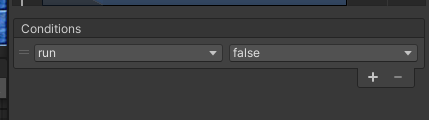
可以设置无延迟切换
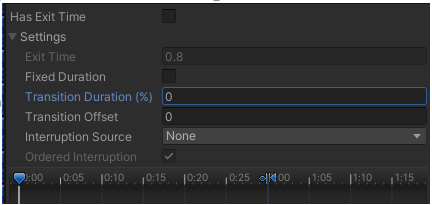





【推荐】国内首个AI IDE,深度理解中文开发场景,立即下载体验Trae
【推荐】编程新体验,更懂你的AI,立即体验豆包MarsCode编程助手
【推荐】抖音旗下AI助手豆包,你的智能百科全书,全免费不限次数
【推荐】轻量又高性能的 SSH 工具 IShell:AI 加持,快人一步
· 10年+ .NET Coder 心语,封装的思维:从隐藏、稳定开始理解其本质意义
· .NET Core 中如何实现缓存的预热?
· 从 HTTP 原因短语缺失研究 HTTP/2 和 HTTP/3 的设计差异
· AI与.NET技术实操系列:向量存储与相似性搜索在 .NET 中的实现
· 基于Microsoft.Extensions.AI核心库实现RAG应用
· TypeScript + Deepseek 打造卜卦网站:技术与玄学的结合
· 阿里巴巴 QwQ-32B真的超越了 DeepSeek R-1吗?
· 【译】Visual Studio 中新的强大生产力特性
· 10年+ .NET Coder 心语 ── 封装的思维:从隐藏、稳定开始理解其本质意义
· 【设计模式】告别冗长if-else语句:使用策略模式优化代码结构