树莓派 + Windows IoT Core 搭建环境监控系统
前言:Windows IoT 是微软为嵌入式开发板设计的一种物联网操作系统,运行Windows UWP(C# 开发),可以设计出丰富的交互界面,驱动GPIO,连接一些传感器做有意思的事,本文详细介绍如何使用它搭建一个环境监控系统,并将数据上传到Microsoft Flow云服务器。
工具:一台Windows 10电脑,树莓派3B/3B+,8GB(以上)容量SD卡,读卡器。
传感器:DHT11温湿度传感器、BMP180气压计、BH1750FVI光强传感器、MQ-2烟雾传感器、蜂鸣器、若干杜邦线。
系统框架:
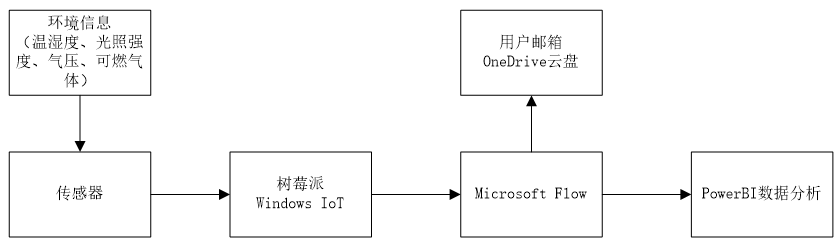
实现室内温湿度,光线强度,气压高度的采集,火灾情况的报警,数据的上传到云端。
(全是微软的一套,PowerBi部分没做)
PS:
1. 本系统传感器驱动代码来自 https://github.com/ZhangGaoxing/windows-iot-demo
搬运至码云,加速Clone:https://gitee.com/xKryo/windows-iot-demo
2. DHT11项目代码有一些问题,修改版本网盘下载:https://pan.baidu.com/s/11-EofiscGOnMuSyPgvFO1w 提取码:a2p1
3. 本系统的完整代码:https://pan.baidu.com/s/1gTaC3vrEigzjzqDfF_uA1Q 提取码:quau
4. Microsoft Flow服务器现在HTTP请求触发需要注册高级账户。
正文:
一、开发平台的搭建
1.树莓派安装Windows IoT
下载Windows 10 IoT Core Dashboard 和最新的固件:https://docs.microsoft.com/en-us/windows/iot-core/downloads,下载完成后解压出FFu固件,打开Dashboard并选择固件,设置密码,写入SD卡。
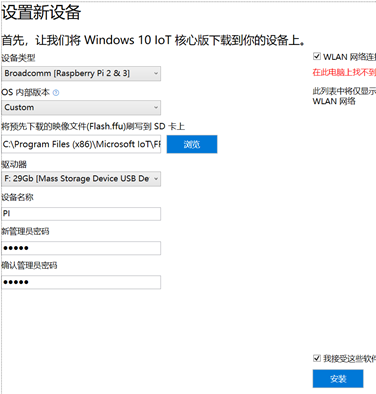
将SD卡插入树莓派,漫长的等待数次重启,中间需要通过鼠标对树莓派进行设置,最后进入系统:
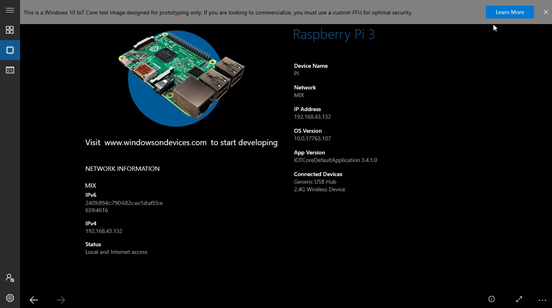
通过仪表盘(Dashboard)的“我的设备”可以扫描到局域网的树莓派,浏览器输入IP:8080,输入用户名Administrator和刚刚设置的密码,进入Windows IoT的管理页面。
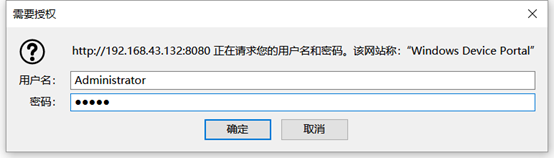

2.Visual Studio 2017安装,可以通过下载Visual Studio Installer安装:
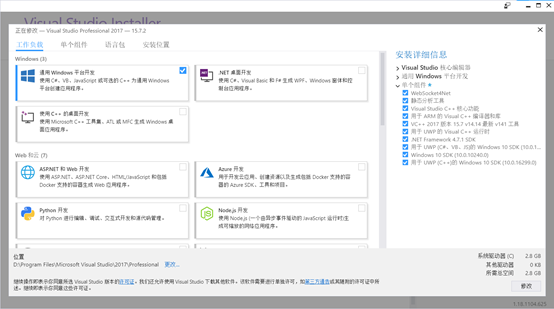
二、第一个传感器驱动(DHT11 Demo)
以驱动DHT11为例,讲解将传感器连接树莓派,并编译打包程序并部署到树莓派。
1.DHT11连接树莓派,DHT11和树莓派的引脚定义如图,将DHT11的数据输出引脚连接GPIO4(07号引脚),电源(VCC)和地(GND)就近接入但不要接反。

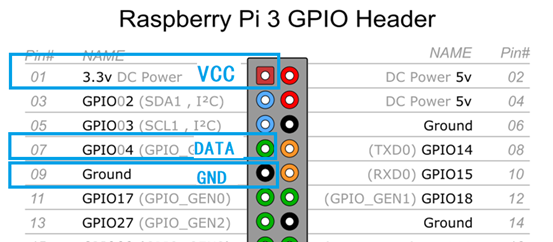
2.VS 2017打开DHT11 Demo 项目(IDE可能会要求安装一些依赖的组件)
生成解决方案时,可能会出现证书过期:

双击打开项目Package.appxmanifest文件:
在新的窗口中选择打包一栏,弹出的窗口选择配置证书—创建测试证书(任意名称)

重新生成解决方案:

我的VS 2017出现了问题,不能远程调试,如果调试设置出现以下信息,则可以直接远程调试安装应用不用打包部署:
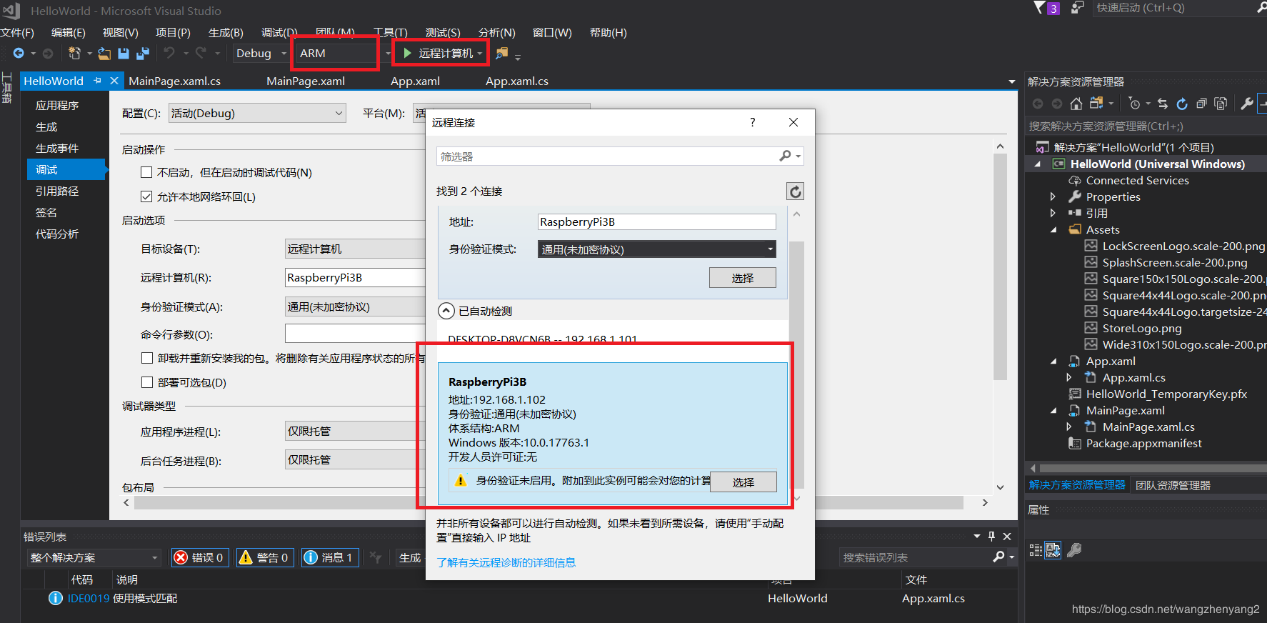
3.打包项目的安装程序包:
右键项目 – 应用商店 – 创建应用程序包 – 创建旁加载包:
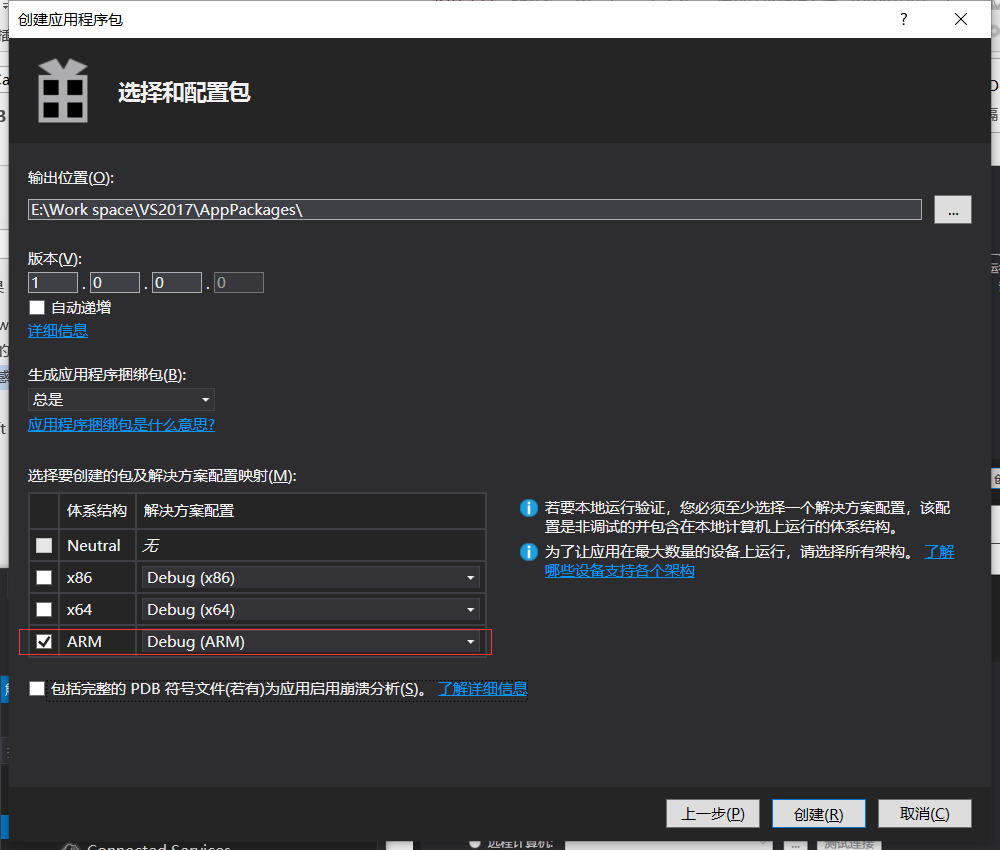
选择生成包的路径,勾选合适的体系结构,点击创建,漫长等待生成完成:
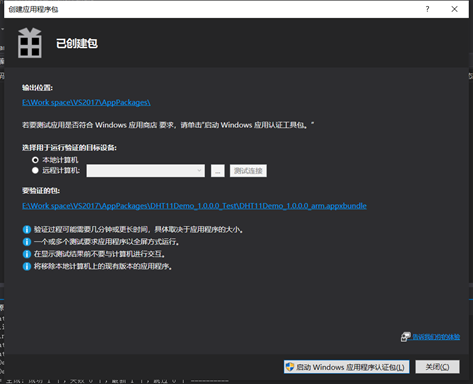
进入浏览器后台管理页的Apps Manager选择打包好的应用,点击Install安装:
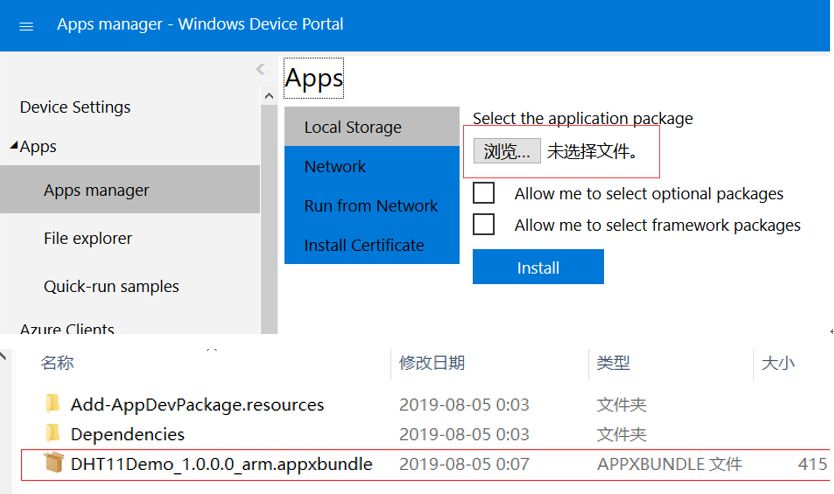
安装成功:
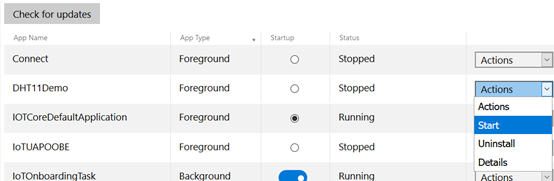
运行效果:
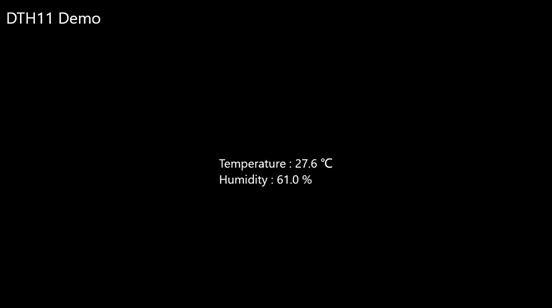
三、接入所有传感器
下载系统完整代码,用VS2017打开,里面有详细的注释,代码模块较为清晰,这里就不再分析代码功能了。
通过重新设计交互界面,接入BMP180气压计、BH1750FVI光强传感器、MQ-2烟雾传感器。
图中可看到传感器功能都已经实现,关于数据上传部分在后面会讲解。

系统设计的电路图:
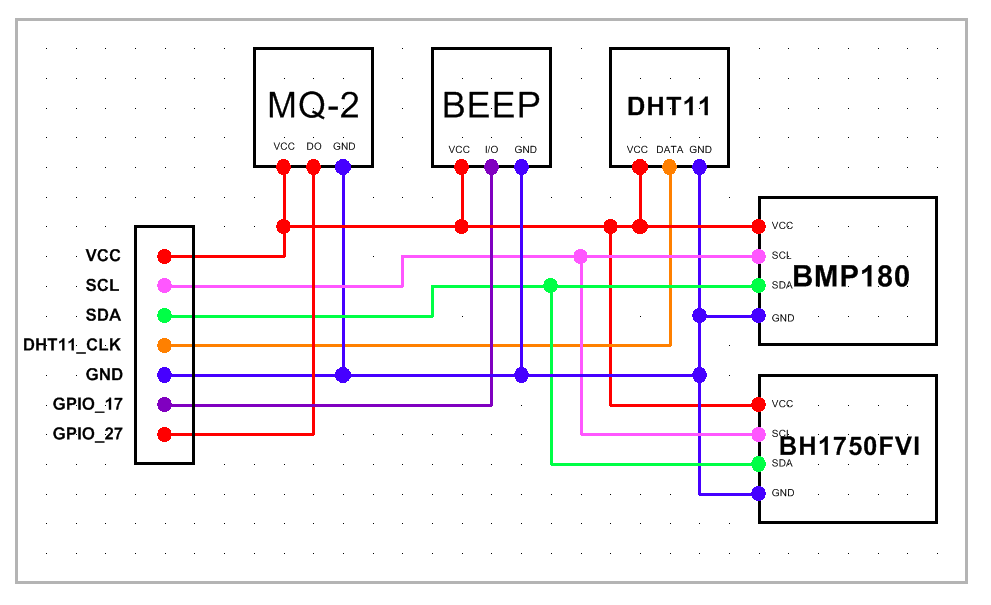
对应树莓派引脚的连接图:

实物图如下,先在面包板上调试,再把所有传感器模块焊接在实验板上。
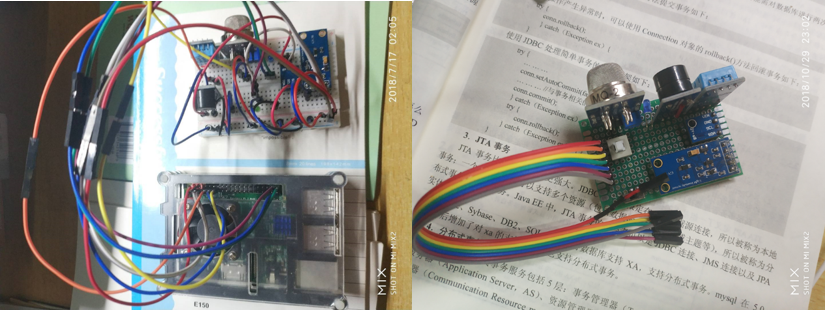
四、Microsoft Flow云服务
系统通过HTTP POST的方式,将数据打包成的JSON文件POST到流,服务器解析后执行流。
推荐先观看此视频:https://b23.tv/av21526828使用Microsoft Flow 快速采集IoT设备数据。
注意:微软Flow的服务器升级后,HTTP请求的触发器已不再支持免费的账户,如果不想注册,则跳过该部分,通过其他的方式上传到所需要的其他服务器。
尽管如此,还是记录一下之前连接Flow的过程。
以视频中的例子为基础,代码中数据封装及HTTP POST部分:
1 using System; 2 using System.Diagnostics; 3 using System.IO; 4 using System.Threading.Tasks; 5 6 namespace Windows_IoT_Core 7 { 8 class PostFlow 9 { 10 private string Url { get; set; } 11 private string Str { get; set; } 12 public PostFlow(String httpUri , String jsonStr) 13 { 14 this.Url = httpUri; 15 this.Str = jsonStr; 16 } 17 public PostFlow(ViewModel view) 18 { 19 //由MS-Flow产生的Https请求Url 20 Url = "https://XXX"; 21 22 //有效负载的请求正文 JSON架构 23 Str = "{\n\t\"Temp\" : \" "+view.Temp+"\" ,\n\t\"Hum\" : \""+view.Hum+"\" ,\n\t\"Bright\" : \""+view.Ill+"\" ,\n\t\"Alt\" : \""+view.Alt+"\" ,\n\t\"Press\" : \""+view.Press+"\" ,\n\t\"Fire\" : \""+view.Fire+"\" ,\n\t\"Time\" : \""+view.Time+"\"\n}"; 24 } 25 public async Task DoPostAsync() 26 { 27 var request = System.Net.WebRequest.Create(new Uri(Url)); 28 request.ContentType = "application/json"; 29 request.Method = "POST"; 30 31 using (var requestStrem = await request.GetRequestStreamAsync()) 32 { 33 var writer = new StreamWriter(requestStrem); 34 writer.Write(Str); 35 writer.Flush();//清空缓存并发送 36 } 37 38 using (var resp = await request.GetResponseAsync()) 39 { 40 using (var responseStream = resp.GetResponseStream()) 41 { 42 var reader = new StreamReader(responseStream); 43 var result = reader.ReadToEnd(); 44 Debug.WriteLine(result.ToString()); 45 } 46 } 47 } 48 } 49 }
服务器HTTP端触发JSON配置:

{ "type": "object", "properties": { "Temp": { "type": "string" }, "Hum": { "type": "string" }, "Bright": { "type": "string" }, "Alt": { "type": "string" }, "Press": { "type": "string" }, "Fire": { "type": "string" }, "Time": { "type": "string" } }, "required": [ "Temp", "Hum", "Bright", "Alt", "Press", "Fire", "Time" ] }
1. 进入Microsoft Flow官网,注册免费账户
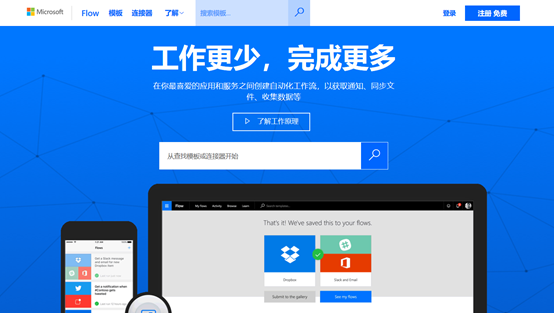
2. 在“我的流”中新建,选择触发条件,通过搜索框搜索HTTP添加触发条件,填入JSON配置,现在免费账户搜索不到。
添加条件分支,如果发生燃气泄漏情况,推送报警和Outlook发送邮件,最终会将数据插入到Excel(OneDrive)。
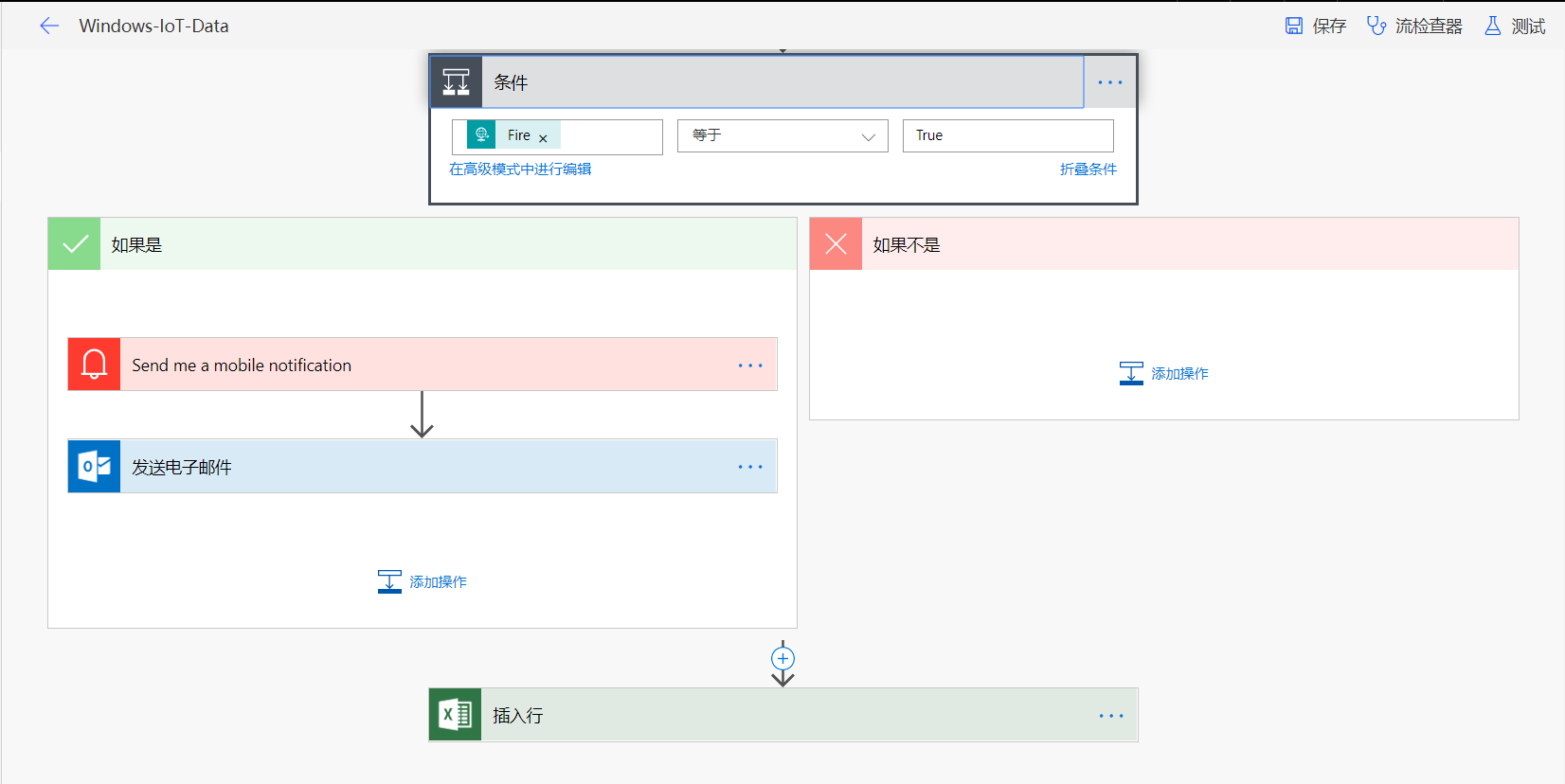
具体邮件内容的设置:
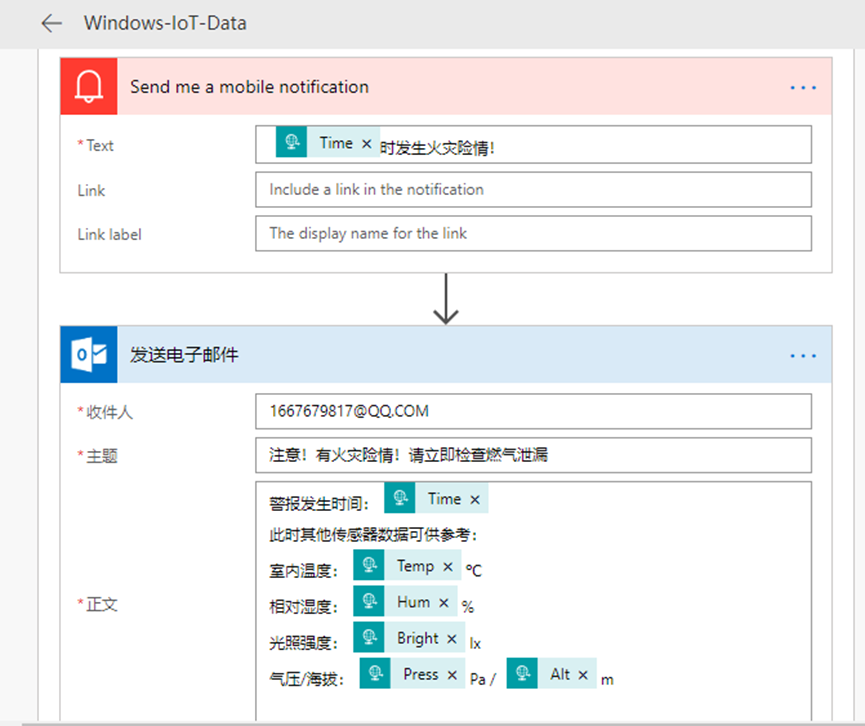
3. 制作好带表头的Excel文件,上传到OneDrive,Flow连接OneDrive,可以找到文件,然后关联JSON代码内容:
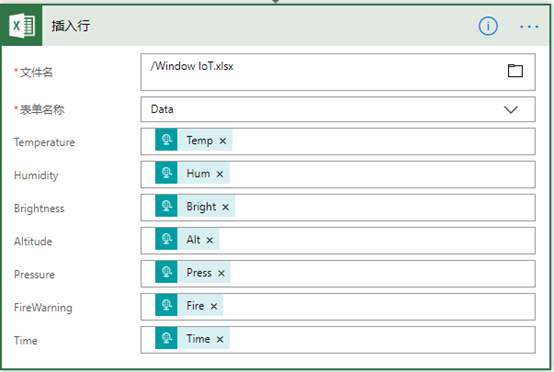
上传多次数据,可以看到表格中的内容如下:

如图发生燃气泄漏,Flow会推送邮箱内容:
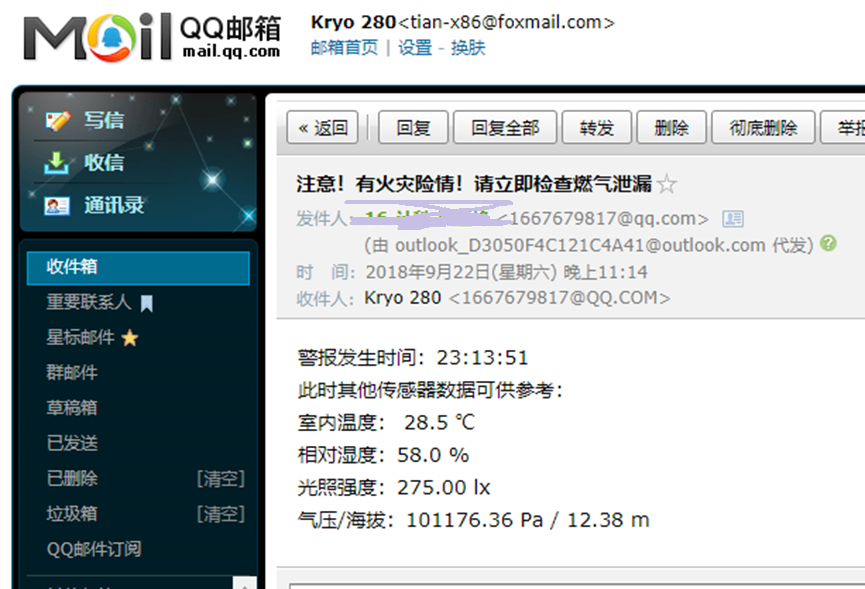
Microsoft Flow APP在Googe Paly 中下载,通过Flow APP 和OneDrive APP 在移动端查收:
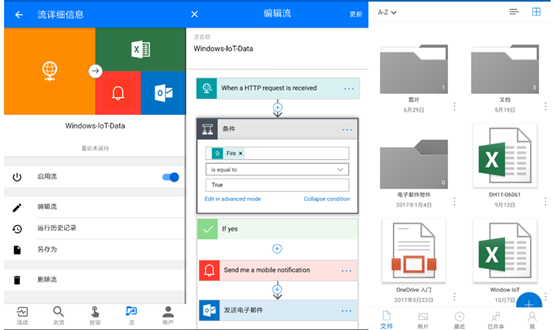
五、总结
树莓派搭载Windows IoT接入传感器,基本的环境数据采集、数据展示、数据上传都已完成。使用微软的一套东西进行开发着实令人崩溃,所以不再深入了,1年前开发的,有些具体的步骤还不够清晰,现在总结起来感觉有点low。




