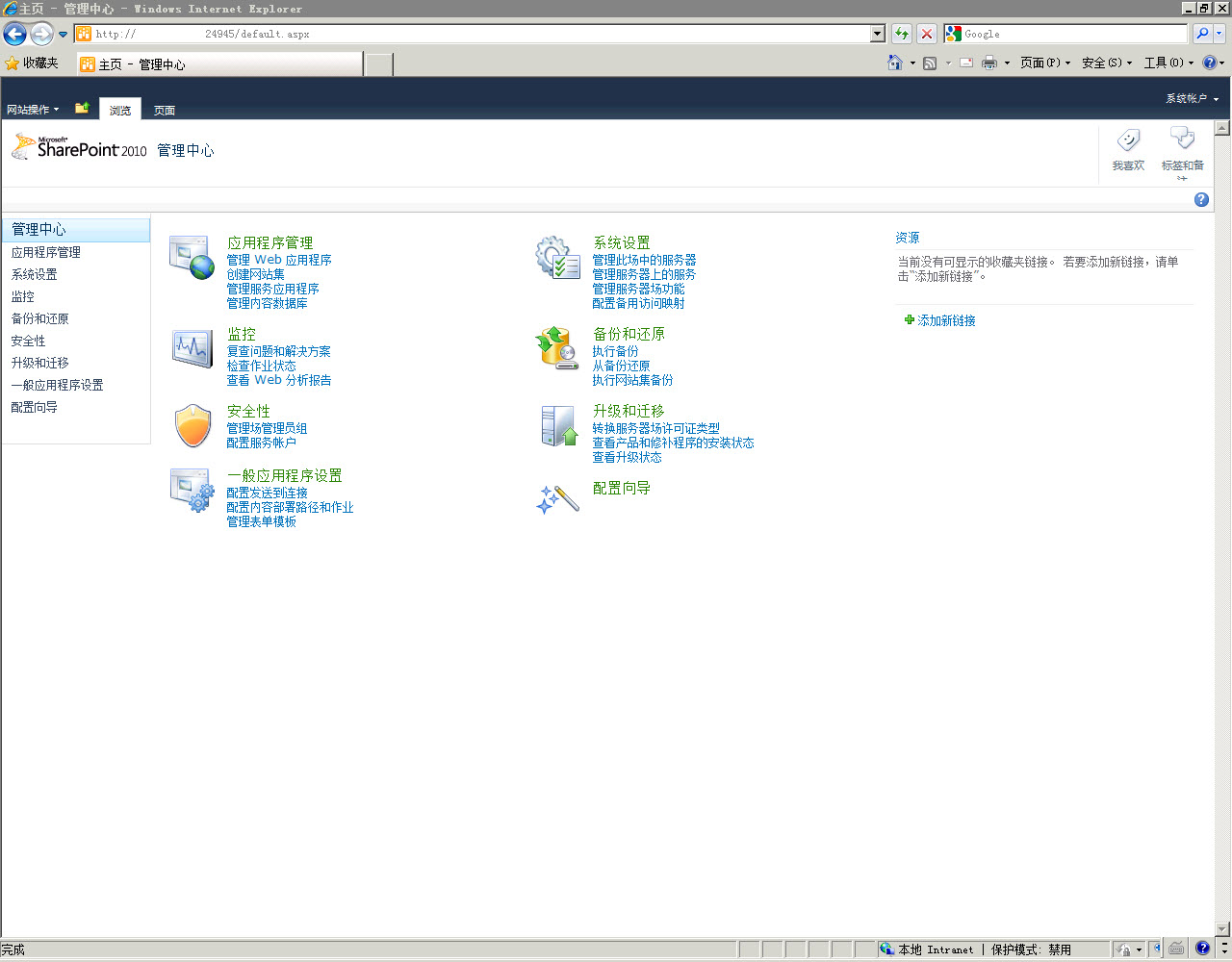SharePoint2010的安装过程
Installation Notice for SharePoint 2010 Public Beta
The public download of SharePoint Server 2010 Beta (Enterprise) is here:
http://www.microsoft.com/downloads/details.aspx?displaylang=en&FamilyID=77c30c6c-47fc-416d-88e7-8122534b3f37
The key you can use is:
PKXTJ-DCM9D-6MM3V-G86P8-MJ8CY
BV7VC-RMR6B-26P6Y-BTQDG-DX2KQ
Any one in the two would work.
Please note there's no technical difference between SharePoint Server 2010 + Enterprise CAL and SharePoint Server for Internet Sites Enterprise. It is only about licensing.
- Read hardware and software requirement article on TechNet.
- Prepare a Windows Server 2008 x64 machine with 8GB memory. Windows Server 2008 R2 requires a hotfix which is released finally so now you can use it. Web Server Editions are not supported. Windows Server Fundation edition is not supported either. You can also install SharePoint 2010 on Windows 7 and Vista, however additional steps would be required as pre-requisite installer does not work currently on client OS.Windows 7 N and KN would not work due to an installer bug. Please also note Office Web Application
cannotneeds to follow the same edit of config.xml to be installed on client OS.
If you give the machine very little memory, something like 2GB, and even have SQL Server running on the same machine, you would likely to get some timeout errors with service applications, for example, search and user profile. - Get your AD ready. Create a new account for services, for example contoso\sp_admin.
1. Open Active Directory Users and Computers
2. Right click domain and select “Delegate Control”
3. Click Next
4. Click Add
5. Enter object name (i.e. contoso\sp_admin)
6. Click Ok
7. Click Next
8. Select “Create a custom task to delegate”
9. Click Next
10. Check "Replicating directory changes”
11. Click Next
12. Click Finish - Install WCF FIX: A hotfix that provides a method to support the token authentication without transport security or message encryption in WCF is available for the .NET Framework 3.5 SP1 (Windows Server 2008, Windows Server 2008 R2) . Please note the 2008 fix also applies to Vista, while the 2008 R2 fix also applies to Windows 7.
If you don't have this fix installed, you will get "Unrecognized attribute 'allowInsecureTransport'" error in ULS log. And most of the service applications will not run properly. - Prepare SQL Server 2005/2008 envoriment. If it is on a different box, don't forget Windows Firewall settings. For SQL Server on Windows 2008/R2, you can use the script in KB968872 to open all necessary ports.
- Run Pre-Requisition Installer to download and install required components. You can also download them seperately. I listed all download links in SharePoint 2010 Pre-Requisites Download Links. The links are also available in requirement article, or by clicking “Learn more about…” in the installer.
- Setup the farm using complete farm installation. Standalone installation is not recommended, and should be only used when you want to install SharePoint 2010 on Windows 7/Vista for dev purpose.
- Go with configuration wizard to setup all service applications. Use the user you created in step 3 as SharePoint Managed Account for services and web applications.
- Read Config Profile Synchronization to setup profile sync. Follow the instruction on SharePoint Team Blog. You can also check my steps on how to setup user profile sync.
- If you are using SharePoint on DC, the following Windows PowerShell command would need to be run to enable Sandboxed Solutions.
$acl = Get-Acl HKLM:\System\CurrentControlSet\Control\ComputerName
$person = [System.Security.Principal.NTAccount]"Users"
$access = [System.Security.AccessControl.RegistryRights]::FullControl
$inheritance = [System.Security.AccessControl.InheritanceFlags]"ContainerInherit, ObjectInherit"
$propagation = [System.Security.AccessControl.PropagationFlags]::None
$type = [System.Security.AccessControl.AccessControlType]::Allow
$rule = New-Object System.Security.AccessControl.RegistryAccessRule($person, $access, $inheritance, $propagation, $type)
$acl.AddAccessRule($rule)
Set-Acl HKLM:\System\CurrentControlSet\Control\ComputerName $acl - If you are trying to use Office Web Applications on DC(Office Web Application need to be installed seperately, like a language pack or an update. Please also note that Office Web Application needs to follow the same edit of config.xml to install on Windows 7), then the following commands need to be run to make the services work. Please note that in different languages, Service Application names could be localized. You can find them out by Get-SPServiceApplications, and then change the names in the script as necessary.
$e = Get-SPServiceApplication | where {$_.TypeName.Equals("Word Viewing Service Application")}
$e.WordServerIsSandboxed = $false
$e.WordServerIsSandboxed#(Please use the below script for PowerPointServiceApplication - You need to enter "Y" for the answer of each cmd)
Get-SPPowerPointServiceApplication | Set-SPPowerPointServiceApplication -EnableSandboxedViewing $false
Get-SPPowerPointServiceApplication | Set-SPPowerPointServiceApplication -EnableSandboxedEditing $falseIn the server's c:\windows\system32\inetsrv\config\applicationHost.config
Add the line below in the end of the dynamicTypes.
<add mimeType="application/zip" enabled="false" />IISRESET
-
Enable Developer Dashboard and turn to OnDemand for troubleshooting page performance issues. It can be done by STSADM or SharePoint 2010 Management Shell (Windows PowerShell).
-
STSADM: stsadm -o setproperty -pn developer-dashboard -pv OnDemand
-
Windows PowerShell:
$svc=[Microsoft.SharePoint.Administration.SPWebService]::ContentService
$ddsetting=$svc.DeveloperDashboardSettings
$ddsetting.DisplayLevel=[Microsoft.SharePoint.Administration.SPDeveloperDashboardLevel]::OnDemand
$ddsetting.Update()
-
首先准备一台安装完系统和SQLServer2008的机器,操作系统要求Windows Server 2008 SP2 ,SQLServer2008要求SP1,并将系统和SQL的相应补丁打全;准备好机器后开始安装。

首先安装系统必备软件,如果机器可以连接互联网,将会自动下载这些软件,不能连接互联网就只能自己手工下载了,具体需要下载的软件,请参考如下连接:
http://blogs.msdn.com/jiel/archive/2009/10/25/sharepoint-2010-prereq-download-links.aspx
此链接来自
Jie Li's GeekWorld 中文版
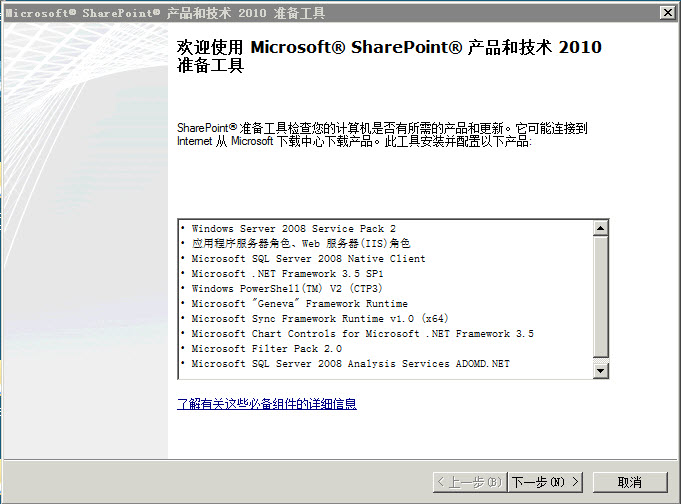
接受许可协议,
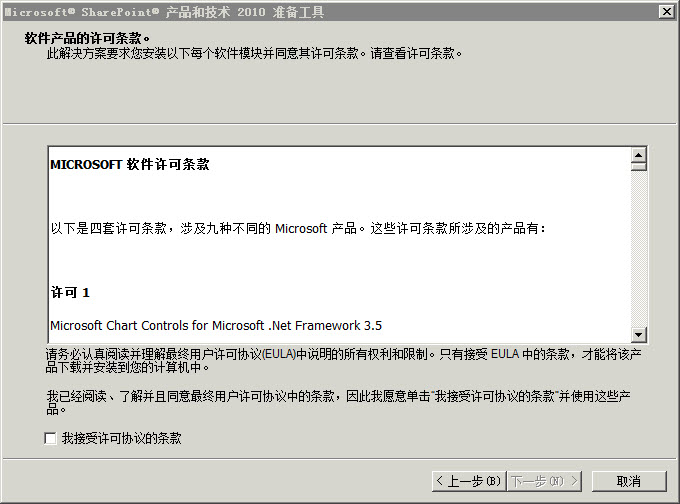
开始检测系统并下载相应的软件,
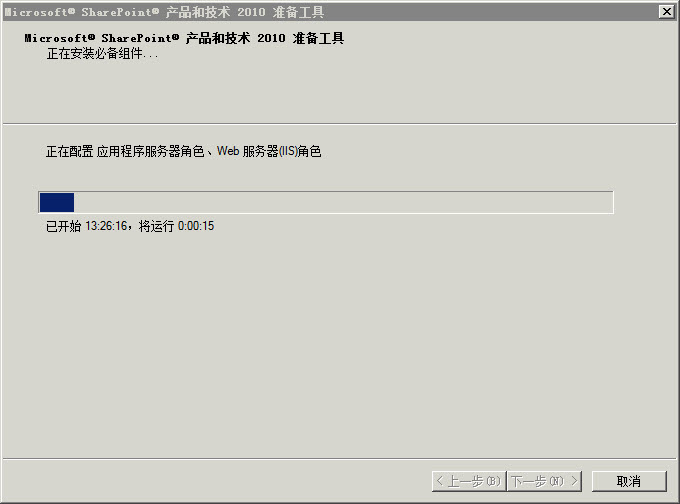
安装出错了,错误提示无法安装PowerShell CTP3,我单独下载了这个安装包,安装也出错,最后通过测试,发现,需要先把Windows Server 2008自己带的PowerShell 1.0 卸载之后,才可以安装;卸载之后,安装成功了。
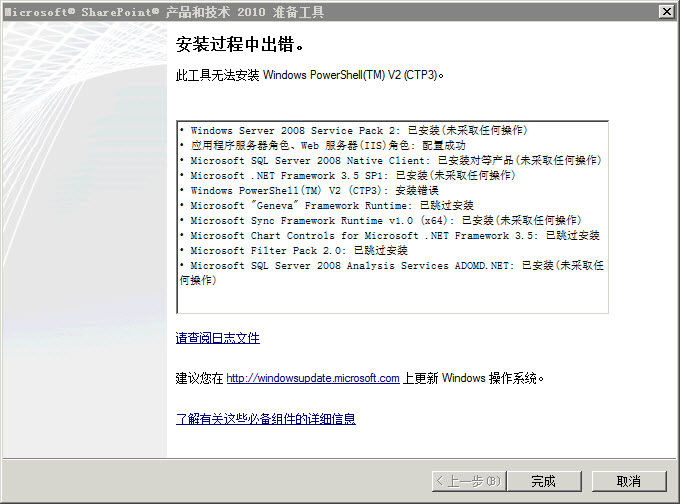
OK,必备软件安装成功了。
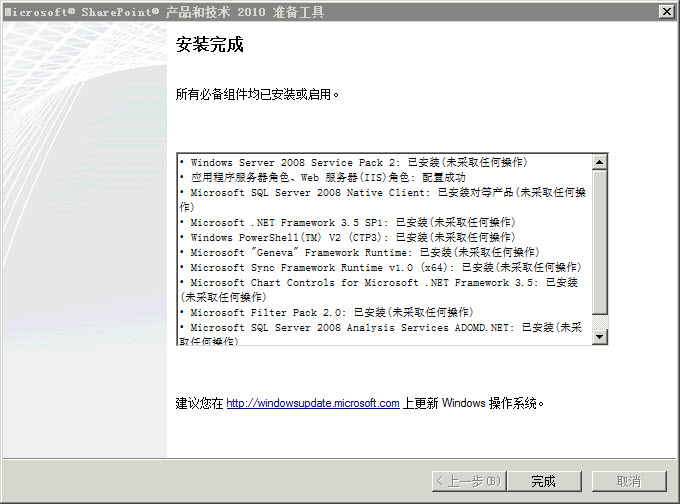
开始安装SharePoint2010,第一步当然是输入密钥了:

接受许可协议:
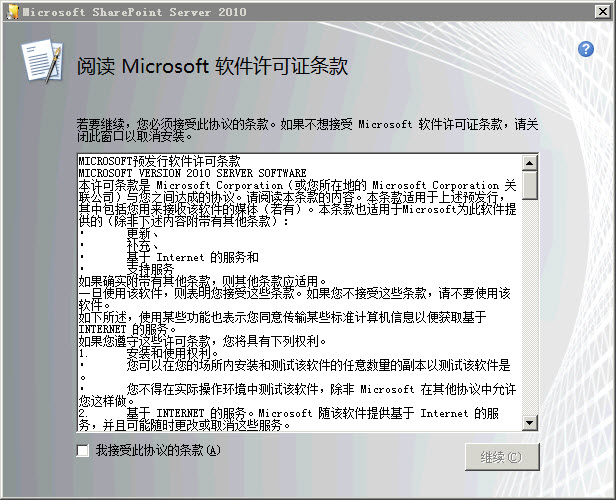
选择安装类型:
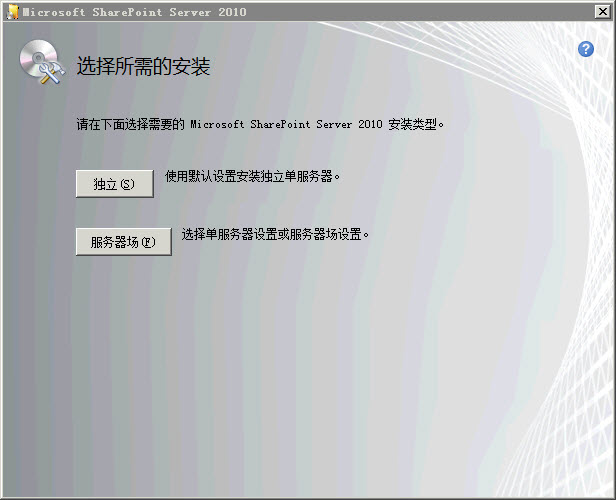
我们选择服务器场安装:
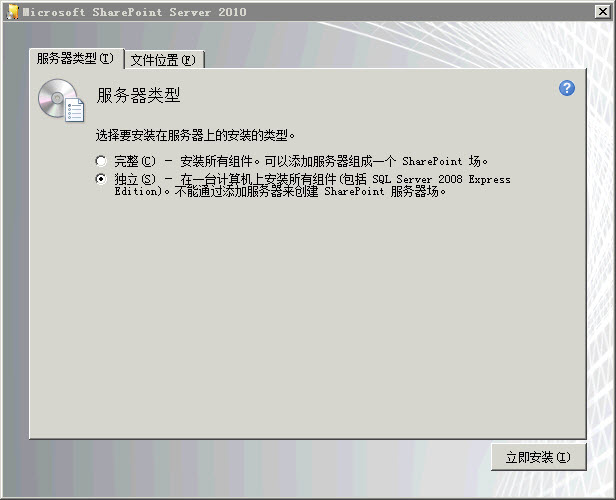
选择了完整安装,然后开始了漫长的安装过程:
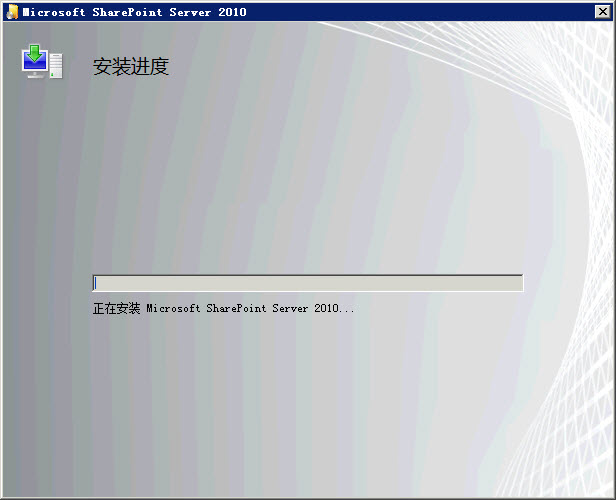
安装完成,开始配置了:
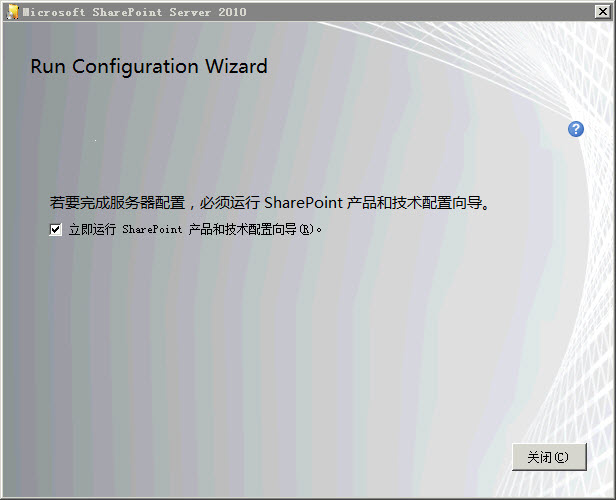
配置向导第一步,和SharePoint2007差不多:
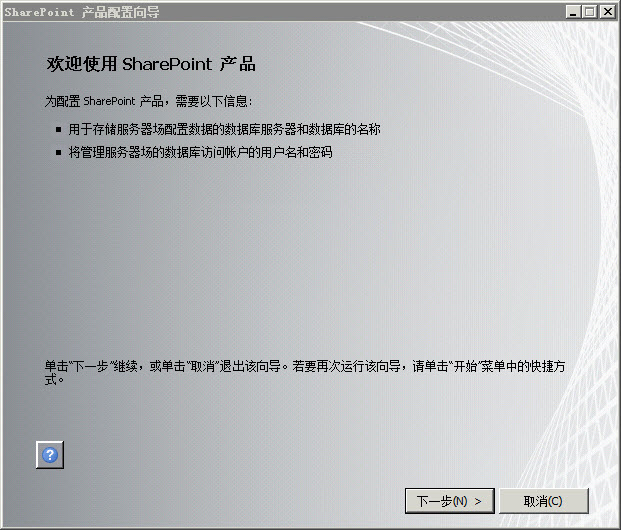
配置第二步,我们选择创建新的服务器场:
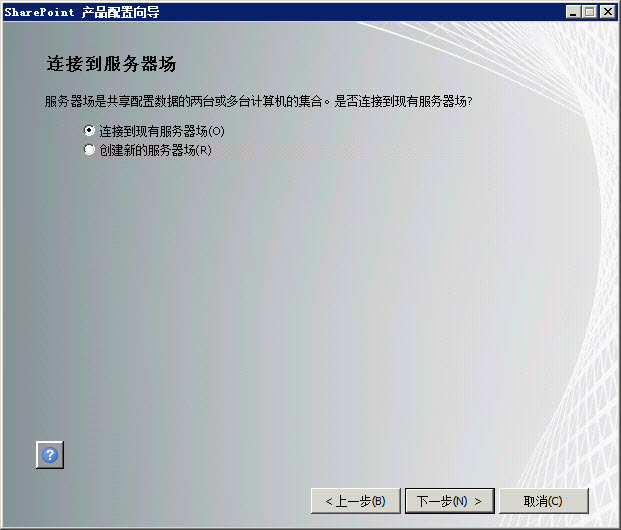
输入相关信息:
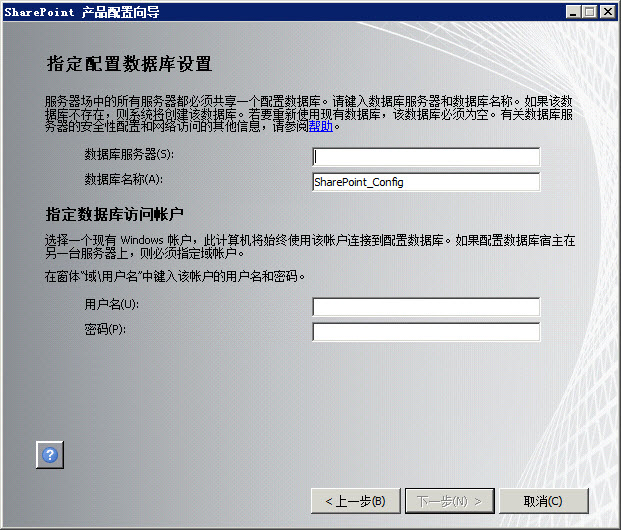
和SharePoint2007不同,多了一个服务器的安全密码:
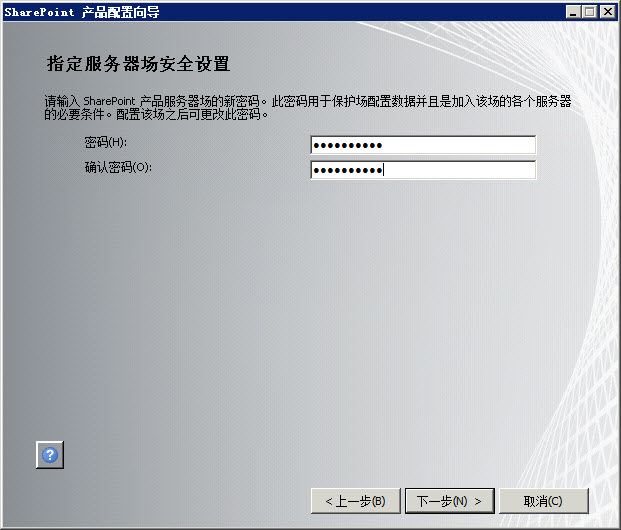
设定端口号:
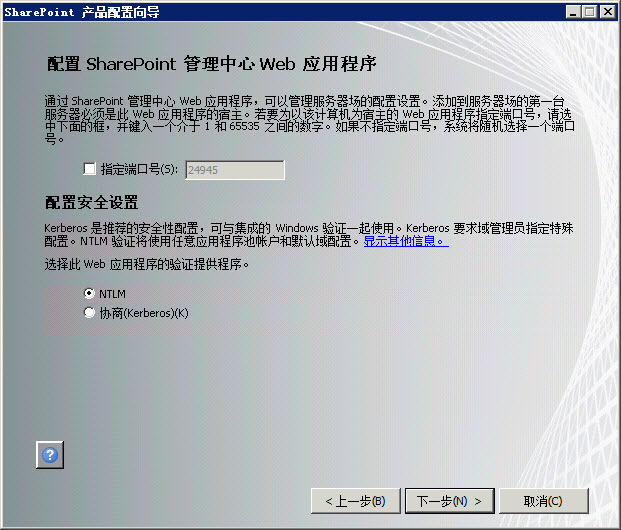
确认一下相关信息:
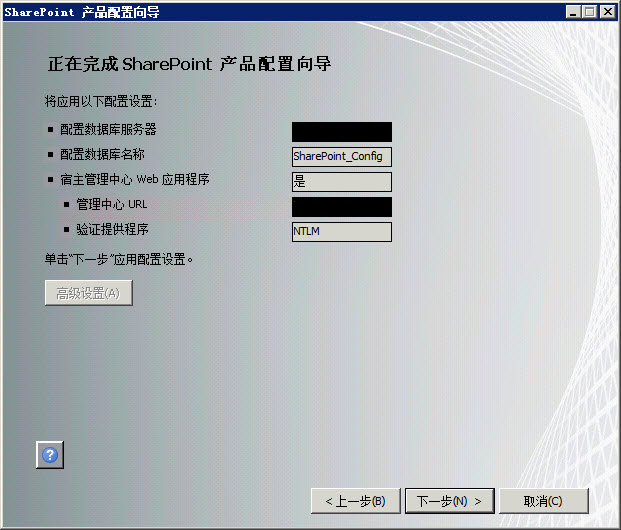
又是一个漫长的配置过程:
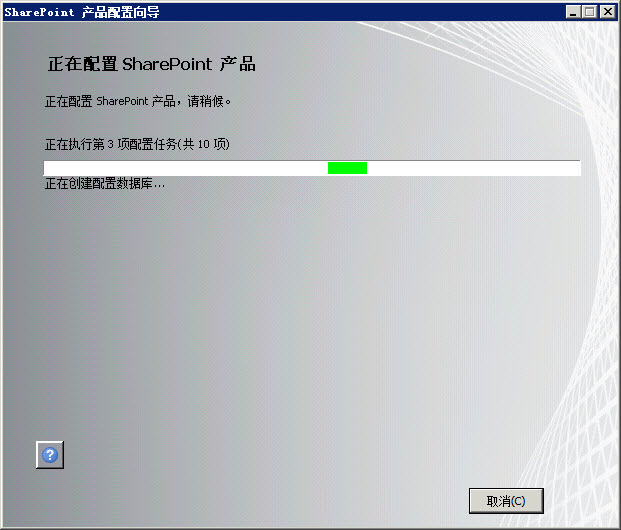
配置完成后,会启动管理中心,开始服务器场的配置,这个比SharePoint2007智能一点:
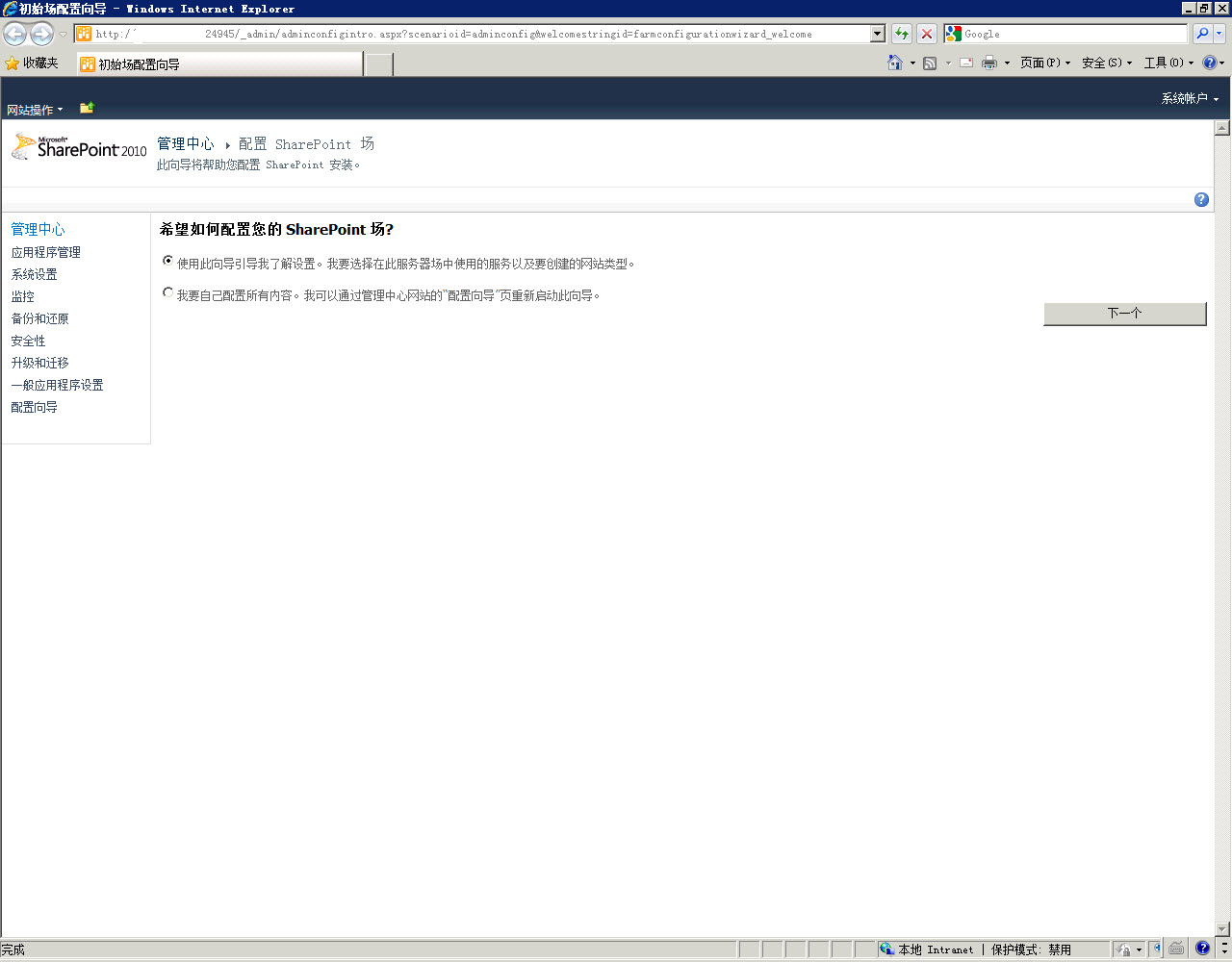
比起SharePoint2007来说,配置简单了不少,不用再一步步的配置了:

处理中,呵呵,这个处理过程太漫长了,耐心的等候吧。

配置完成,自动进入创建网站集的页面:
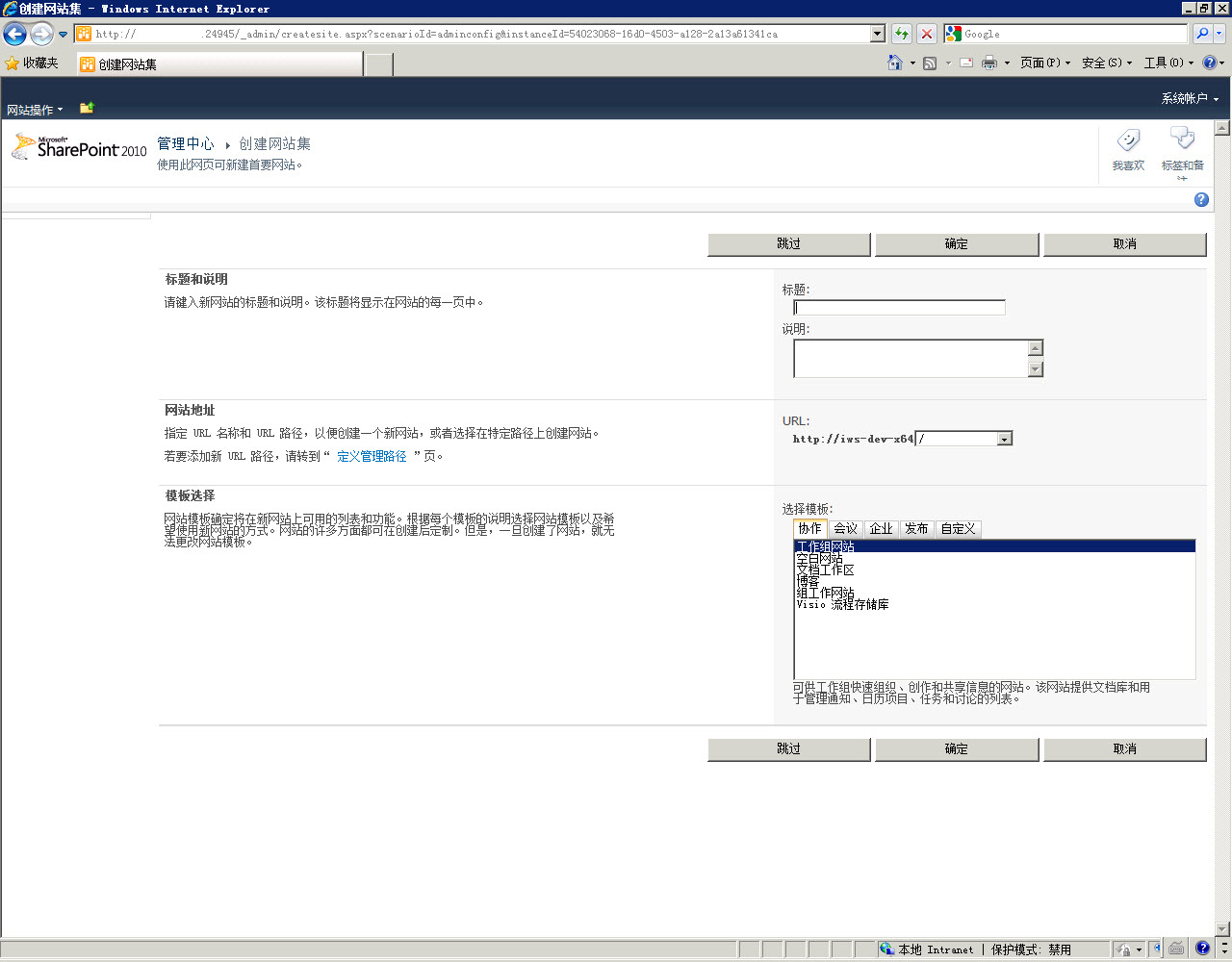
创建一个网征集,配置完成了:

哈哈,安装完成了,最后秀一下,管理中心的首页: