点击下一步:
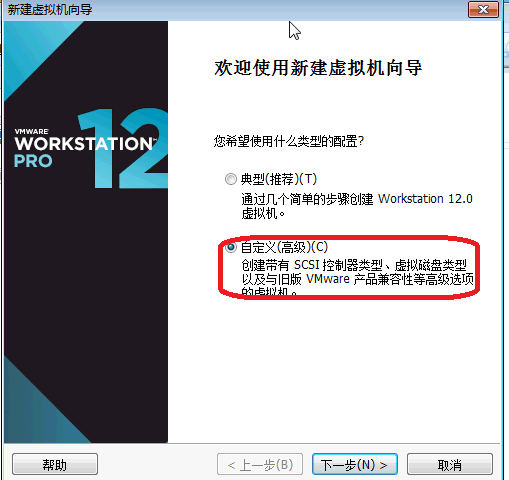
点击稍后安装操作系统。

选择Linux系统,继续下一步
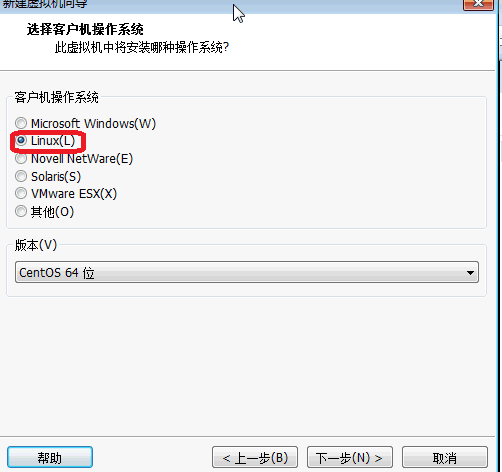
为了方便以后查找文件我们在这把虚拟机的名称改成自己喜欢的,
位置也是在大点的磁盘重新建一个专门存放的文件夹,做到规范。
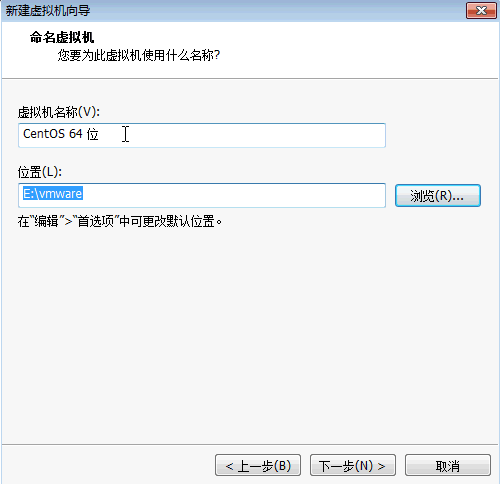
在这推荐NAT模式,下一步。
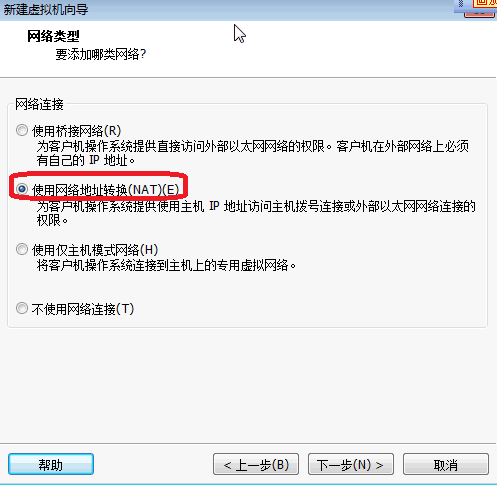
选择第二个SCSL,其他的不常见。

创建新磁盘,继续下一步。
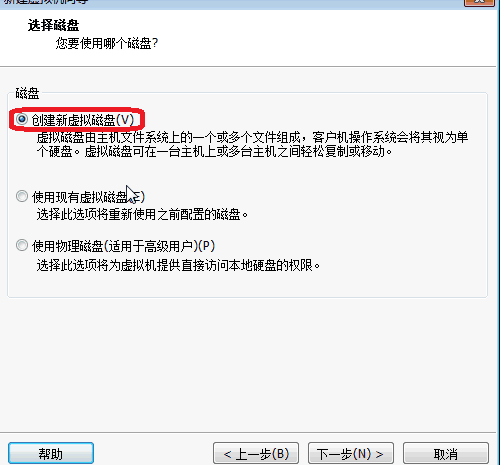
在这我们一般把最大磁盘选为8G,
再选择将虚拟磁盘拆分成多个文件,继续下一步。
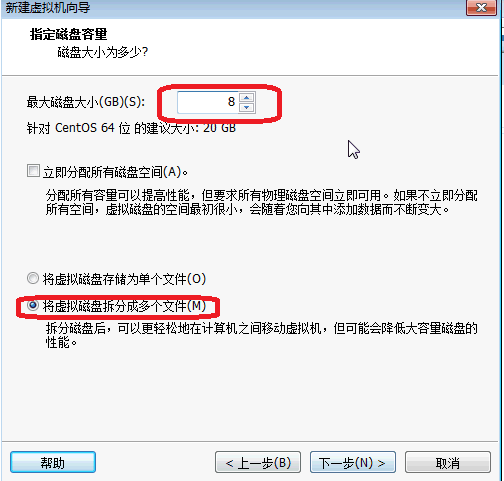
这样我们的虚拟机就安装完成。
之前我们只是安装了虚拟机就像是我们只买了台电脑还没有安装系统,
所以我们要安装系统,在这双击CD/DVD。

使用ISO映像文件,找到文件路径点击确定。提前下载好镜像,放到一个文件夹好方便查找。
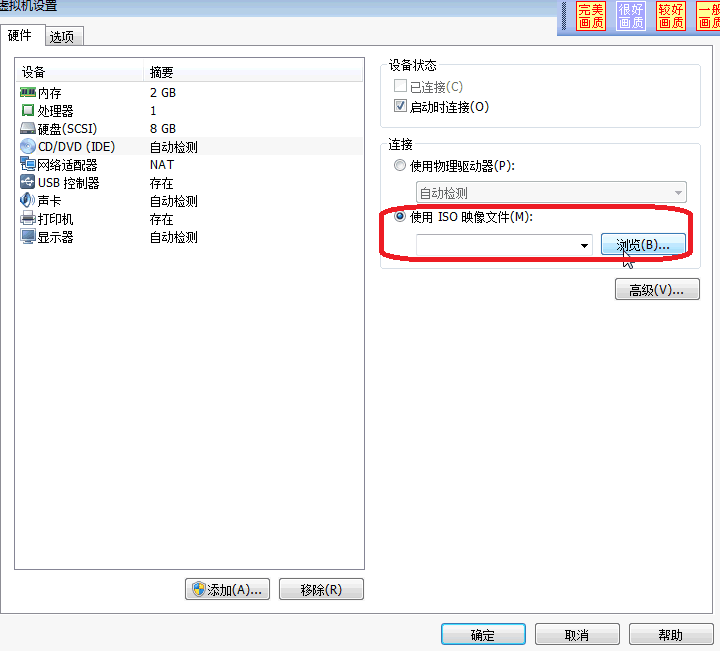
点击下鼠标进入界面,上下键按动,选择第一个点击回车。

而后我们就进入到这个页面,这是要我们检查镜像的,
在这我们不要检查直接选择Skip,回车。
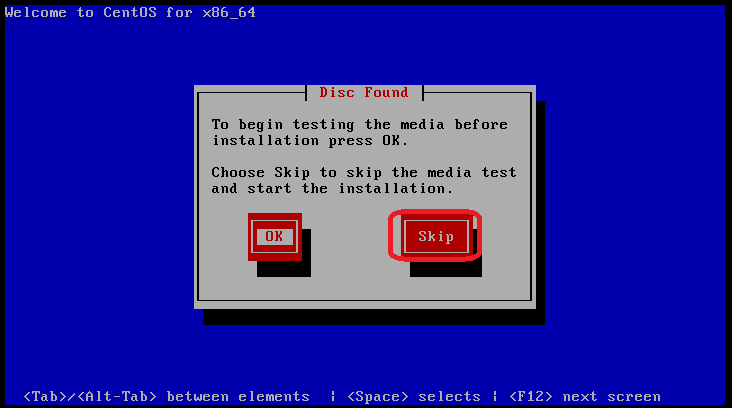
就到了系统的安装了。点Next下一步。
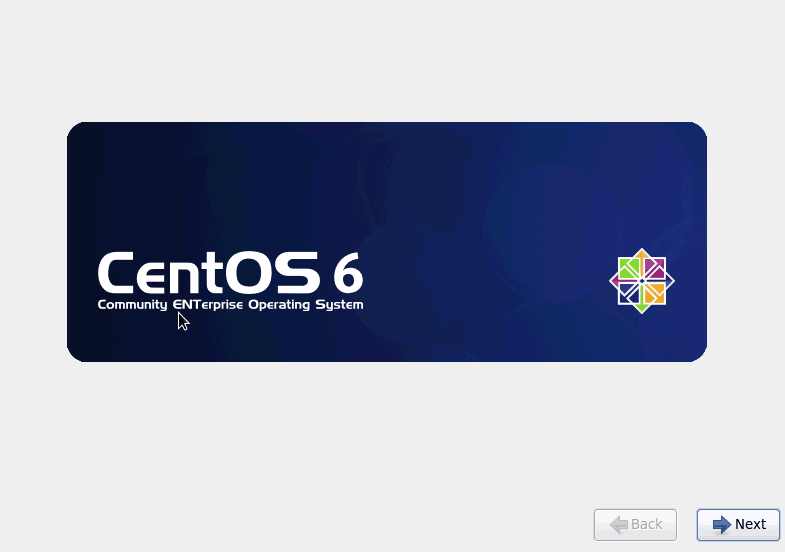
不用选择,默认的,点下一步
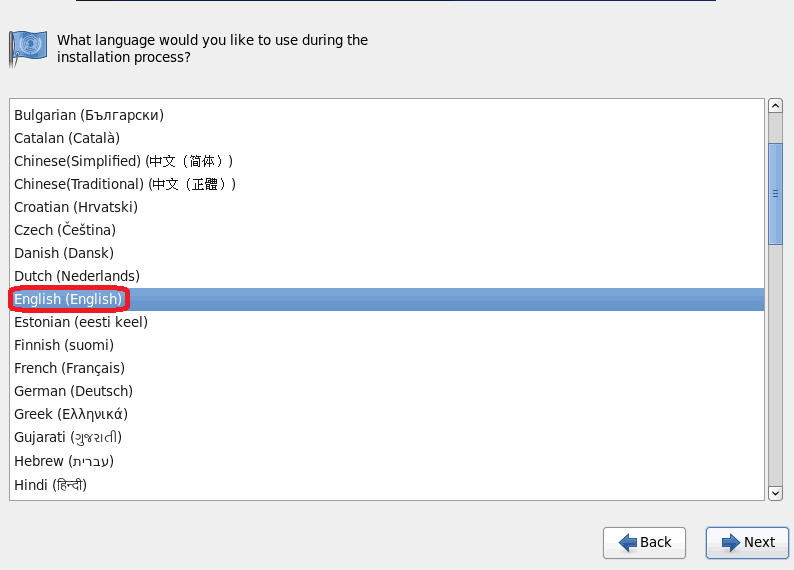
继续下一步
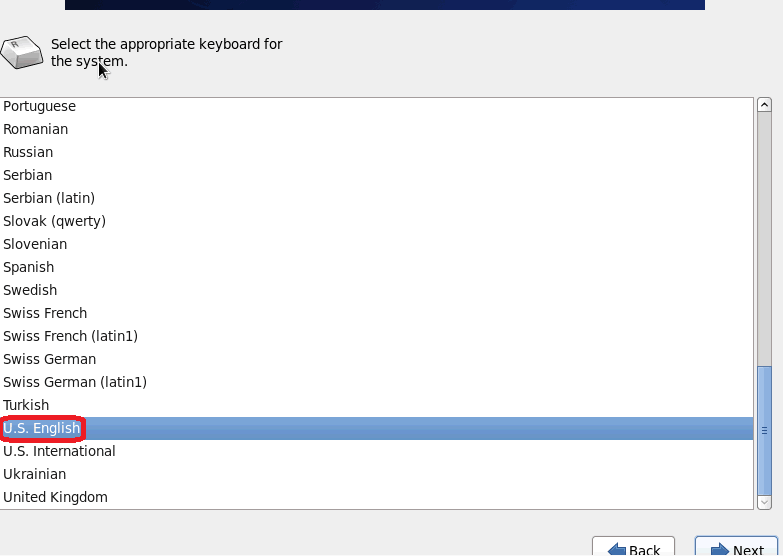
这是让分磁盘,点击yes,下一步。
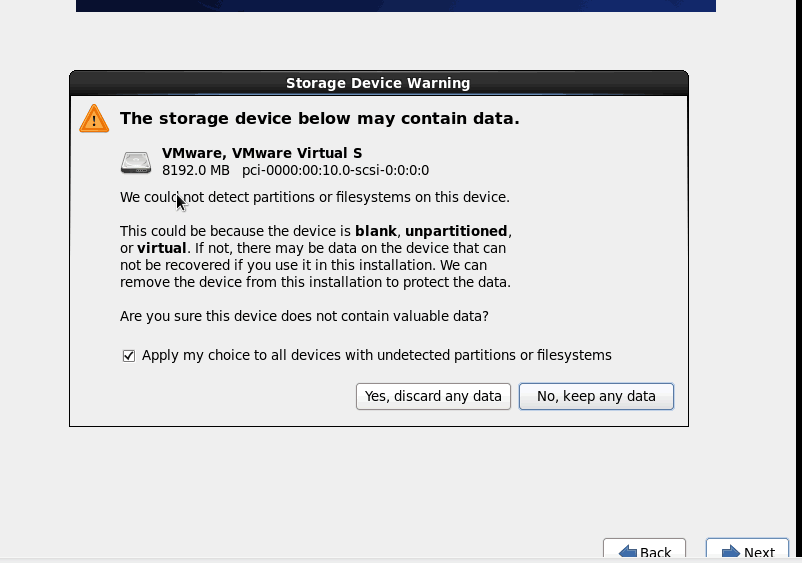
这是给起一个名字,自己喜好起。继续下一步
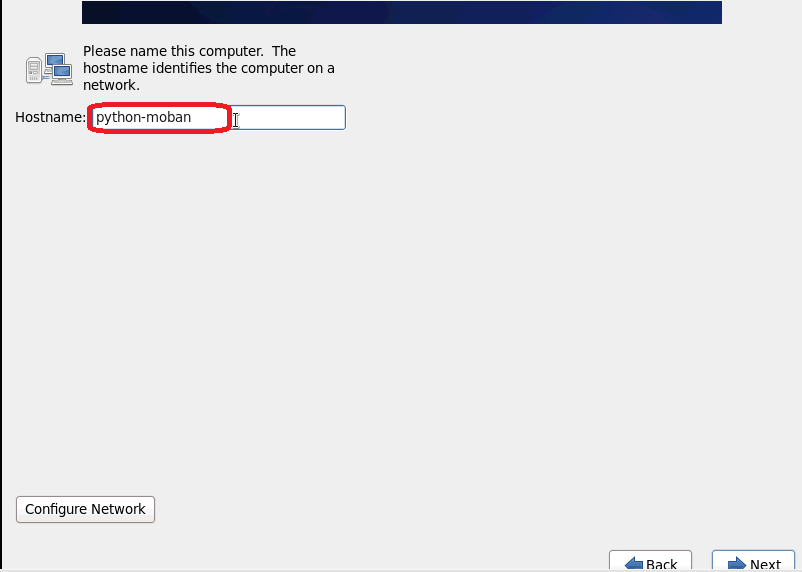
选择时区,我们选择上海,可以移动光标选择也可以在我打红圈那块拉动鼠标查找。
下面System前面打上对勾。继续下一步。
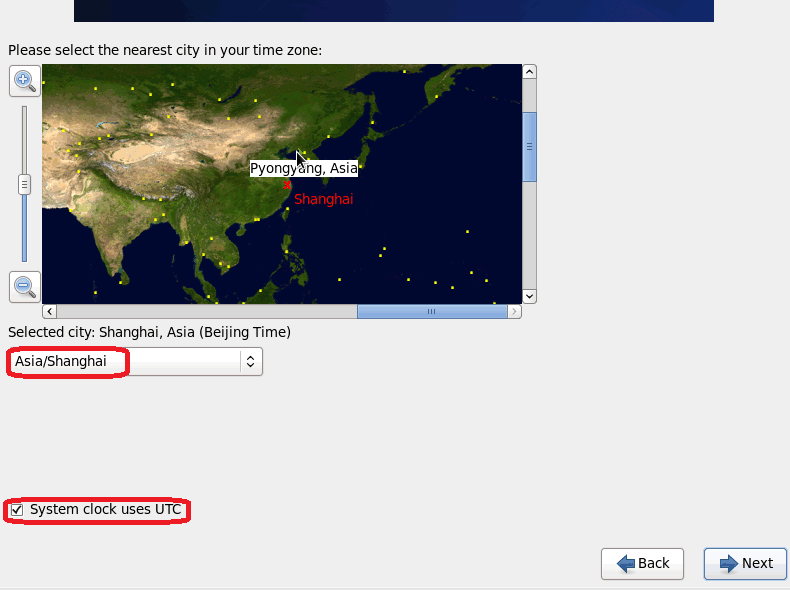
这是让我们给设置一个密码,自己要记住,一般就是起简单好记的。继续

到了分磁盘的了,我们要选择最下面的自定义分区。下一步
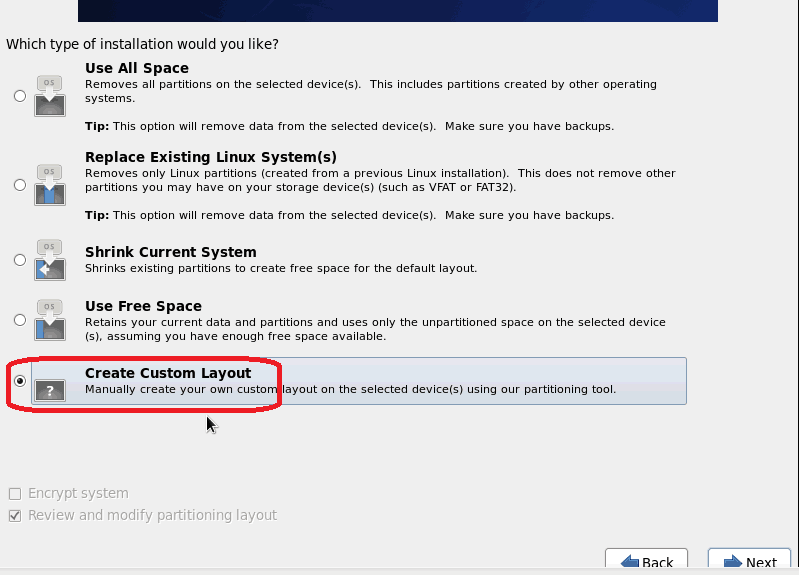
双击free进入分盘

出现这个界面,

我们首先/boot,在Size选200就够了。

最后是根所占的空间,在这我们把选后所剩的都给它,点fill to .. OK确定。

在分根分区前还有Swap这块分区,选个2G就行了在把剩余的都给根。 确定...
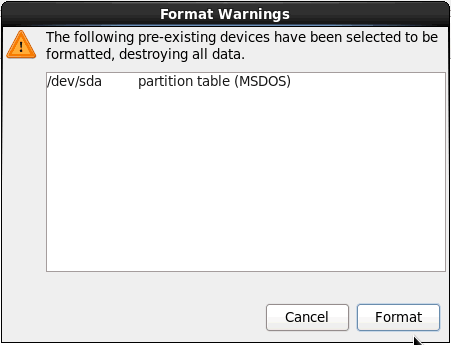
点击我框出的,
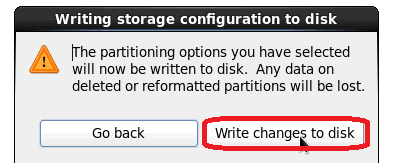
继续下一步
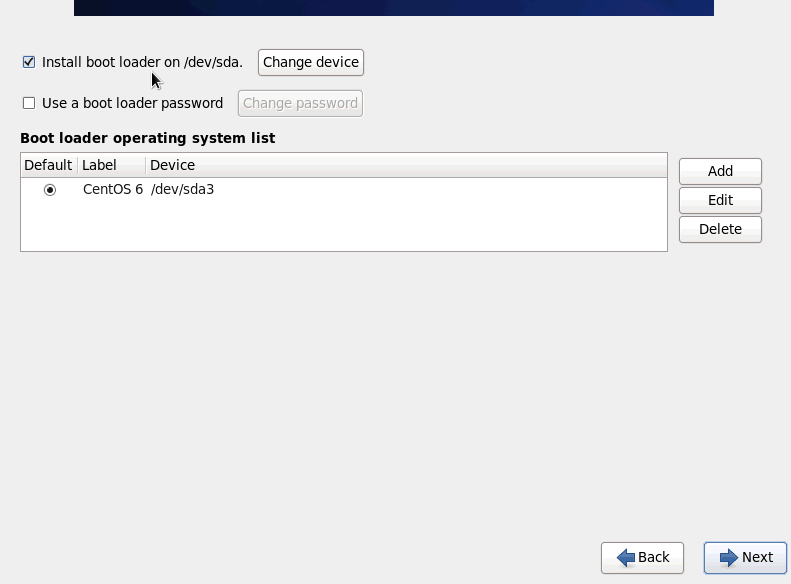
我们选择最小化安装,点击Minimal,下面我们把Customize 点上。下一步
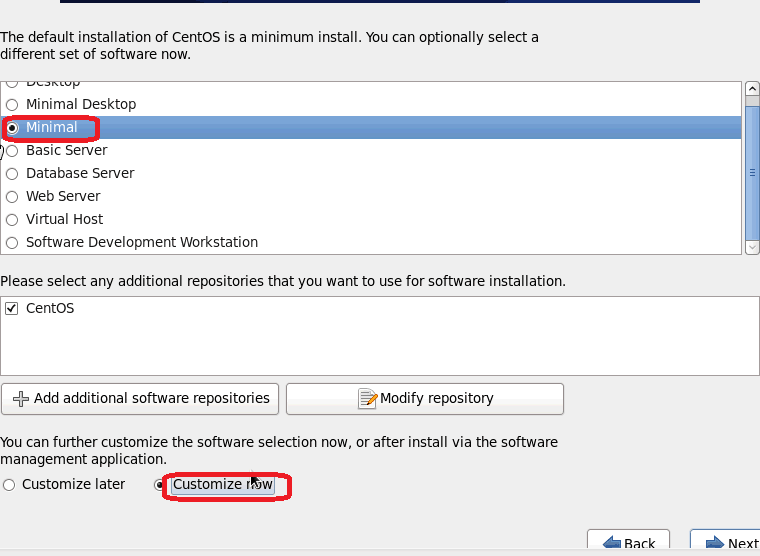
在这我们要选几个常用和基本满足使用的配置,我红框圈出的。
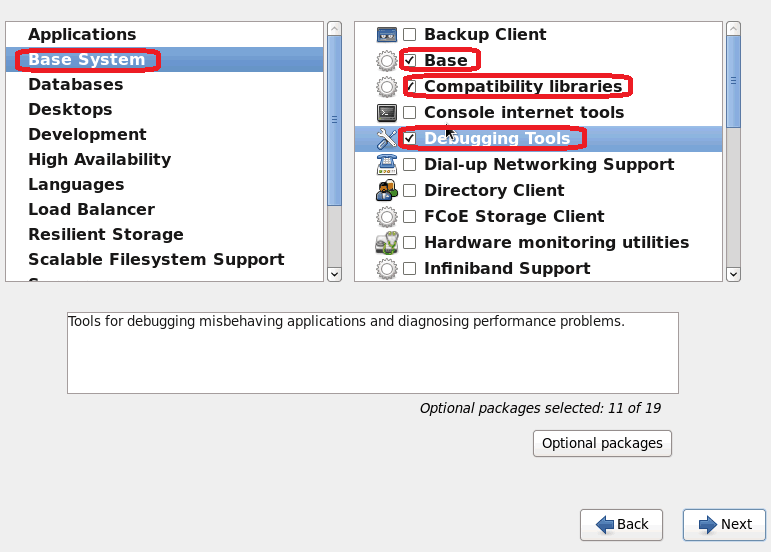
同上,继续下一步。
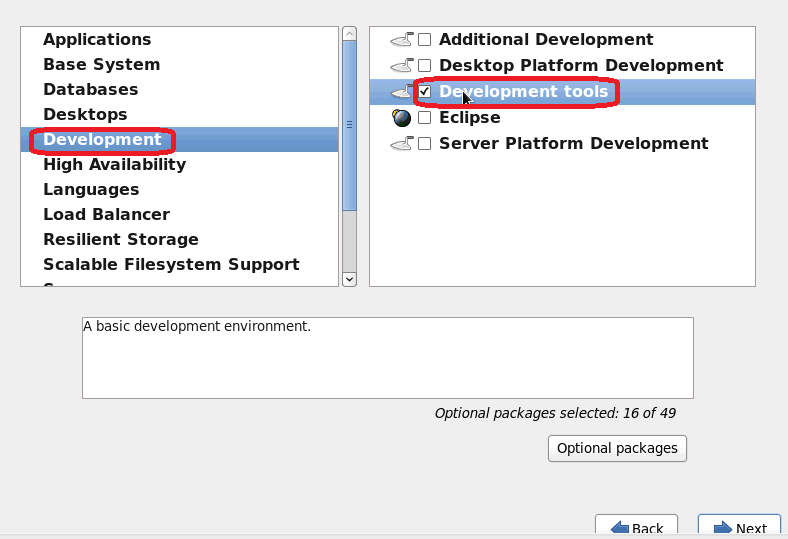
这样我们的系统也就安装成功了。
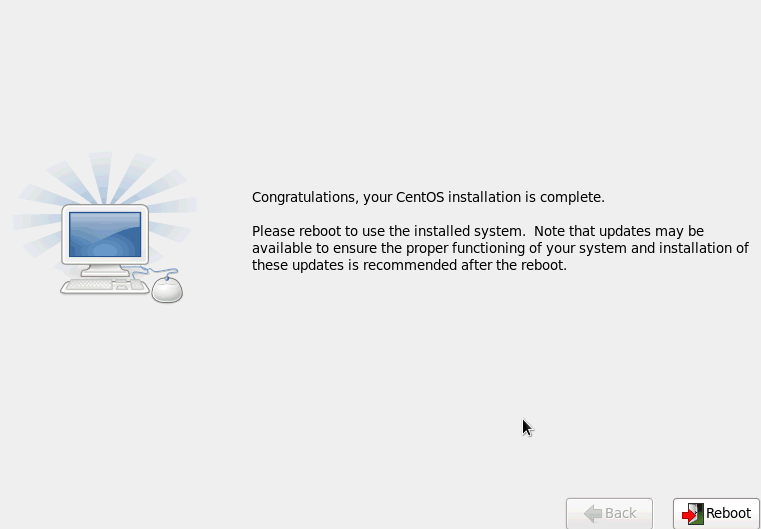
后续我们会面临的CentOS的网关配置问题,在后续的博客上有配置详解。

