Win10下用网线在两台电脑之间高效传输文件数据
在日常生活过程中,我们时常面临这样的需要:把一台电脑的文件数据拷贝到另一台电脑上。如果文件数据并不大,利用网络传输或者U盘拷贝就可以很好地解决这个问题。但我们也难免会碰上要拷贝的文件太大,没有足够大的移动硬盘或者传输速度太慢,如需要置换新电脑时的文件复制。这个时候,考虑使用网线传输就是一个很好的办法,传输速度也能达到几十兆每秒。
首先我们需要用网线将两台电脑相连,并手动设置两台电脑的IP,请检查网线确实已经连接而没有断开。这里以Windows 10 专业版操作系统为例,具体操作如下:
第一步,设置电脑IP
按下快捷键“Win+I”,打开Windows设置,点击网络和Internet,打开网络和共享中心
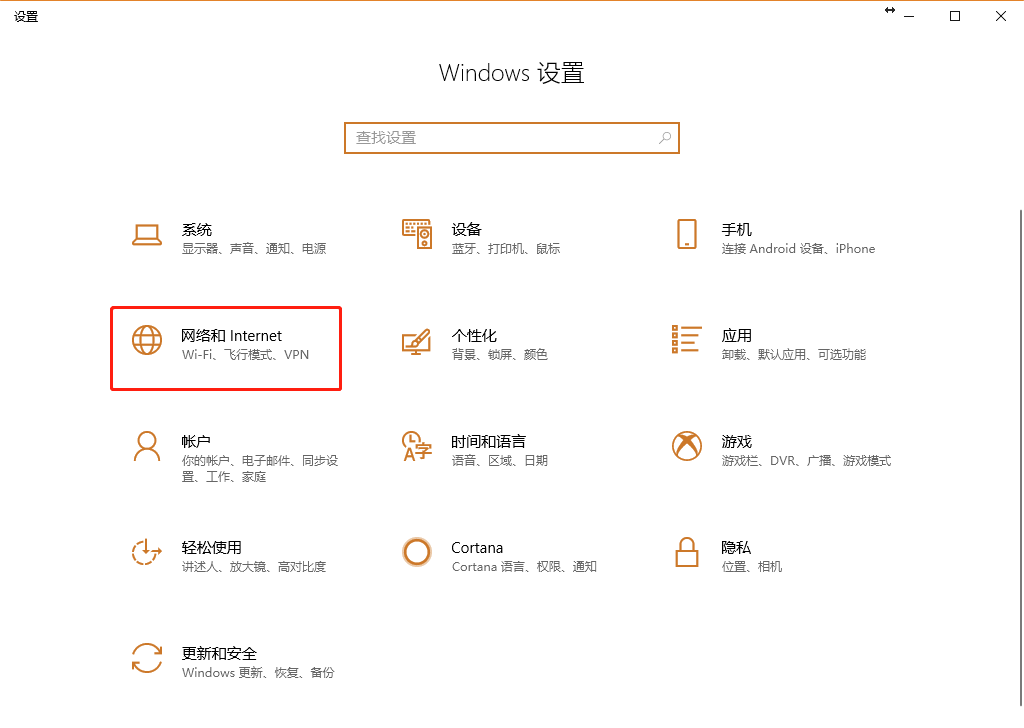
点击以太网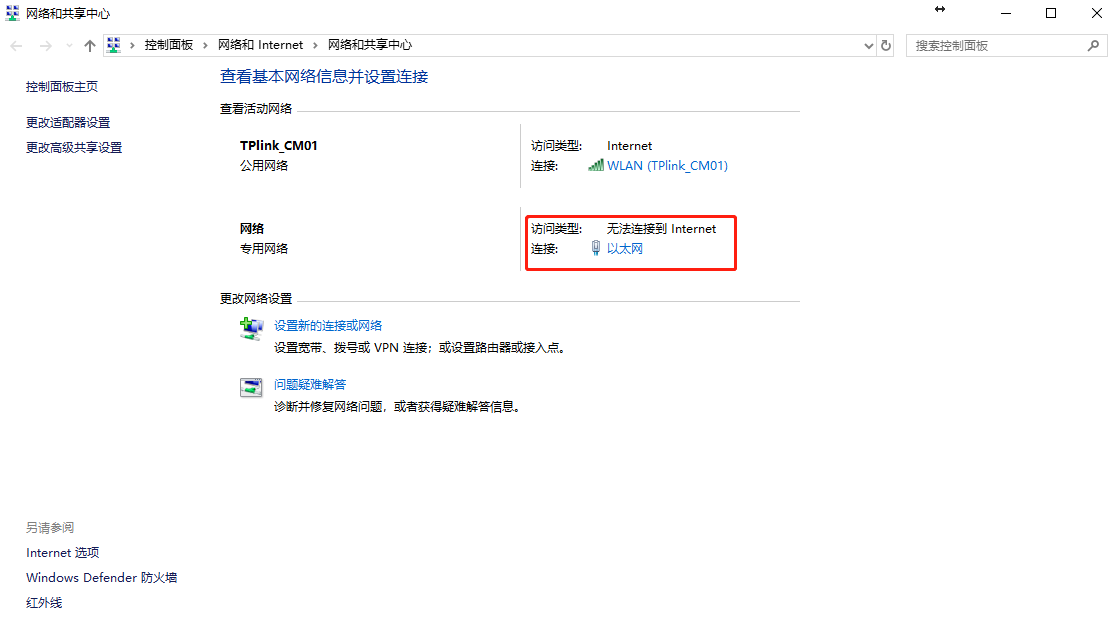
点击属性
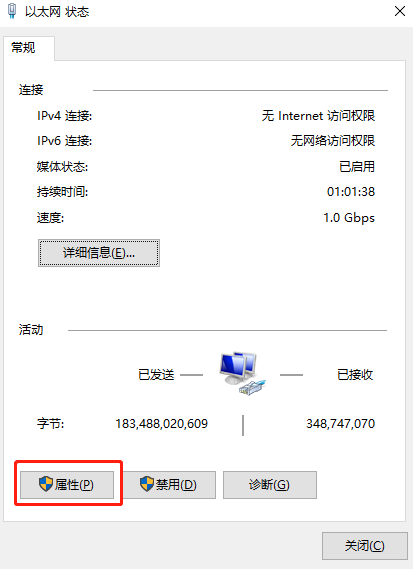
点击下图选中项
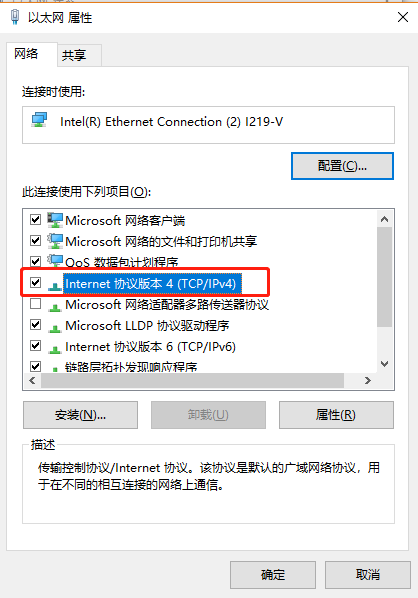
如下图所示,设置IP
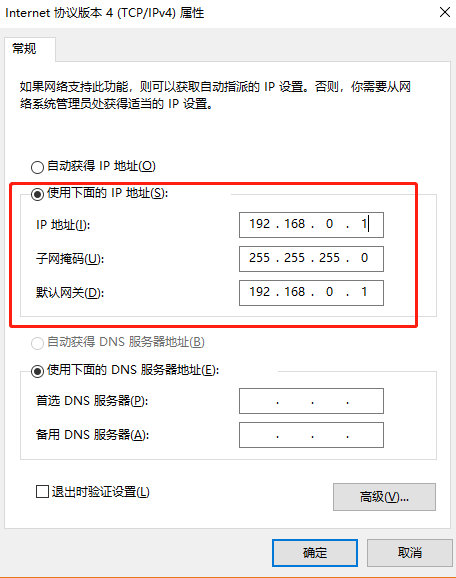
此时第一台电脑IP设置完,我们再设置第二台电脑IP

这时,两台电脑的IP都已经设置完成,下一步进行重要的PING测试。
第二步,利用PING命令测试两台电脑是否连通
这里以第一台电脑为例,按下快捷键“Win+R”,输入cmd,在终端输入 ping 192.168.0.2 (同样在第二台电脑上ping 192.168.0.1)
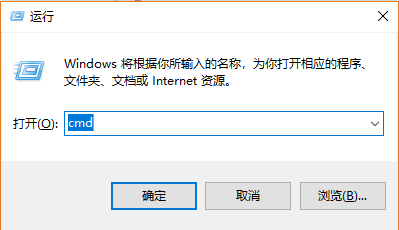
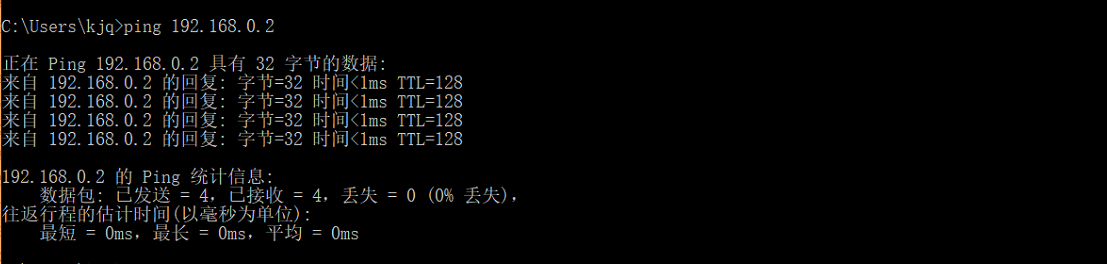
数据包成功发送和接收,而丢失为0%即为成功,则可以进入下一步。如果失败,下面举出失败的两种原因及其解决办法,请读者参考能否解决自己的问题。
(1)IP地址没有正确设置成功
此时在终端输入ipconfig,查看以太网下的IPv4地址是否设置正确。
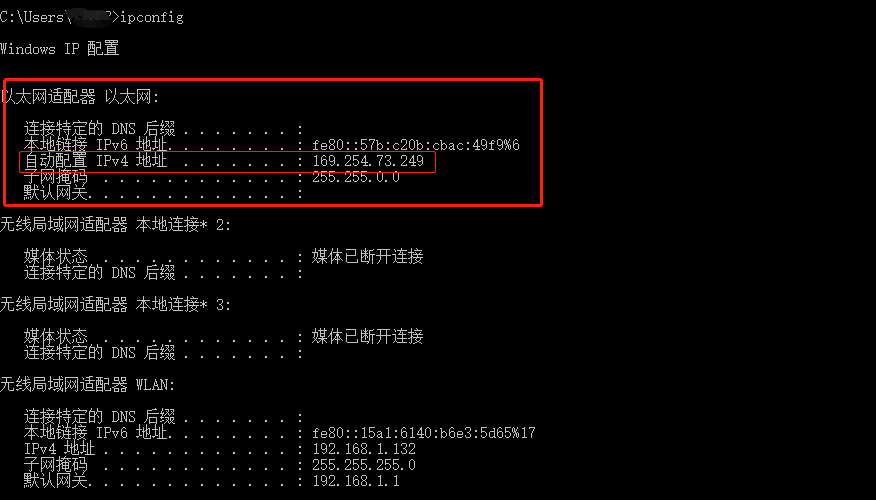
此时IPv4地址并不是所设置的“192.168.0.1”,所以并不能PING得通。此时建议回去核查以太网的属性,确保下图选中项没有被选中,然后重新设置一次IP地址,并再次尝试能否PING通。我就是在去除了下图选中项前面的勾后成功PING通的。
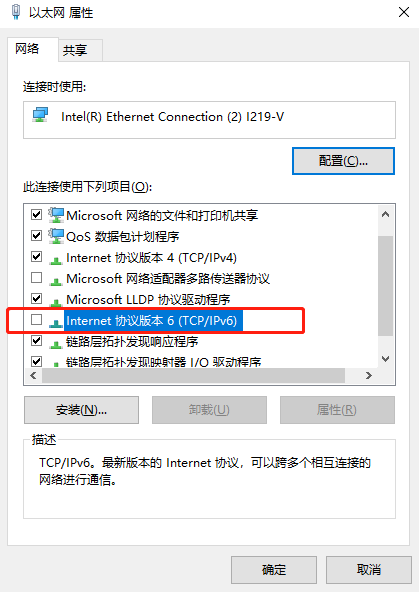
(2)Windows的防火墙问题
别的教程可能建议你修改防火墙的入站规则,而本人认为不必那么麻烦,直接关闭防火墙即可。在传输数据结束后再将防火墙打开即可。具体操作如下:
打开控制面板,进入系统和安全,点击Windows Defender防火墙
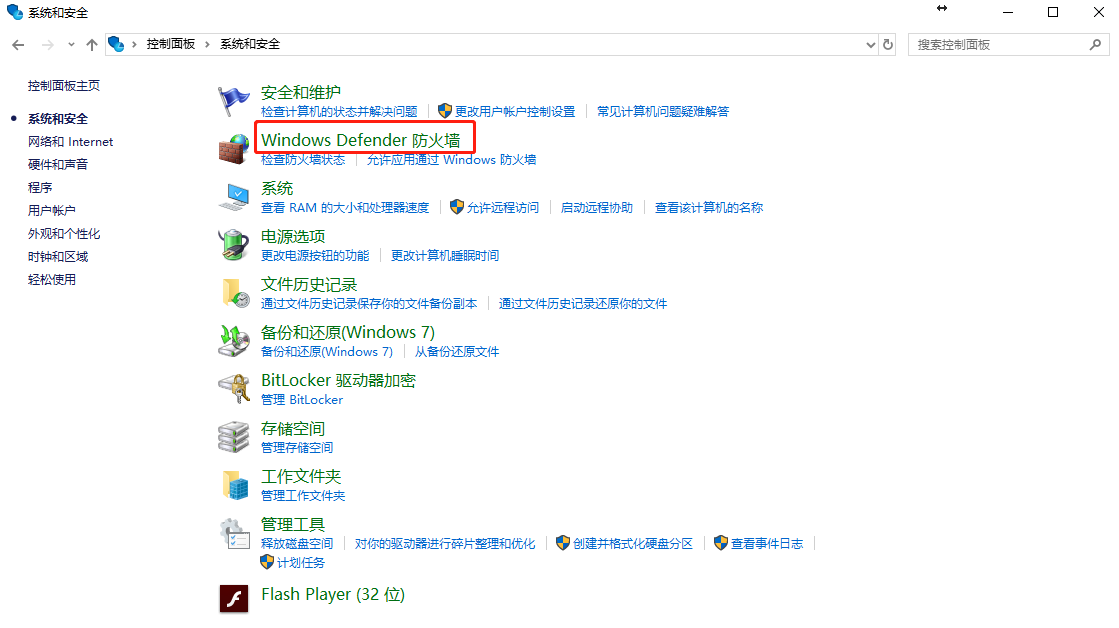
然后点击启用或关闭Windows Defender 防火墙
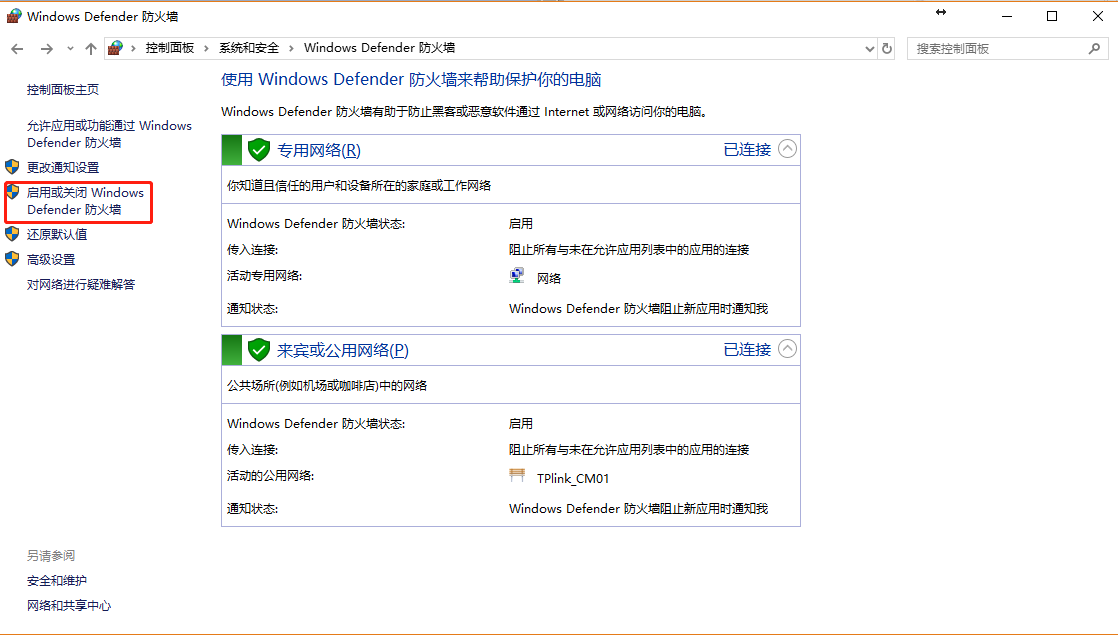
关闭Windows Defender 防火墙
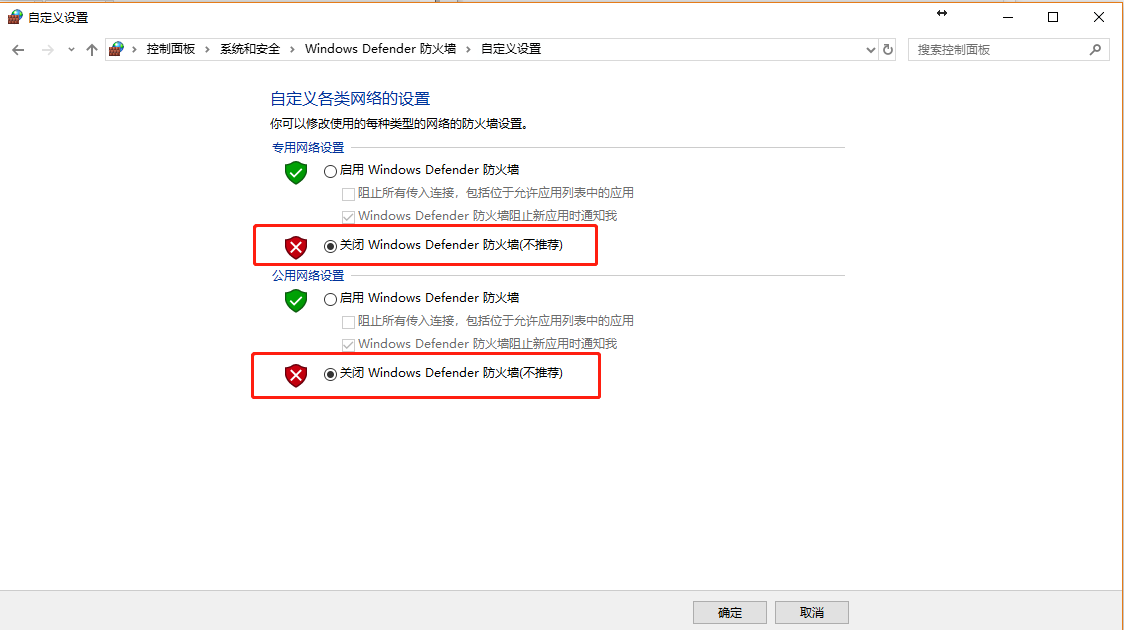
然后应该就可以PING通了。记得数据文件传输结束之后,把Windows防火墙再重新打开
以上两个办法相结合,应该可以解决相当一大部分无法PING通的问题。下面进入第三步
第三步,设置共享文件夹
我们在需要复制文件的电脑,将需要复制的文件放到某一文件夹下,然后共享该文件夹。方法如图。
首先右键文件夹,选择属性,然后在属性面板点击高级共享
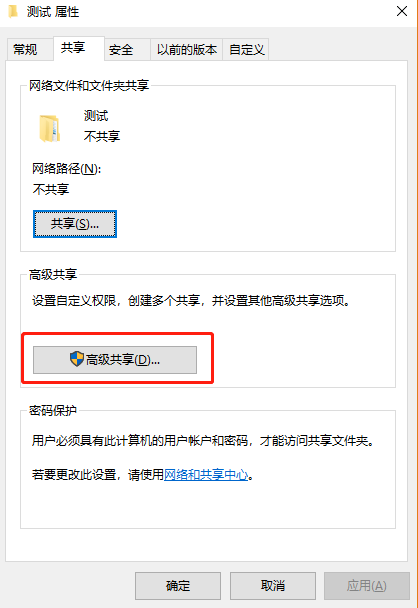
然后勾选共享此文件夹
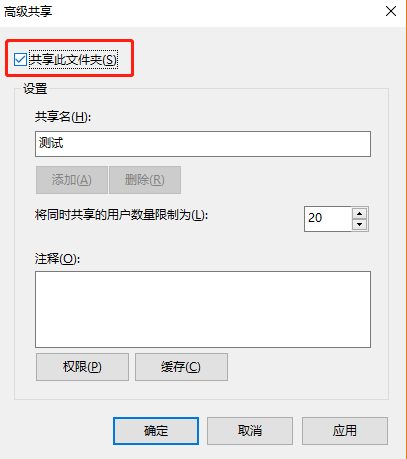
设置权限,确保Everyone的读取权限是允许的
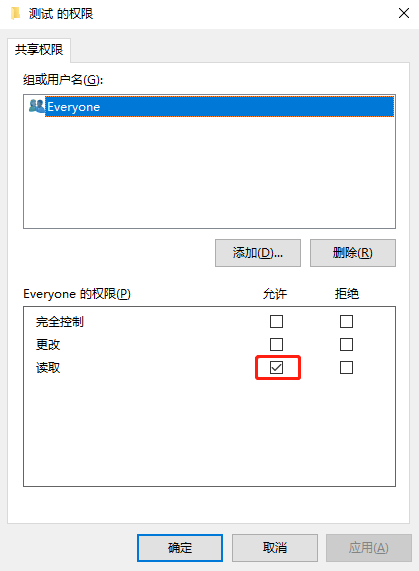
这时候,共享就完成了。
第四步,访问共享文件夹
设置完共享文件夹,我们就可在另一台电脑进行相关操作了。
WIN+R 调出运行窗口,在输入框输入前面电脑设置的IP,格式如下
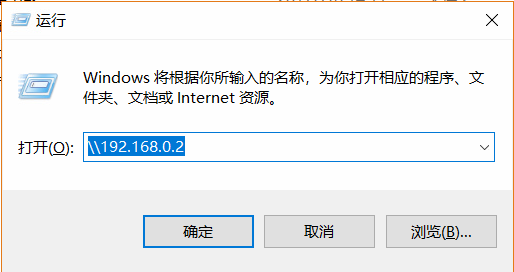
回车确认,输入前面电脑的用户名和密码,我们就可在打开的界面看到共享的文件夹,注意这里是填写设置共享文件夹的电脑的用户名和密码。
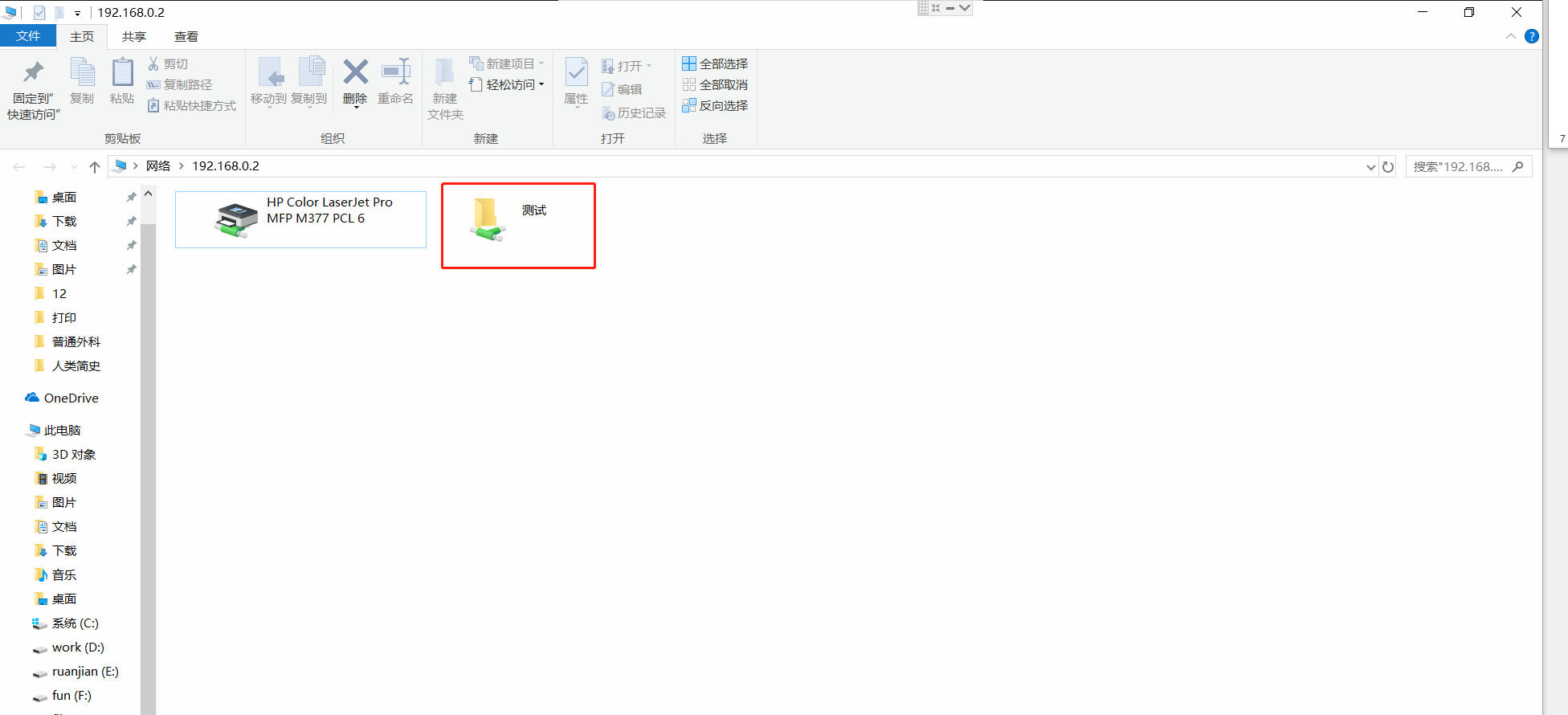
这样,双击刚才的共享文件夹,我们就可访问该文件夹下的文件了,可以尽情地进行拷贝了。
到这里为止,整个用网线在两台电脑之间高效传输文件数据的教程就结束了。


 浙公网安备 33010602011771号
浙公网安备 33010602011771号