nmon工具安装及nmon analyser的使用
步骤一:下载nmon及nmon analyser工具
nmon:http://nmon.sourceforge.net/pmwiki.php 根据自己系统的版本下载相应的版本即可
nmon analyser:nmon for Linux | Site / Nmon-Analyser (sourceforge.net)
步骤二:将nmon上传至/usr/local/src目录下
1、创建nmon的目录

2、将上传的文件拷贝到nmon文件夹进行解压缩
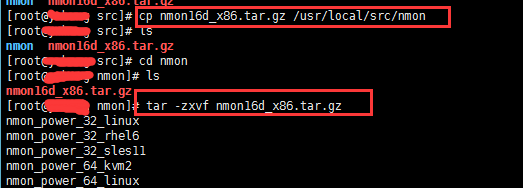
3、解压后根据自己系统的实际版本查找相应的使用命令,并给命令赋予可执行的权限
这里用的是centos6版本:

4、赋予权限后,执行该命令会,显示结果如下图:

执行命令,见上图;执行结果如下:
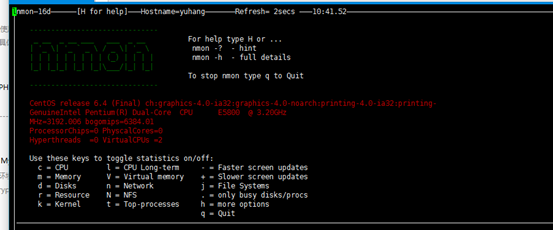
在完成配置后,通过一些快捷键调取关心的系统资源指标进行显示,如按键“C”可以查看CPU相 关信息;按键“D”可以查看磁盘信息;按键“T”可以查看系统的进程信息;“M”对应内存、“N”对应网络等等,完整的快捷键对应内容可以通过帮助(按键 “H”)查看,可以显示Linux系统CPU、内存、进程信息,包括了CPU的用户、系统、等待和空闲状态值,可用内存、缓存大小以及进程的CPU消耗等详细指标。该种方式显示信息实时性强,能够及时掌握系统承受压力下的运行情况,每颗CPU利用率是多少、内存使用多少、网络流量多少、磁盘读写……这些数据均是实时刷新,一目了然。常见的快捷键。
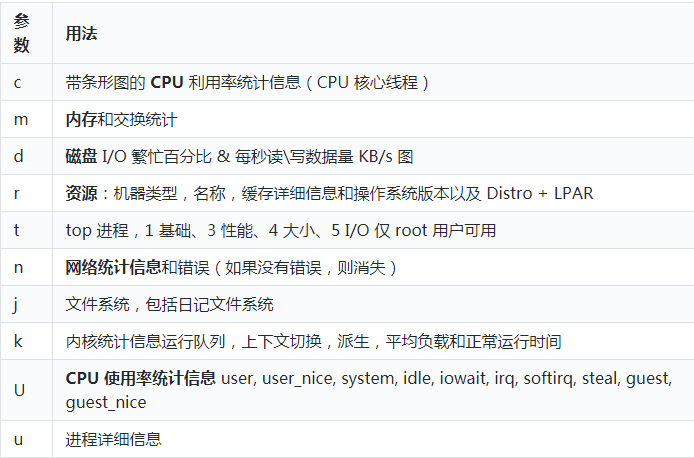
输入相应的key值可以查看相应的属性,如下图:

步骤三:配置环境变量
如上配置后,如果使用该命令需要找到该命令的详细路径才能使用,这样不是很方便,所以我们需要将nmon的命令添加到系统环境变量中去,以方便我们可以在任何地方都可以使用该命令。
1、修改启动文件名称:
# mv nmon_x86_centos6 nmon
# ./nmon //执行命令
2、添加到环境变量中:
# vim /etc/profile (在profile中写入以下两行内容)
PATH=$PATH:/home/nmon/nmon ($PATH:后为命令的路径)
export PATH

3、 保存退出
4、 使配置文件立即生效
# source /etc/profile
# nmon (在任何目录下执行nmon命令启动nmon)
步骤四:采集监控数据
为了配合性能测试,我们往往需要将一个时间段内系统资源消耗情况记录下来,这时可以使用命令在远程窗口执行命令:
1 root@VM-0-12-centos[15:46:06]:/usr/local/src/nmon 2 $ ./nmon -f -t -s 5 -c 100
参数说明:
-s 5 每隔n秒抽样一次,这里为1秒
-c 100 取出多少个抽样数量,这里为100,即监控=5*100/100
-f 按标准格式输出文件名称:<hostname>_YYMMDD_HHMM.nmon
-t为最消耗资源的进程
-m后跟指定目录 //如果不指定目录会在该命令的源目录下生成相应的监控文件
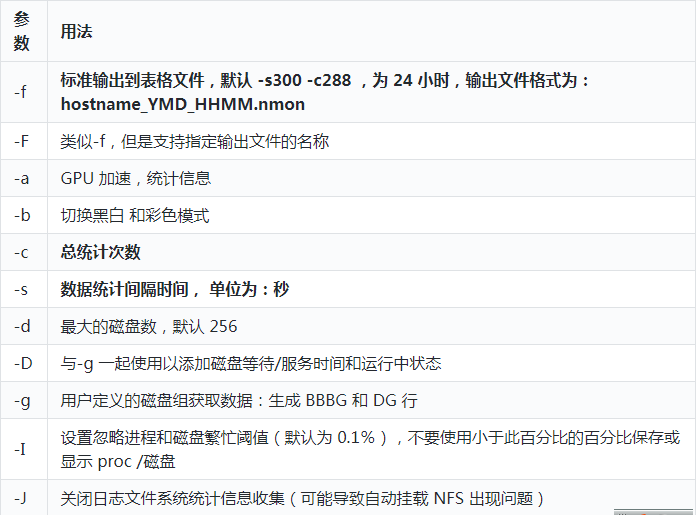
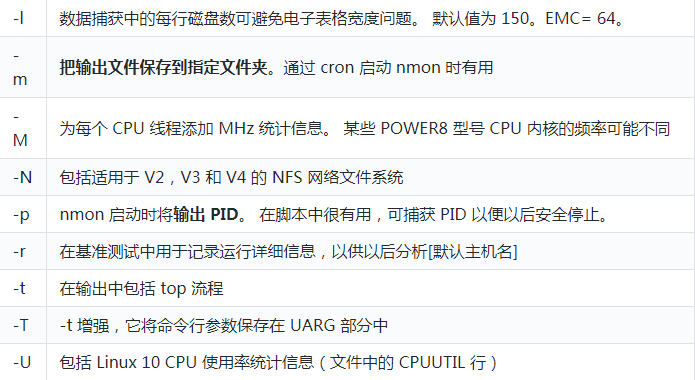
这么多参数,并不需要所有都记住,只需要重点记住几个即可。
输入命令后nmon目录的下面多了一个以.nmon结尾的文件夹,并且容量一直在增加。
1 root@VM-0-12-centos[15:51:26]:/usr/local/src/nmon 2 $ ll 3 total 32372 4 nmon_x86_64_centos6 5 -rwx------ 1 210 201 315530 Feb 5 2016 nmon_x86_64_debian6 6 -rwx------ 1 210 201 285384 Feb 5 2016 nmon_x86_64_debian8 7 -rwx------ 1 210 201 387322 Feb 5 2016 nmon_x86_64_fedora17 8 -rwx------ 1 210 201 387322 Feb 5 2016 nmon_x86_64_fedora20 9 -rwx------ 1 210 201 399790 Feb 5 2016 nmon_x86_64_fedora21 10 -rwx------ 1 210 201 315530 Feb 6 2016 nmon_x86_64_linux 11 -rwx------ 1 210 201 285384 Feb 5 2016 nmon_x86_64_mint16 12 -rwx------ 1 210 201 462268 Feb 5 2016 nmon_x86_zorin6 13 -rw-r--r-- 1 root root 30173 Jun 14 15:51 VM-0-12-centos_210614_1550.nmon 14 root@VM-0-12-centos[15:51:28]:/usr/local/src/nmon
因为这个监控文件,持续在写入资源数据,直至100个监控点收集完成,这些操作均自动完成,无需手工干 预,测试人员可以继续完成其他操作。如果想停止该监控,需要通过“#ps –ef|grep nmon”查询进程号,然后杀掉该进程以停止监控。
步骤四:生成图形化报表
通过后台监控和定期监控,我们可以得到扩展名为nmon的监控文件,这些文件记录着系统资源的数据,需要配合分析工具(nmon analyser)进行解读。
1、将/usr/local/src/nmon/logs文件夹下生成的命令通过sz命令下载到本地
2、在本地解压nmon_analyser_v52_1.zip,解压后双击打开nmon_analyser_v52_1.xlsm
3、点击界面上的Analyse nomn data按钮,将下载的下来的文件添加进去
最后会生成一个xlsm文件,入下图:

注意事项
nmon analyser需要借助Excel的宏,WPS默认没有安装宏,即使你下载了插件,貌似也不能正常使用。所以还是老老实实的使用Microsoft的吧,小编使用的2007,能够正常的生成报表。
生成的报表中的参数意义:
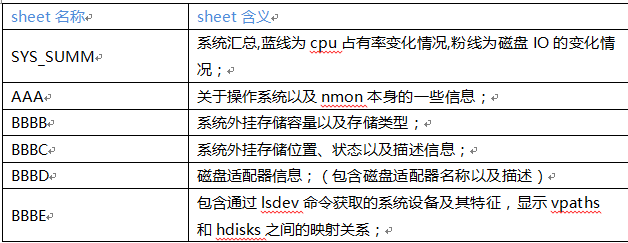
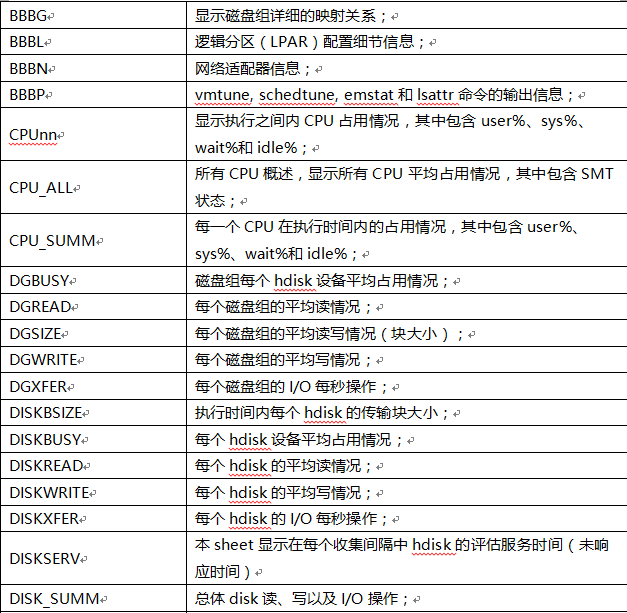
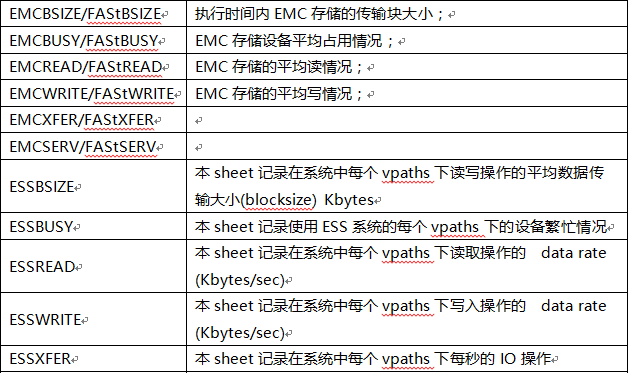
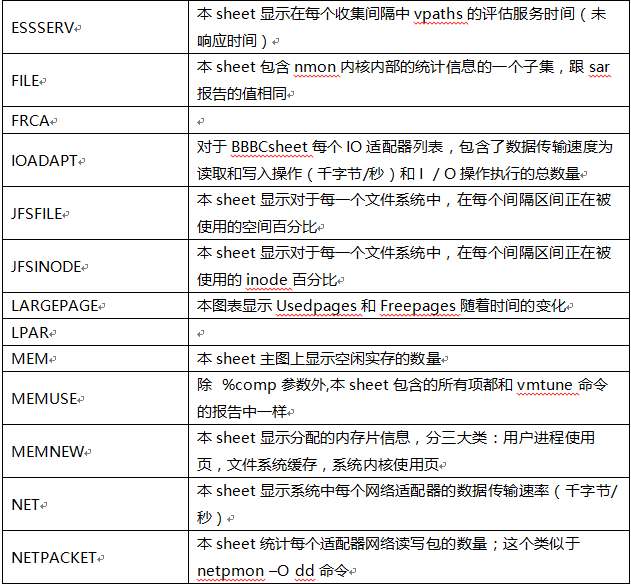
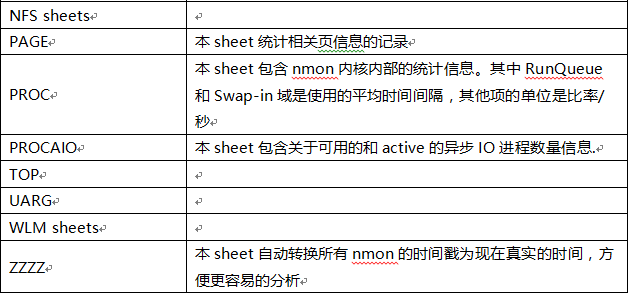
重点需要关注的sheet:SYS_SUMM CPU_ALL MEM
CPU平均占用率可以在SYS_SUMM看,也可以在CPU_ALL看。
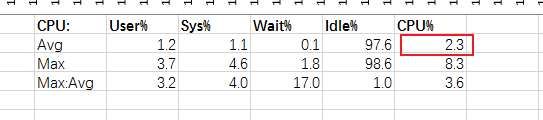
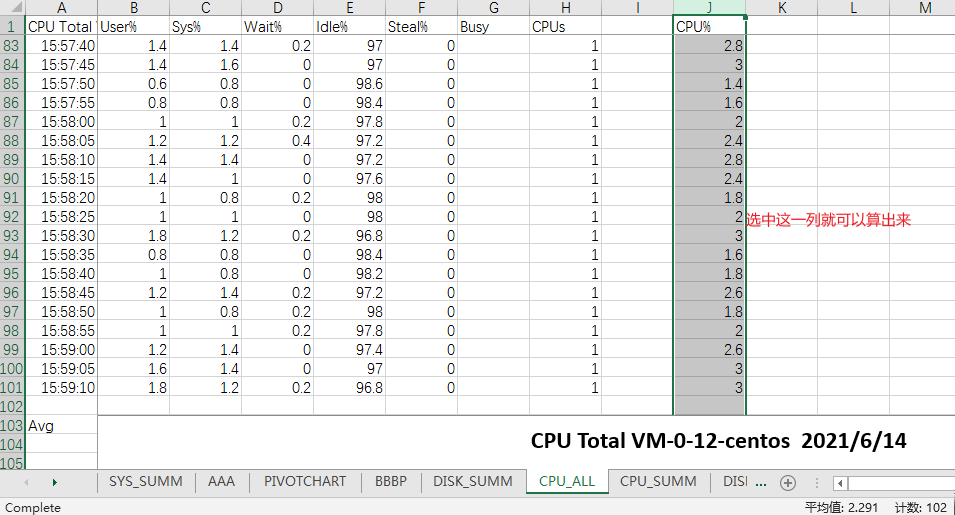
内存使用率计算:(memtotal-memfree-cached-)/memtotal*100%
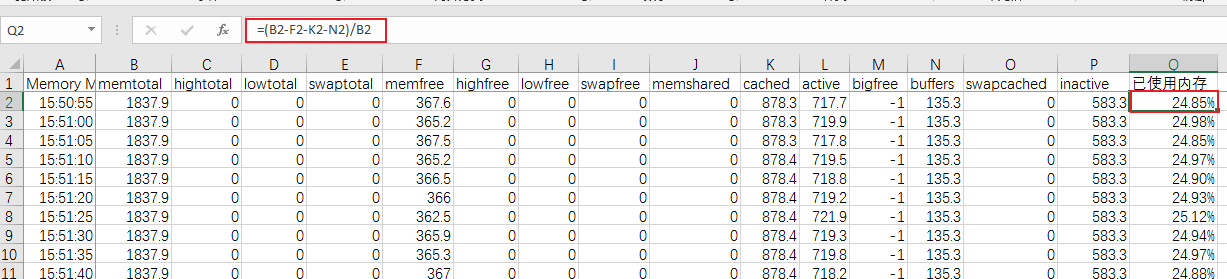
具体参照nmon报告分析_hehuiling1223的博客-CSDN博客
步骤五:定时任务
除配合性能测试的短期监控,我们也可以实现对系统的定期监控,作为运营维护阶段的参考。定期监控实现如下:
1) 执行命令:#crontab –e
2) 在最后一行添加如下命令:
0 8 * * 1,2,3,4,5 /nmon/nmon_x86_rhel5 -f -N -m /nmon/log -s 30 -c 1200
表示:
周一到周五,从早上08点开始,监控10个小时(到18:00整为止),输出到/nmon/log
自动按天采集数据:
在 crontab 中增加一条记录:
0 0 * * * root nmon -s300 -c288 -f -m /home/ > /dev/null 2>&1
300*288=86400 秒,正好是一天的数据。
文章大部分来自 Linux下nmon工具安装及nmon analyser的使用 - 随风迎 - 博客园 (cnblogs.com)




