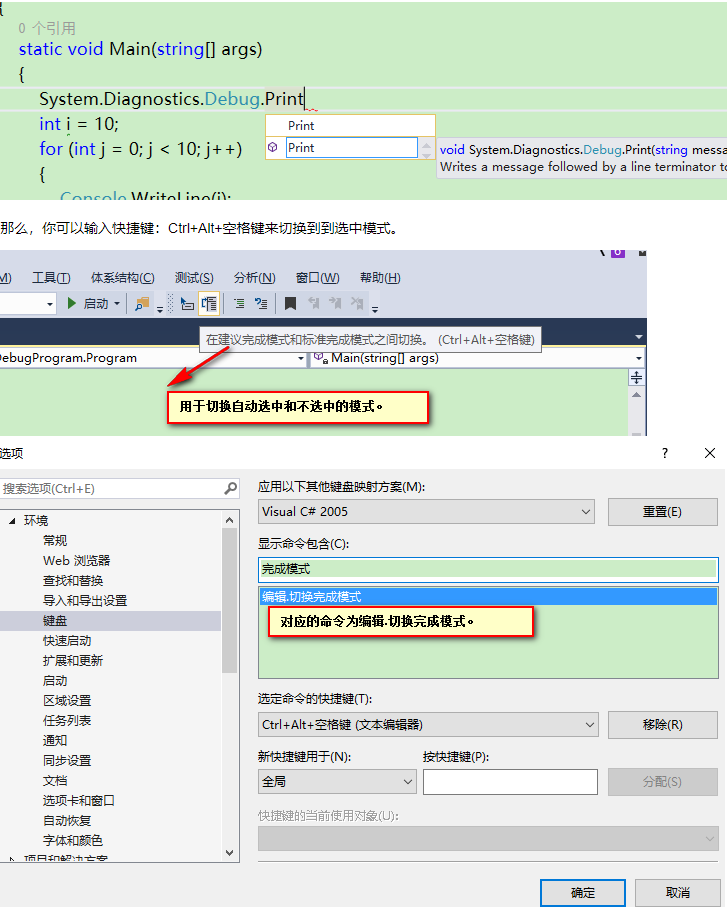visual studio 2015调试程序

1、启动调试
快捷键:F5
2、逐语句
快捷键:F11
如果当前执行到了函数,如果按下F11,会进入函数内部监视
3、逐过程
快捷键:F10
如果当前执行到了函数,只执行函数,不监视函数做了什么
4、设置断点
快捷键:F9
或者点击代码最左边灰色区域
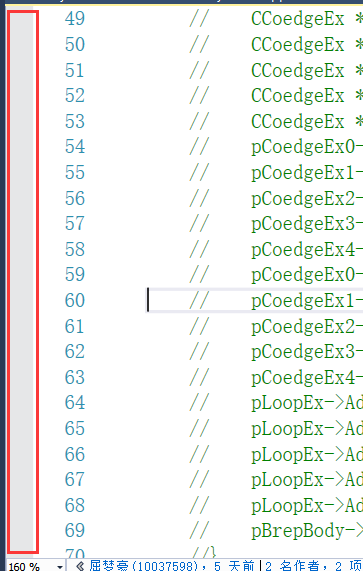
5、监视窗口(Ctrl+D,Ctrl+W 快捷键开启)
快捷键:Ctrl+D,Ctrl+W
我们在调试程序的过程中,可以通过此窗口动态查看各个变量的值,以及各个函数的调用的返回结果。
在监视窗口中,我们还可以手动更改某个变量的值,这个有时候很有用,特别是有时候程序执行到指定语句的时候,发现某个值是错误的,但是我们又想用一个正确值测试代码时,
此时可以通过监视窗口直接更改变量的值,而不需要重新启动调试。
快速监视:选中某个变量后者表达式,然后通过按下快捷键Ctrl+D,Ctrl+Q 开启。
备注:只能在调试情况下才能开启此窗口。
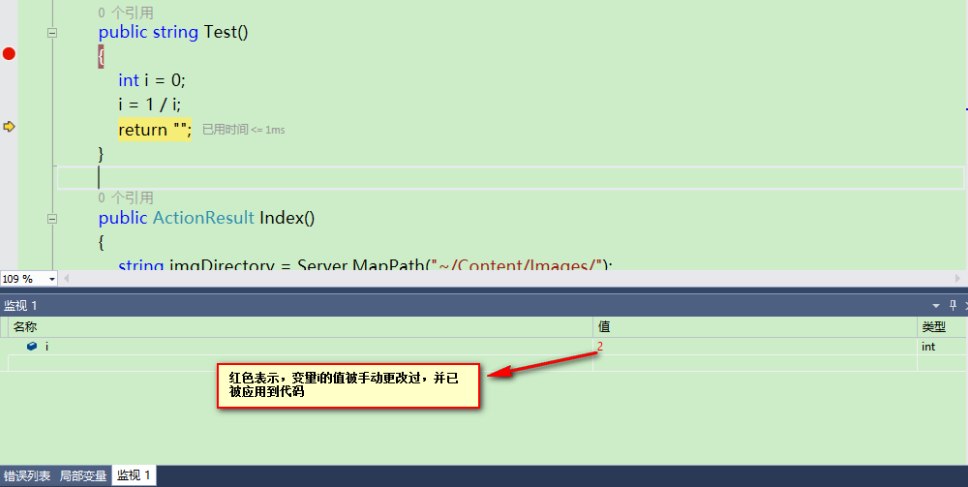
6、调用堆栈
通过该窗口,我们可以看到函数的一级一级的调用过程,我们就可以知道,该方法是来自于上面的哪一个步骤发起的调用。、
可以通过点击调试->窗口->调用堆栈 来打开调用堆栈窗口。
备注:只能在调试情况下在可以开启此窗口。
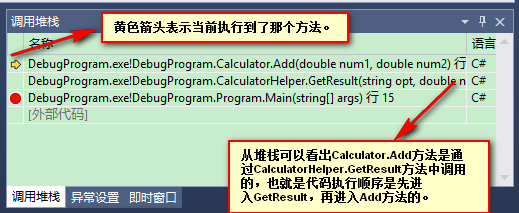
7、拖动调试光标的技巧。
Visual Studio 在调试的情况下可以拖动左侧的黄色箭头进行上下拖动,那么这个有什么作用呢,有时候我们可能想实用F11跟到某个方法里面进行调用过程的查看,结果一个不小心发现手误按下了F10,此时代码执行到了方法调用的下一句,那么我们此时就可以点击左侧的黄色箭头,并按住鼠标左键,往上一拖,这个时候,就又可以执行刚才的方法调用的那句代码了,如果往下拖,那么可以跳过一些语句代码的执行。
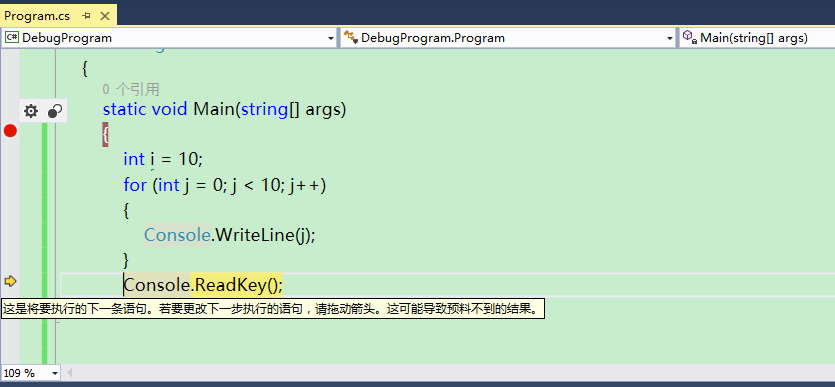
8、切换完成模式
有时候你是不是发现手动打了一部分英文之后,那个智能提示框总是不能自动选中我们想要选中的,而是变成下面那样: