Excel 学习笔记——排序,筛选,查找,定位,分类汇总和数据有效性及 细节操作技巧
Excel 学习笔记
课程内容:查找、替换、定位
想要实现的目标内容:
- 1. 替换指定内容,例:苏州 <- 苏州市 红色背景色<- 黄色背景色 将“张某某”替换为“经理的亲戚”
- 2. 定位特定位置的单元格,类似筛选功能(mac 系统中 暂时未发现定位按钮)
- 3. 批注 修改 删除 变换形状 隐藏命令
利用的工具,手段(操作按钮的名称,位置):
1.1 查找和替换-选项-单元格匹配 用来锁定指定单元格,避免类似“苏州市市”的错误
1.2 使用通配符进行 “模糊查找”操作 两种通配符 shift+ 8 = *:表示多指代 ?(英文问号):表示单一指代
2.1 名称框定位
2.2 定位条件中根据单元格特性秒选单元格 空值对象可见单元格
相关快捷命令操作:
- 举例 control + F = “查找命令”
- 左上角选定表格第一个单元格 同时按住 shift+ control +方向键→ + 方向键↓ 快速选定整个表格
- 先选定一个区域,填充左上单元格,control + enter 一次性将左上格的值填入选定区域
- 为常用的操作区域在名称框中命名之后,通过名称可以直接定位相关区域单元格
- 空单元格中 敲击 “=” + “方向键↑” 再拖拽 可直接将所有空单元格填充为其上方单元格中的内容。
易错点:未进行单元格匹配 未选定区域,造成了全文档范围内的替换。

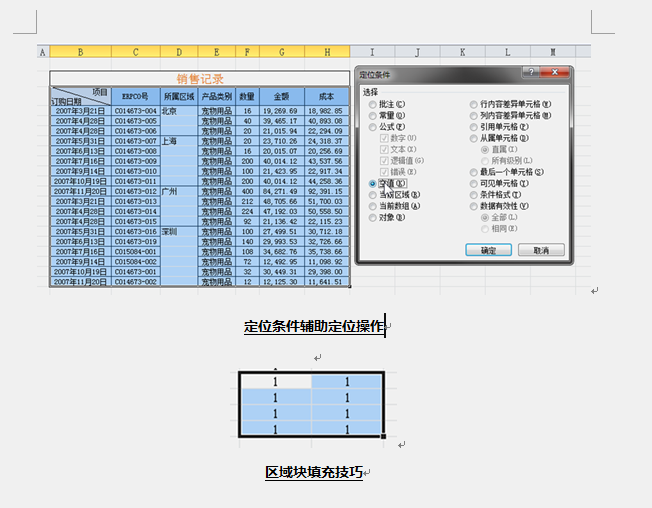
Excel 学习笔记
Excel的终极目标是消除一切重复操作
课程内容:分类汇总和数据有效性
想要实现的目标内容:
1.1将总数据分类汇总合并单元格
1.2分类汇总的嵌套
1.3复制分类汇总的结果区域
2.1数据有效性设定一个前提条件(整数数据,文本长度数据,序列数据)
2.2切换输入法
2.3单元格信息保护
利用的工具,手段(操作按钮的名称,位置):
核心思想:按什么分类 把什么汇总 怎么汇总(汇总方式)
数据-分类汇总 排序操作 全部删除按钮 多条件排序 选择性粘贴 定位条件-可见单元格
数据-数据有效性 自定义公式 给出总是为FALSE 的数据,可以保护数据被修改
相关快捷命令操作:举例 双击边框自动调整单元格宽度使得长度与内容匹配
Alt +’;’ 可见单元格快捷键操作
易错点:
1.分类汇总前未进行排序操作
2.替换当前分类汇总按钮选择(是否嵌套上一个分类汇总)
3.分类汇总不支持 “现金” 和 “现金 ”(多一个空格 不被当做为相同值)
4.定义序列值时 必须使用 ” , ” (英文的逗号)作为分隔符
Excel 学习笔记
Excel的终极目标是消除一切重复操作
课程内容:排序与筛选
想要实现的目标内容:
- 1. 多条件的排序(多变量依次排序),同性质的单元格排序
- 2. 多条件的筛选
利用的工具,手段(操作按钮的名称,位置):
1.排序-添加条件 排序依据 自定义排序
2.高级筛选命令
相关快捷命令操作:高级筛选 同行表示“且”命令,不同行表示“或”命令,每一行都是一条筛选条件
细节:
- 打印长表格时,在页面设置中设置顶端标题行,可以在每一页中显示第一行表头内容。
- 通过筛选命令实现自动隔行插入
易错点:
对表格进行筛选操作时,点击整个表格中的一个单元格即可,而不需要选中某一特定列。
复制黏贴筛选后的表格时,未选择“可见单元格”命令
选择不重复记录可以直接进行唯一量的筛选


Excel 学习笔记
Excel的终极目标是消除一切重复操作
课程内容:数据透视表
核心内容: 数据透视表: 列字段 行字段 值字段 筛选字段 根据目标表格样式进行拖拽和进行相应的整合操作处理
想要实现的目标内容:汇总整理提炼源数据的信息
利用的工具,手段(操作按钮的名称,位置):插入-数据透视表 行标签-右键单元格-创建组 数据右移到列标签中实现横排和竖排之间的转换。
相关快捷命令操作:举例 双击字段标题即可直接修改字段
易错点:举例 单元格格式的设置 错误值,百分号,
F1 Excel 帮助文档笔记内容
数据透视表: 快速汇总大量数据的交互式方法
数据透视图:以图形形式表示数据透视表中的数据,相互关联,改动可以实时呈现

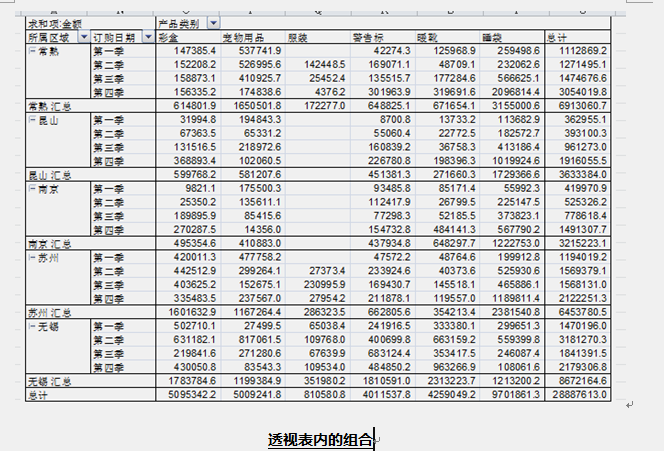
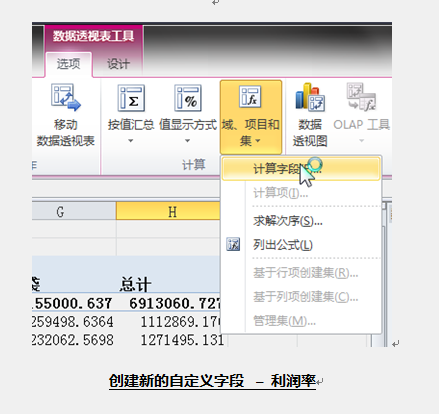
- 定位 F5 快捷键 引用条件中设定

- 冻结首行 和首列 视图-冻结窗口
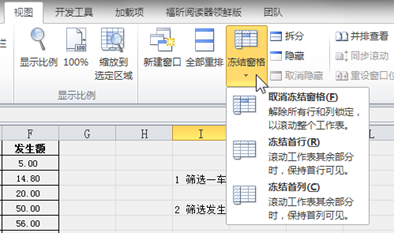
- 行、列标题加粗,适当处理文字颜色,填充背景颜色 Excel 中的颜色要怎么搭配,视觉上更能接受且区分度高?
- 同类型数据的行高、列宽、字体、字号,尽量一致
- 定义好比较标准的格式,例如百分比预留几位小数,手机号的列宽设置足够,时间显示尽量本土化
- 快捷键操作:Ctrl+D/R,复制上行数据/左列数据 Ctrl+上/下,跳至表格最下方
- 关于单元格格式设置的快捷键操作
![]()
- F4 快捷键重复上一步操作
- “ ’ ”可以将自动转换超链接转换为文本格式
待深入理解:
- 数据——分列,将列内的数据拆分成多列,比如“XXX省XXX市”,拆成省、市两列,“XX小时XX分钟”成时、分两列,可以按照宽度、文本、标点等作为界定进行拆分,非常多的场景会使用到,请优先学会..
- Power Map :在线地图+在线演示+制作视频,随便来个中国壕热力图 Power View:带可视化交互效果的图表,很适合演示


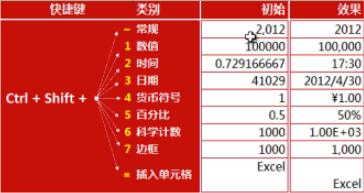

 浙公网安备 33010602011771号
浙公网安备 33010602011771号