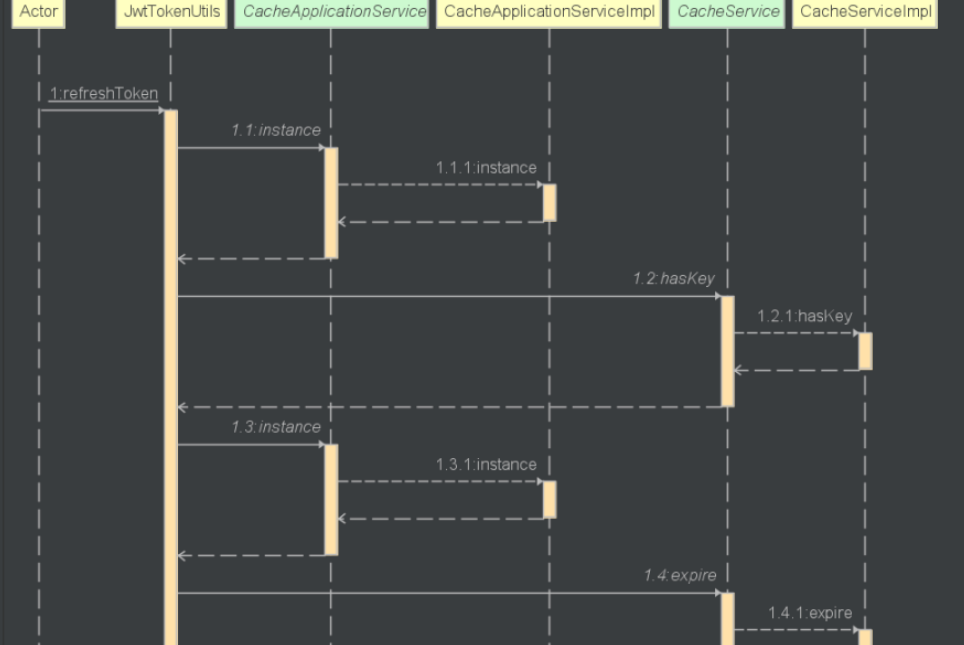idea 使用技巧
提取变量,声明父类型
在idea中提取变量 Ctrl + Alt + V 这个快捷键大家一定不陌生.
其用法不少,主要的用法就是先创建一个对象,然后通过提取变量快捷键快速的将对象赋值给自动声明的变量,如下:
先写对象的创建:
new ArrayList()
然后按下 Ctrl + Alt + V ,出现:
ArrayList arrayList = new ArrayList();
我们就可以直接使用这个变量arrayList了
但是矛盾出现了,自动声明的变量类型为具体实现类ArrayList,而我们希望获得的是其接口List,难道很蠢的拿鼠标选中ArrayList的Array再删除吗?
一个更好的办法是按下Ctrl + Alt + V出现以下界面以后按shift+tab,此时即可选择声明变量类型.
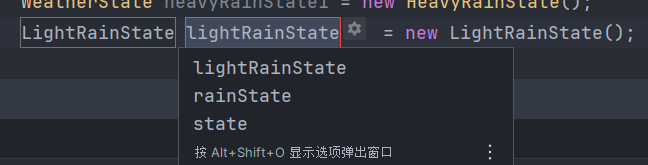
在父类和接口较少的情况下通过方向键即可选择,若选项过多则可以手写前几个字母迅速锁定所需对象.
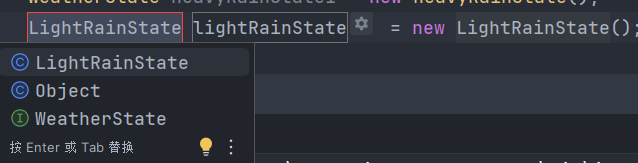
然后按回车或者tab进入变量名编辑,再按一次回车或tab结束编辑.
更惊喜的是:
提取变量具备记忆功能,你这次创建的ArrayList对象时赋值给了List声明的变量,那么下一次遇到ArrayList对象提取变量,默认就会生成List类型变量.
快捷键
- 修改文件编码: 设置》编辑器》文件编码
- 修改快捷键 Alt+;:设置》按键映射
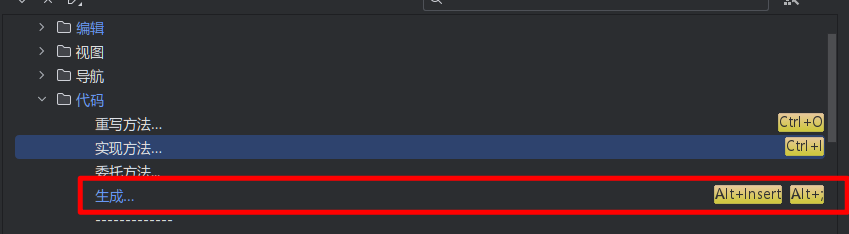
- 设置快捷键:ctrl+Alt+;

- 设置快捷键: 按键映射》数据库》 添加行 与 删除所在行
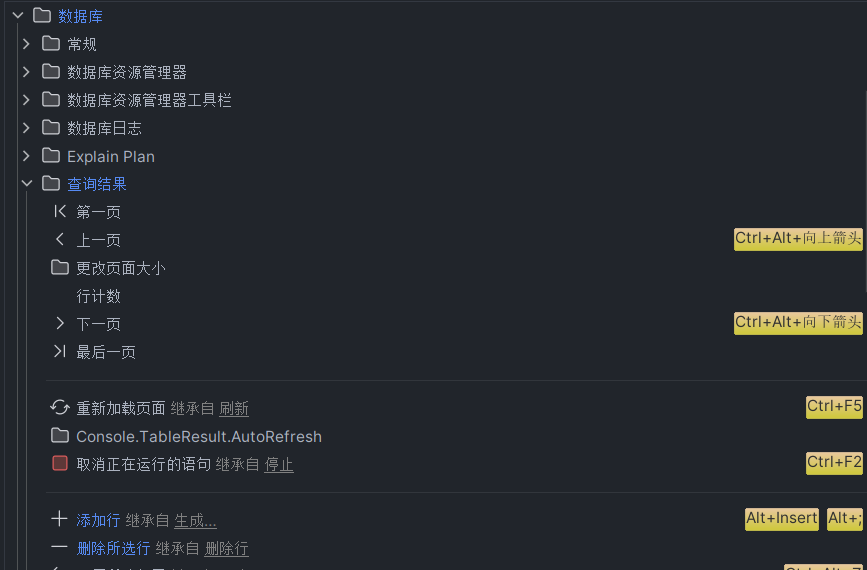
- 提取变量时,如何声明为接口类型的变量(子类对象指向父类变量) Ctrl+Alt+V 后使用 shift+tab 选择父类类型 ; 自动记忆(当前文件中,下次再使用该变量时,声明自动父类型)
设置
- 设置 缩进
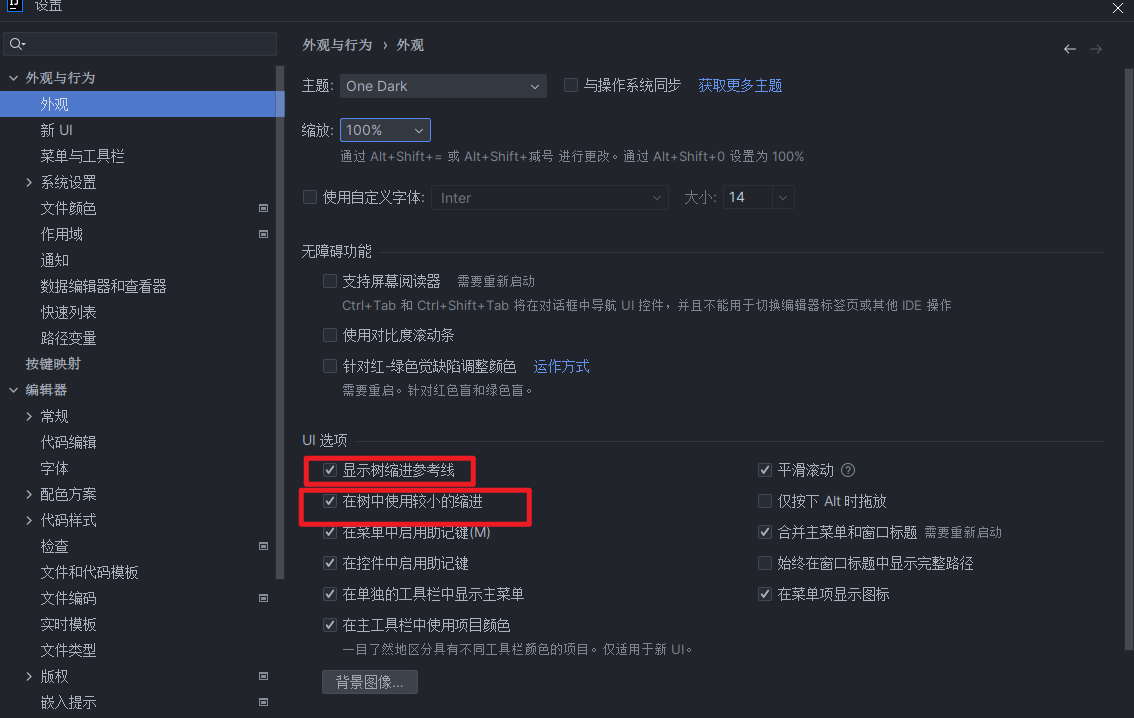
- 设置多行标签页
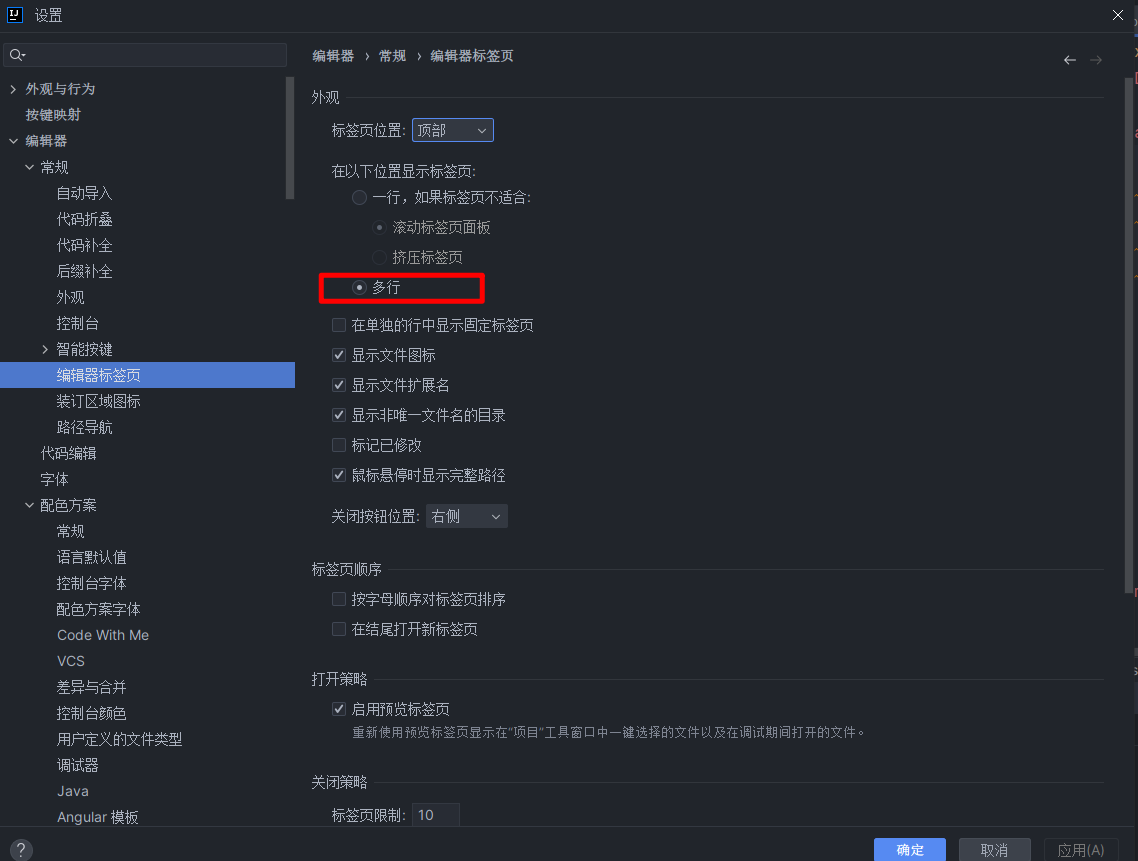
- tab过多会自动关闭
settings - editor - General - Editor tabs - tab limit 数值设大就好了
4. 设置方法分隔符
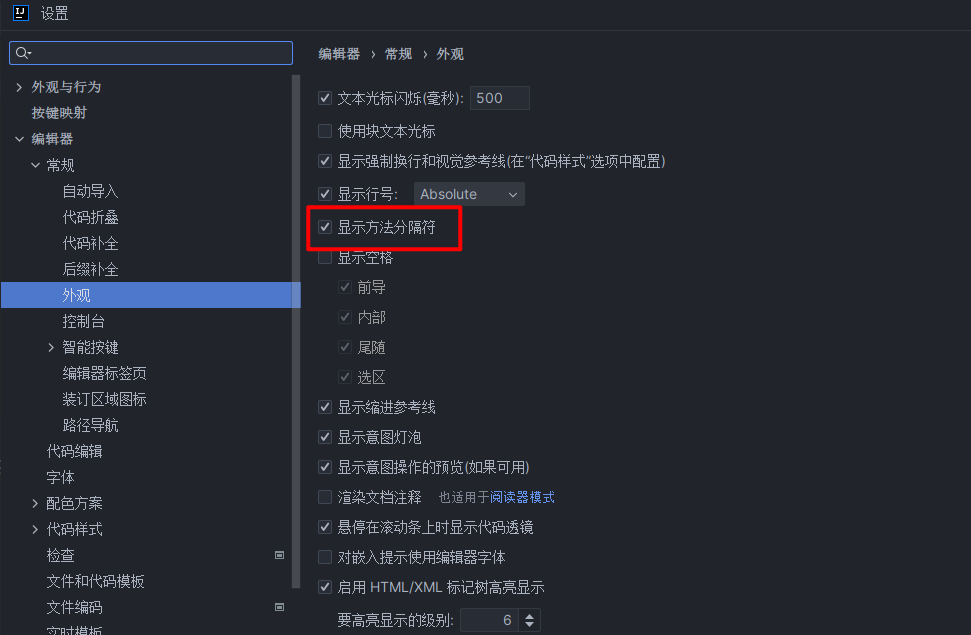
5. 模糊搜索
例如People类里面的test方法,按ctrl+shift+alt+n输入Peo.te 就可以查到该方法了,如果觉得这个快捷键难记 也可以按ctrl+shift+r (查找某个文件名的快捷键 下图中的Files),再手动选择Symbols
6. 预览某个类的代码
例如People类里面的test方法,按ctrl+shift+a
例如我们在test类中,有句代码:People p = new People();我们想稍微查看一下People这个类,但是tab已经够多了,ctrl+alt+b会打开新的标签,标签多了就混乱了,尤其一堆命名类似的tab,这时候我们可以按ctrl+shift+i 实现预览功能,不占tab
7. 查看方法被调用
ctrl+alt+h 可以清楚看到方法在哪些地方被调用;在知道这个快捷键之前,都是ctrl+h(idea默认 ctrl+shift+f)搜索,肉眼找的…
8. 快速查看注释
f2 快捷键
9. 快捷键切换回上一个点开的tab
当我们打开了多个tab的时候 , 想要快速回到上一个点击的tab中 有的时候肉眼很难找
我们可以用快捷键 alt + ← 键 (eclipse版快捷键 idea默认快捷键需要自测) ,有的时候我们在后面tab编辑了内容 按一次可能不够 需要再多按几次 ,相应的 alt + →切换到下一个点击的tab
常见应用场景:debug发生类跳转时 、利用快捷键在其它类中创建方法时
即使两个tab不相邻 也可以切换回去
10. 查看调用链路图
SequenceDiagram 插件
这其实是本文第13点的上位替代方案,idea自带的快捷键查看代码调用,只是以菜单形式展示,不太直观,如果是自己写的代码或比较规范的代码,那用自带的也就无所谓,如果是比较复杂的源码或不规范的代码,那使用 SequenceDiagram 会直观特别多。
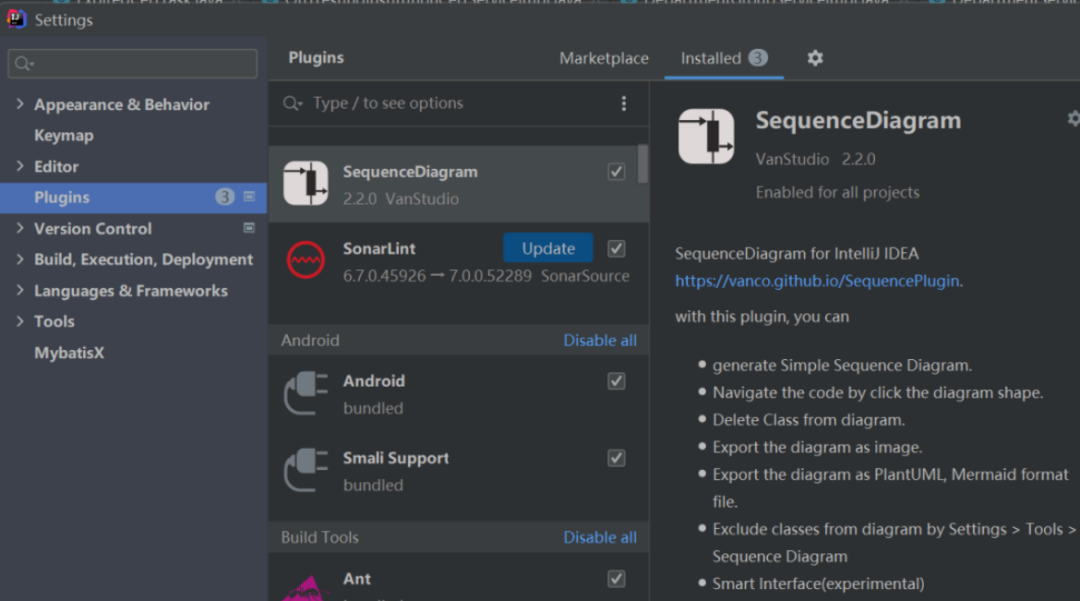
在要查看的java文件鼠标右键,点击 Sequence Diagram

效果示例: