Windows 了解一下Windows
运行
1. “运行” 这个软件是windows里面经常要用到的工具,它可以通过一些程序的名称快速打开管理程序,以下是常用管理程序,如果你觉得你的记忆能力足够好的话,可以进入C:\windows\system32里面找找所有管理软件并记住他们的名称,然后在运行里面直接使用名称就可以快速打开。
| taskmgr | 任务管理器 |
| regedit | 注册表编辑器 |
| osk | 呼出虚拟键盘 |
| cmd | 呼出cmd |
| dxdiag | DirectX诊断工具 |
| wsreset | 微软商店重置工具 |
2. 还可以打开一些 .MSC (Microsoft Management Console)结尾的管理器
| compmgmt.msc | 系统-管理 (computer management) |
| diskmgr.msc | 磁盘管理器 (disk manager) |
| devmgmt.msc | 设备管理器(device management) |
| eventvwr.msc | 事件查看器 (event viewer) |
3. 当然可以直接运行cmd命令,比如 ping 127.0.0.1 但是你一般会看到闪一下就退出了,不好调试,所以这种用的比较少,都是先调出cmd运行方便调试
4. 还有一种系统变量文件夹快速打开,使用“% %”来使用比如下表
| %appdata% | 用户数据文件夹,一般是C:\users\【你的用户名】\Roaming |
| %userprofile% | 用户文件夹,一般是C:\users\【你的用户名】 |
| %programfiles% | 整个系统的软件安装文件夹(64位),一般是C:\Program Files |
想了解整个系统的环境变量有哪些,可以使用 cmd 运行 set 命令
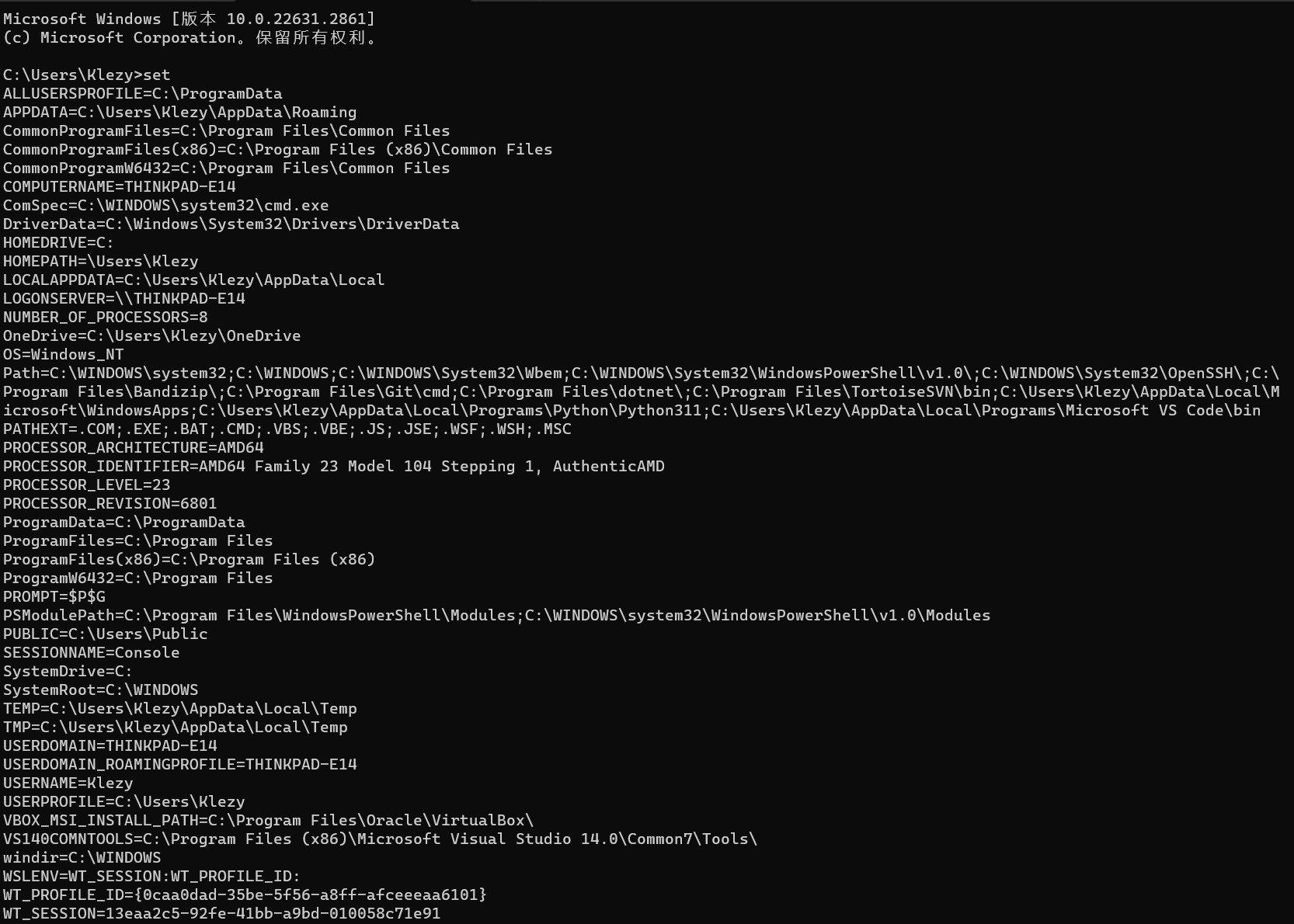
5. 运维人员也经常会用到 “shell:startup”,用来调出开机启动的文件夹,其实“shell:”后面可以加上系统变量,比如 “shell:appdata",效果跟 %appdata% 一样的
CMD 命令提示符
说到cmd,那就太多能说的了,我这里只是简单讲一下日常使用的常用用法
1. 网络排查功能
很多人使用CMD都是用于网络排查,常用命令有ping 、tarcert、ipconfig等
| 命令名称 | 命令介绍 | 简单命令用法 |
| ping | ICMP包检测工具,用人话解释就是检测你电脑到目标IP地址的设备之前是否联通 |
ping 192.168.0.1 一般网关都是192.168.x.1,具体你先查看你自己的网段,也就是这个x字段,ping网关的目的是查看你的内网是否联通,一般ping通网关说明你电脑到整个内网没有问题。 ping 192.168.0.1 /t 持续ping,一般不加ping只检测4次就结束了。linux正好相反 显示结果: <1ms 这个表示icmp包来回时间不到1毫秒,一般内网都是小于1毫秒,无线网,或是路由多的可能会慢点 TTL=64 这个表示经过的路由跳数,每经过一层减一,一般是64或255,也就是你看到TTL=62时候,表示中途经过了2个路由,当中途的路由过多,64一直减到0时就会丢弃掉。这个值家用场景一般也没啥用。 |
| tracert | ICMP包路径检测工具,用人话解释就是检测你电脑到目标IP的设备之间所有的路由。原理相当于是利用了TTL值来不停的ping,第一次ping目标IP但是TTL只有1,也就是经过第一个路由ping就停止了,第二次ping目标IP但是TTL只有2,就是当包到第二个路由的时候就停了,以此类推直到到达目标IP,把你电脑到目标的整个路径给显示出来。但是其实window的我用过不怎么准确,只能用来辅助判断 |
tracert 114.114.114.114 这个命令家用也不常用 |
| ipconfig | 这个命令太普通又太重要了,能显示你网络的基本信息 |
ipconfig /a 这是显示所有网络信息 显示结果: 基本也没啥好讲的,就看这个IPV4地址,如果是 192.168 开头那就是局域网(路由器分配的),如果是169.254,那就是自动去找路由器没找到,这个自动转换地址没啥大用一般,只能应急用用 mac地址,如果会弄家用路由器的同学,在绑定IP地址与MAC会用到,防蹭网啥的,有点用但不多。 ipconfig /release | ipconfig /renew 不解释,当你网络有毛病的时候,用着一行指令试试,没准能行
|
| arp | 查二层用的,也没啥大用处 |
arp -a 就看看就好,没啥屌用 |
2.系统配置常用命令(非脚本方式)
| 命令名称 | 命令说明 | 用法 |
| cd | 进入某个目录 |
cd C:\users 进入用户目录 cd D:\ 进入D盘,注意如果你在C盘想进入其他盘符的某个目录比如D:\test,你需要先使用 cd D: 再使用 cd test,而不能直接使用cd D:\test,切换分区是需要先转移到分区根目录 cd .. 进入上级目录,关于目录的相对路径是跟unix很像的,"."表示当前目录,比如"./test" 表示当前目录下的test子目录,而".."表示上级目录,比如"../test",表示上级目录下的test子目录 |
| dir | 显示目录信息,相当于unix的ls |
dir mode显示文件的权限信息,d表示文件夹,r代表只读,这个一般记了也没啥用,在windows下GUI的管理方式更直观一点,LastWriteTime 最后写入日期, Length 占用大小,Name 文件名称 |
| type | 查看文件内容,相当于unix的cat |
type test.txt 查看test.txt的内容 |
| echo | 输入信息,方便后续操作,如果后面不接上功能,则直接显示你输入的内容 |
echo "123" 会直接显示123,一般这个功能是在脚本里面做输出显示用的,用来写一些提示信息 echo "123" > test.txt 创建一个test.txt 文件,并且在这个文件里输入"123"进去,如果存在了一个test.txt文件,则覆盖内容进去,原本test.txt的内容会被清空,比如原本test.txt文件内容是“321”,使用这个命令后,test.txt的内容就变成“123” echo "321" >> test.txt 在test.txt文件追加一行"321"内容进去,比如原本test.txt内容是 “123” ,输入这个命令,test.txt内容就会变成“123 321” |
| > | 输入,输入方向为向右,>>为追加输入 |
参考上面 echo |
| | | 追加执行命令(管道) |
echo "123">test.txt | echo "321” >>test.txt 如果没有test.txt文件,执行后会先创建test.txt文件,然后输入"123"内容进去,然后再追加输入“321”内容进去 |
我就是打算写的小白一点,所以for if set 那些脚本用的多的指令我就不写了
关于powershell,ps语法跟cmd还有点区别,但是没关系,你可以用一种神奇的手段解决:因为两个终端都是存在C:\windows\system32的,所以你可以互相调用,来解决命令不能用的问题,比如下面这样
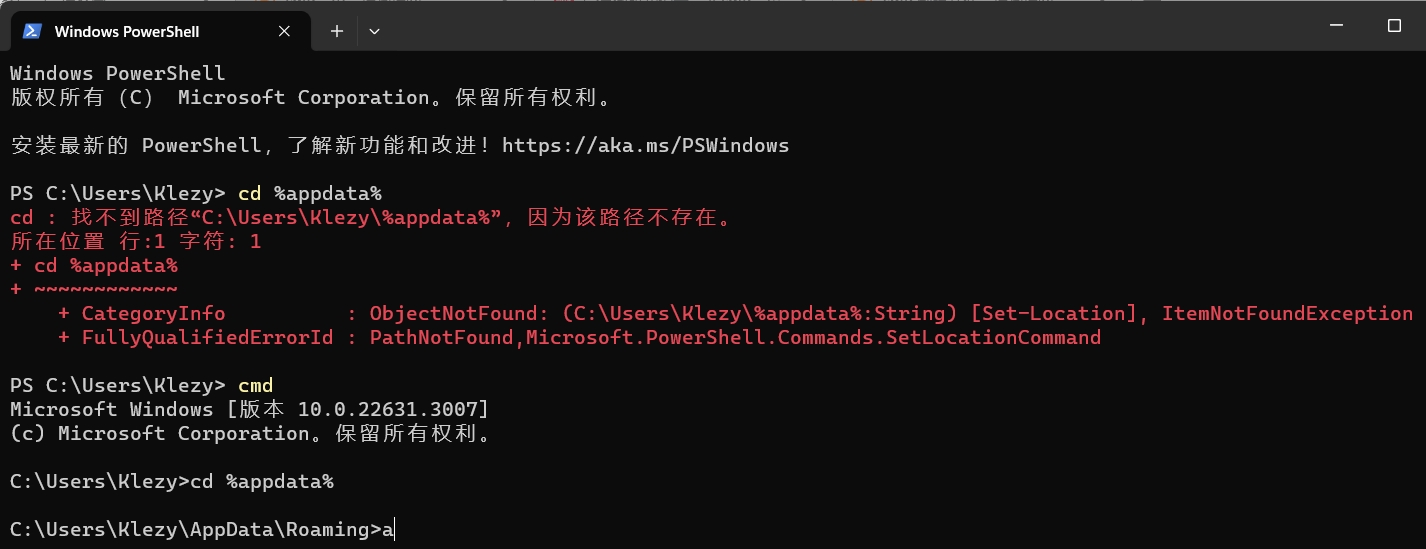
powershell 无法理解%appdata%这个环境变量,你可以使用 cmd 转换成cmd 再使用
任务管理器







【推荐】国内首个AI IDE,深度理解中文开发场景,立即下载体验Trae
【推荐】编程新体验,更懂你的AI,立即体验豆包MarsCode编程助手
【推荐】抖音旗下AI助手豆包,你的智能百科全书,全免费不限次数
【推荐】轻量又高性能的 SSH 工具 IShell:AI 加持,快人一步
· Manus爆火,是硬核还是营销?
· 终于写完轮子一部分:tcp代理 了,记录一下
· 震惊!C++程序真的从main开始吗?99%的程序员都答错了
· 别再用vector<bool>了!Google高级工程师:这可能是STL最大的设计失误
· 单元测试从入门到精通