VMware Workstation 的安装和使用
https://blog.csdn.net/lamp_yang_3533/article/details/53136474
VMware Workstation 是一个虚拟PC的软件,利用VMware工作站,可以在现有的操作系统上虚拟出一个或多个新的硬件环境,相当于模拟出多台新的PC,以此来实现在一台机器上同时运行多个独立的操作系统。
VMware 是一种常用的、功能强大的虚拟机管理软件,还有一种比较常用的轻量级的虚拟机管理软件VirtualBox。
VMware Workstation 是一种虚拟机管理软件,安装该软件后,可以创建多个虚拟机(即虚拟PC),然后在虚拟机上安装操作系统即可,每台虚拟机本身就像一台真正地电脑一样。
VMware 官方网站:http://www.vmware.com
VMware 的主要特点:
可以在同一台机器上同时运行多个操作系统;
本机系统可以与虚拟机系统进行网络通信;
可以随时修改虚拟机系统的硬件环境。
1. VMware 的下载和安装
VMware Workstation 12 Pro for Windows(64 位)的下载地址如下:
许可证密钥:5A02H-AU243-TZJ49-GTC7K-3C61N
上面的任何一个下载地址都可以使用。
下载完VMware Workstation 12的安装包后,直接安装即可。虽然下载的是试用版,但是我这里提供了密钥,用密钥激活后就可永久免费使用。
安装方法很简单,直接双击安装程序,默认安装即可。安装完成后,点击桌面的快捷启动图标,会提示你输入许可证密钥,把上面的密钥输入就可以激活了。
2. 利用 VMware 创建一台虚拟机
打开VMware软件,然后点击主菜单栏的 文件→新建虚拟机,弹出如下的窗口,选择典型选项:
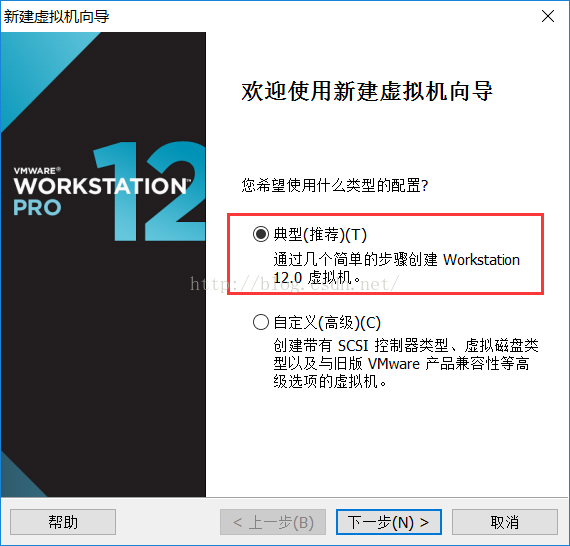
点击下一步,弹出如下的窗口,选择“稍后安装操作系统”选项。
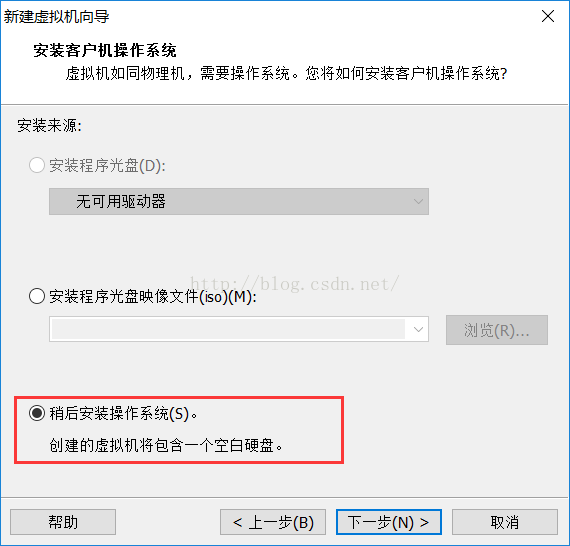
点击下一步,弹出如下的窗口,让你选择虚拟机中将要安装的操作系统类型和版本,这里,以安装Linux系统的CentOS版本为例进行介绍。
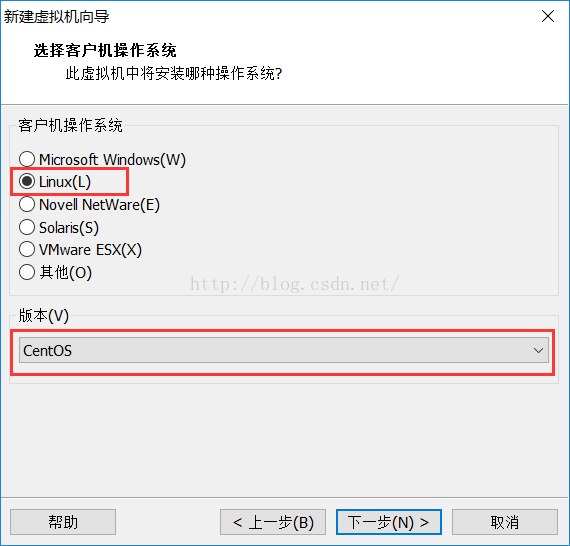
点击下一步,设置虚拟机的名称和虚拟机的保存位置,名称可以随便取,保存位置的话,默认是保存在C盘的某个目录,但不建议放在C盘,可放到D盘下的某个目录(如D:\VMware Virtual Machines\CentOS6.6),便于以后管理。
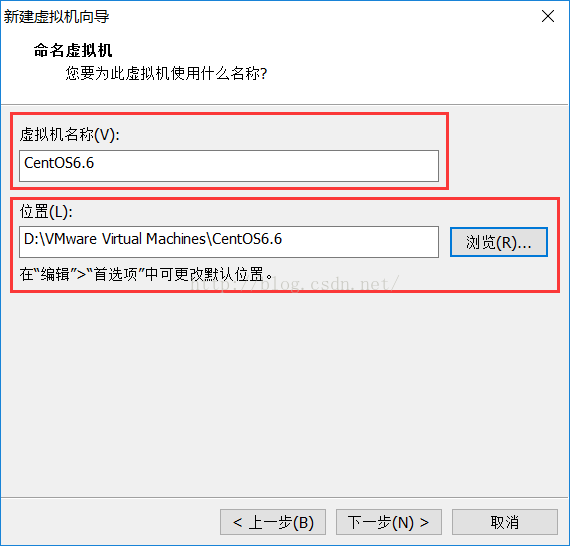
点击下一步,设置虚拟机的最大硬盘空间的大小,默认是20G,一般来说,10G就绝对够用了,所以,这里我选择分配10G的硬盘空间作为虚拟机的硬盘空间。
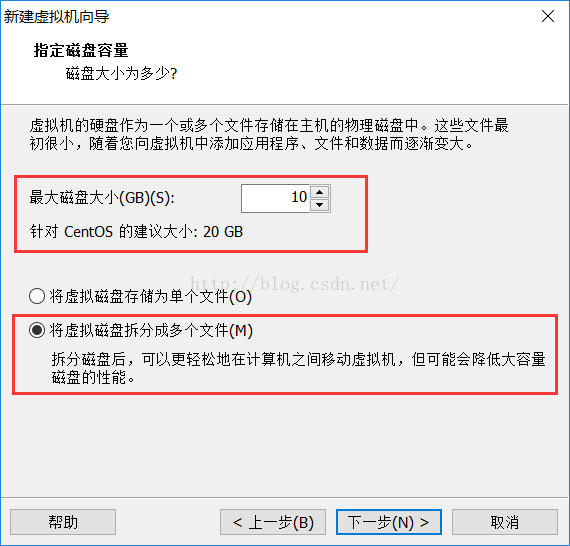
点击下一步,弹出如下的界面,完成虚拟机的创建。该界面有一个“自定义硬件”的按钮,点击它可以设置该虚拟机中的硬件,但一般来说,默认的硬件设置就可以了。如果需要更改硬件设置,我们也可以在虚拟机创建完成后,在虚拟机界面进行灵活设置。因此,这里直接点击完成即可。
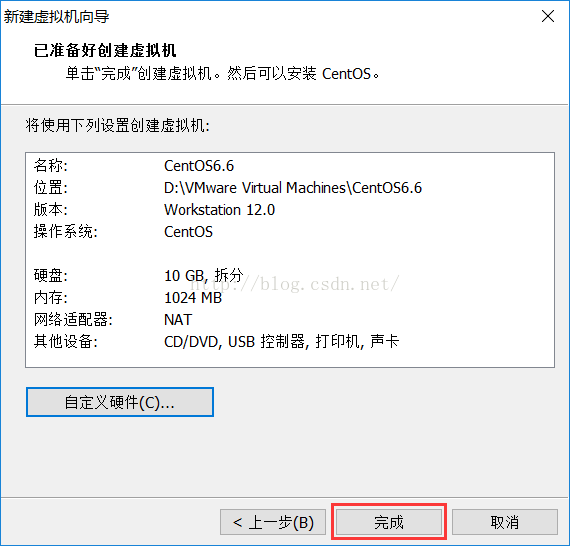
虚拟机创建完成后,就可以在VMware的主界面看到我们刚刚创建好的虚拟机CentOS6.6,如下图:
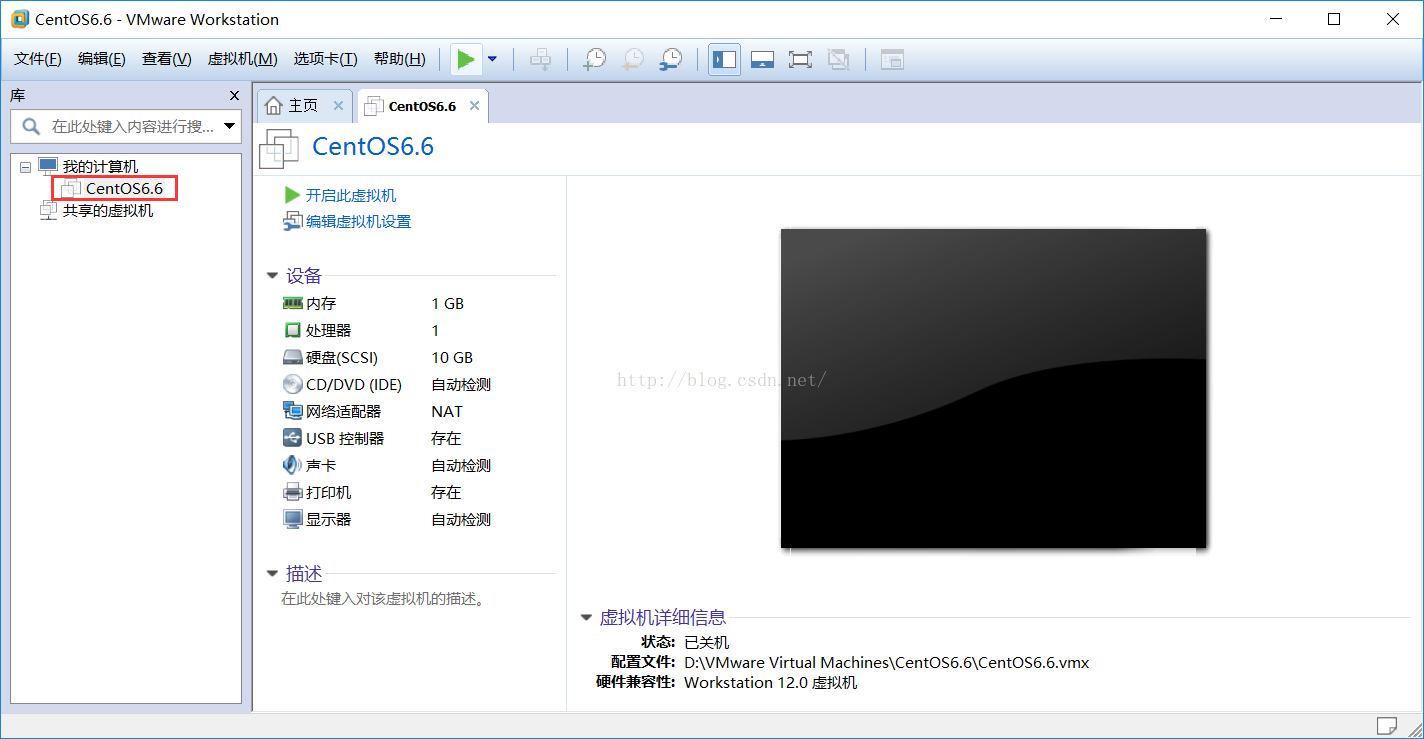
这样,我们的虚拟机就创建好了。这个虚拟机就相当于一台真实的电脑,只不过我们还没有给它安装操作系统。在安装操作系统之前,如果有必要,我们可以灵活更改该虚拟机的硬件设置(如:内存大小、处理器数量、网络适配器等等)。可以点击主菜单栏的 “虚拟机 → 设置”,来进行更改。
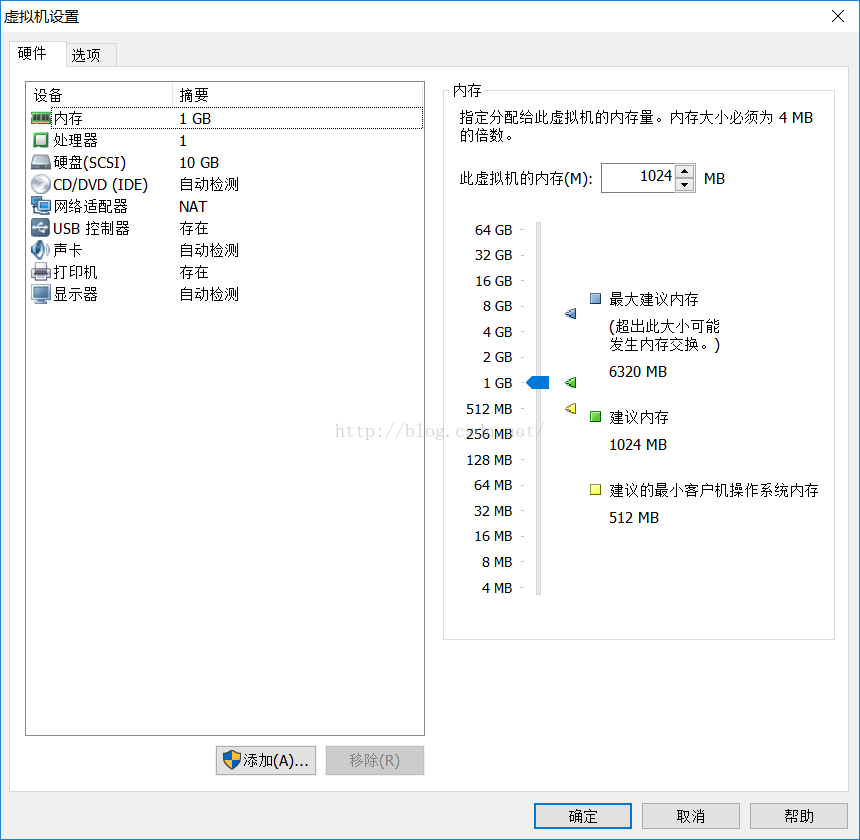
虚拟机的内存大小默认分配了1G空间,建议不要超过真实机的内存大小的一半。
虚拟机的处理器的设置,可以和你的真实机的CPU处理器的设置保持一致。默认设置为:处理器的数量为1,处理器的核心数也为1(即单核处理器)。一般来说,默认值就可以了。除非你希望虚拟机的性能非常好,就修改为最大值。
虚拟机的硬盘大小就是你刚刚分配的硬盘大小,硬盘数量默认只有一块,如果有必要,你可以再添加一块或多块硬盘。
虚拟机的CD/DVD(IDE)(即光驱)设置,光驱的设置非常重要,它关系到待会你能否成功给虚拟机装上操作系统。在设备状态处,可以看到“已连接”并没有被勾选,这是因为该虚拟机还未开机,开机之后必须保证它被勾选,否则,就会检测不到光驱,也就没办法给虚拟机安装操作系统了。由于我们的真实机没有物理驱动器(物理光驱),也没有系统光盘,故这里我们选择“使用ISO映像文件”,然后点击右侧的“浏览”按钮,选择你下载好的系统镜像文件(如CentOS-6.6-i386-bin-DVD1.iso),点击确定按钮即可。
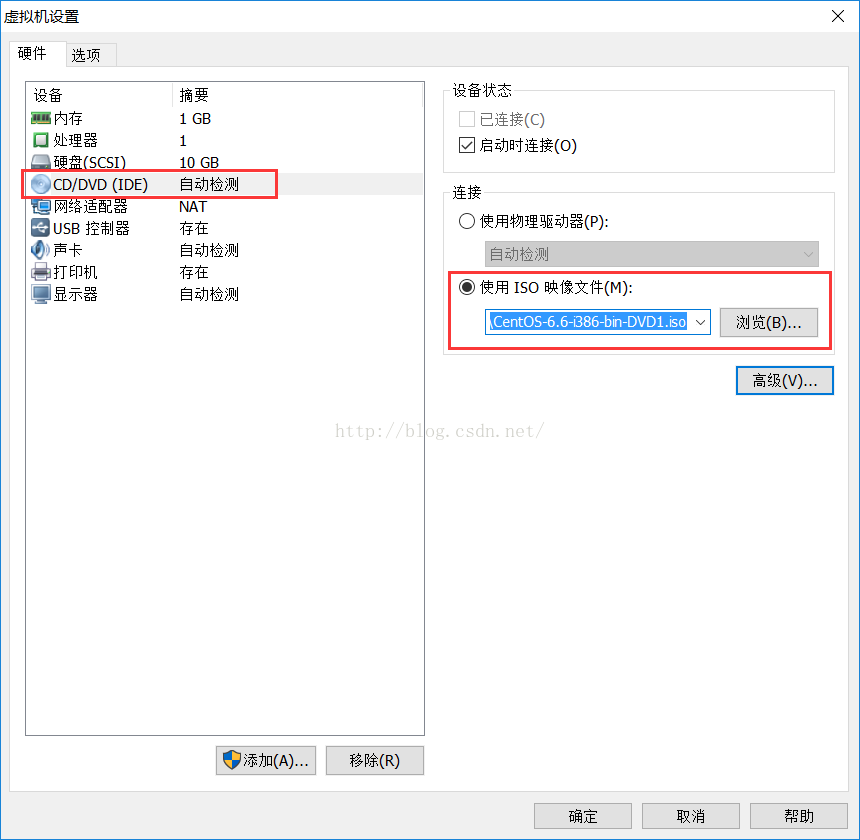
如果你还没有linux系统镜像文件,可点击 http://pan.baidu.com/s/1qYESbBA 下载,或者自行百度寻找下载地址。
虚拟机的网络适配器设置,关系到虚拟机的网络连接是否正常,这里暂时不做介绍,以后再详细讲述。
现在,虚拟机创建好了,基本的硬件设置也配置好了。为了防止以后虚拟机出问题,能够迅速恢复到初始状态,我们可以利用VMware的快照功能。
3. VMware 的快照功能
VMware的快照功能可以帮助我们给虚拟机的某种状态进行一次快照状态保存,以便以后对虚拟机的某种状态进行快速恢复。需要注意的是,快照功能只是VMware的功能,真实的linux系统并不具备该功能,如果你用的并不是虚拟机中的linux系统,就需要注意对linux系统的相关文件进行备份。
点击如下图所示的图标,就可以给当前的虚拟机状态进行一次快照保存。
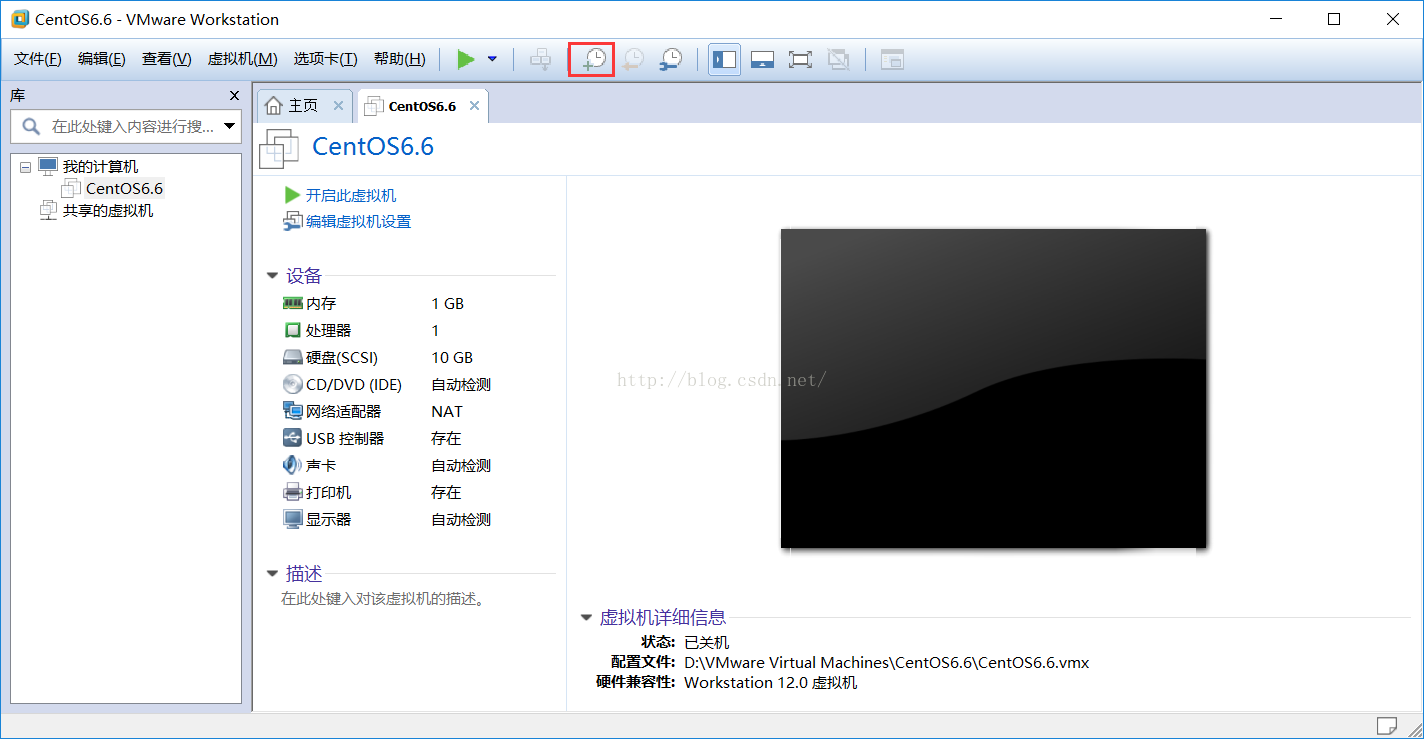
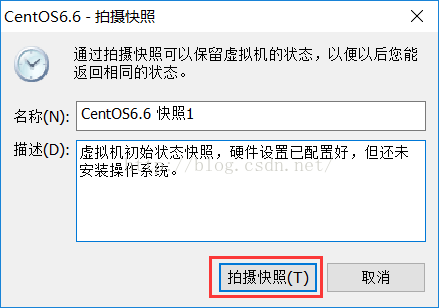
点击如下图所示的图标,可以对虚拟机的快照进行管理(拍摄快照、恢复快照、删除快照、克隆快照等)。
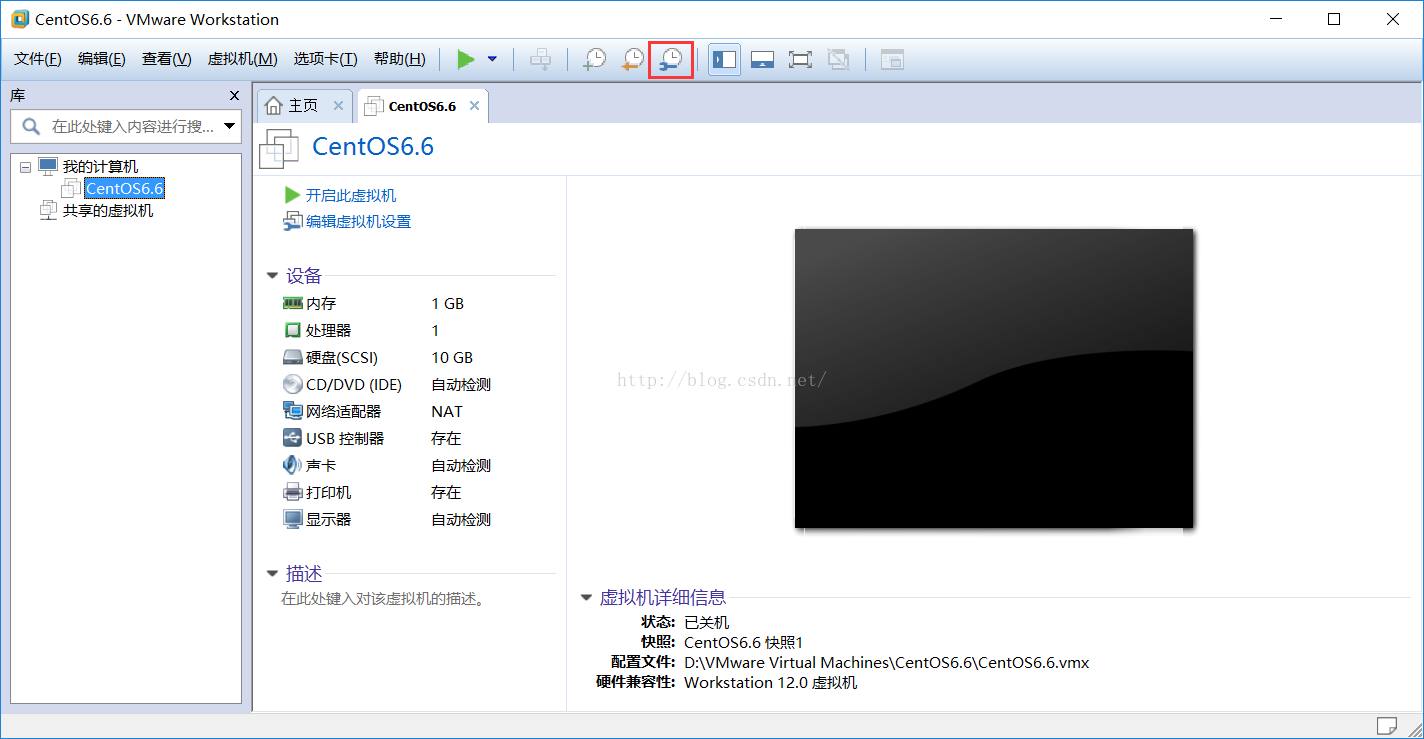
4. VMware 的克隆功能
VMware 的克隆功能是另外一个非常方便的功能。它可以帮助你迅速克隆出当前虚拟机的一个副本,而且无需占用较多的磁盘空间。
比如,你需要多台linux系统做服务器集群测试时,就可以使用克隆功能。如果你重新再创建一个虚拟机,然后安装操作系统,不仅需要花费较长的时间,而且新的虚拟机也会占用较多的磁盘空间。而克隆就不一样了,它可以快速克隆出一个当前虚拟机的副本,而且只需占用几十兆的磁盘空间(需采用链接克隆的方式)。因此,克隆功能非常方便和实用。
需要注意的是,克隆出来的虚拟机只是原始虚拟机的一个副本,如果原始虚拟机被删除了,克隆出来的副本虚拟机也无法正常使用。
虽然,现在我们还没有给原始虚拟机安装好操作系统,但这里我们还是演示一下克隆的方法(一般都是操作系统安装好了之后再来进行克隆的),步骤如下:
点击VMware主菜单栏的 “虚拟机 → 管理 → 克隆”,弹出下面的窗口:
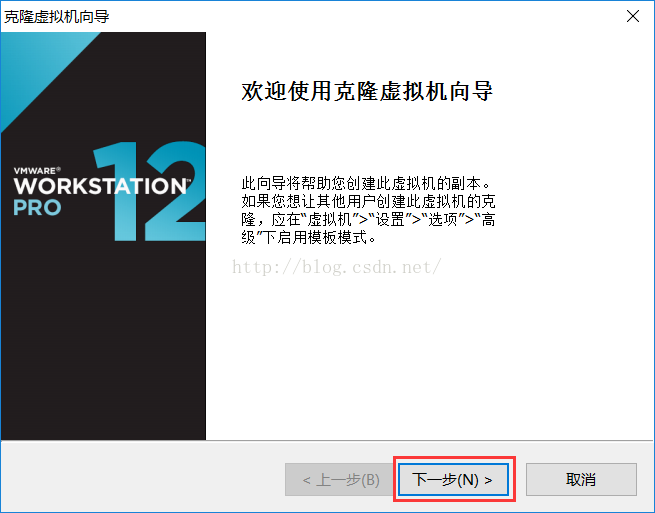
点击下一步,选择克隆自 “虚拟机中的当前状态”,如下图:
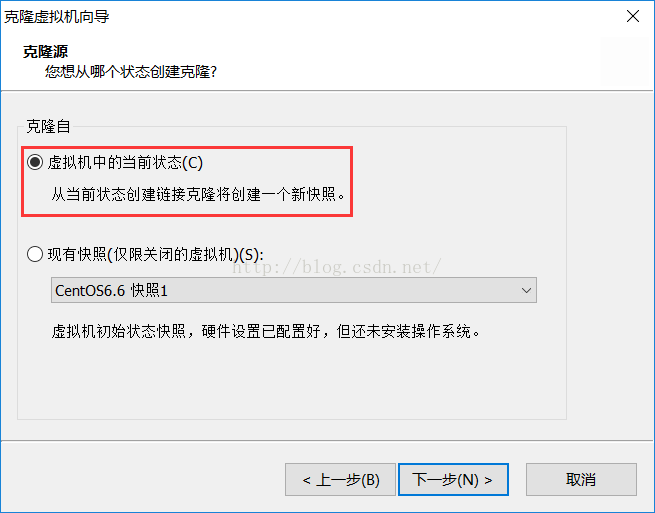
点击下一步,克隆方法选择 “创建链接克隆”,如下图:
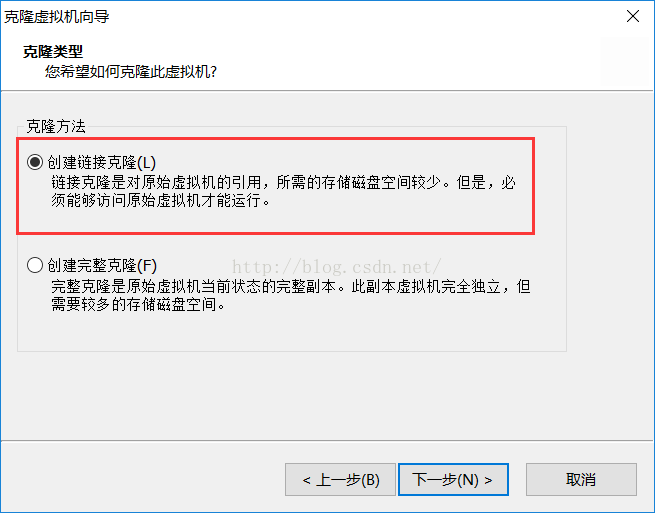
点击下一步,设置新虚拟机的名称和保存位置。
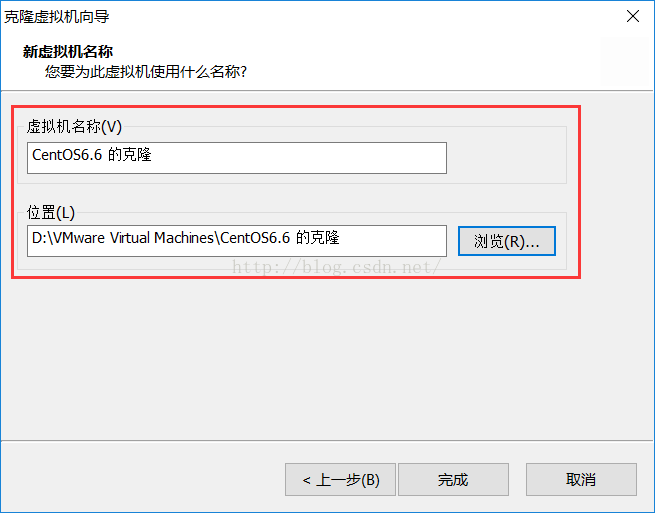
最后,点击完成即可。这样,我们就可以在VMware的主界面,看到两台一模一样的虚拟机了。
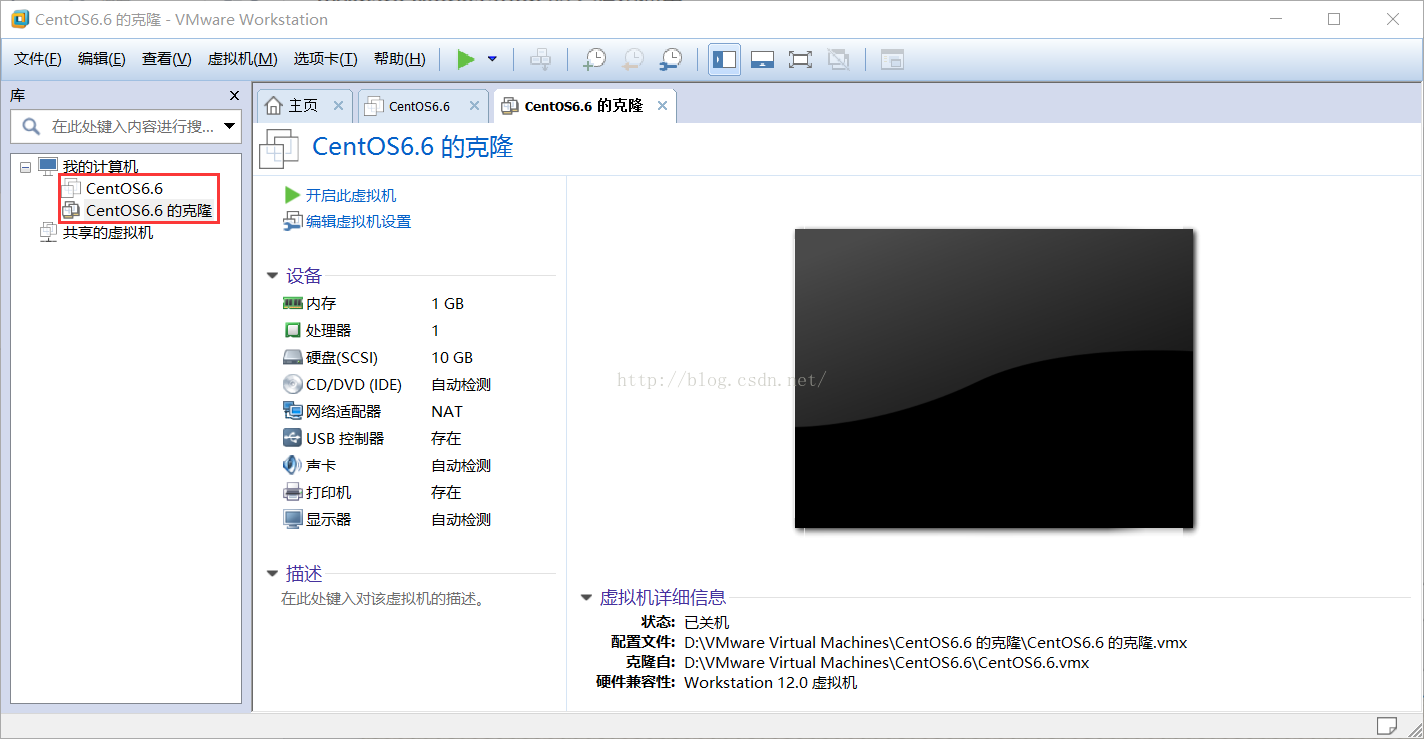
5. 给虚拟机安装Linux操作系统
目前,我们已经有了一台创建好的虚拟机(CentOS6.6),硬件设置也配置好了,只差给该虚拟机安装操作系统了。
关于如何利用VMware给虚拟机安装linux的CentOS系统,请参考:http://blog.csdn.net/lamp_yang_3533/article/details/53136895





