Git安装和上传项目
Git上传项目
一、登录
github官网:https://github.com
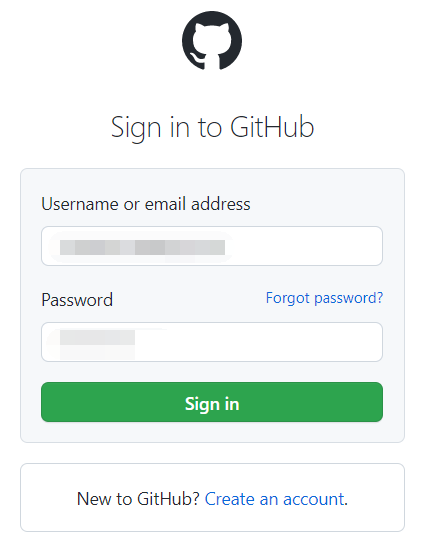
二、创建repository仓库
1、新建repository仓库

2、填写仓库信息,只有名字是必填项
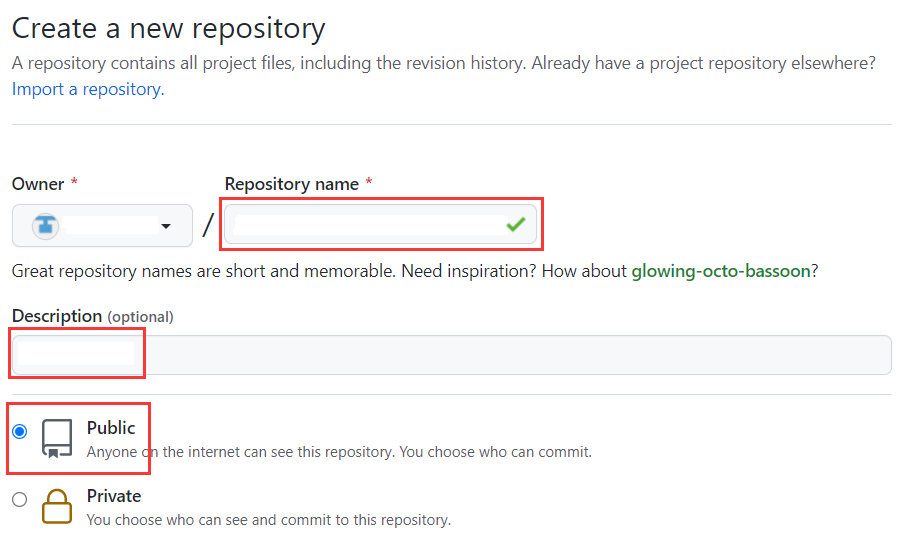
3、创建成功
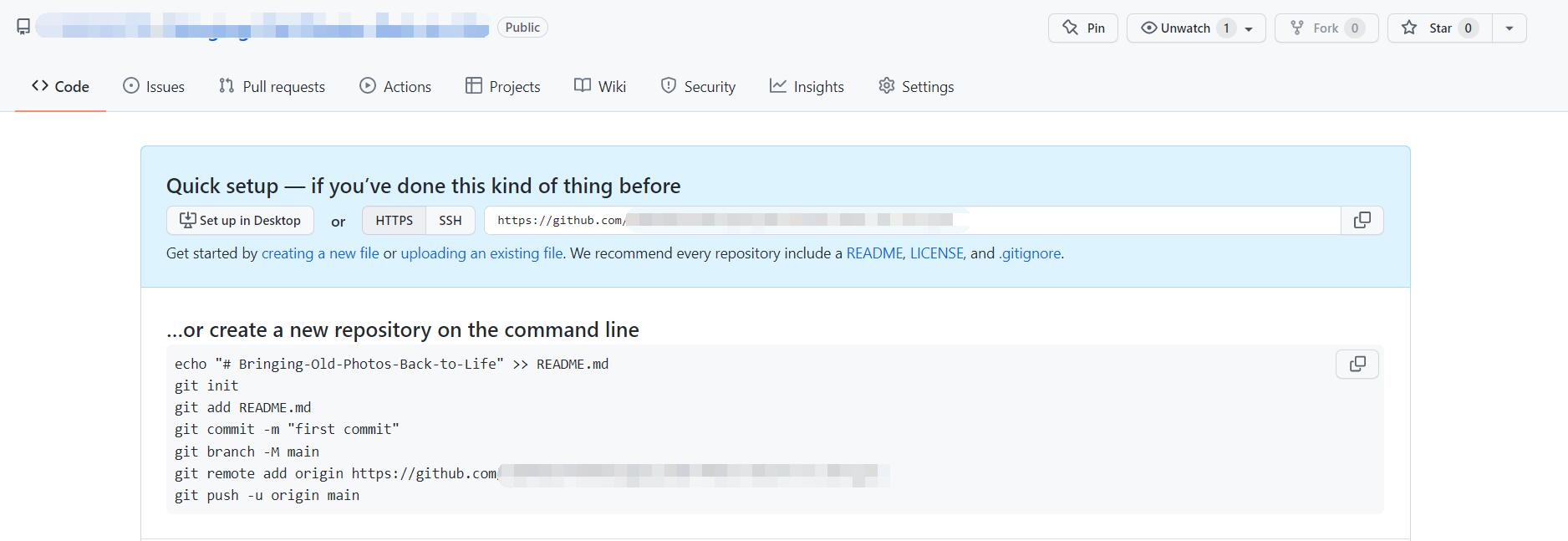
可以看到自己的仓库地址,如此,我的远程免费的仓库就创建了。它还介绍了github仓库的常用指令。这个指令需要在本地安装git客户端。
git init //把这个目录变成Git可以管理的仓库 git add README.md //文件添加到仓库 git commit -m "first commit" //把文件提交到仓库 git branch -M main //默认上传分支为main git remote add origin https://github.com/1105916774/Bringing-Old-Photos-Back-to-Life.git //关联远程仓库 git push -u origin main //把本地库的所有内容推送到远程库上
三、安装git客户端
1、下载Git客户端
官方下载地址:http://git-scm.com/download/
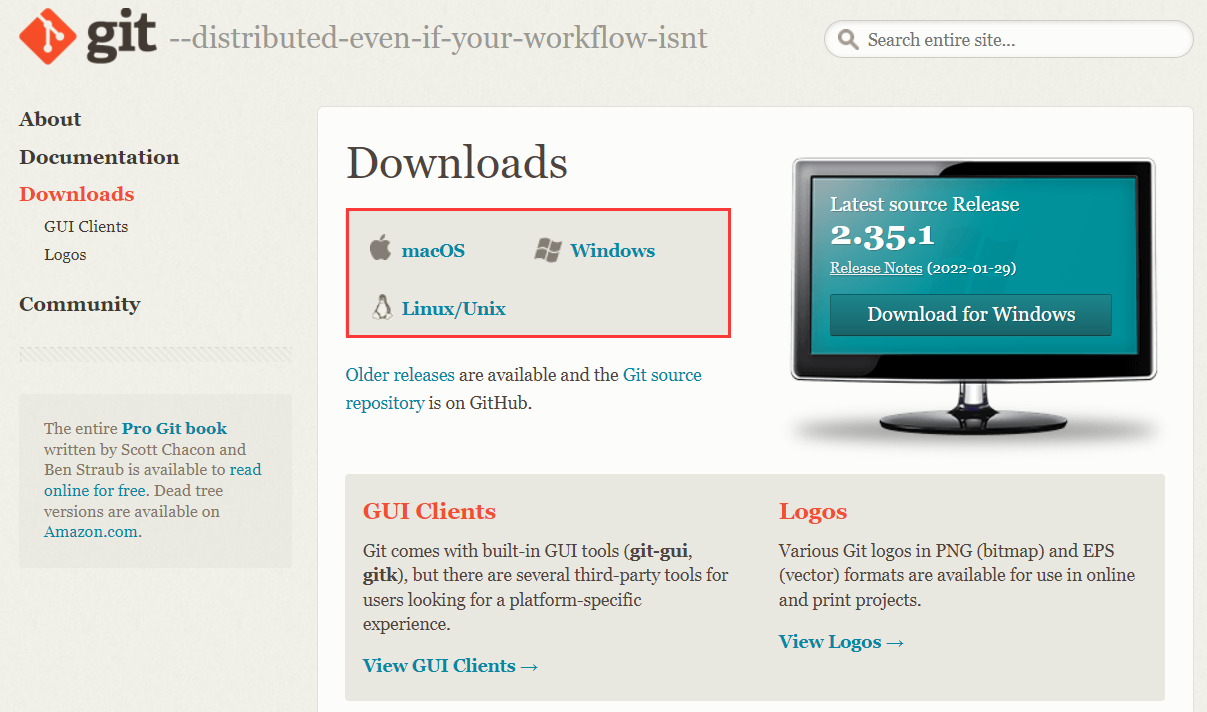

2、安装
(1)选择安装组件(默认)
① 图标组件(Addition icons):选择是否创建快速启动栏图标 或 是否创建桌面快捷方式
② 桌面浏览(Windows Explorer integration):浏览源码的方法,单独的上下文浏览 只使用bash 或者 只用Git GUI工具;高级的上下文浏览方法 使用git-cheetah plugin插件
③ 关联配置文件(Associate .git*):是否关联git配置文件,该配置文件主要显示文本编辑器的样式
④ 关联shell脚本文件(Associate .sh):是否关联Bash命令行执行的脚本文件
⑤ 使用TrueType编码:在命令行中是否使用TruthType编码,该编码是微软和苹果公司制定的通用编码
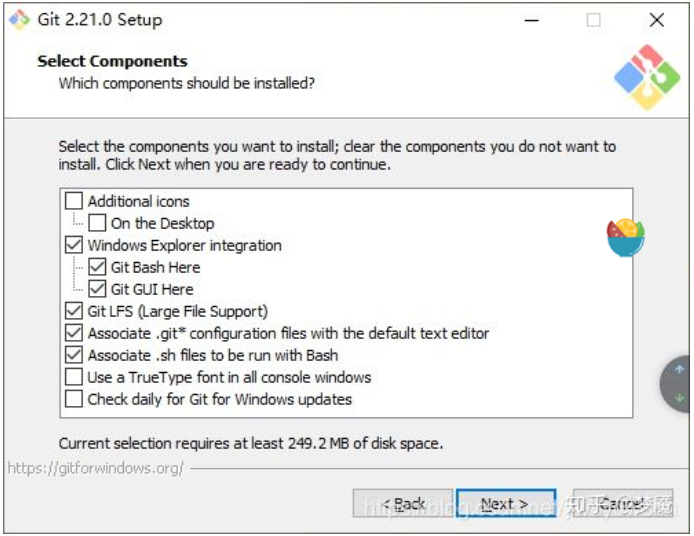
(2)设置开始菜单中快捷方式的目录名称(默认)
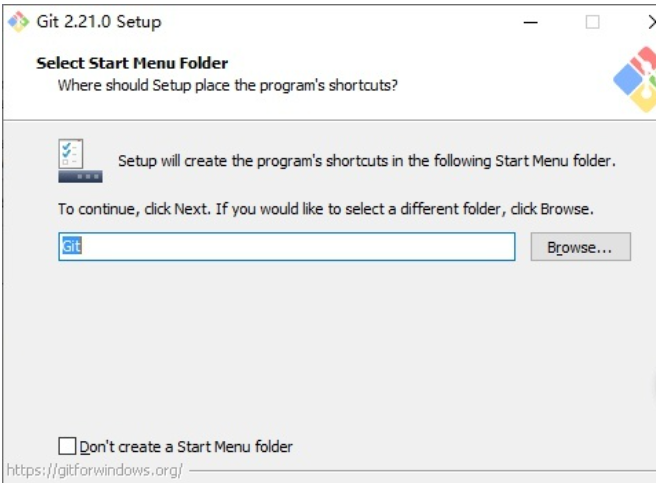
(3)设置环境变量(默认)
① Git自带:使用Git自带的Git Bash命令行工具
② 系统自带CMD:使用Windows系统的命令行工具
③ 二者都有:上面二者同时配置,但是注意,这样会将windows中的 find.exe 和 sort.exe 工具覆盖
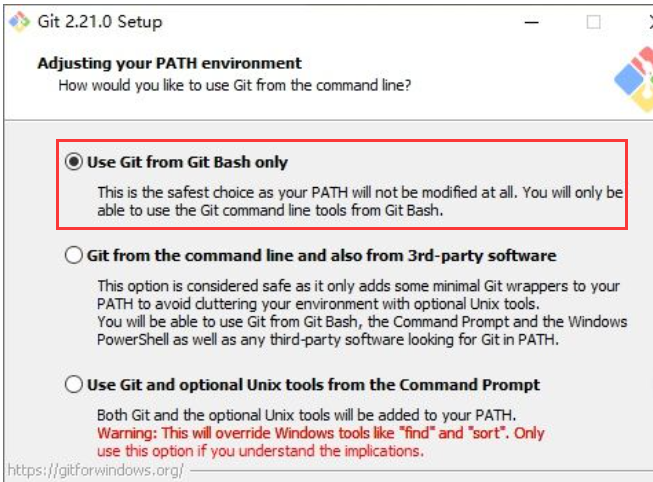
(4)选择换行格式(默认)
① 检查出windows格式转换为unix格式:将windows格式的换行转为unix格式的换行在进行提交
② 检查出原来格式转为unix格式:不管什么格式的,一律转为unix格式的换行在进行提交
③ 不进行格式转换:不进行转换,检查出什么,就提交什么
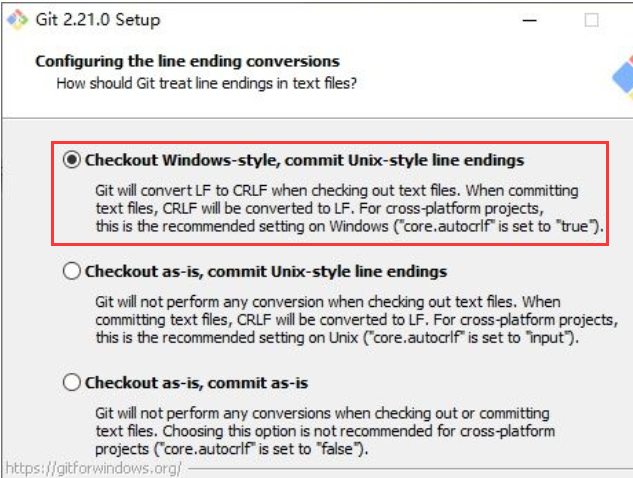
(5)选择终端模拟器(默认)
① 使用MinTTY,就是在Windows开了一个简单模拟Linux命令环境的窗口Git Bash
② 使用windows的系统的命令行程序cmd.exe
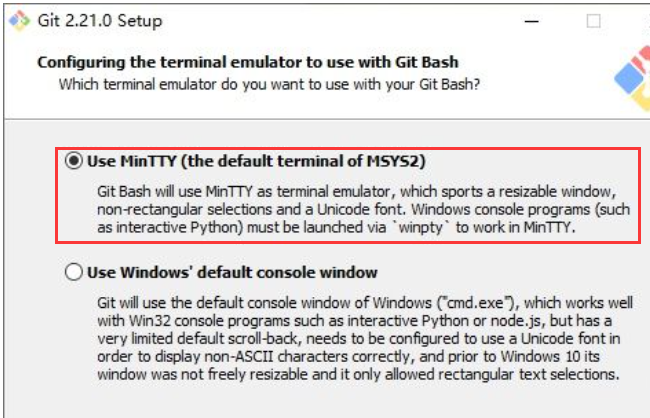
四、上传本地项目到github
1、创建一个本地项目

2、建立本地仓库
进入到刚刚新建的Git官网仓库,上传指令都在。
git init //把这个目录变成Git可以管理的仓库 git add README.md //文件添加到仓库 git commit -m "first commit" //把文件提交到仓库 git branch -M main //默认上传分支为main git remote add origin https://github.com/1105916774/Bringing-Old-Photos-Back-to-Life.git //关联远程仓库 git push -u origin main //把本地库的所有内容推送到远程库上






【推荐】国内首个AI IDE,深度理解中文开发场景,立即下载体验Trae
【推荐】编程新体验,更懂你的AI,立即体验豆包MarsCode编程助手
【推荐】抖音旗下AI助手豆包,你的智能百科全书,全免费不限次数
【推荐】轻量又高性能的 SSH 工具 IShell:AI 加持,快人一步
· winform 绘制太阳,地球,月球 运作规律
· AI与.NET技术实操系列(五):向量存储与相似性搜索在 .NET 中的实现
· 超详细:普通电脑也行Windows部署deepseek R1训练数据并当服务器共享给他人
· 【硬核科普】Trae如何「偷看」你的代码?零基础破解AI编程运行原理
· 上周热点回顾(3.3-3.9)