CentOS安装jdk
一、安装环境
操作系统:Centos 7.4
JDK版本:1.8
工具:Xshell5、Xftp5
二、安装步骤
第一步:下载安装包
(官网)链接:
下载适合自己系统的jdk版本,如图:我下载的是64位的.tar.gz包
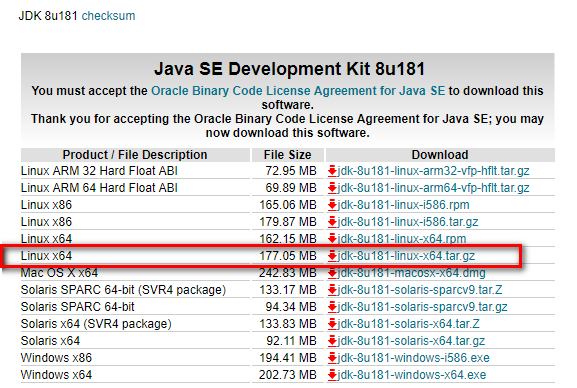
还可以直接通过wget命令直接把JDK安装包下载下来,例如:
wget --no-check-certificate --no-cookies --header "Cookie: oraclelicense=accept-securebackup-cookie" http://download.oracle.com/otn-pub/java/jdk/8u131-b11/d54c1d3a095b4ff2b6607d096fa80163/jdk-8u131-linux-x64.tar.gz
第二步、解压安装包
将下载好的JDK安装包通过xftp上传到服务器,可自定义一个目录存(/home/temp)放并进行解压,执行命令行如下:
1 # mkdir /home/temp
2 # cd /home/temp 3 # tar -zxvf jdk-8u181-linux-x64.tar.gz
将解压后的【jdk1.8.0_181】里面的所有数据移动到指定的文件夹下(如/usr/local/java)
# mkdir /usr/local/java
将【jdk1.8.0_181】里的数据拷贝至java目录下
# mv /home/temp/jdk1.8.0_181 /usr/local/java
第三步、修改环境变量
修改环境变量,通过命令
# vim /etc/profile
用vim编辑器来编辑profile文件,在文件末尾添加一下内容(按“i”进入编辑):
export JAVA_HOME=/usr/local/java
export JRE_HOME=${JAVA_HOME}/jre
export CLASSPATH=.:${JAVA_HOME}/lib:${JRE_HOME}/lib:$CLASSPATH
export JAVA_PATH=${JAVA_HOME}/bin:${JRE_HOME}/bin
export PATH=$PATH:${JAVA_PATH}
然后,保存并退出(按:wq!)
保存完之后,通过命令source /etc/profile让profile文件立即生效
第四步、测试是否安装成功
①、使用javac命令,不会出现command not found错误
②、使用java -version,出现版本为java version "1.8.0_181"
③、echo $PATH,看看自己刚刚设置的的环境变量配置是否都正确
测试没问题即安装成功




