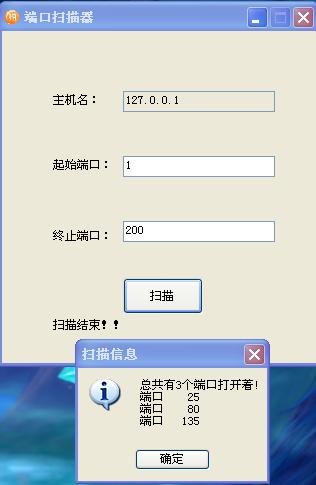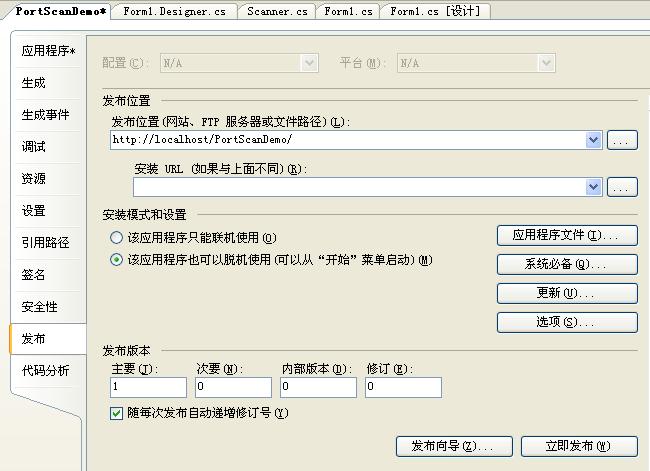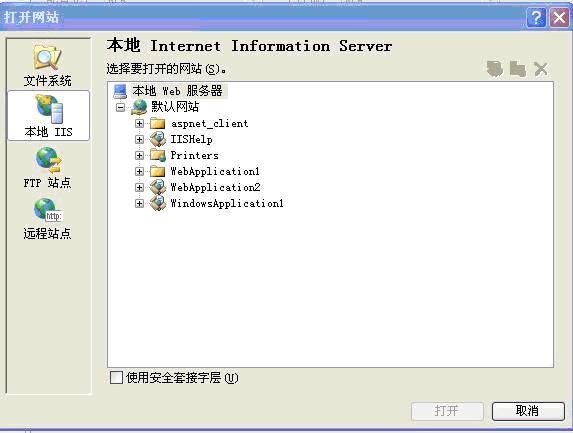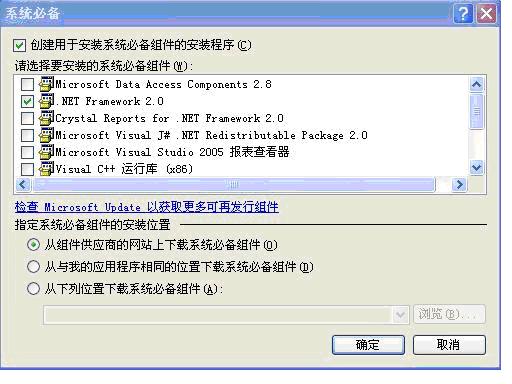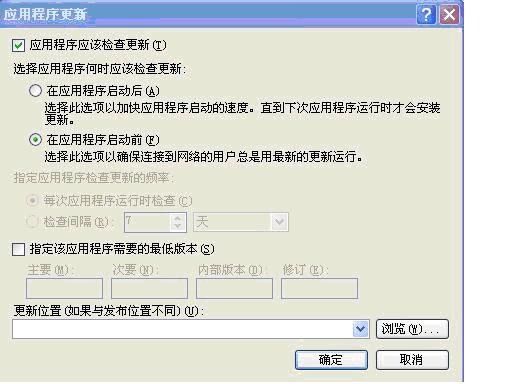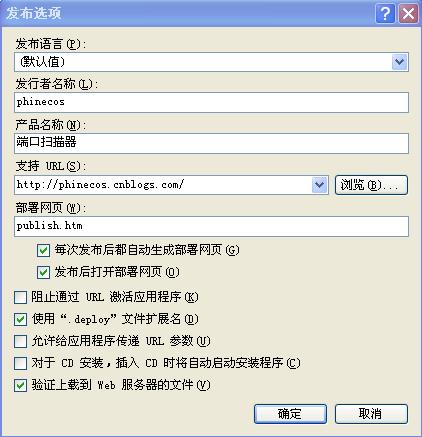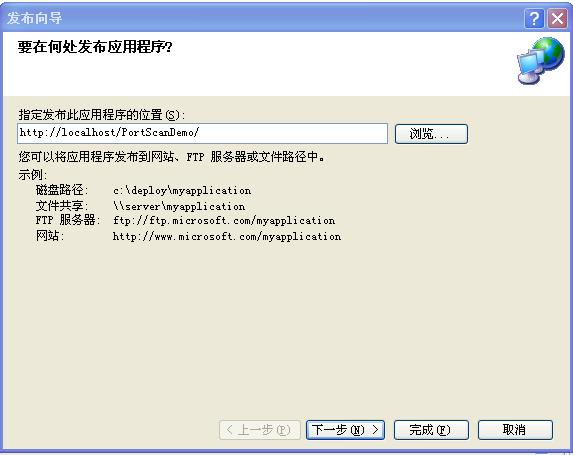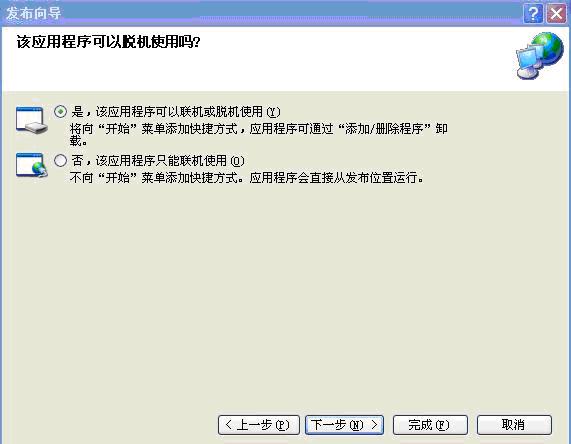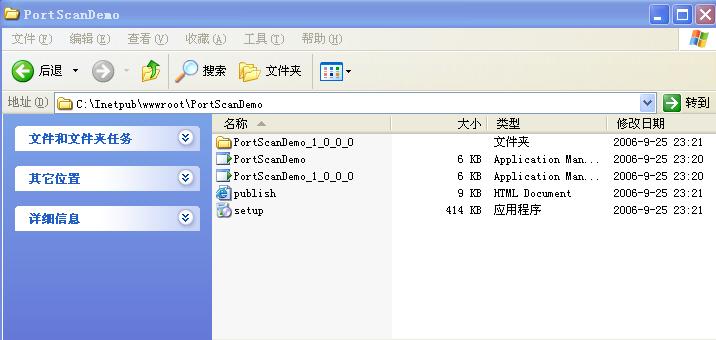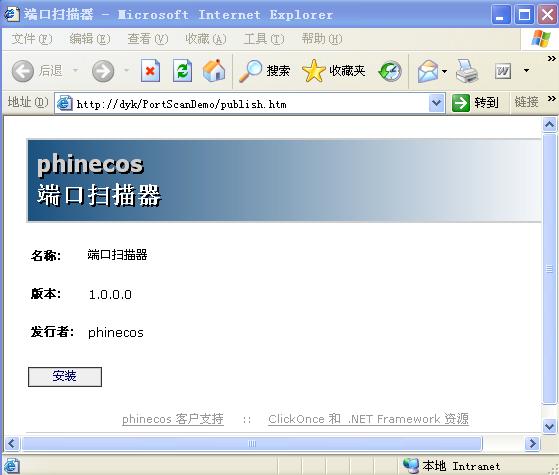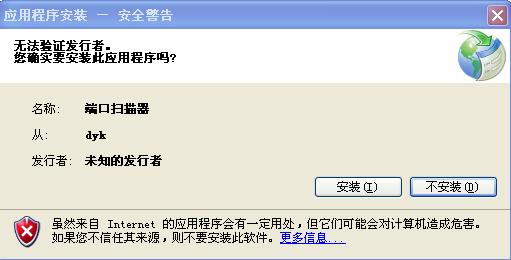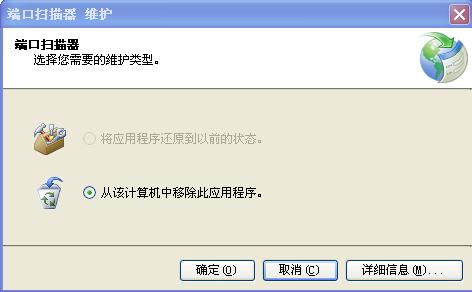Clickonce部署初体验
我们经常要面对的是对开发模式的选择,比如C/S模式和b/s模式。现在,很多人都似乎比较喜欢选择B/S模式进行web的开发,这其中的原因是很多的。但其中一点很重要的原因,那就是因为B/S开发的话,部署非常之容易,因为这样很容易实现"瘦客户端",客户端只需要使用浏览器就可以运行应用了。但B/S模式下开发的WEB应用,也有其不足之处,主要是由于功能实现起来,是没办法和传统的C/S模式下的winform应用相比的,很多winform下要实现的优秀功能,在Web上都很难实现,或者说有的根本没办法实现。但传统的winform,在部署上也有自己的困难之处,如果客户端多的话,每次部署和版本升级都十分麻烦。
在.net 2.0里,微软新推出了一项叫clickonce(一次点击)的应用程序部署技术,可以很好的解决上面的这个矛盾。在VS2005 中已经整合了clickonce的技术,使到用户可以很方便地部署winform开发的程序,很容易地管理其升级部署。
clickonce能带给我们什么
首先,通过clickonce技术,我们可以实现如下的部署方式:
1) 在设计完winform程序后,可以选择将程序发布到如下的存贮位置:文件系统,本地的Web服务器,FTP站点,远程Web站点。
2) 当应用程序部署到相应的位置后,用户可以通过浏览器浏览一个叫publish.htm的文件,点击下载的链接,将应用程序下载到本机安装。这个publish.htm是部署应用程序的一个入口文件。
3) 当用户安装完程序后,会自动产生快捷方式到桌面,并且在控制面版的增加删除中会找到该程序。
4) 当用户启动程序时,系统可以首先去检查服务端是否有新的程序版本,如果有的话,则会自动连接服务端,查看是否有新的版本,如果有新的版本的话,则自动下载新的版本到本机并安装,这对于C/S软件的升级维护来说是个“福音”。
ClickOnce 应用程序具有如下优势:
1)更新是事务处理(即,要么完全执行,要么根本不执行)。
2)该应用程序不但可以脱机工作,而且还可以对其进行某种程度的控制;有一些 API 可使应用程序发现它是联机或脱机;它还可以控制其自身的更新过程;
3)它可以与 Visual Studio .NET 进行良好的集成,包括能够生成合适的额外文件和工具,帮助您找到运行应用程序所需的安全权限。
4)它具有一个可下载必需组件(甚至 .NET Framework 自身)的 Win32“bootstraper”可执行文件。
5)可以按需要或以批处理方式下载应用程序文件;
6)它可在 Start 菜单中添加快捷方式;
一个简单的clickonce程序部署的例子
声明:
例子代码来自嘻哈呵嘿的C#版的端口扫描器(PortScanner)一文,在此感谢他允许我使用他的成果.
 //扫描类
//扫描类 class Scanner
class Scanner {
{ string m_host;
string m_host; int m_port;
int m_port;
 public Scanner(string host, int port)
public Scanner(string host, int port) {
{ m_host = host; m_port = port;
m_host = host; m_port = port; }
}
 public void Scan()
public void Scan() {
{ //我们直接使用比较高级的TcpClient类
//我们直接使用比较高级的TcpClient类 TcpClient tc = new TcpClient();
TcpClient tc = new TcpClient(); //设置超时时间
//设置超时时间 tc.SendTimeout = tc.ReceiveTimeout = 2000;
tc.SendTimeout = tc.ReceiveTimeout = 2000; try
try {
{ //Console.Write("Checking port: {0}", m_port);
//Console.Write("Checking port: {0}", m_port); //尝试连接
//尝试连接 tc.Connect(m_host, m_port);
tc.Connect(m_host, m_port); if (tc.Connected)
if (tc.Connected) {
{ //如果连接上,证明此商品为开放状态
//如果连接上,证明此商品为开放状态 Console.WriteLine("Port {0} is Open", m_port.ToString().PadRight(6));
Console.WriteLine("Port {0} is Open", m_port.ToString().PadRight(6)); Form1.openedPorts.Add(m_port);
Form1.openedPorts.Add(m_port); }
} }
} catch (System.Net.Sockets.SocketException e)
catch (System.Net.Sockets.SocketException e) {
{ //容错处理
//容错处理 Console.WriteLine(e.Message.ToString());
Console.WriteLine(e.Message.ToString());
 }
} finally
finally {
{ tc.Close();
tc.Close(); tc = null;
tc = null; Form1.scannedCount++;
Form1.scannedCount++; Form1.runningThreadCount--;
Form1.runningThreadCount--;

 }
} }
} }
} public partial class Form1 : Form
public partial class Form1 : Form {
{ //已扫描端口数目
//已扫描端口数目 internal static int scannedCount = 0;
internal static int scannedCount = 0; //正在运行的线程数目
//正在运行的线程数目 internal static int runningThreadCount = 0;
internal static int runningThreadCount = 0; //打开的端口数目
//打开的端口数目 internal static List<int> openedPorts = new List<int>();
internal static List<int> openedPorts = new List<int>(); //起始扫描端口
//起始扫描端口 static int startPort = 1;
static int startPort = 1; //结束端口号
//结束端口号 static int endPort = 500;
static int endPort = 500; //最大工作线程数
//最大工作线程数 static int maxThread = 100;
static int maxThread = 100;

 public Form1()
public Form1() {
{ InitializeComponent();
InitializeComponent(); }
}
 private void btnScan_Click(object sender, EventArgs e)
private void btnScan_Click(object sender, EventArgs e) {
{


 //接收传入参数一作为要扫描的主机
//接收传入参数一作为要扫描的主机 string host = this.txtHost.Text.Trim();
string host = this.txtHost.Text.Trim(); //接收传入参数二作为端口扫描范围,如-4000
//接收传入参数二作为端口扫描范围,如-4000 string portRange = this.txtStart.Text+"-"+this.txtEnd.Text;
string portRange = this.txtStart.Text+"-"+this.txtEnd.Text; try
try {
{ startPort = int.Parse(portRange.Split('-')[0].Trim());
startPort = int.Parse(portRange.Split('-')[0].Trim()); endPort = int.Parse(portRange.Split('-')[1].Trim());
endPort = int.Parse(portRange.Split('-')[1].Trim()); }
} catch(System.Exception ex)
catch(System.Exception ex) {
{ MessageBox.Show(ex.Message.ToString());
MessageBox.Show(ex.Message.ToString());
 }
}
 for (int port = startPort; port < endPort; port++)
for (int port = startPort; port < endPort; port++) {
{ //创建扫描类
//创建扫描类 Scanner scanner = new Scanner(host, port);
Scanner scanner = new Scanner(host, port); Thread thread = new Thread(new ThreadStart(scanner.Scan));
Thread thread = new Thread(new ThreadStart(scanner.Scan)); thread.Name = port.ToString();
thread.Name = port.ToString(); thread.IsBackground = true;
thread.IsBackground = true; //启动扫描线程
//启动扫描线程 thread.Start();
thread.Start();
 runningThreadCount++;
runningThreadCount++;
 Thread.Sleep(10);
Thread.Sleep(10); //循环,直到某个线程工作完毕才启动另一新线程,也可以叫做推拉窗技术
//循环,直到某个线程工作完毕才启动另一新线程,也可以叫做推拉窗技术 while (runningThreadCount >= maxThread) ;
while (runningThreadCount >= maxThread) ; }
} //空循环,直到所有端口扫描完毕
//空循环,直到所有端口扫描完毕 while (scannedCount + 1 < (endPort - startPort)) ;
while (scannedCount + 1 < (endPort - startPort)) ; this.lbInfo.Text = "扫描结束!!";
this.lbInfo.Text = "扫描结束!!"; //输出结果
//输出结果 String result="";
String result=""; result += "总共有" + openedPorts.Count.ToString() + "个端口打开着!\n";
result += "总共有" + openedPorts.Count.ToString() + "个端口打开着!\n"; foreach (int port in openedPorts)
foreach (int port in openedPorts) result +="端口"+ port.ToString().PadLeft(6) + "\n";
result +="端口"+ port.ToString().PadLeft(6) + "\n"; if (MessageBox.Show(result, "扫描信息", MessageBoxButtons.OK, MessageBoxIcon.Information) == DialogResult.OK)
if (MessageBox.Show(result, "扫描信息", MessageBoxButtons.OK, MessageBoxIcon.Information) == DialogResult.OK) {
{ this.lbInfo.Text = "";
this.lbInfo.Text = ""; }
} }
} }
}
当运行上面的程序,如下图所示:
接下来,我们可以对其进行发布了。鼠标右击PortScanDemo工程,选其中的属性"菜单,如下图所示:
上图是项目的属性页,其中有许多选项。主要关注下其中的"发布"选项卡的配置。在最上面的"发布位置"选项框中,允许你指定将项目发布的位置。可以点旁边的"…"按钮,进一步浏览确定发布的位置,如下图:
这里,我们可以设定项目要发布的位置,比如文件系统,本地服务器,FTP站点,远程站点等。
接着,我们在"安装模式和设置"选项组中,可以点选"系统必备"按钮,这里可以设置要运行该应用程序时,需要额外安装的库文件或其他必须的文件,如下图所示。默认必须安装的是.net framework 2.0。
同时,可以选择"安装模式和设置"选项卡中的“更新”选项,这个选项卡如下图所示:
其中,默认是采用启动应用程序时检查更新的选项的。当然,你也可以选择,是在应用程序连接上网时自动检查是否有更新的版本,或者是选择当应用程序启动后,以后台进程的方式,自动检查是否有新的版本。
最后,选择"选项"选项卡,如下图,填入一些关于应用程序的信息。
最后,我们已经设置完毕,可以开始进行部署了。我们使用其中的"发布向导"进行发布。首先选定要发布的位置,如下图所示:
点"下一步"后,出现如下图,这里,可以选择你的应用是在离线或是可以同时运行在离线和在线状下的。
当应用是可以在在线或者离线状态下都可以运行时,发布成功后,应用程序可以在桌面出现快捷方式。当应用程序只能在在线状态下运行时,应用程序只能通过发布页面通过浏览器执行。
最后再选“下一步”后,就成功完成了发布了,系统并自动打开IE浏览器,转到publish的页面。我们先来看下,在该应用程序发布到的目的目录下,我们会发现有如下图的文件。
现在我们可以看到我们已经成功将PortScanDemo应用程序发布到当前IIS的根目录下了(c\inetpub\wwwroot\PortScanDemo),版本是
此时,按“安装”,就可以进行安装了,IE会打开如下窗口以提示你,目前正在下载一个应用程序安装。
此外,你也可以在“开始”菜单中发现,新添加了你刚安装的程序的快捷方式,而且在控制面板中“添加和删除程序”中也可以轻易地卸载掉软件。
从以上可以看出,在vs.net 2005中,对winform应用程序的安装部署更加方便了,是采用了所谓的smartclient的方式实现的,使的winform的应用程序也可以通过IE进行部署,并且可以很容易的获得应用程序最新的版本。但是,也不得不提一句我对这个技术的担心之处,安全性应该还是最让人关注的地方,它真的安全吗?这样的安装方式会不会给用户带来更大的麻烦呢??
作者:洞庭散人
出处:http://phinecos.cnblogs.com/