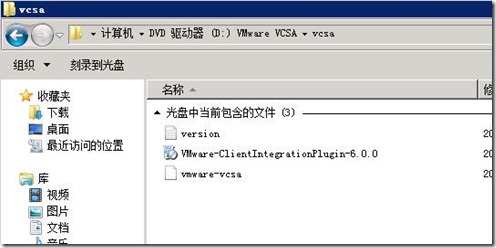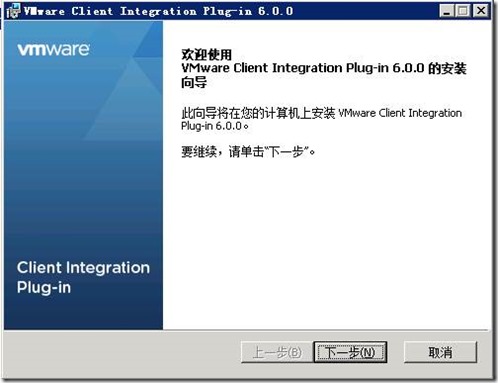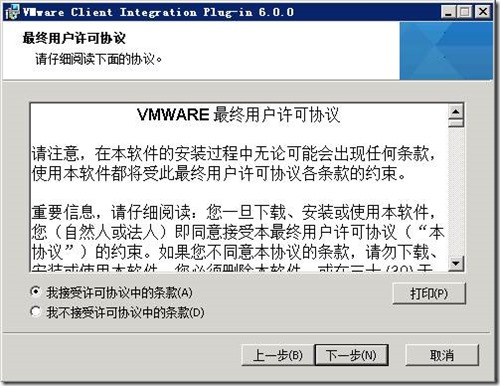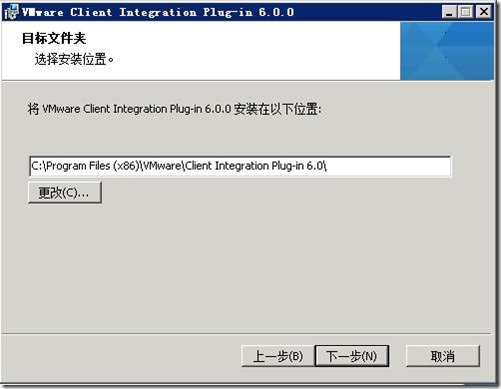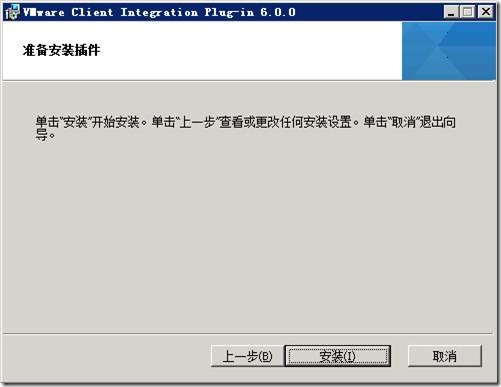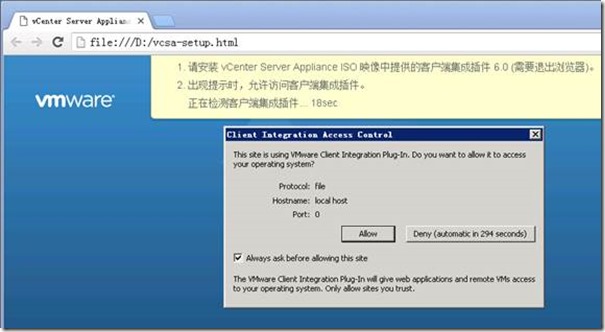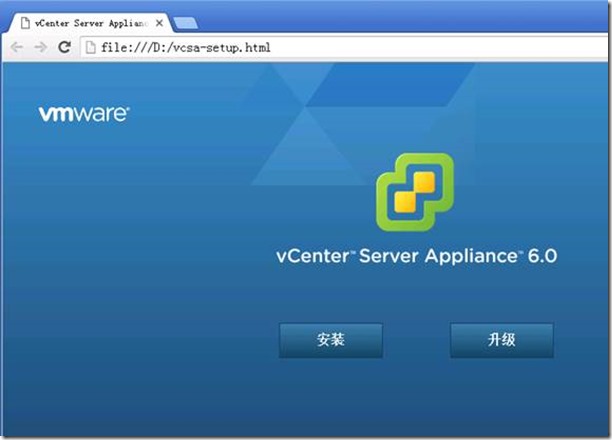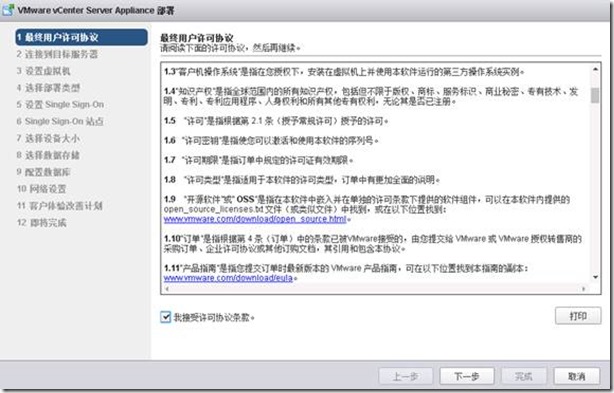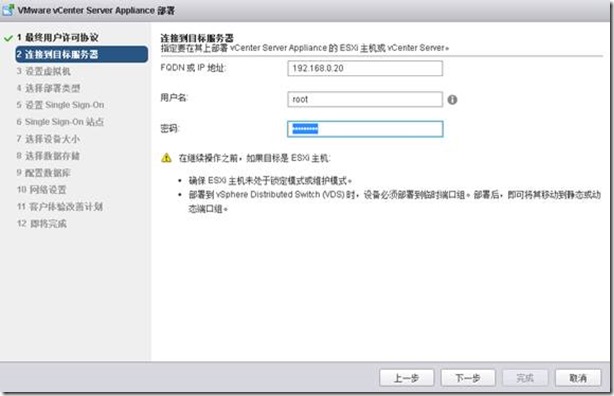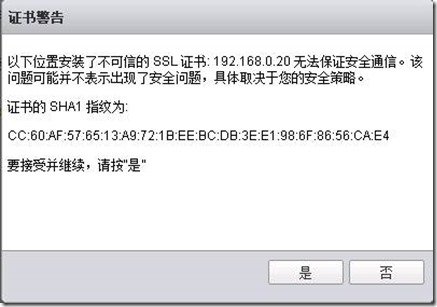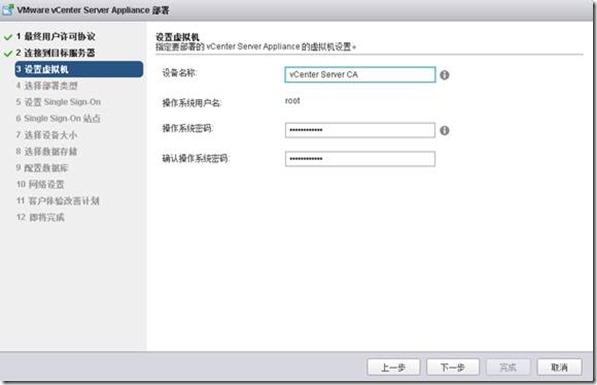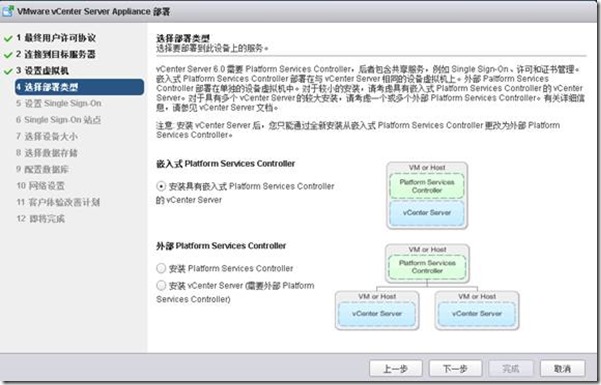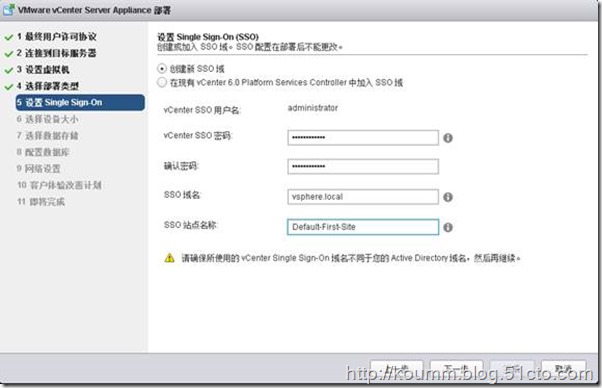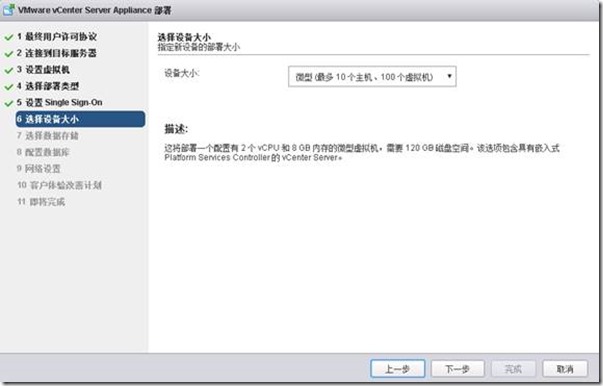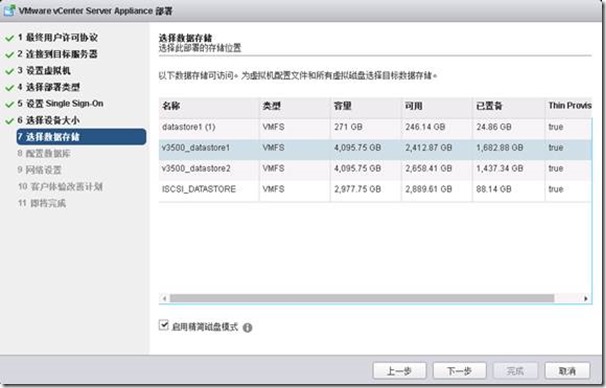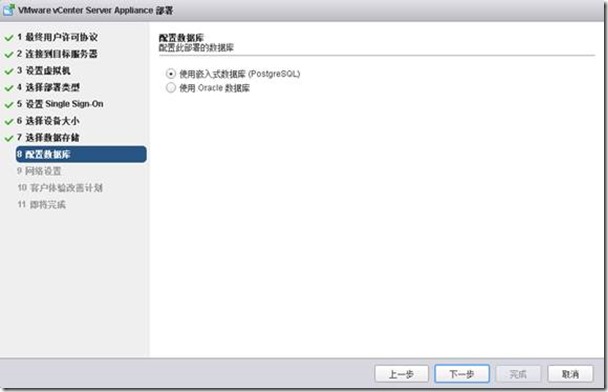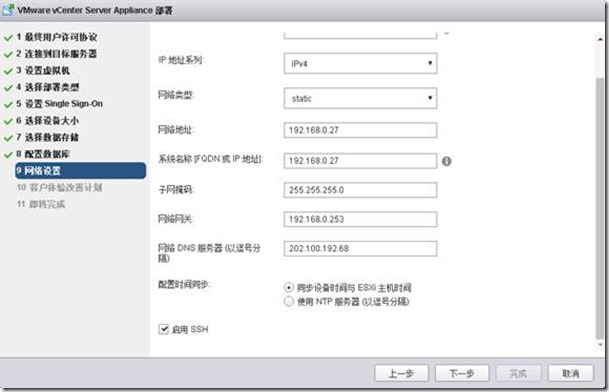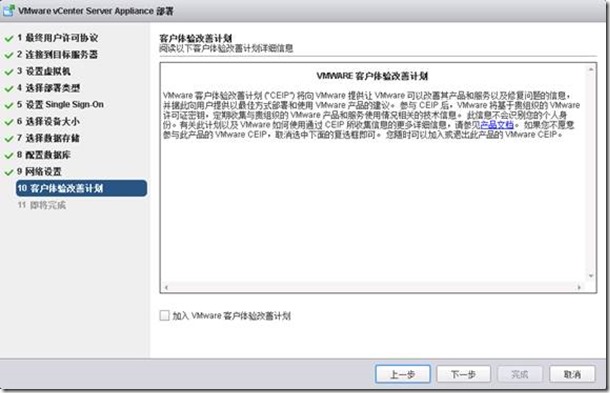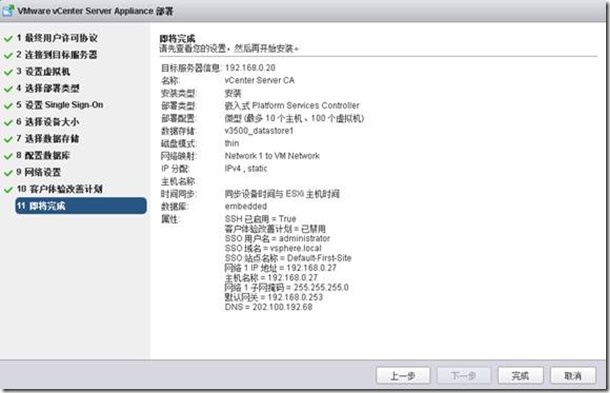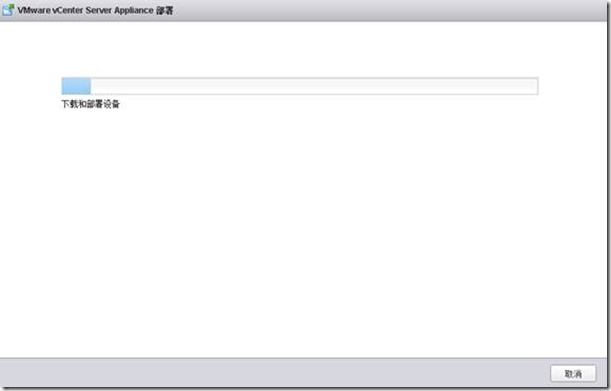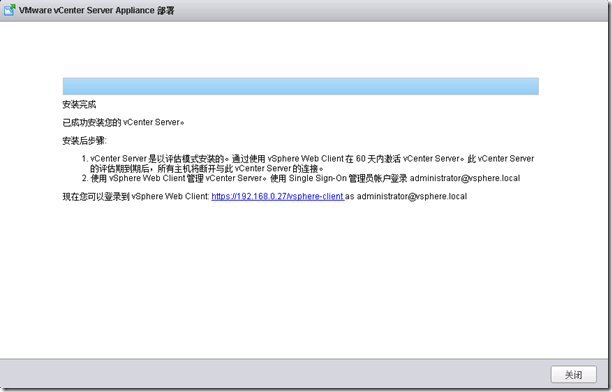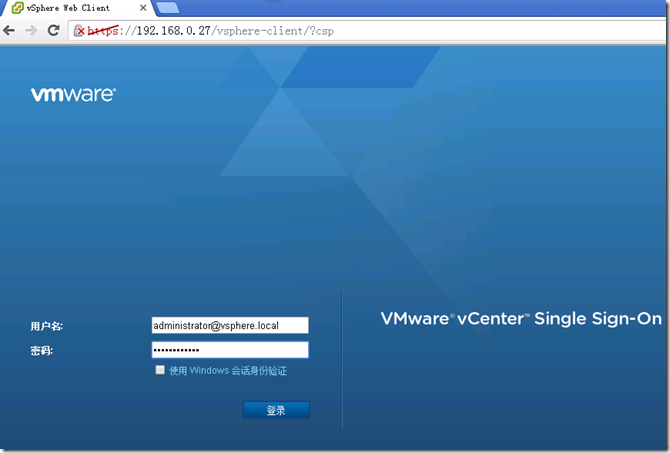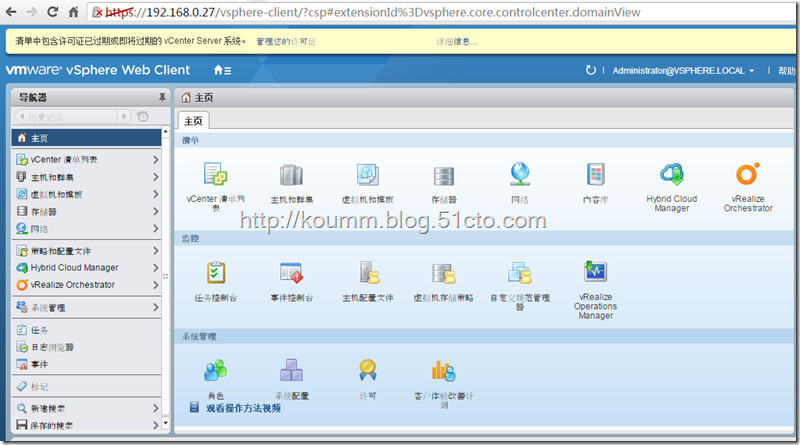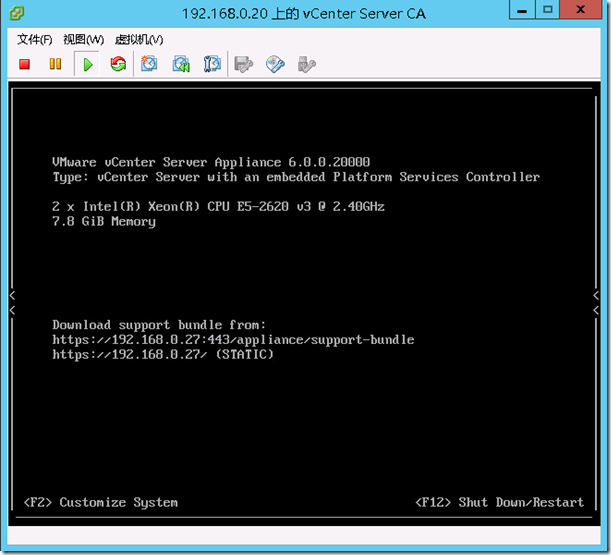VMware VCSA 6.0安装过程 (转)
VMware VCSA 6.0安装过程(专版)
一、环境准备
VMware vCenter Server Appliance(VCSA)6.0的部署和之前的版本不同,在5.5及之前的版本可以通过导入OVA文件的方式快速部署,但从6.0开始需要在Windows平台上执行安装程序,由安装程序向导完成VCSA的部署。
1、从官网下载VMware-VCSA-all-6.0.0-3634788.iso文件;
2、挂载虚拟光驱或解压。
3、在光盘中安装插件。
4、安装完成后,双击vssa-vcsa.html进行安装向导,最好提前安装谷哥浏览器。
二、开始安装
1、选择安装。
输入需要部署ESXi IP地址,以及用户名密码。
输入VCSA虚拟机名称以及root密码。
输入SSO密码,以及域名,以及站点名称,这里按照默认。
根据虚拟化平台规档模选择。
选择虚拟机存储空间
选择嵌入式数据库。
输入虚拟机相关信息,FQDN由于没有域环境,填写IP地址。
开始安装过程,很慢。
完成后,通过administrator@vsphere.local登录,与windows平台上Web client方式一致。
登录进去之后,与Web client方式一致,这样可以通过VCSA方式实现vCenter来管理ESXi
打开VMware client打开控制台,显示与ESXi有点像。
VMware VCSA 6.0安装过程(入门版)
一、安装ESXI虚拟主机(本次实验需要两台ESXI虚拟主机,一台8G内存+120GB大小的[因为后面VCSA搭建时连入这台主机,需要这样的配置],另外一台最小配置,默认即可)
!!!注意,安装的时候,选择硬盘的接口模式为SATA(虚拟机配置时自定义创建,选择接口模式SATA),要不然后面安装扫描不出硬盘,导致安装不了。 ·
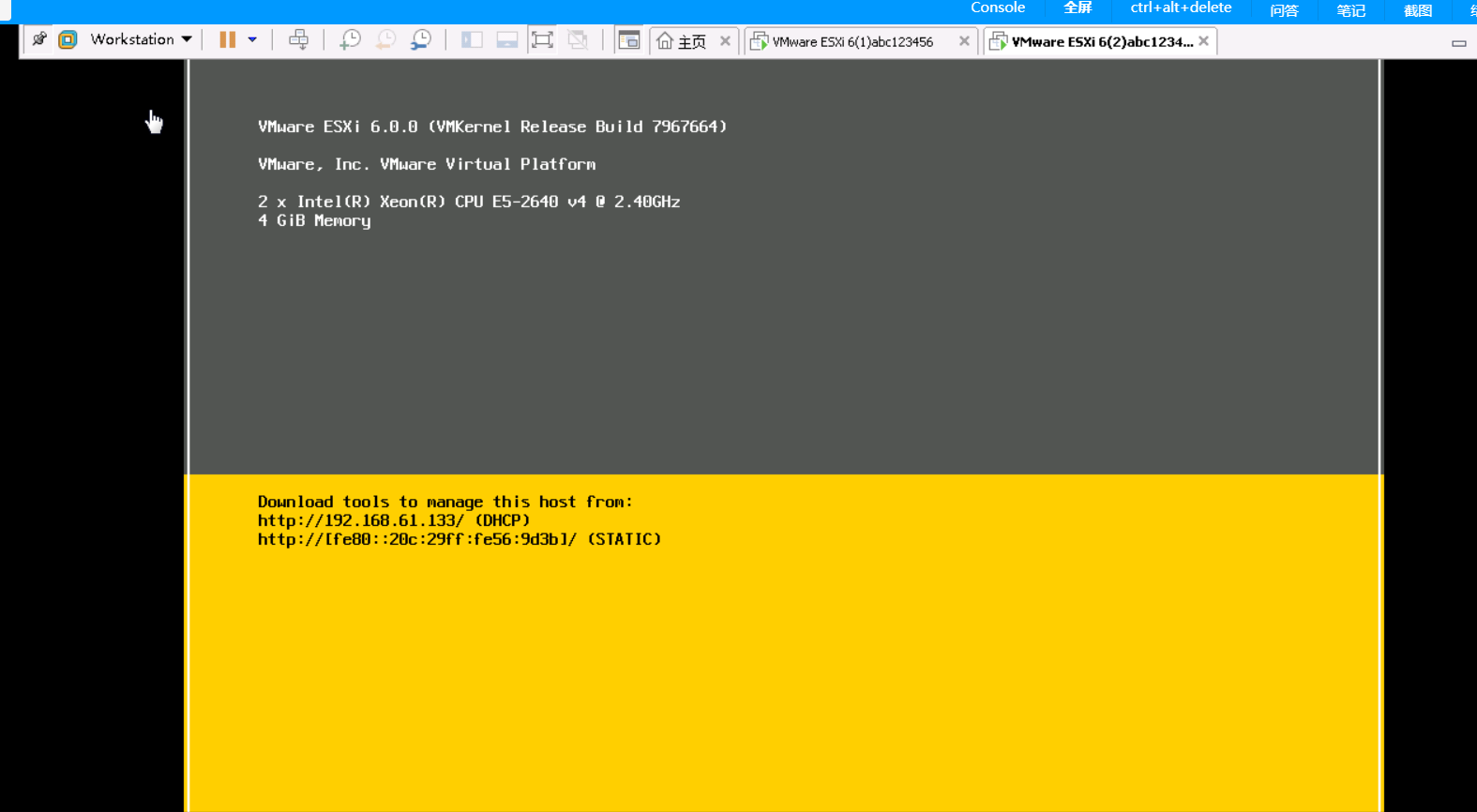
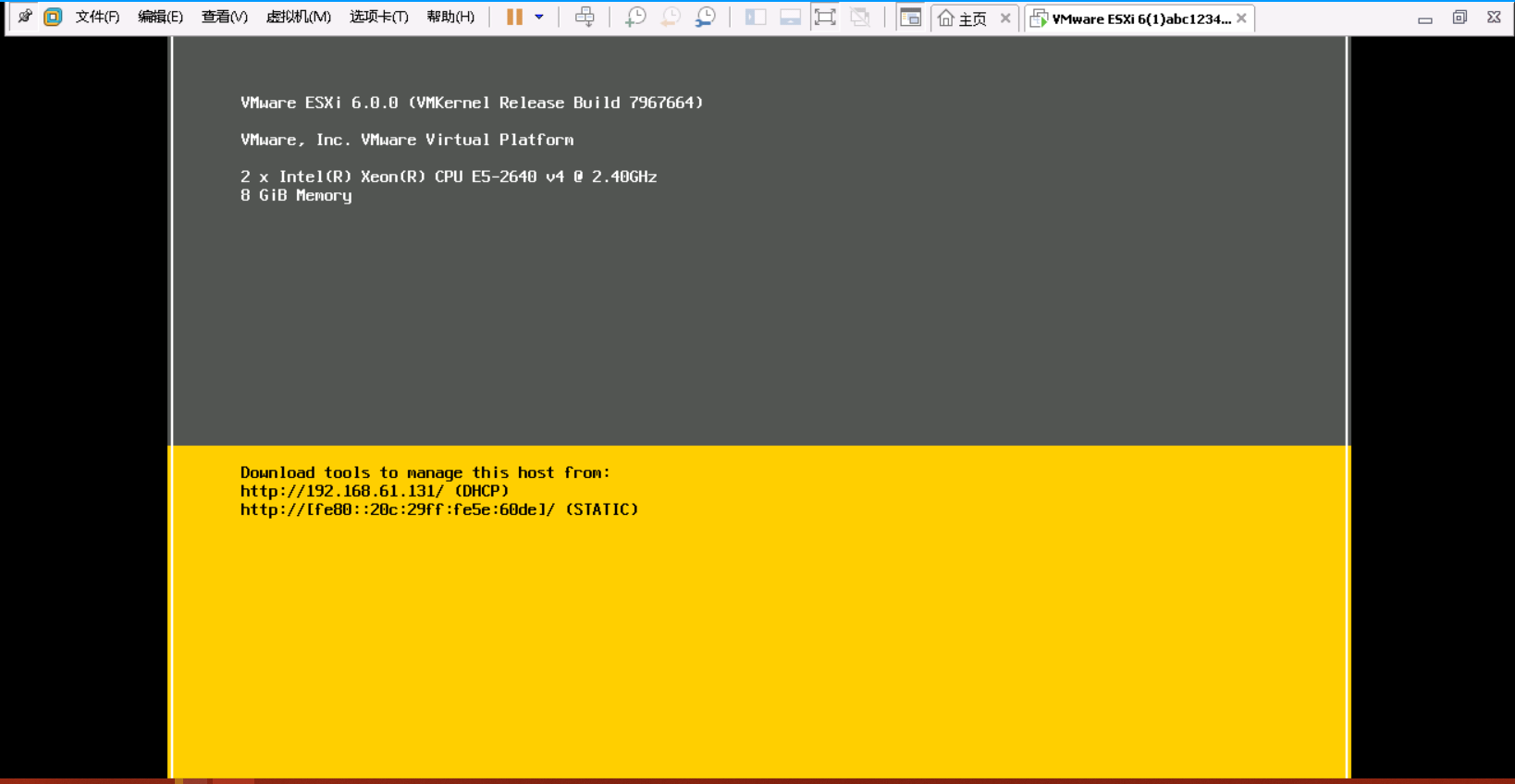
(第一个服务器:192.168.61.133,配置:硬盘:120G、内存:4G)(第二个服务器:192.168.61.131,配置:硬盘:200G、内存:8G)
!!!使用8G内存这台来安装VCSA中心,管理其它主机。
二、安装VCSA,解压VMware-VCSA-all-6.0.0-3040890,然后去vcsa目录下面点击VMware-ClientIntegrationPlugin-6.0.0安装。
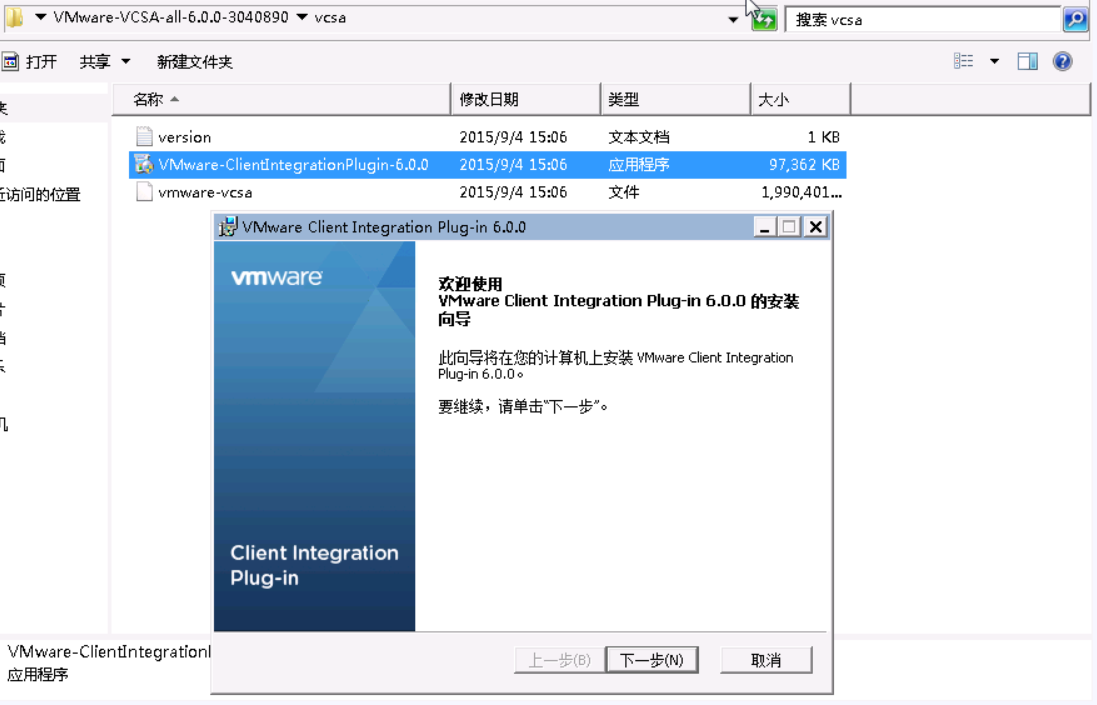
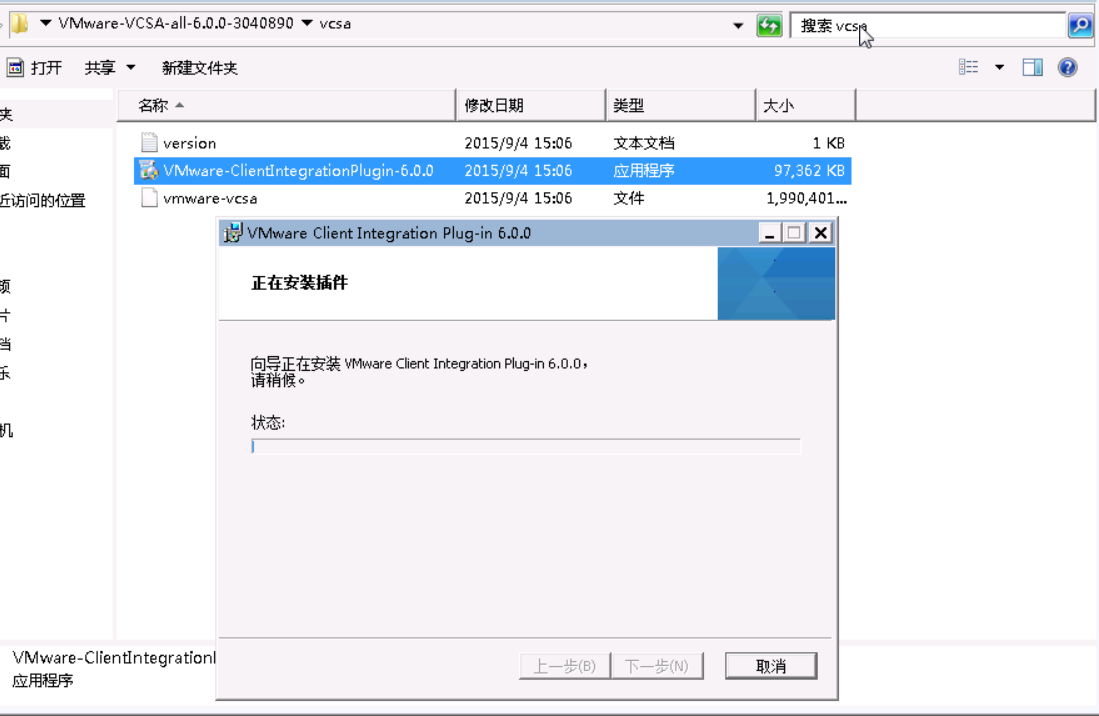
默认“下一步”操作就行,如有注意事项,会着重讲解。
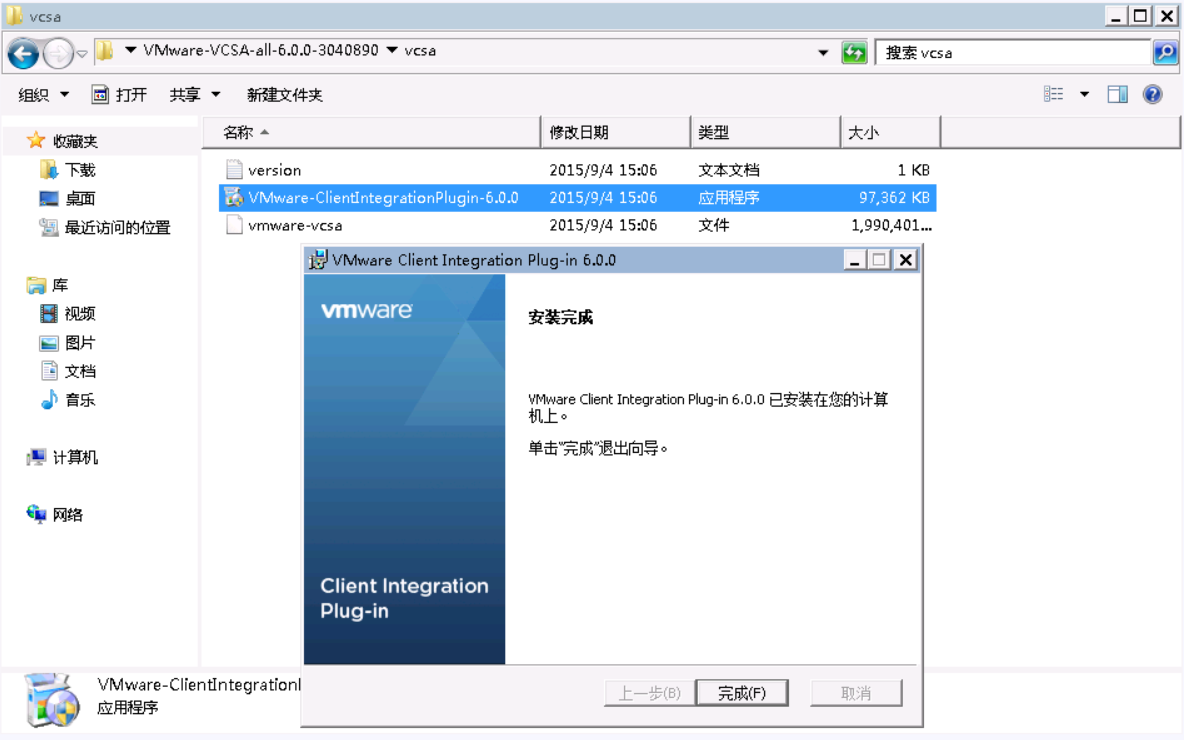
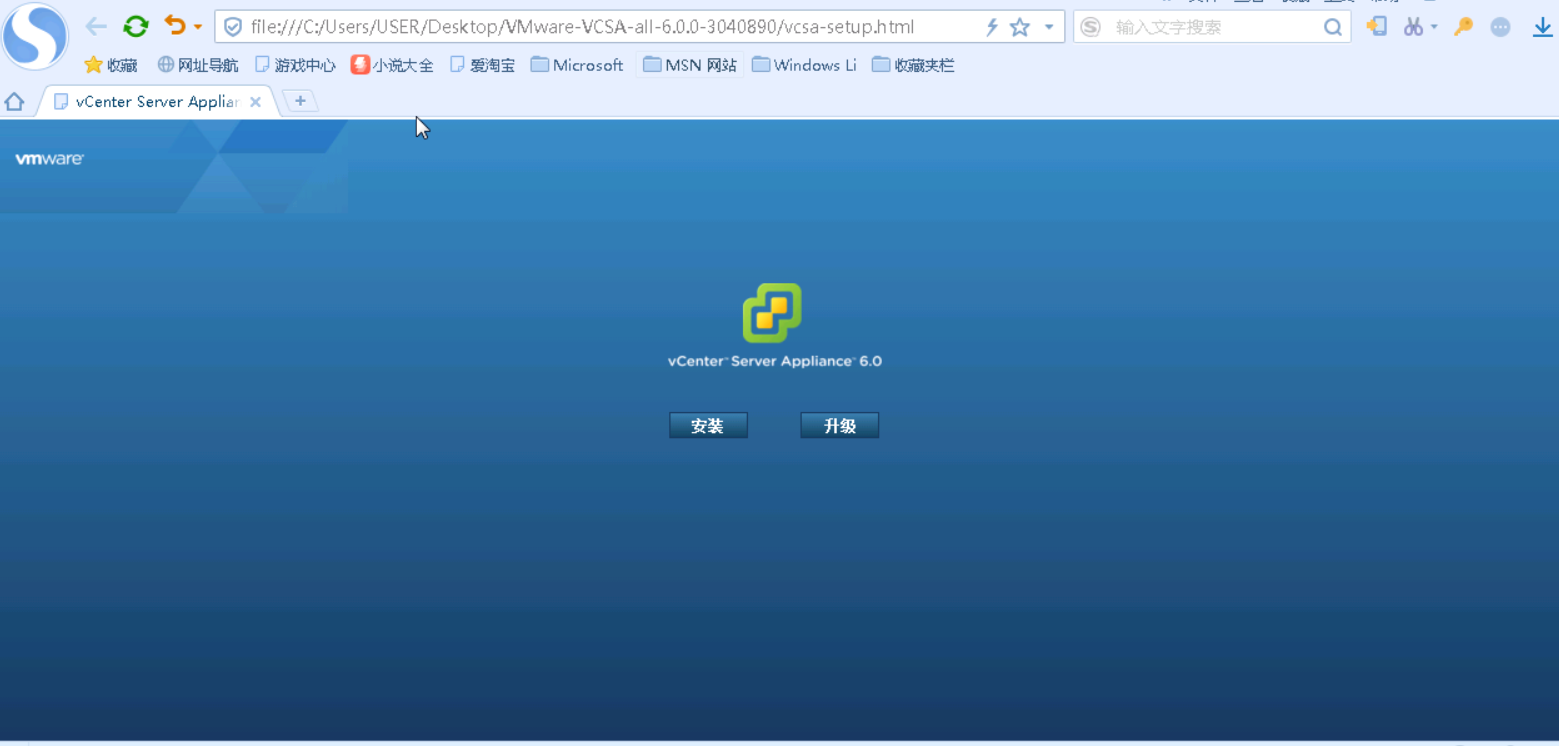
完成,去点击vcsa-setup.html。浏览器打开,点击“安装”,如有安装有旧版的话,就点击“升级”。
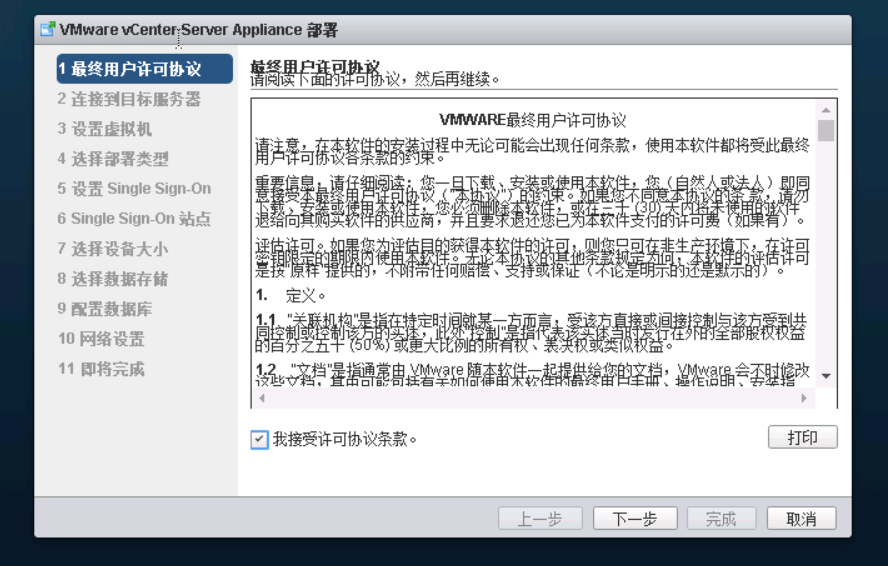
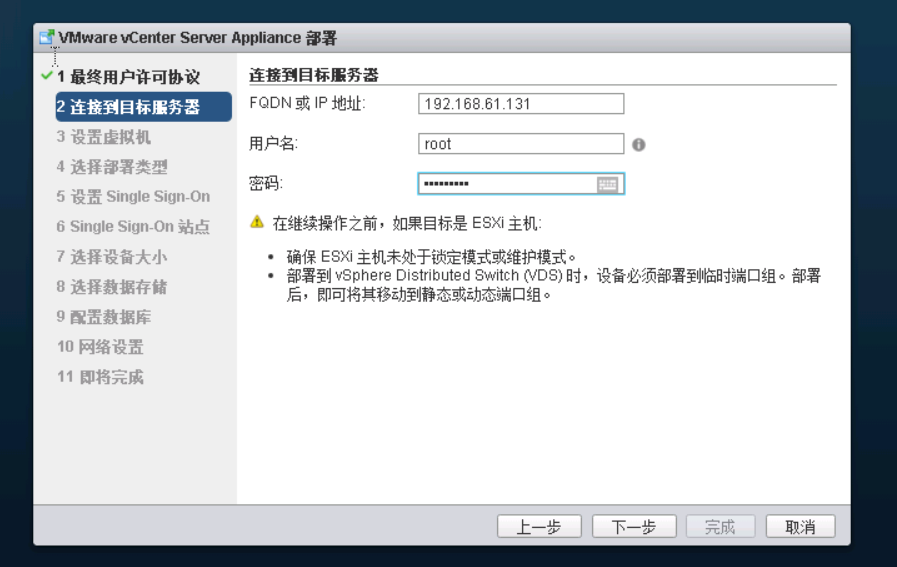
[“下一步”] [输入ESXI主机IP地址和 FQDN,确保没有进入锁定和维护模式(没有FQDN则输入IP即可)]
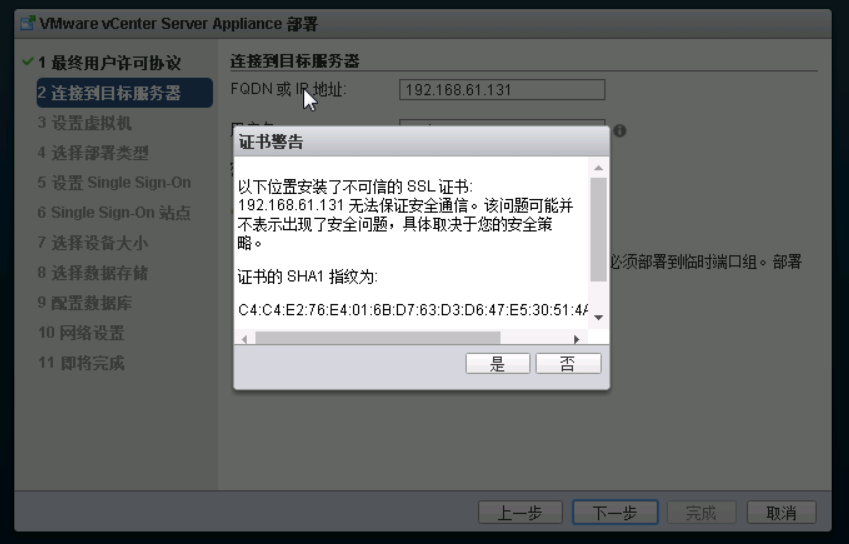
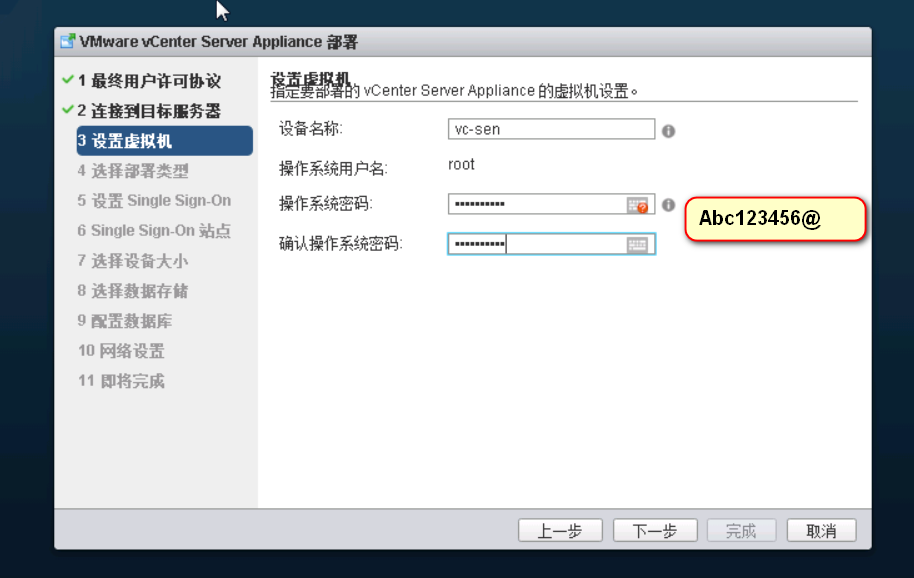
【证书认证,点击“是”】 【设置vcsa虚拟机名称,输入该虚拟机的ip、密码即可】
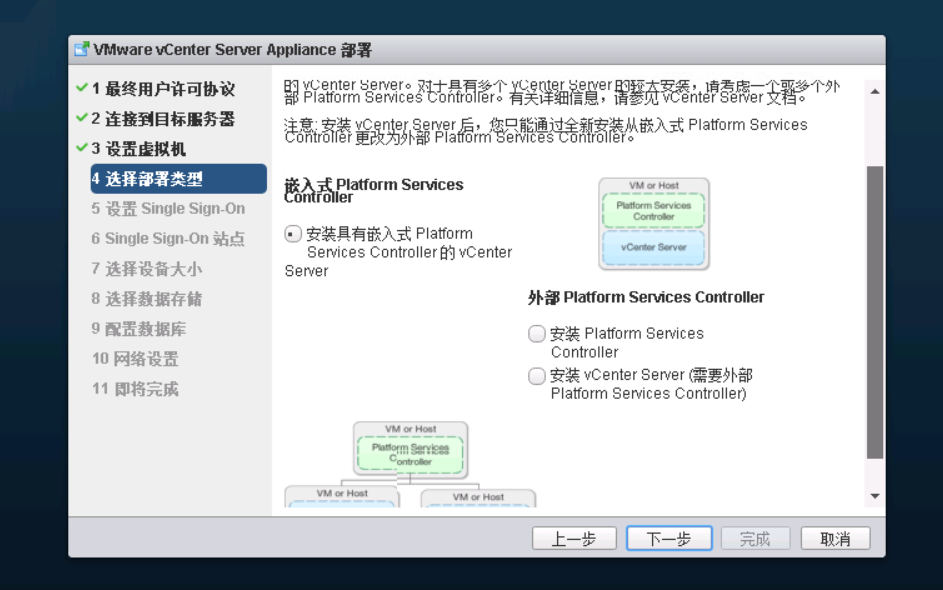
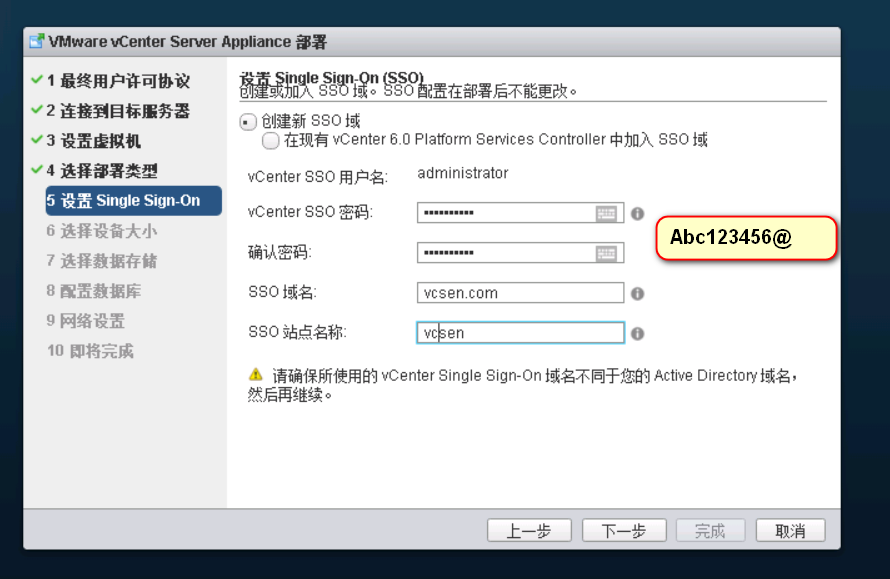
【选择部署vcsa的类型,那么一般情况下都是嵌入式安装vcsa和 【设置 Single Sign-On (SSO),注意哦,这里设置的域是
platform services controller。当然,除非你环境比较大,你可以 administrator登录所需要的,登录格式为:xxx@vcsen.com】
选择外部分开安装】
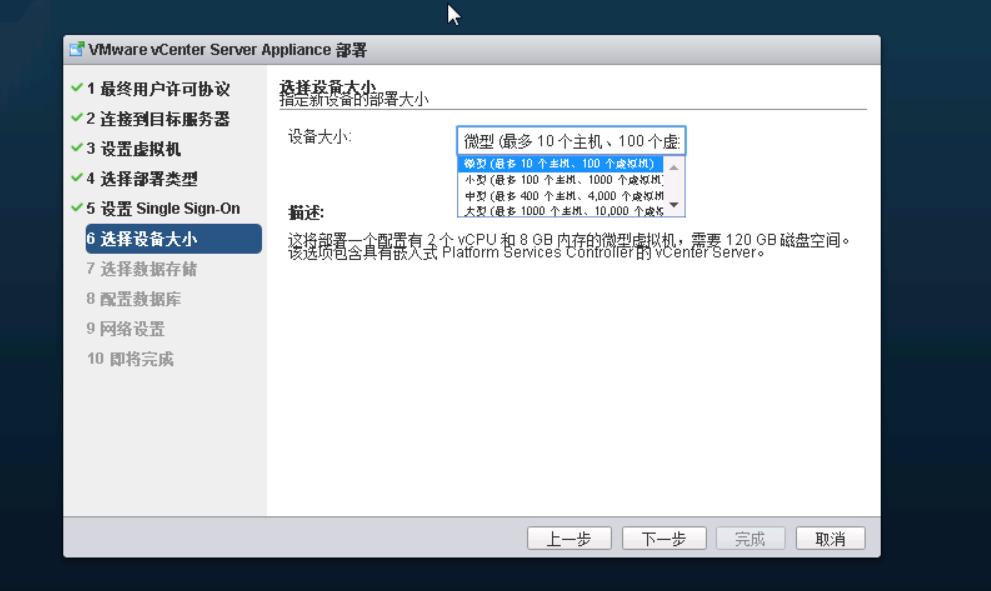
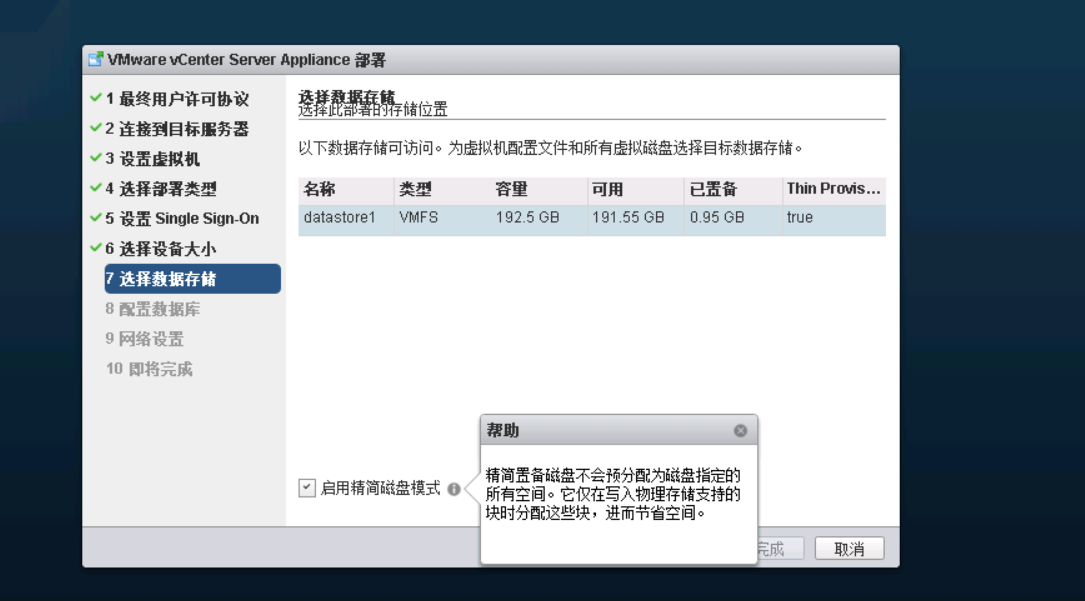
【选择设备大小,这里指定你需要部署多少台ESXI和 【选择数据存储,这边的数据存储是我前面贴图的ESXI主机存储池大小(管理)】
虚拟机的环境,当然,如果你硬件撑得起,随便你】
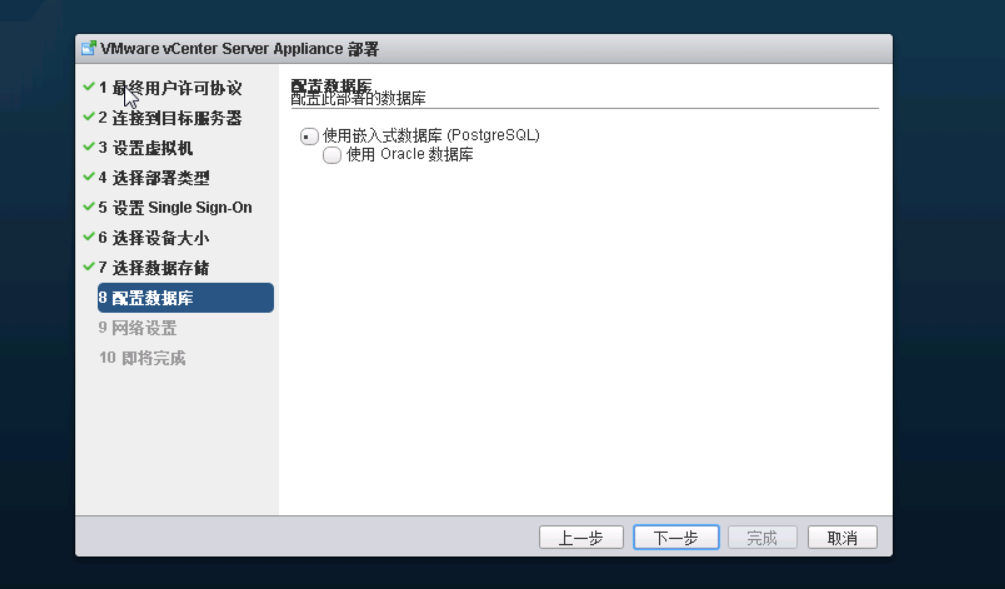
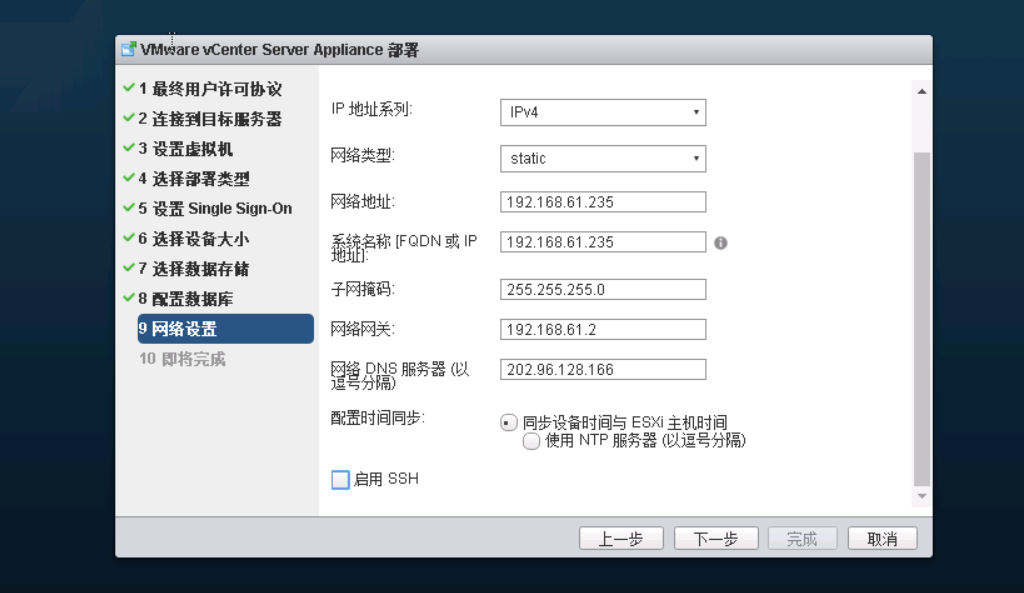
【配置数据库,小型的环境配置vPostgres足够用了, 【vcsa虚拟机网络设置,这里设置一个同网段的IP】
如果是大公司,估计会单独搭建oracle数据库使用了吧】
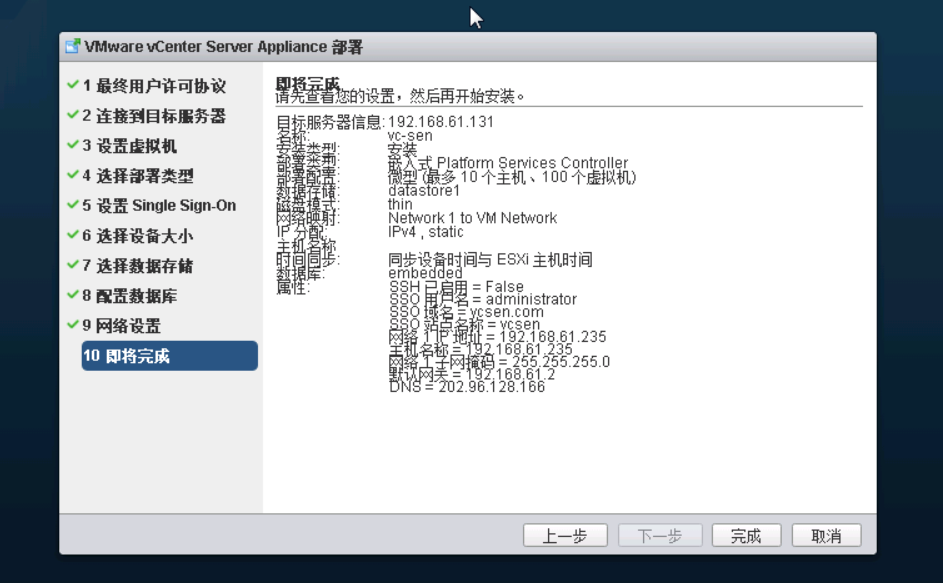
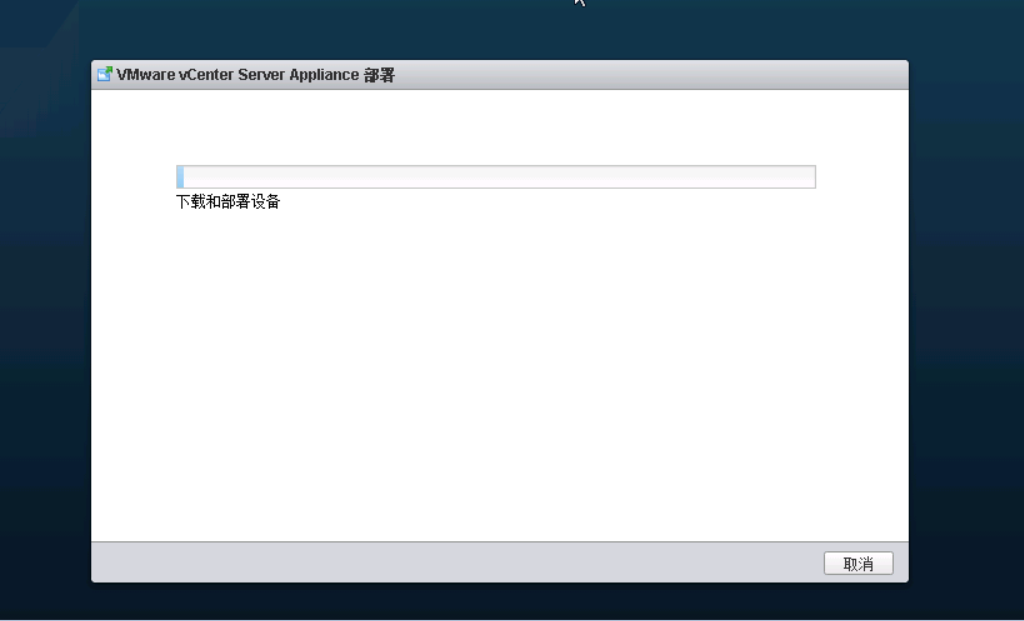
【确认信息】 【开始安装vcsa主机,这里安装时间取决于你硬件配置】
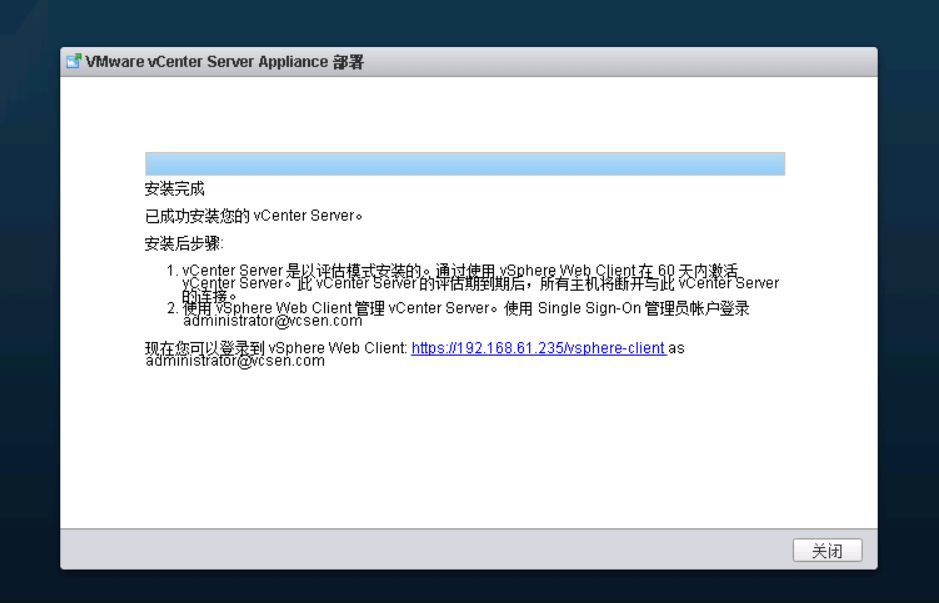
【经过漫长的等待…,vcsa主机终于安装完成,60天使用期的,点击途中提供的信息去VCSA管理中心】
三、配置管理虚拟机
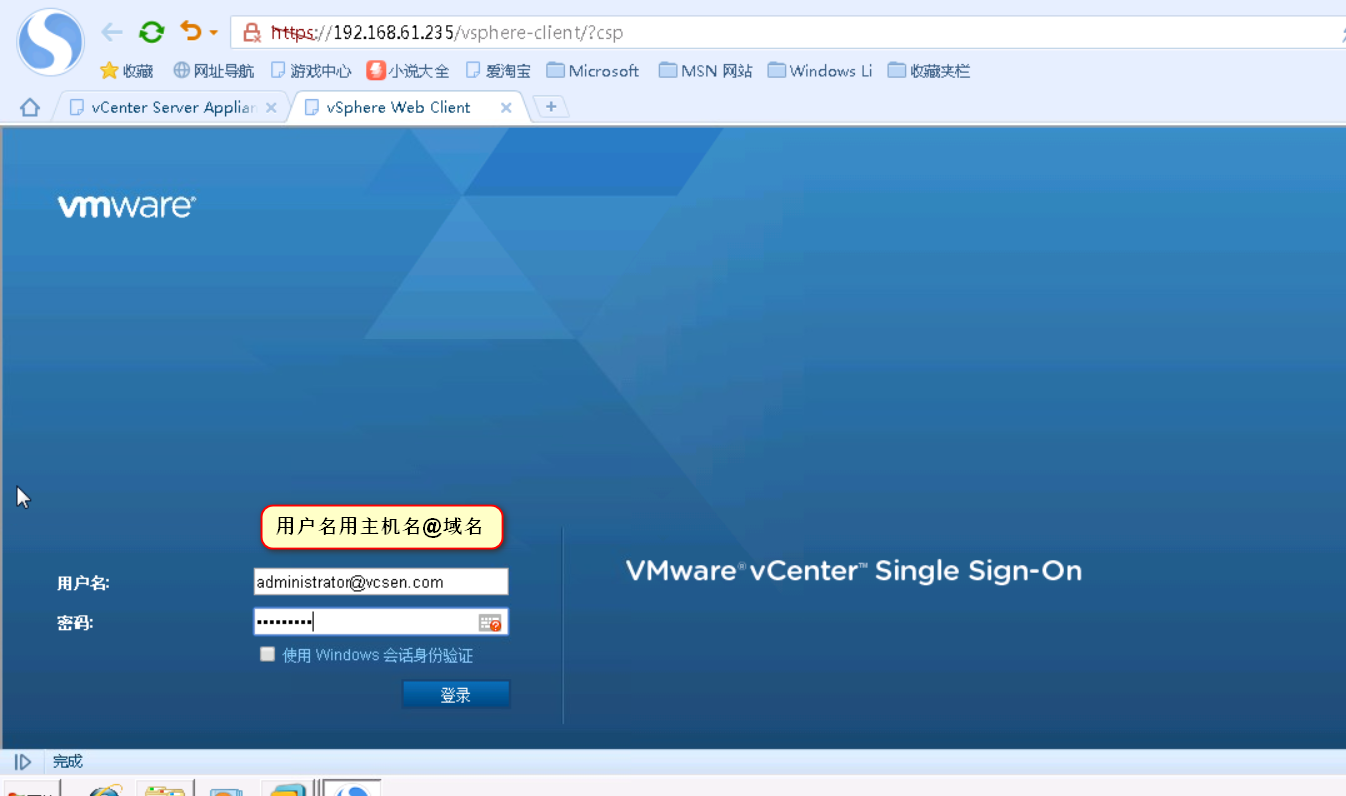
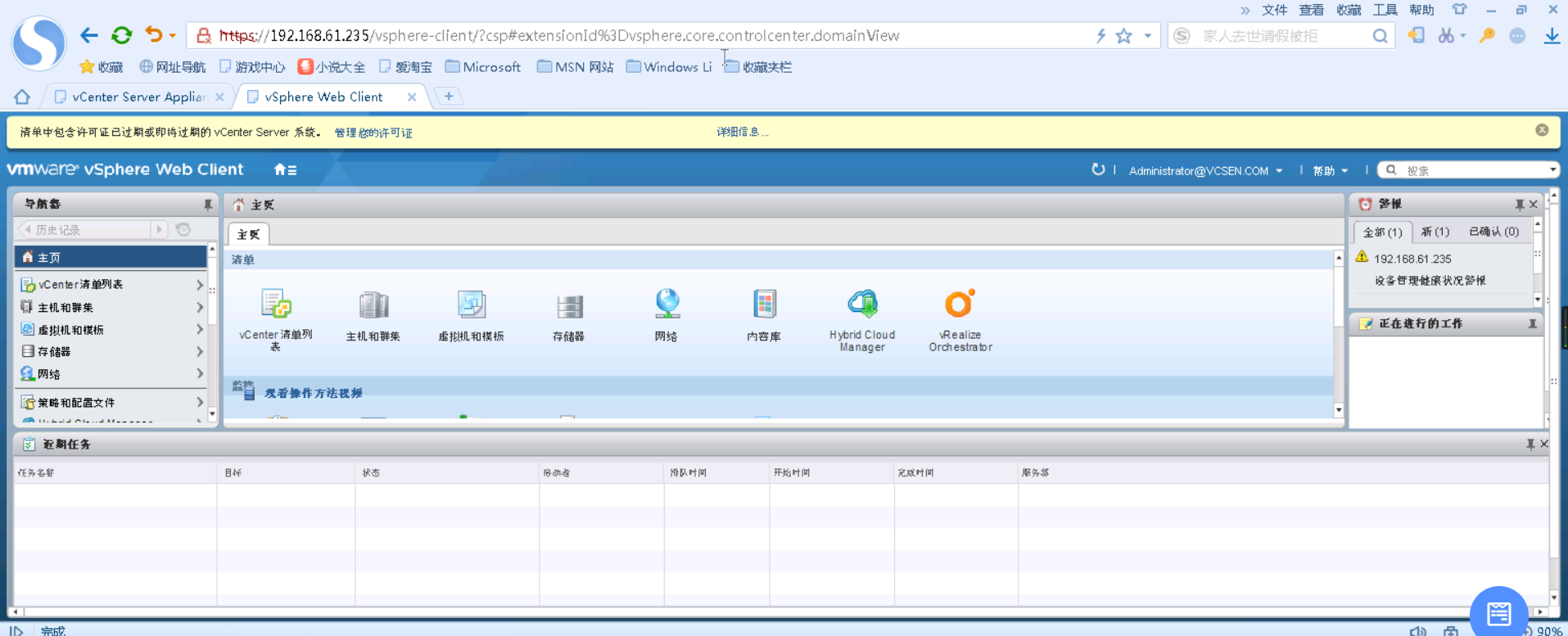
【登录 vcsa web client 界面(有些浏览器显示有问题)】 【vmware vSphere web client 页面展现在眼前】
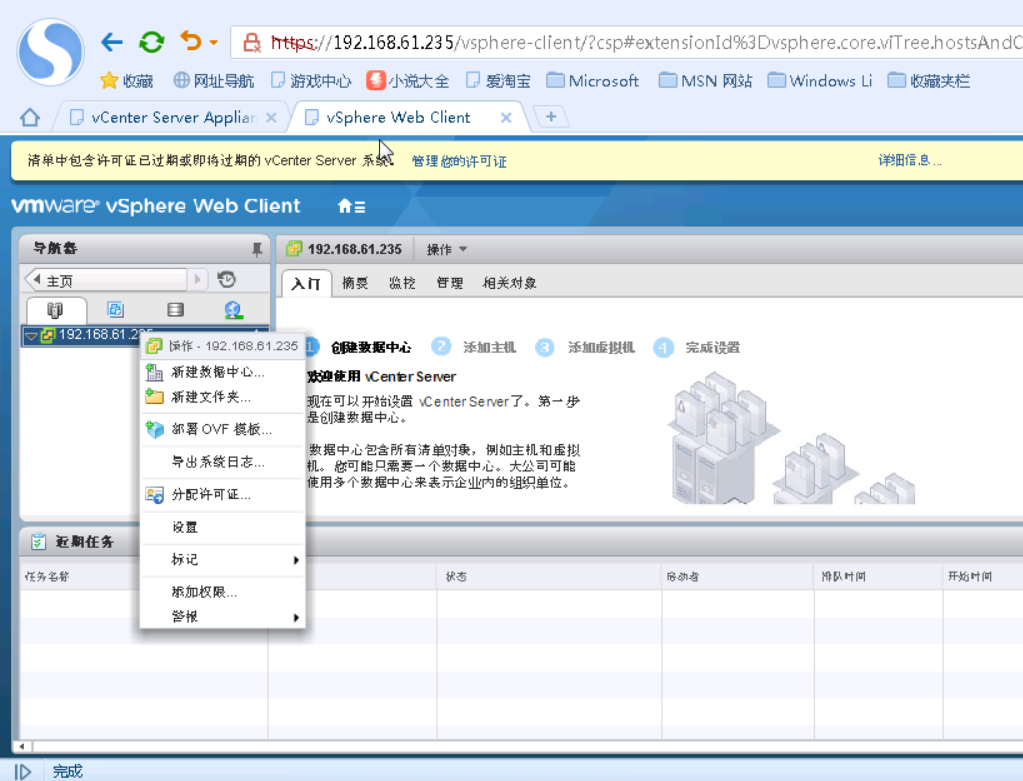
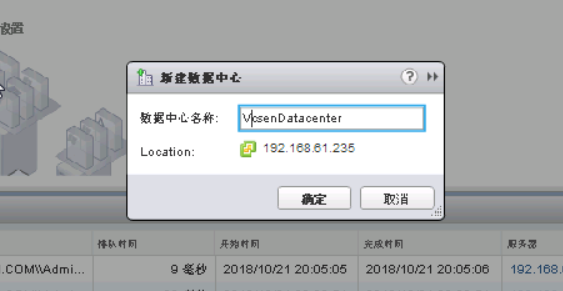
【下面添加 ESXI主机(192.168.1.235),打开主机的群集,新建一个数据中心,因为ESXI主机是被添加在数据中心的】
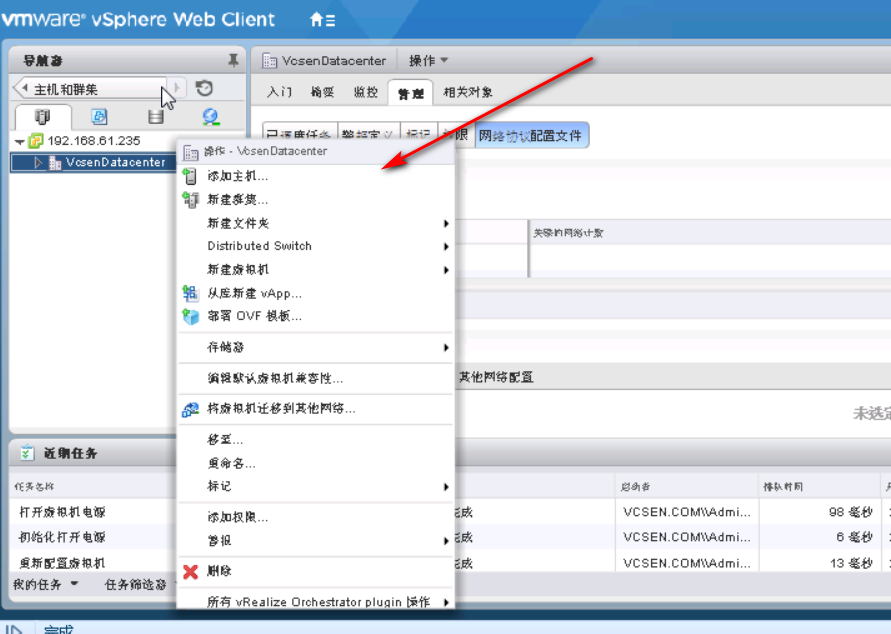
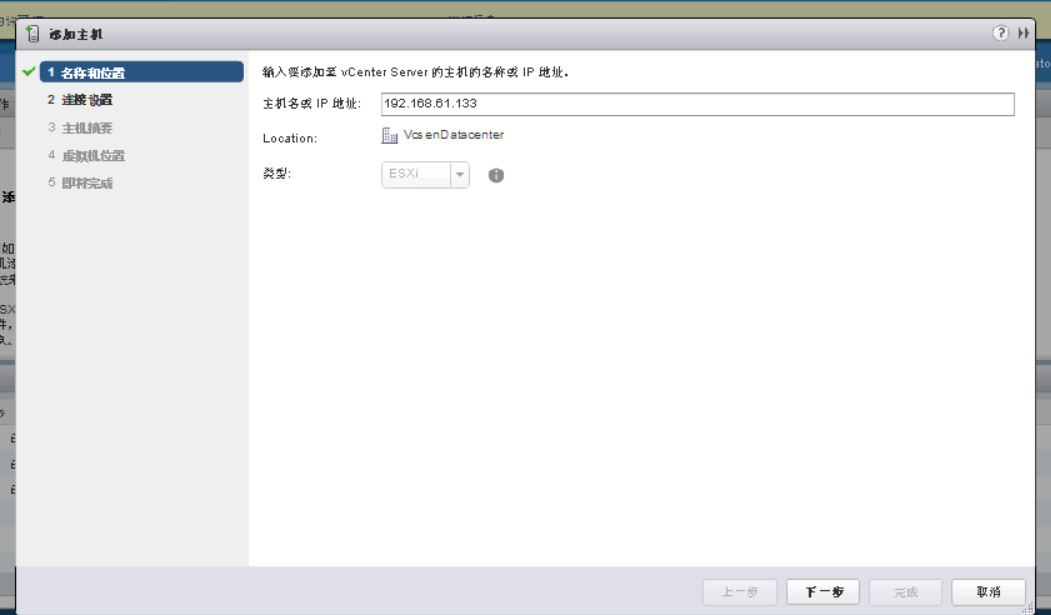
【点击“添加主机”】 【输入被添加主机的信息】
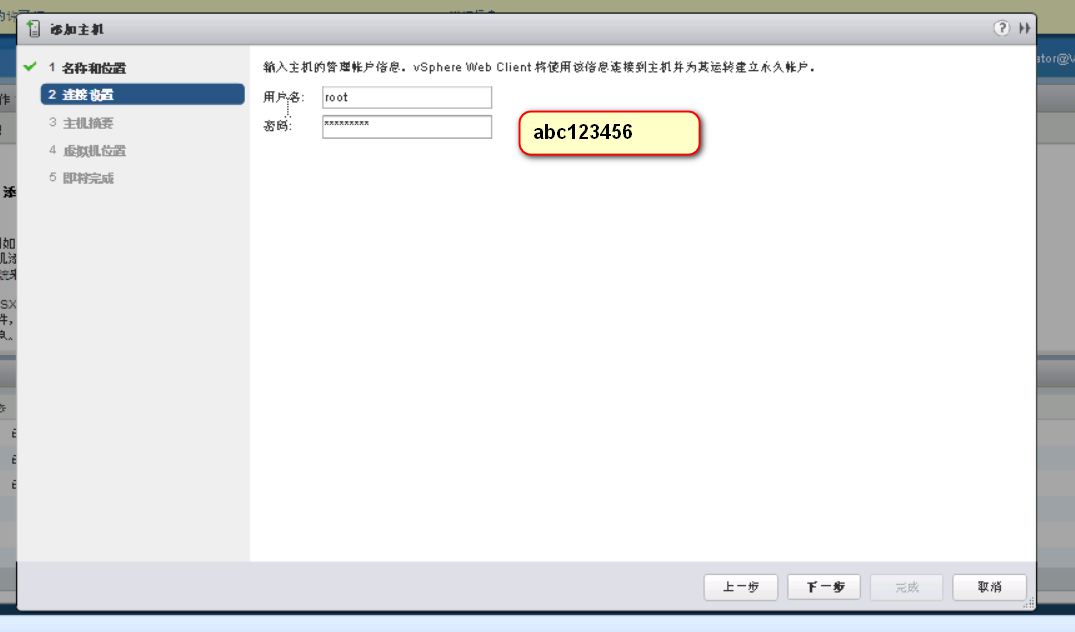
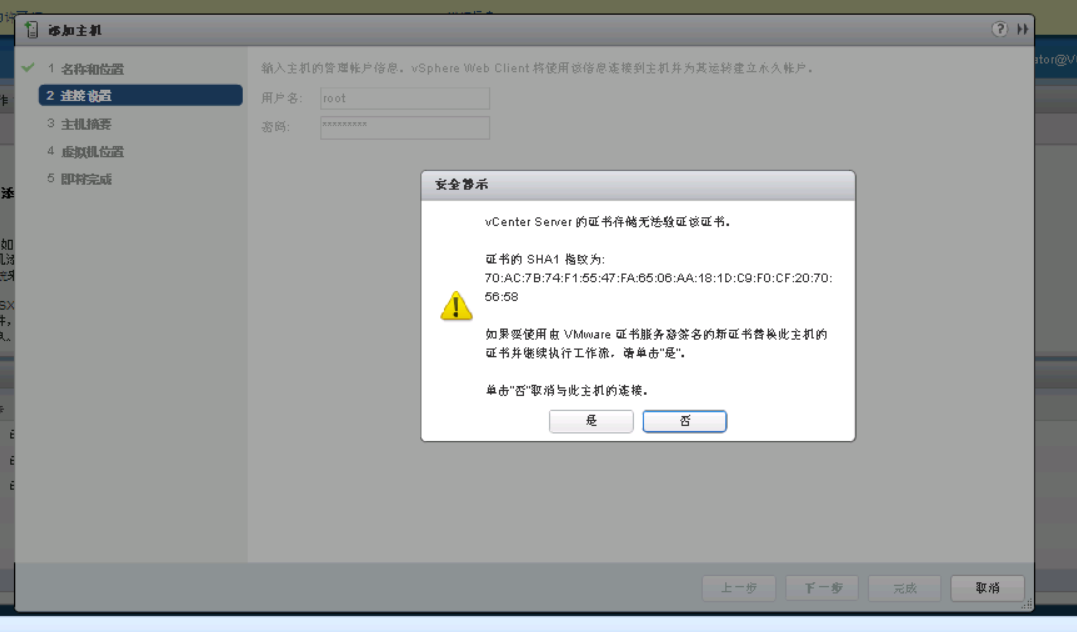
【输入相关密码】 【又是证书认证,直接点击“是”就行,如果要相关安全的性质,则要仔细了】
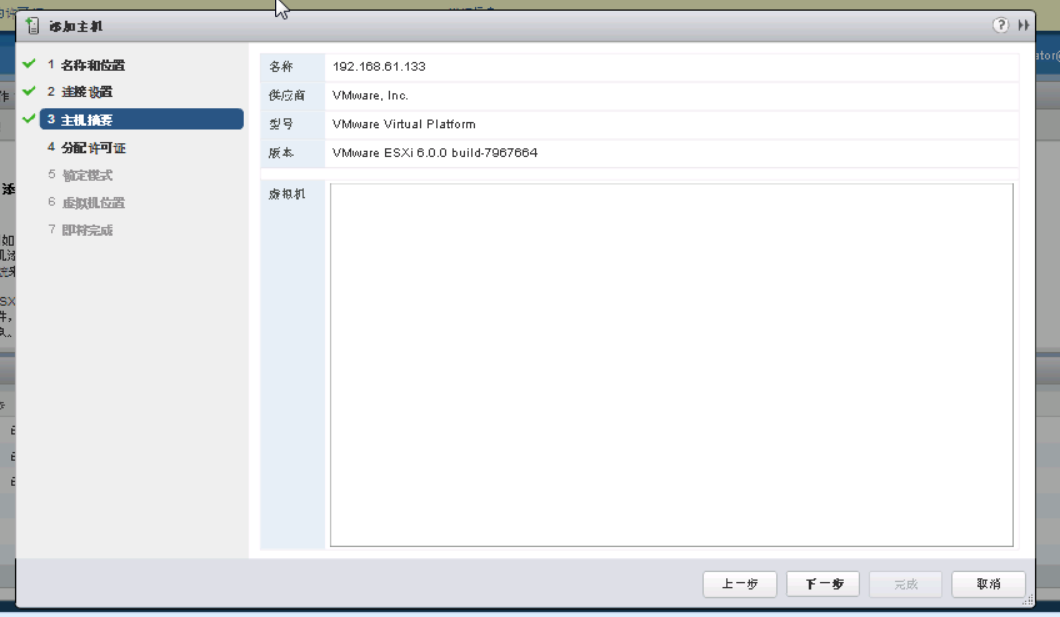
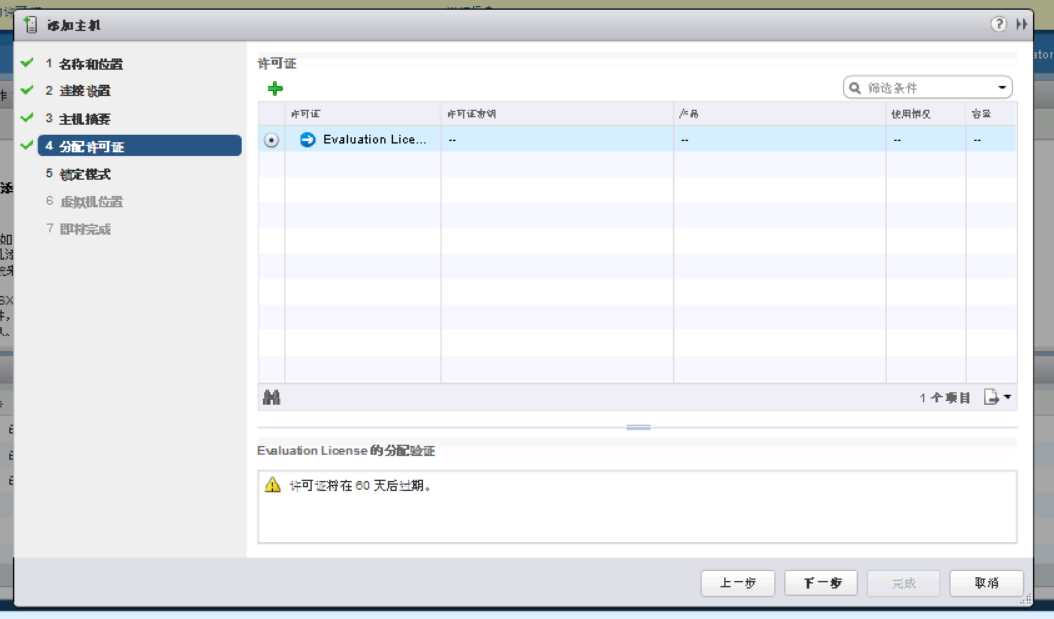
【主机相关信息,点击“下一步”】 【没有厂家提供的许可证就点击“下一步”,有就认证,否则只有60天试用期】
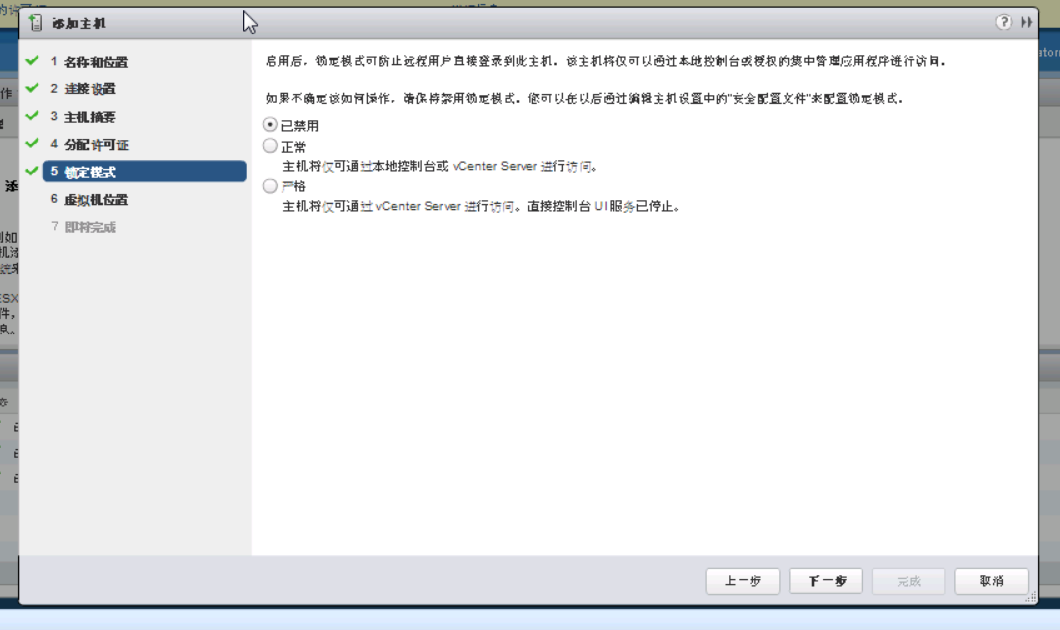

【!!!如果你ESXI环境对于安全要求不高,那么就设置为禁用锁定模式, 【直接“下一步”就行】
如果你没有禁用,那么在之后的过程中无法通过 vsphere client 进行连接
ESXI主机(可以通过该web页面),通过在Server上面接显示器进行操作。
我这边方便起见设置为禁用模式。】
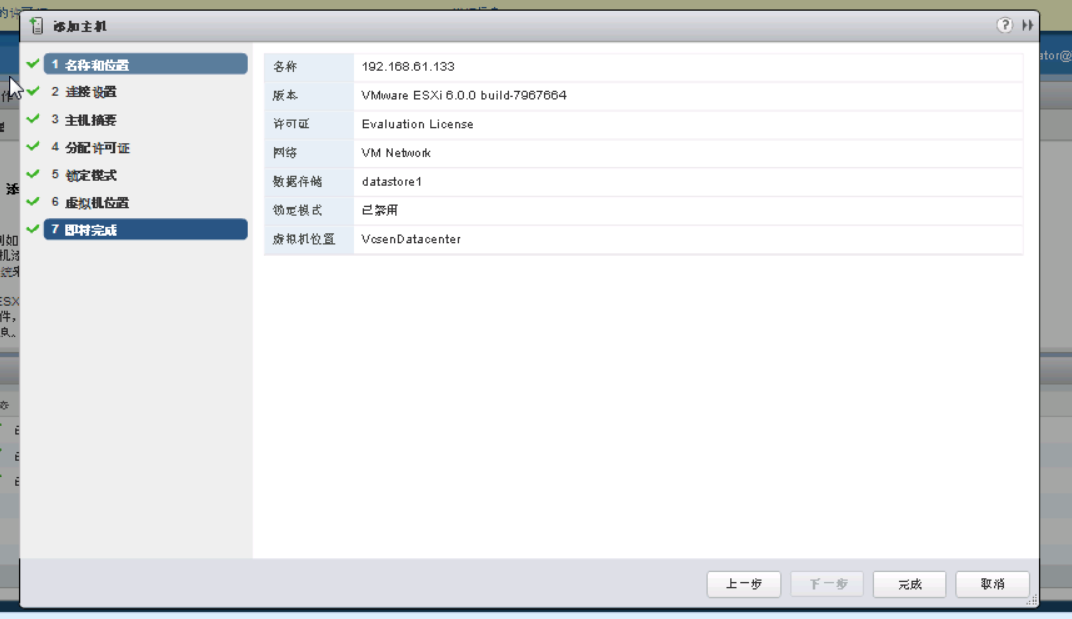
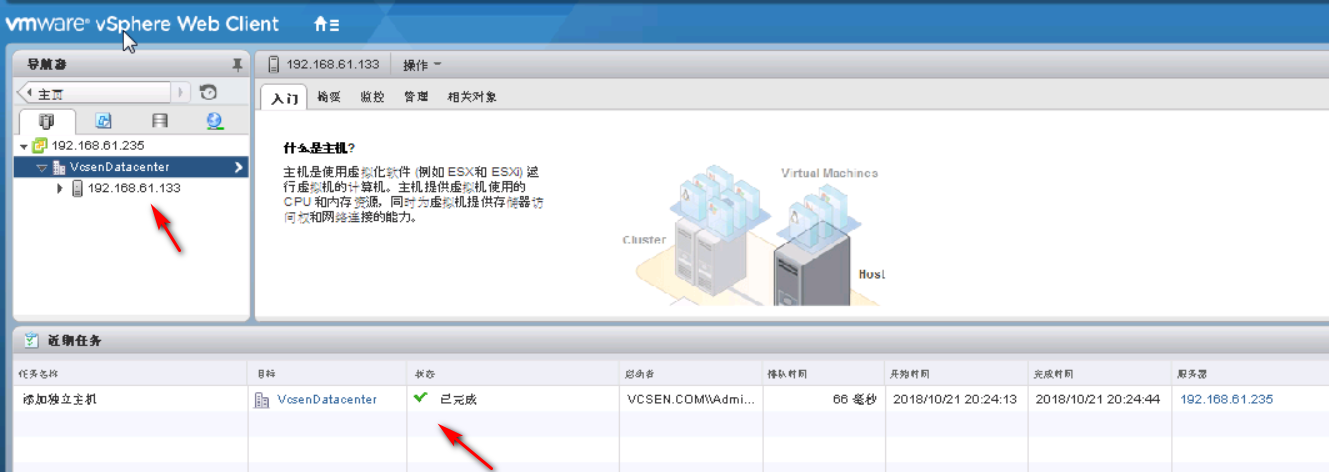
【完成】 【添加虚拟机之前,需要把系统镜像上传】
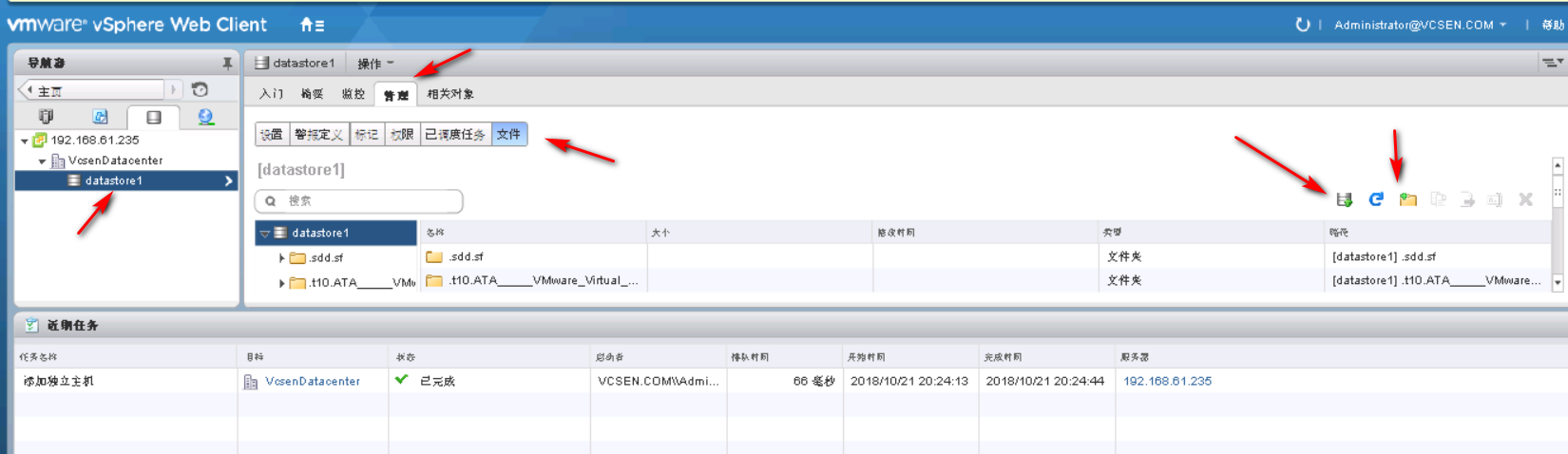
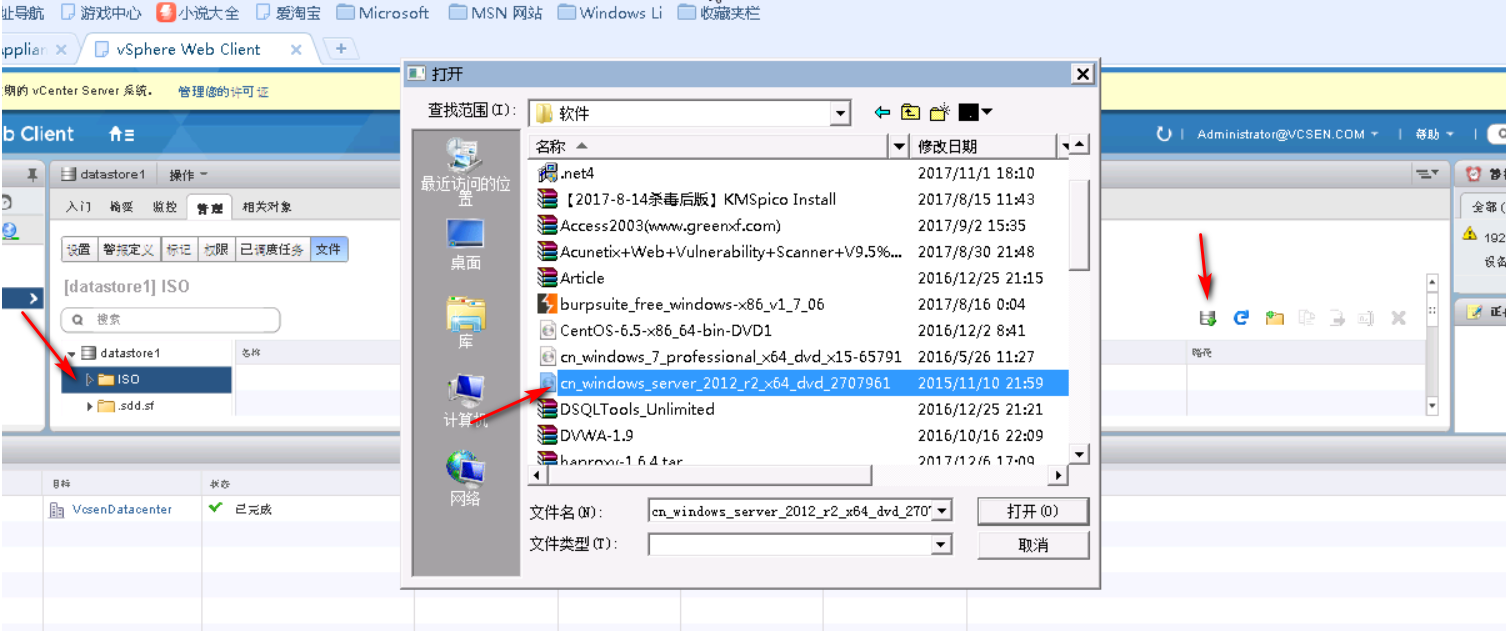
【这里创建“ISO”文件夹,上传Windows server 2008 R2上去(安装什么系统自己决定,不过也要看EXSI支持安装什么系统哦)】
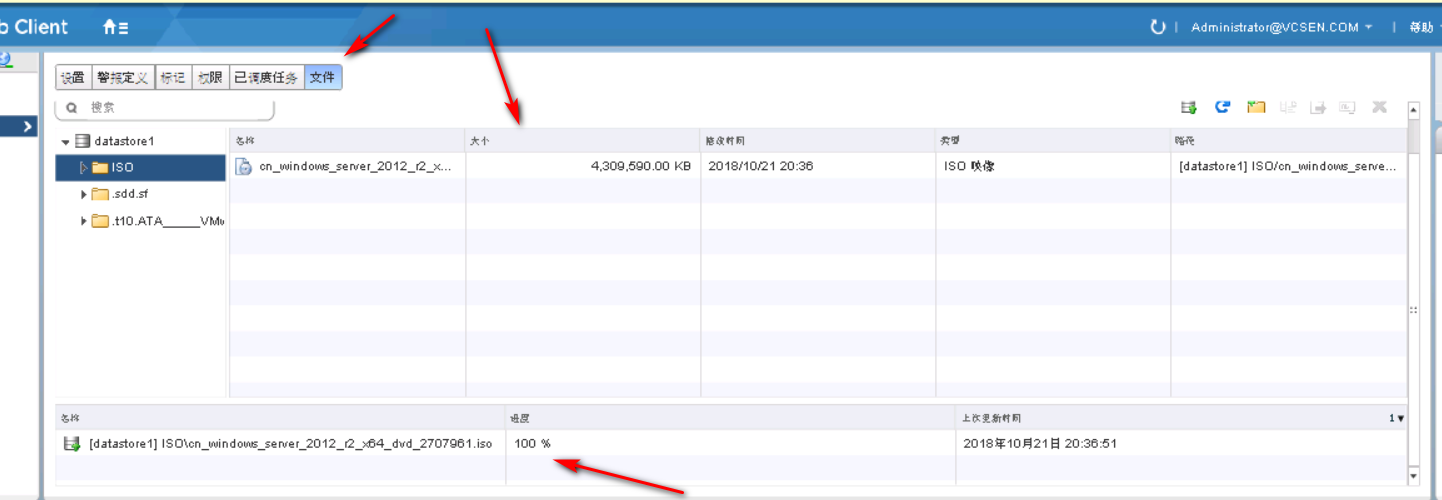
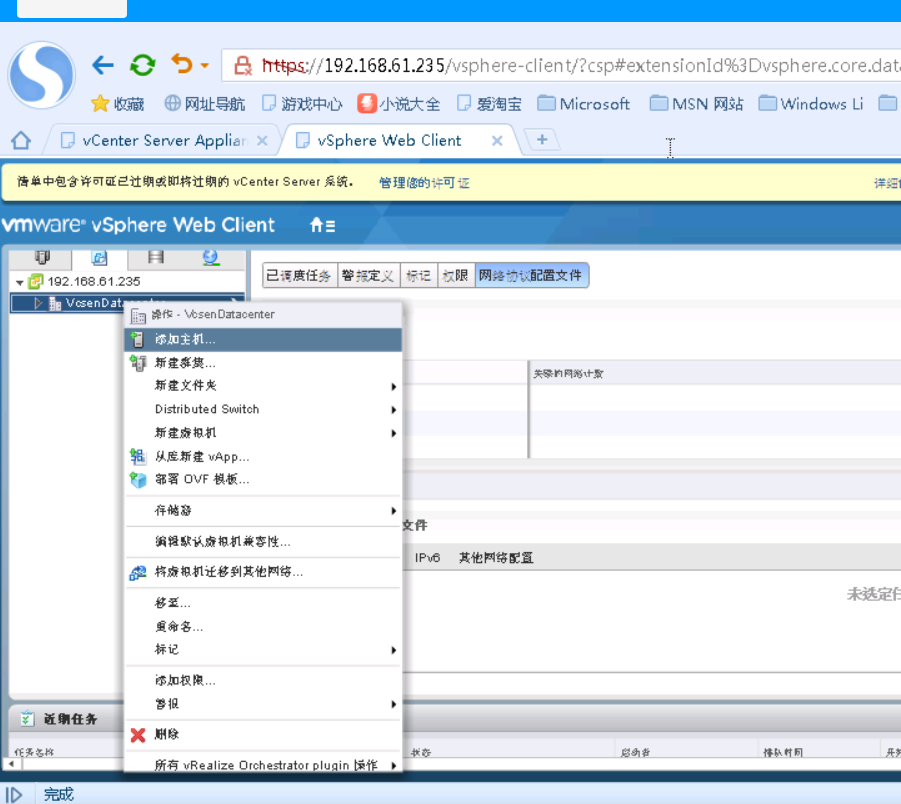
【上传成功】 【点击“新建虚拟机”】
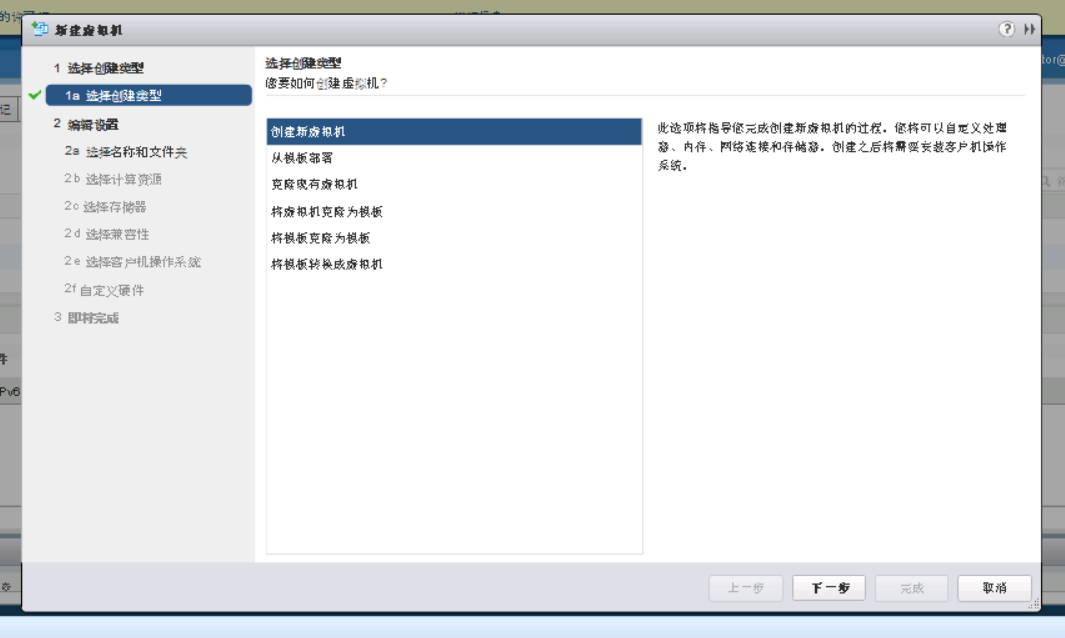
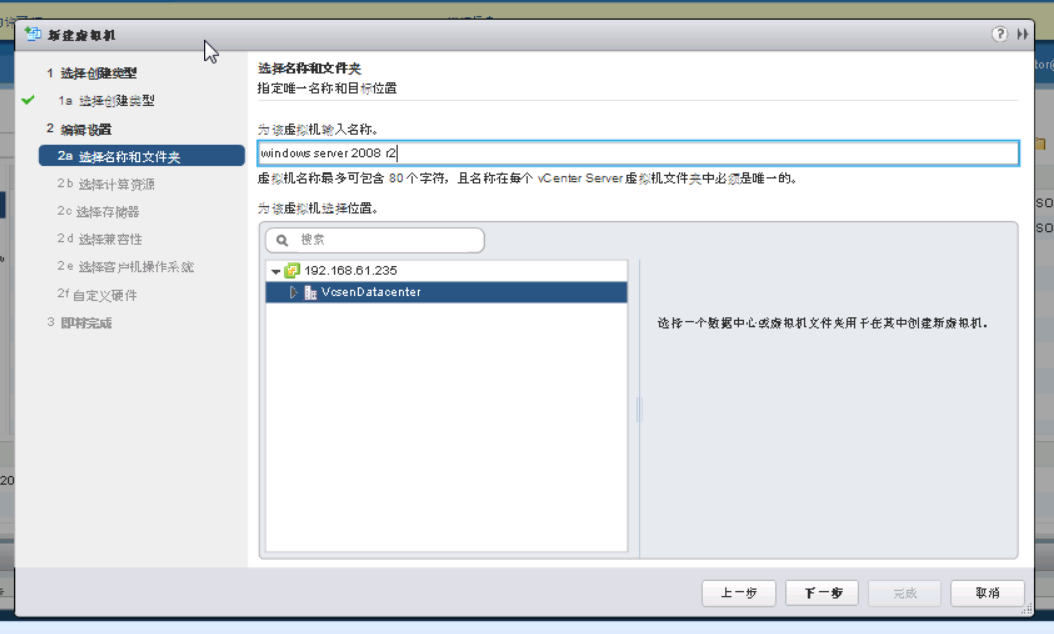
【“下一步”】 【命名虚拟机】
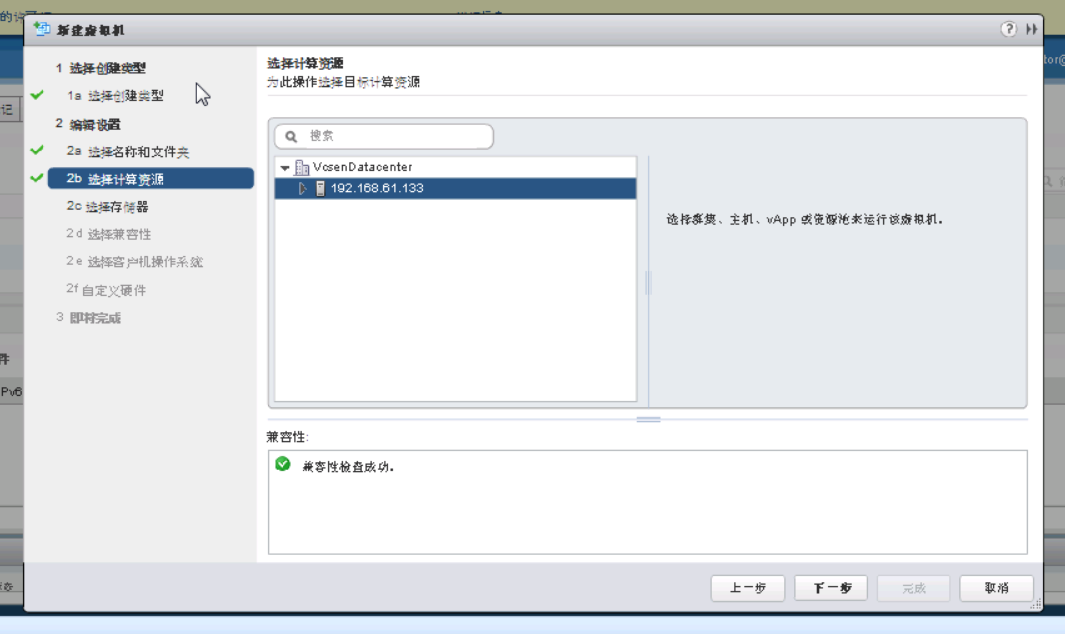
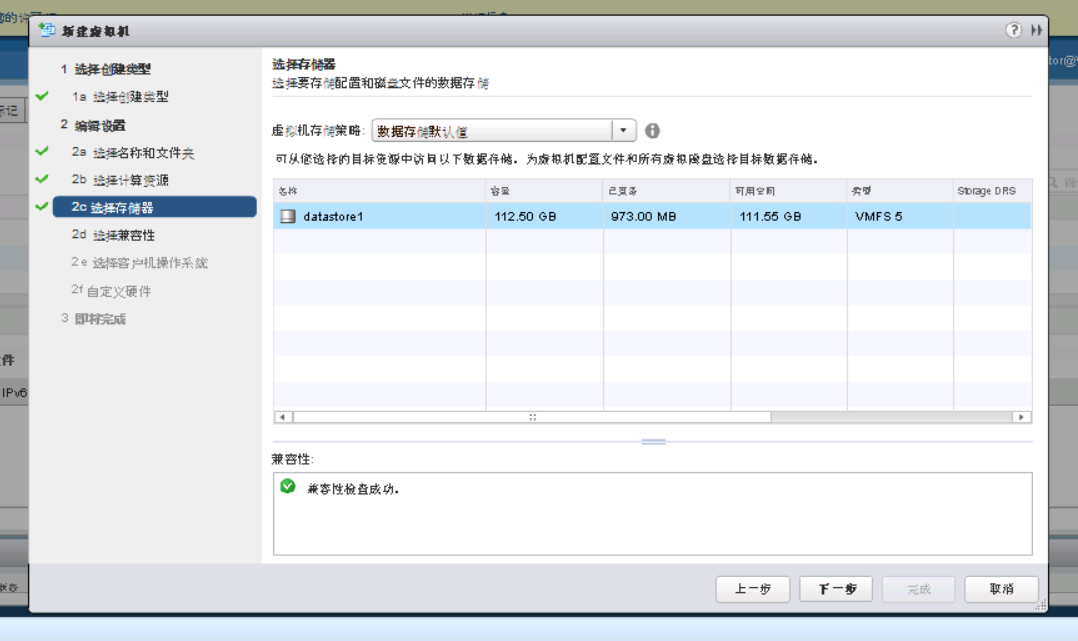
【选择计算资源】 【选择存储器,这里选择那个已经被添加为主机的】
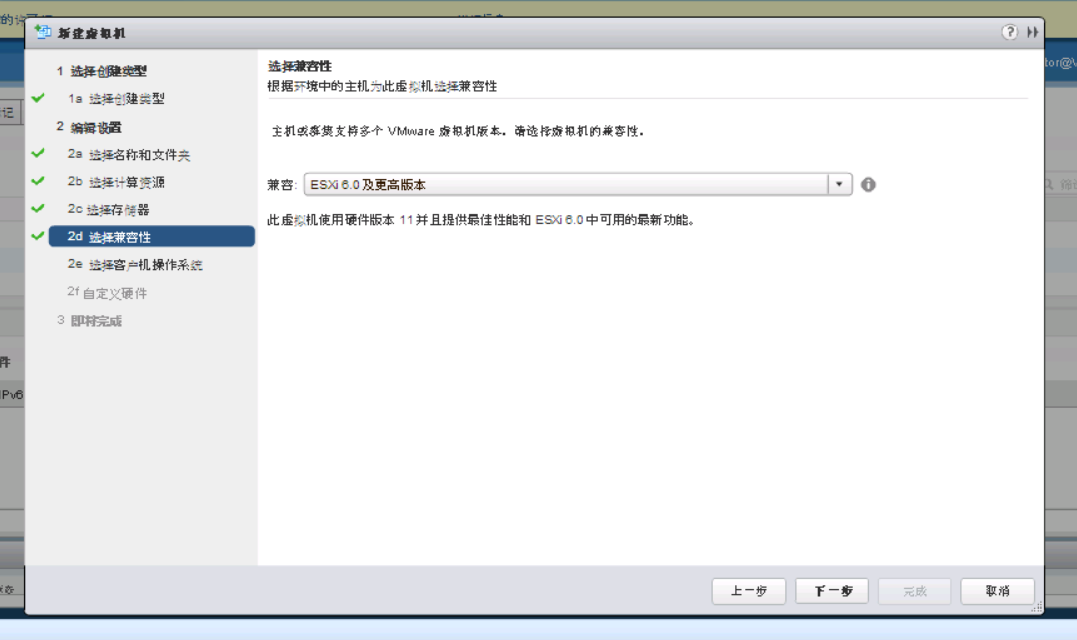
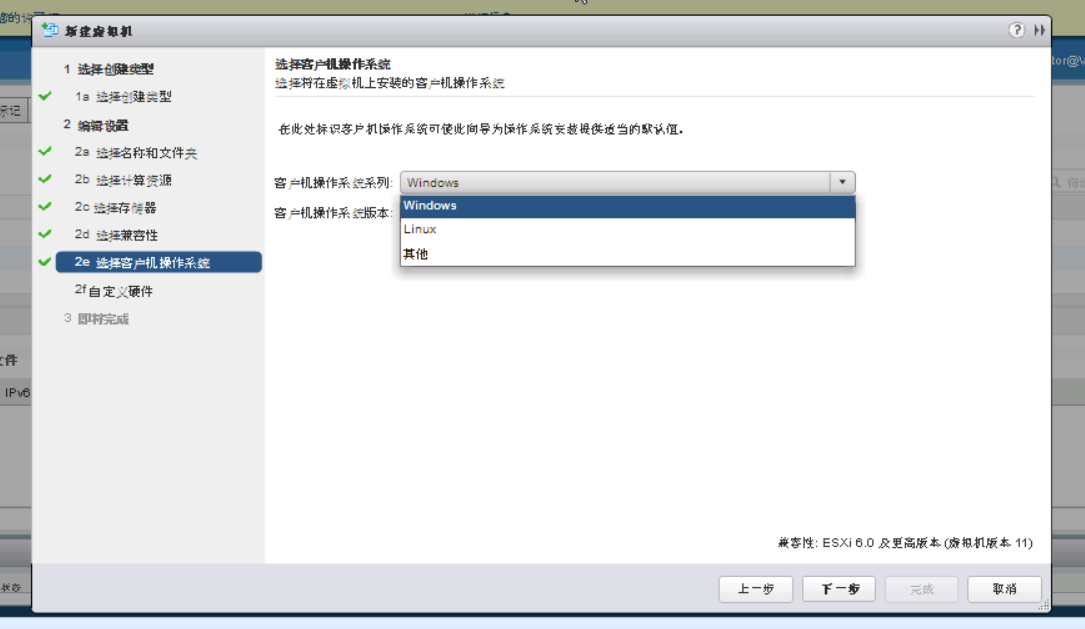
【选择兼容性,默认“下一步”就行】 【选择操作系统】
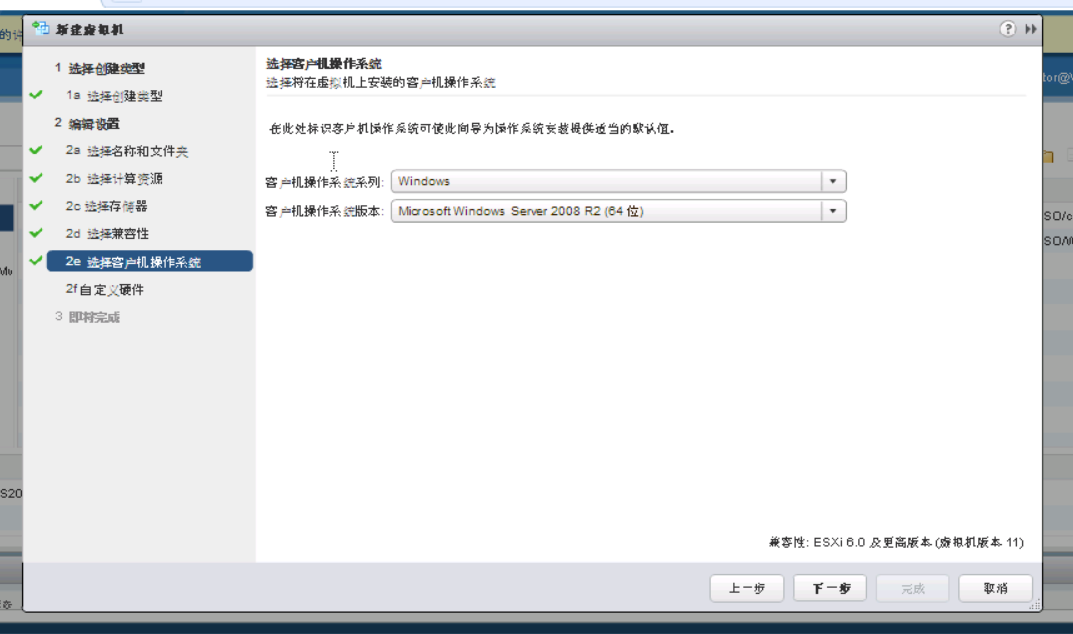
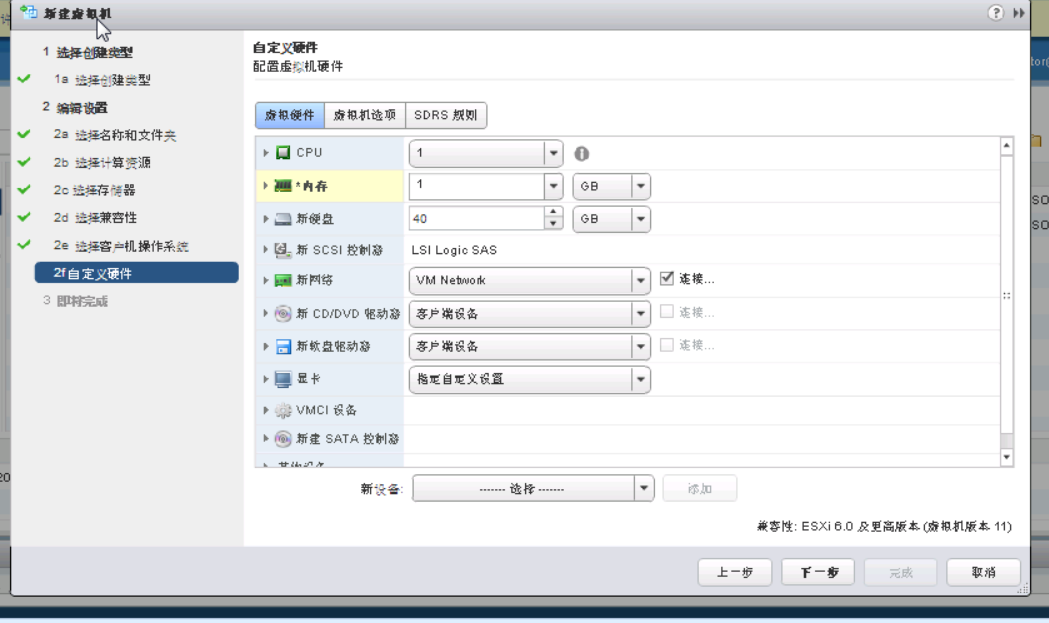
【选择客户机操作系统,这里是Windows server 2008 R2】 【自定义硬件,记得选择安装源,还有连接】
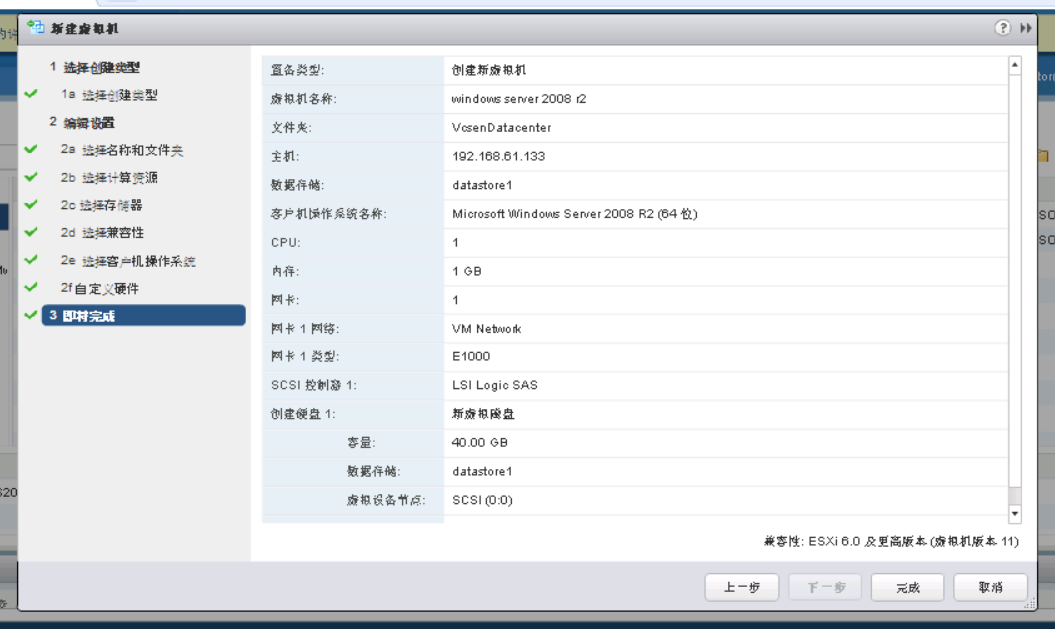
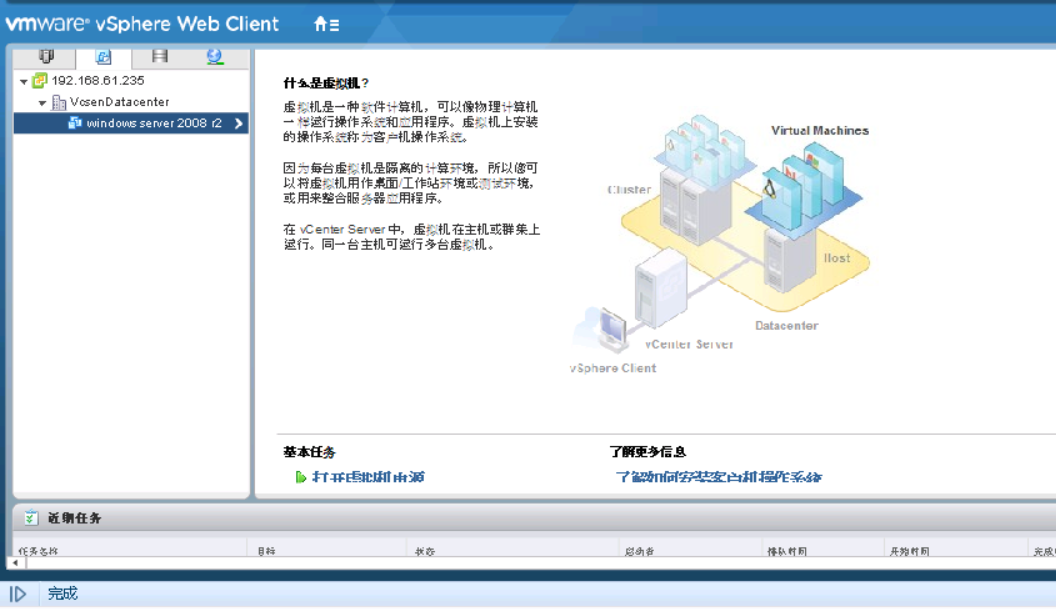
【虚拟机参数】 【创建成功】
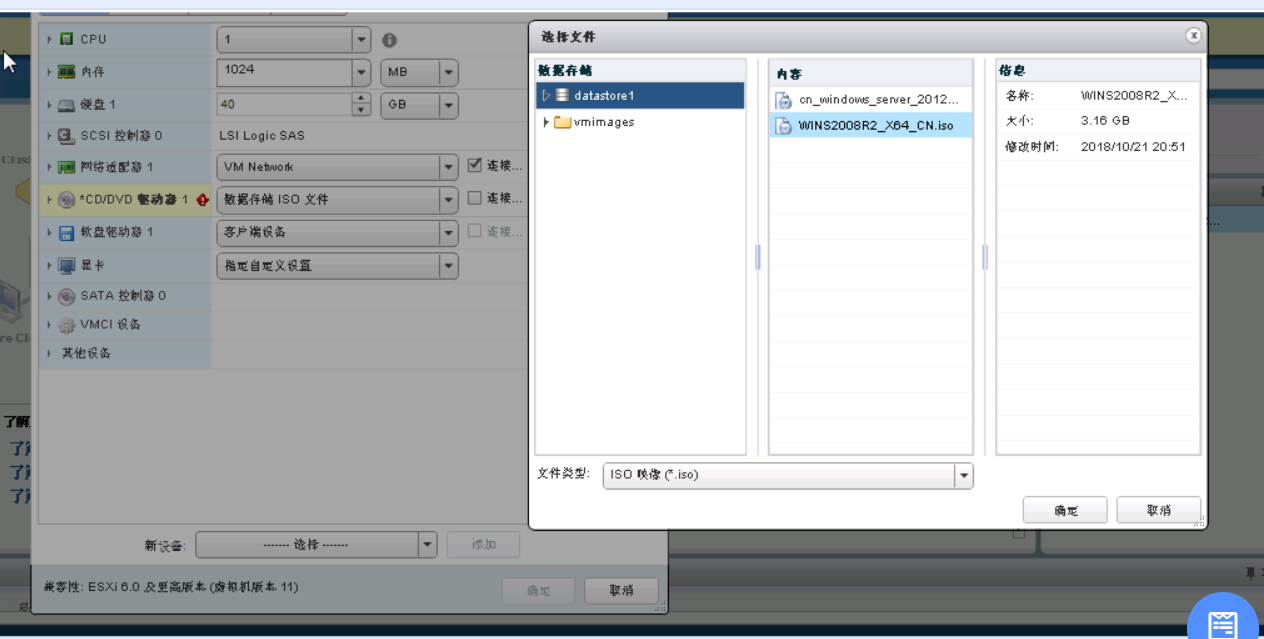
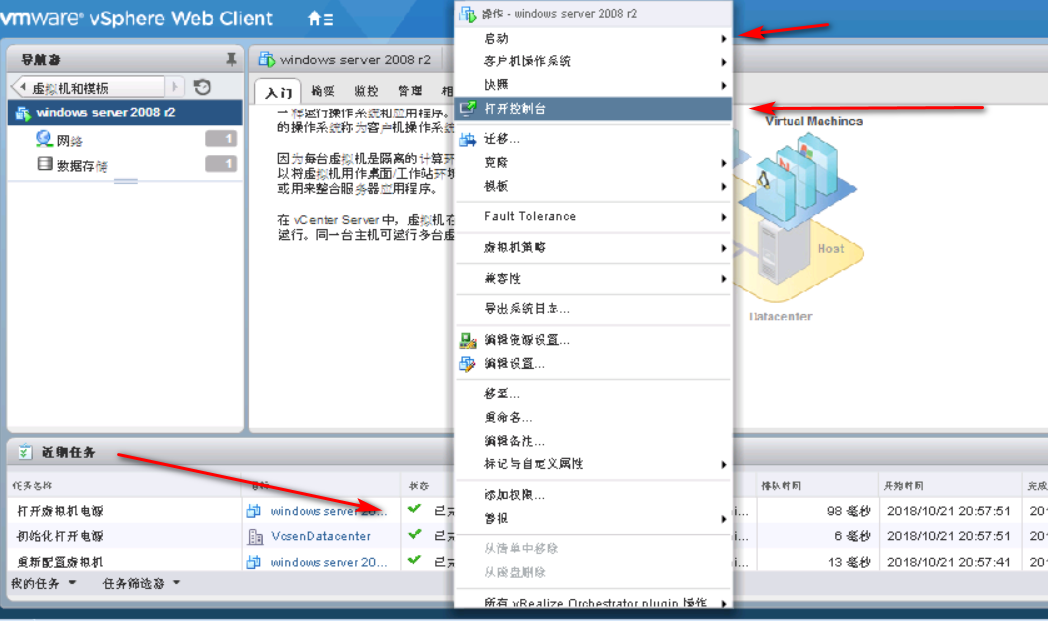
【这里是选择安装源,如果上面操作做了,就不用做这一步了】 【打开电源,打开控制台,安装系统】
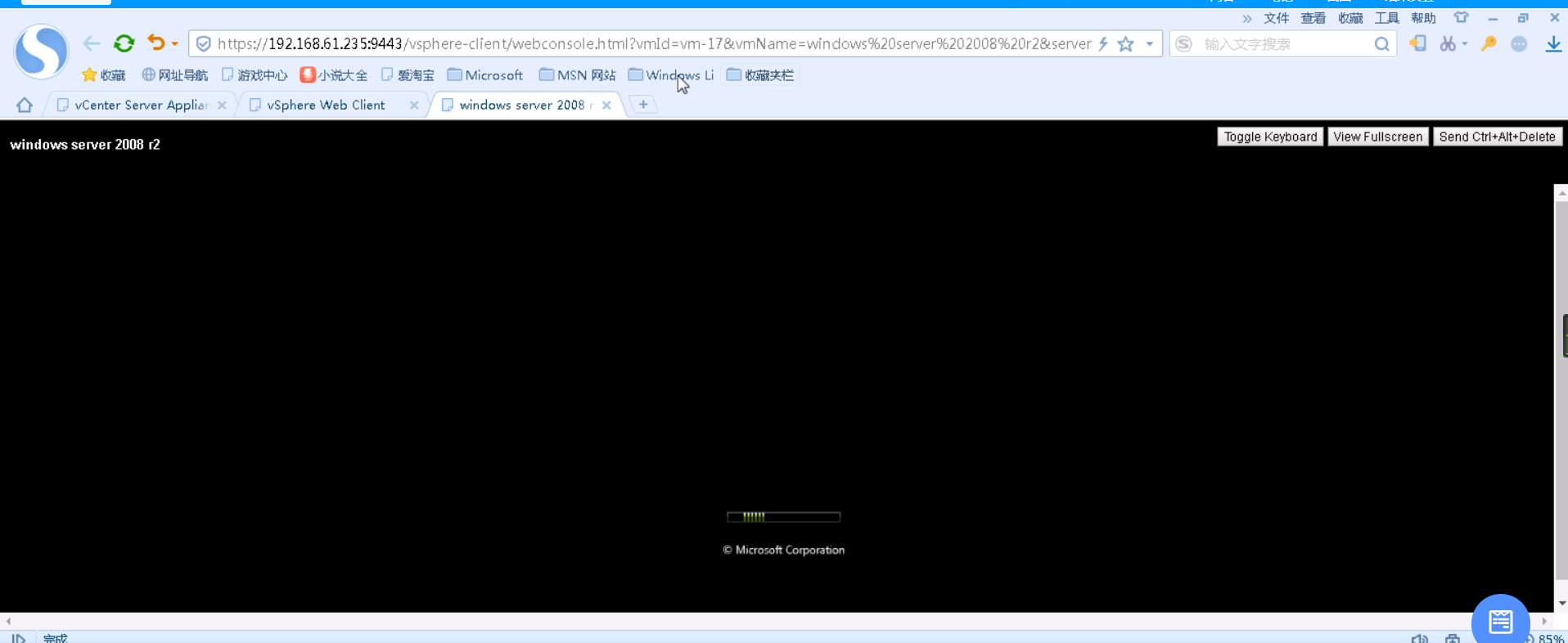
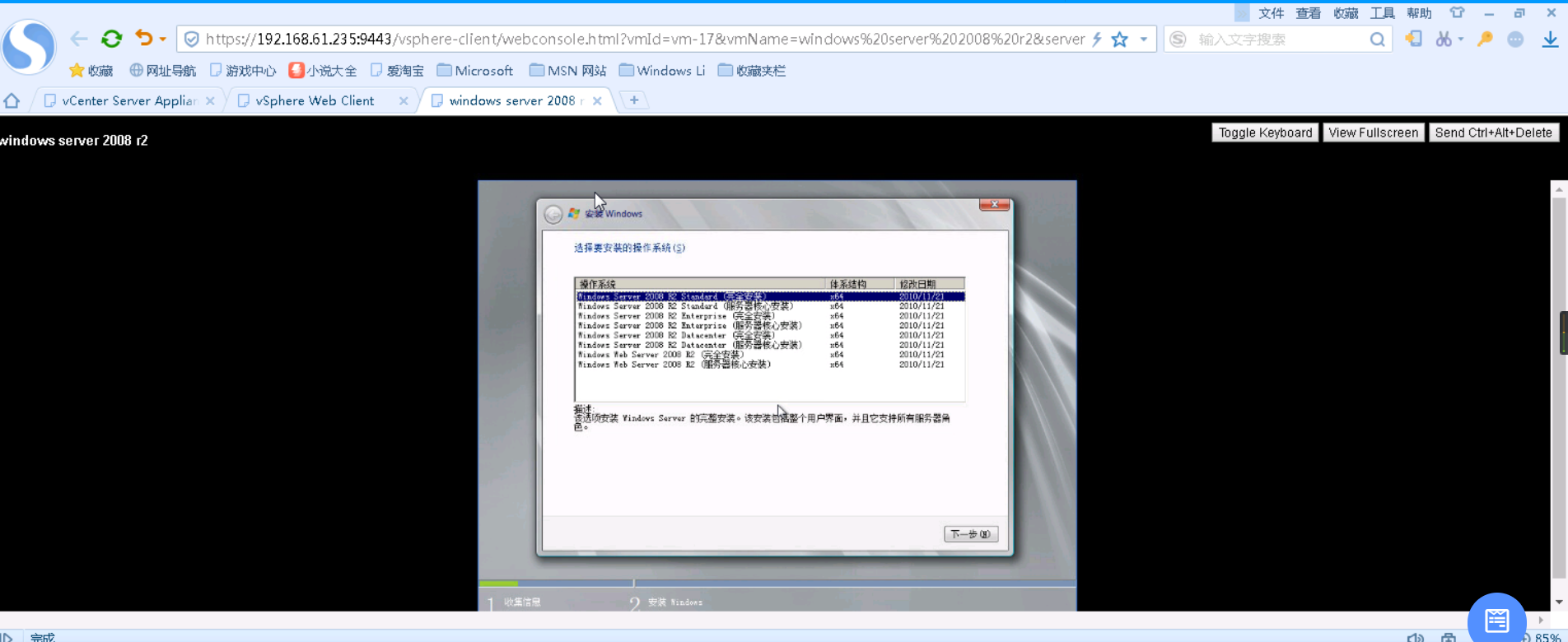
【安装启动中】 【选择操作系统类型】
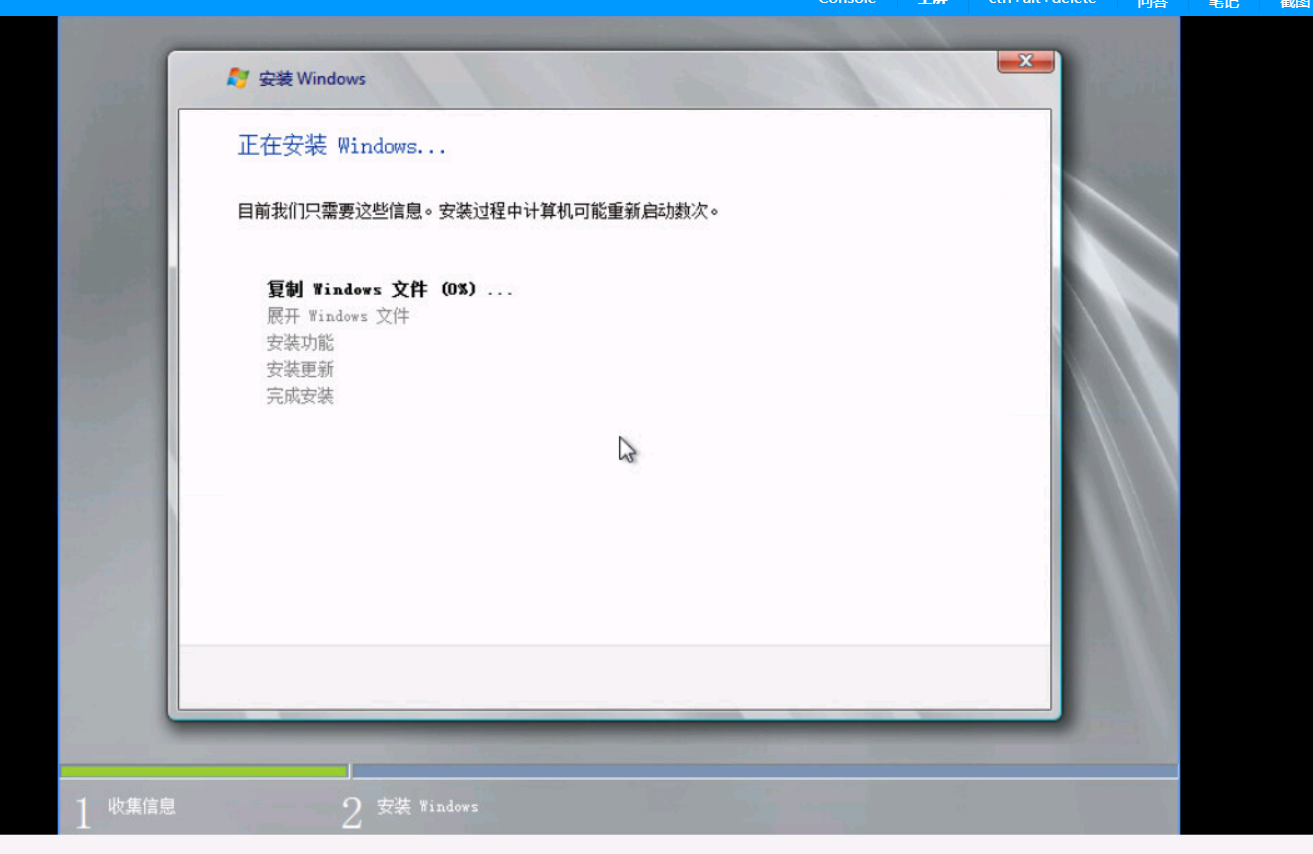
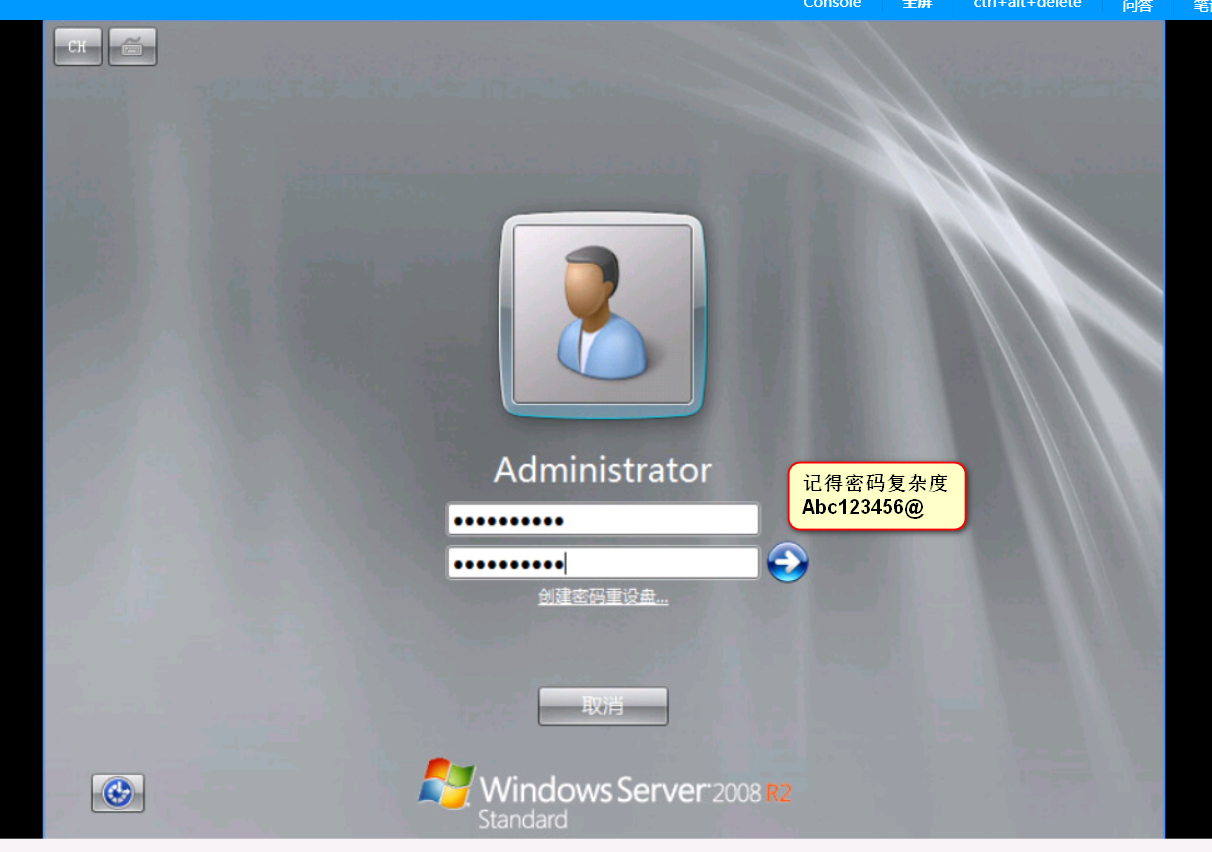
【安装加载中,等待......】 【安装成功,第一次登陆需要修改密码,记得密码复杂度】
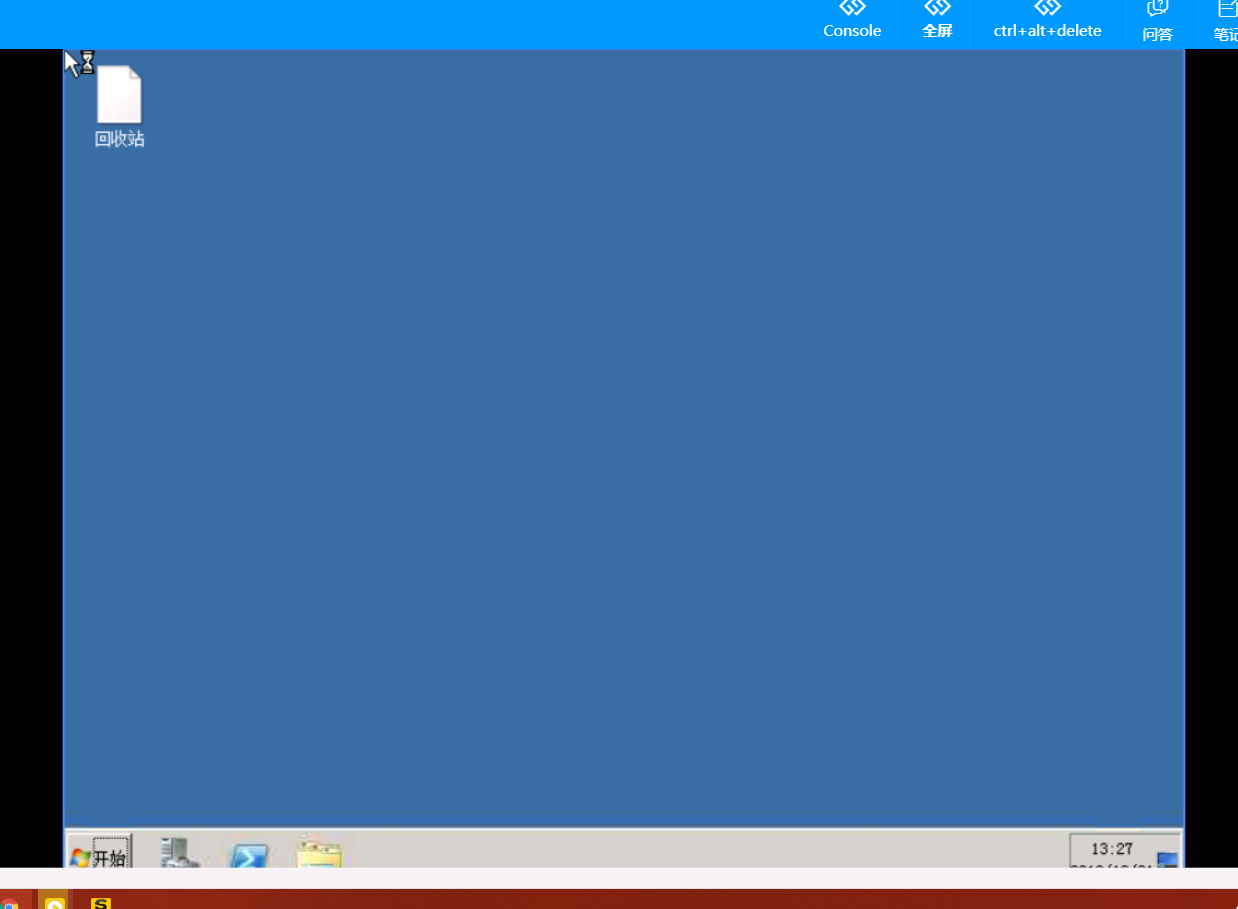
【安装成功,系统界面,然后就可以安装自己所需要的生产工具了】