vim
vim
窗口分割
vim支持窗口的水平分割和垂直分割。以下是常用的操作指令或快捷键。
|
命令 |
说明 |
|
vim -o <files> |
打开多个文件,并将它们放在水平分割的窗口中 |
|
vim -O <files> |
打开多个文件,并将它们放在垂直分割的窗口中 |
|
:sp[lit] [file] |
不加file参数时,新建一个水平窗口,放置当前文件的副本; 新窗口将位于当前窗口的上面,光标停在新窗口中。 |
|
:vsp[lit] [file] |
不加file参数时,新建一个垂直窗口,放置当前文件的副本; 新窗口将位于当前窗口的左边,光标停在新窗口中。 |
|
:qa[ll] |
关闭所有窗口并退出 |
|
:wa[ll] |
保存所有窗口中的内容 |
|
:on[ly] |
关闭当前窗口之外的其他所有窗口 |
|
:clo[se] |
关闭当前窗口 |
|
<Ctrl>+w+h |
将光标移动到当前窗口左边的窗口 |
|
<Ctrl>+w+j |
..............................下........... |
|
<Ctrl>+w+k |
..............................上........... |
|
<Ctrl>+w+l |
..............................右........... (l是字母L的小写) |
|
<Ctrl>+w+t |
将光标移动到第一个窗口 |
|
<Ctrl>+w+b |
将光标移动到最后一个窗口 |
|
<Ctrl>+w+H |
将当前窗口移动到最左边 |
|
<Ctrl>+w+J |
...........................下... |
|
<Ctrl>+w+K |
...........................上... |
|
<Ctrl>+w+L |
...........................右... |
|
<Ctrl>+w+R |
将当前窗口列表向前滚动一个位置(如果有3个垂直窗口,一开始从左到右依次是 当只有两个窗口时,交换这两个窗口的位置。 |
|
<Ctrl>+w++ |
增加当前窗口的高度(默认是一行) |
|
<Ctrl>+w+- |
减小.................... |
|
<Ctrl>+w+> |
增加当前窗口的宽度(默认是一列) |
|
<Ctrl>+w+< |
减小.................... |
|
<Ctrl>+w+= |
使所有窗口的宽度/高度相同(既有水平窗口,又有垂直窗口的情况没试过会怎么样) |
|
:res[ize] <N> |
调整当前窗口的高度:为N行,增加N行,减小N行 |
|
:vert[ical] res[ize] <N> |
调整当前窗口的宽度:为N列,增加N列,减小N列 |
另外vim提供了quickfix窗口,在执行vimgrep之类的命令后,结果会显示在quickfix窗口,运行:cw命令即可呼出此窗口。与quickfix的指令有
|
命令 |
说明 |
|
:cw |
如果有信息列表,则打开quickfix窗口;否则什么也不做 |
|
:cl |
列出所有信息 |
|
:cc |
显示详细信息 |
|
:cp |
跳到上一项 |
|
:cn |
......下一项 |
|
:copen |
打开quickfix窗口,可添加窗口高度参数,单位为行 |
|
:cclose |
关闭quickfix窗口 |
|
:cold[er] |
到前一个旧列表 |
|
:cnew |
到后一个新列表 |
2. 标签页
分割窗口有时候会显得vim界面比较杂乱,这时候,标签页是另一个选择。以下是常用的操作指令或快捷键。
|
命令 |
说明 |
|
vim -p <files> |
打开多个文件,并将它们放在标签中 |
|
:tabe[dit] <file> |
在当前标签页之后新建一个标签页,在其中放置file的内容 |
|
:tabnew <file> |
新建一个文件file,并为它新建一个标签页 |
|
:tabo[only] |
关闭其他标签页 |
|
:tabc[lose] |
关闭当前标签页 |
|
gt |
打开下一个标签页 |
|
gT |
......上一个......... |
|
:tabfir[st] |
打开第一个标签页 |
|
:tabl[ast] |
打开最后一个标签页 |
|
:tabm[ove] <N> |
移动标签页:移到到位置N,往右移N个位置,往左移N个位置 |
|
:tabs |
显示当前标签页 |
|
:help tab-page-intro |
查询标签页相关命令 |
自动补全
除智能补全外,最常用的补全方式应该是CTRL-N和CTRL-P补全了。它们会在当前缓冲区、其它缓冲区,以及当前文件所包含的头文件中查找以光标前关键字开始的单词。智能补全不能对局部变量进行补全,而CTRL-N和CTRL-P补全则可以很好的胜任。
下图是采用CTRL-P补全的一个例子,输出字符"pa",然后按CTRL-P,vim会在下拉菜单中列出所有的匹配功能供选择,此时再按一下CTRL-P,就选中了第一个项目,也就是我想输入的"parmp"。我们第一次输入CTRL-P的是进行补全,第二次输入的CTRL-P是在下拉菜单中向上选择,二者的含义是不同的。
我们知道,CTRL-P一般的含义是向上,因此CTRL-P补全是向上查找以进行补全,而CTRL-N是向下查找以进行补全,在不同场合使用不同的快捷键可以加速补全的速度。

使用CTRL-N和CTRL-P补全时,由'complete'选项控制vim从哪些地方查找补全的内容。例如,对于比较大的软件项目,文件包含关系复杂,如果CTRL-N和CTRL-P补全时查找所包含的头文件,耗时会比较久。此时,可以在'complete'选项中去掉'i'标记,这样CTRL-N和CTRL-P补全就不在头文件中查找了,速度会快很多;当然,弊端就是你无法对头文件中出现的某些内容进行补全了。'complete'选项中其它标记的含义,请阅读手册页。
vim中其它的补全方式包括:
整行补全 CTRL-X CTRL-L
根据当前文件里关键字补全 CTRL-X CTRL-N
根据字典补全 CTRL-X CTRL-K
根据同义词字典补全 CTRL-X CTRL-T
根据头文件内关键字补全 CTRL-X CTRL-I
根据标签补全 CTRL-X CTRL-]
补全文件名 CTRL-X CTRL-F
补全宏定义 CTRL-X CTRL-D
补全vim命令 CTRL-X CTRL-V
用户自定义补全方式 CTRL-X CTRL-U
拼写建议 CTRL-X CTRL-S
例如,当我们按下"CTRL-X CTRL-F"时,vim就会弹出下拉菜单,显示出当前目录下的可选目录和文件,如下图所示。这样,在输入文件名时方便多了。
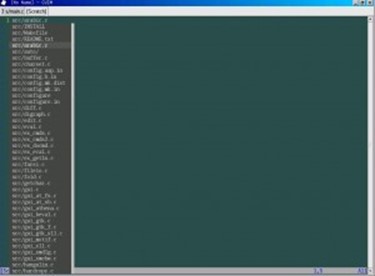
灵活的运用这些补全方式,甚至自定义自己的补全方式,可以使你的工作更加高效。
可以在vimrc中定义下面的键绑定,以减少按键次数:
inoremap <C-]> <C-X><C-]>
inoremap <C-F> <C-X><C-F>
inoremap <C-D> <C-X><C-D>
inoremap <C-L> <C-X><C-L>
SuperTab插件会记住你上次所使用的补全方式,下次再补全时,直接使用TAB,就可以重复这种类型的补全。比如,上次你使用CTRL-X CTRL-F进行了文件名补全,接下来,你就可以使用TAB来继续进行文件名补全,直到你再使用上面列出的补全命令进行了其它形式的补全。这个插件在下面的链接下载:
http://www.vim.org/scripts/script.php?script_id=1643
下载后,把它放到.vim/plugin目录就可以了。
可以对下面两个选项进行配置,以调整SuperTab的缺省行为:
- g:SuperTabRetainCompletionType的值缺省为1,意为记住你上次的补全方式,直到使用其它的补全命令改变它;如果把它设成2,意味着记住上次的补全方式,直到按ESC退出插入模式为止;如果设为0,意味着不记录上次的补全方式。
- g:SuperTabDefaultCompletionType的值设置缺省的补全方式,缺省为CTRL-P。
你可以在vimrc中设置这两个变量,例如:
let g:SuperTabRetainCompletionType = 2
let g:SuperTabDefaultCompletionType = "<C-X><C-O>"
现在你可以使用TAB来进行补全了,就像在shell中那样,方便了很多!
Vim/Vi基本上是*nix世界最受欢迎的编辑器了,不知道为什么,一直以来觉得和Emacs比起来,Vim更加有亲和力。用起来很舒服。
不过,说实在,我还是个这方面的菜鸟。
今天就记录一个困扰了我很久的问题。
大家应该都知道,在Vi里面如果要搜索某个关键字,只要键入/xxx就可以了,比如,我要搜索一个函数,我就键入
/snprintf
然后回车,一个文件中,所有出现这个字样的地方都会被高亮显示。按n键,就可以自动把光标跳到下一个。
但是,用好这个功能,怎么消除高亮呢,我以前一直不知道,弄得自己也很无奈。
终于在网上看到,只要键入
:noh
就可以了。唉,我还真傻。网上也有人提出搜索一个不存在的字符串即可,也比较方便啦……
vim编辑器---批量注释与反注释
在使用vim编写代码的时候,经常需要用到批量注释与反注释一段代码。下面简要介绍其操作。
方法一 块选择模式
插入注释:
用v进入virtual模式
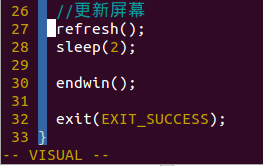
用上下键选中需要注释的行数
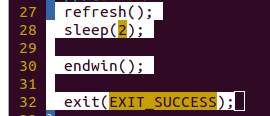
按Control+v(win下面ctrl+q)进入列模式

按大些"I"进入插入模式,输入注释符"#"或者是"//",然后立刻按下ESC(两下)

取消注释:
Ctrl + v 进入块选择模式,选中你要删除的行首的注释符号,注意// 要选中两个,选好之后按d即可删除注释

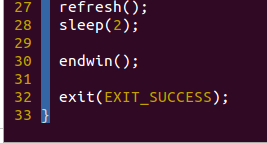
方法二 替换命令
批量注释:
使用下面命令在指定的行首添加注释:
:起始行号,结束行号s/^/注释符/g
取消注释:
:起始行号,结束行号s/^注释符//g
实例演示:
在27 - 30行添加 // 注释
:27,30s#^#//#g
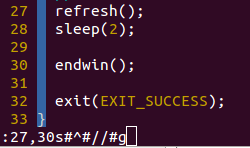

在27 - 30行删除 // 注释
:27,30s#^//##g
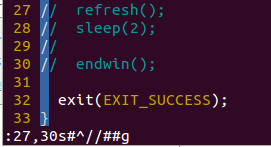
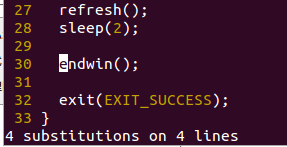
在10 - 20行添加 # 注释
:10,20s/^/#/g
在10 - 20行删除 # 注释
:10,20s/^/#/g
注意例子中正则的分割符使用的是相反的符号,如果匹配// 那么使用 #作分隔符这样不需要对/作转义处理,节省输入次数。
vim 显示目录
下载地址:
http://www.vim.org/scripts/script.php?script_id=1658
或者
http://download.csdn.net/detail/caoyingsdhzcx/5752889
树形目录插件NERDTree的安装方法,如下:
1. 在当前用户文件夹(例如simpman)下,建立文件夹".vim"。
文件夹建立:
/home/simpman/.vim
2. 解压的文件全部放到 "/home/simpman/.vim/"下面。
3. 配置
VIM的配置文件放在.vimrc(个人的), /etc/vimrc(系统全局的) ,
如果根目录中没有.vimrc文件,可以cp /etc/vimrc ~/.vimrc ,在此文件可以 添加个人配置命令。
绑定一个快捷键,执行 vim ~/.vimrc,
添加一行:nmap <F3> :NERDTree <CR>,这样每次按F3就可以启动NERDTree了,还是挺方便的。
nmap <F3> :NERDTree <CR>
nmap <F4> :exe 'NERDTreeToggle'<CR>
切换工作台和目录
ctr+w+h 光标focus左侧树形目录,ctrl+w+l 光标focus右侧文件显示窗口。
ctrl+w+w,光标自动在左右侧窗口切换
配置文件中写:
let NERDTreeIgnore = ['.*\.o$','.*\.ko$','.*\.gz$'] 忽略后缀为.o,.ko,.gz的文件。
在新的窗口中打开一个文件
new file
- gt (or :tabn) to go to next tab
- gT (or :tabp or :tabN) to go to previous tab
- #gt (or :tabn #) to go to #th tab
- :tabr to go to first tab
- :tabl to go to last tab
- :tabm to move the current tab to the last position
- :tabm # to move the current tab to the #th position
vim查找字符串-全词匹配、不区分大小写
vim中查找字符串的时候一般有3中需求:
- 普通查找
命令模式下,按'/'或'?',然后输入要查找的字符,Enter。
/和?的区别是,一个向前(下)找,一个向后(上)。
- 全词匹配
如果你输入 "/int",你也可能找到 "print"。
要找到以 "int" 结尾的单词,可以用:
/int\>
"\>" 是一个特殊的记号,表示只匹配单词末尾。类似地,"\<" 只匹配单词的开头。
一次,要匹配一个完整的单词 "int",只需:
/\< int\>
- 不区分大小写
默认是区分大小写的
先输入
:set ignorecase //忽略大小写
进行查找
再输入
:set noignorecase //恢复到大小写敏感

