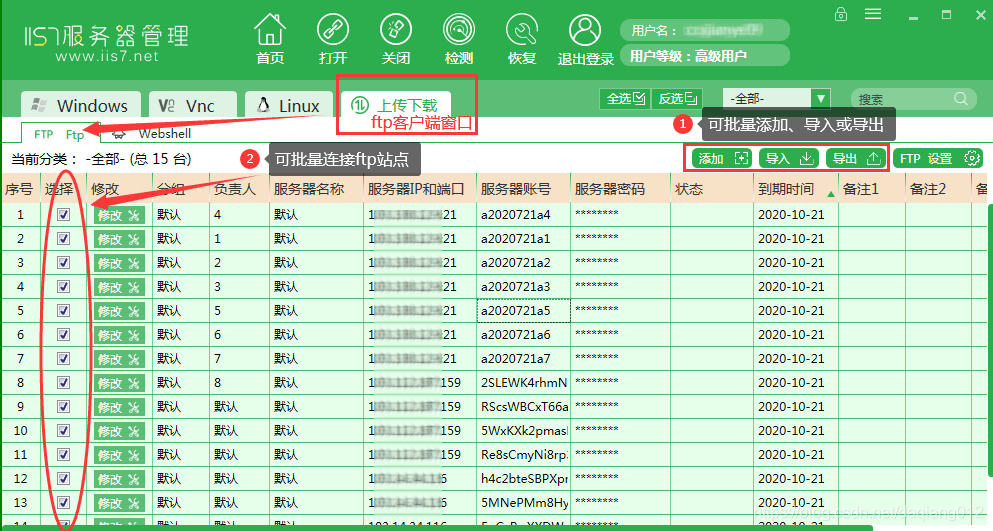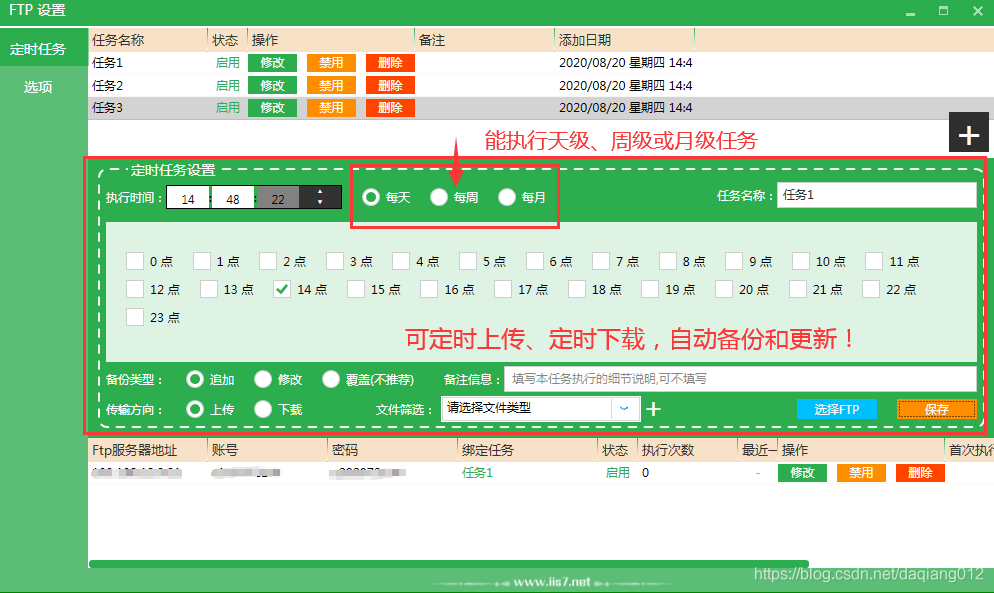WinSCP介绍、安装、使用(转)
前言
如果说XManager通过Xshell、Xftp可以很方便的进行远程管理,那么PuTTY显然不能满足我们的需求,所以这也是今天要介绍的另外一个工具-WinSCP。
简介
WinSCP是一个Windows环境下使用SSH的开源图形化SFTP客户端。同时支持SCP协议。它的主要功能就是在本地与远程计算机间安全的复制文件。
特性
◆ 图形用户界面
◆ 多语言
◆ 与Windows完美集成(拖拽, URL,快捷方式)
◆ 支持所有常用文件操作
◆ 支持基于SSH-1、SSH-2的SFTP和SCP协议[3]
◆ 支持批处理脚本和命令行方式
◆ 多种半自动、自动的目录同步方式
◆ 内置文本编辑器
◆ 支持SSH密码、键盘交互、公钥和Kerberos(GSS) 验证
◆ 通过与Pageant(PuTTY Agent)集成支持各种类型公钥验证
◆ 提供Windows Explorer与Norton Commander界面
◆ 可选地存储会话信息
◆ 可将设置存在配置文件中而非注册表中,适合在移动介质上操作
安装
工具/原料
- Windows10
- WinSCP 5.7
步骤
1、下载WinSCP 5.7(网上有大量的资源,可自行下载)
双击”WinSCP “进行安装,选择”简体中文”。
2、然后点击下一步,选择”我接受”。
3、这里选择”自定义安装”。
一般安装软件我都会选择自定义,因为默认的安装路径一般都会在不好找到的地方(大部分是在C:/Program Files下,会影响电脑运行速度,而且还原系统装过的软件就会毫无踪影)。
4、选择安装组件,这里默认即可。
5、选择额外任务,这里根据个人喜好来选择(我选择默认)。
6、初始化用户设置选择”用户界面风格”。
7、准备安装,确认检查设置(可通过”上一步”进行修改)。
8、然后开始,安装完成。
使用
1、双击运行WinSCP,然后进行设置。
- 文件协议选择默认”SFTP”即可
- 填写主机名(这里举例:192.168.1.10)
- 填写端口号(一般默认22即可)
- 填写用户名、密码
- 点击”登录”(也可选”保存”,保存连接后方便以后使用)
2、选择”是”,信任该主机,并把主机秘钥加入缓存。
3、OK,大功告成!