MonkyTalk学习-2-Demo录制和回放
经过1的安装基本上已经配置好了环境,现在开始进行自动化的最简单的方式,录制和回放,在录制的时候,采用了自带的Demo.apk,节省了很多时间。
之后的文章会对如何进行任意的工程进行录制等内容进行介绍。(注:我用的是MonkeyTalk 非 Professional版本,所以有点差别的)
1. 启动IDE
启动MonkeyTalk下的MonkeyTalkIDE文件下的MonkeyTalkIDE.exe文件,一个类似于Eclipse的编辑器,就启动了,
如图:确保都是相同位数的,IDE,JDK,如果64位,就都是64位好了。

2. 创建一个工程,File->New->Others,弹出如下的页面,或者直接创建一个MonkeyTalk Project也可以。

3. 输入工程名称,创建成功。
4. File->New->Script,输入Script的名称,创建一个脚本。
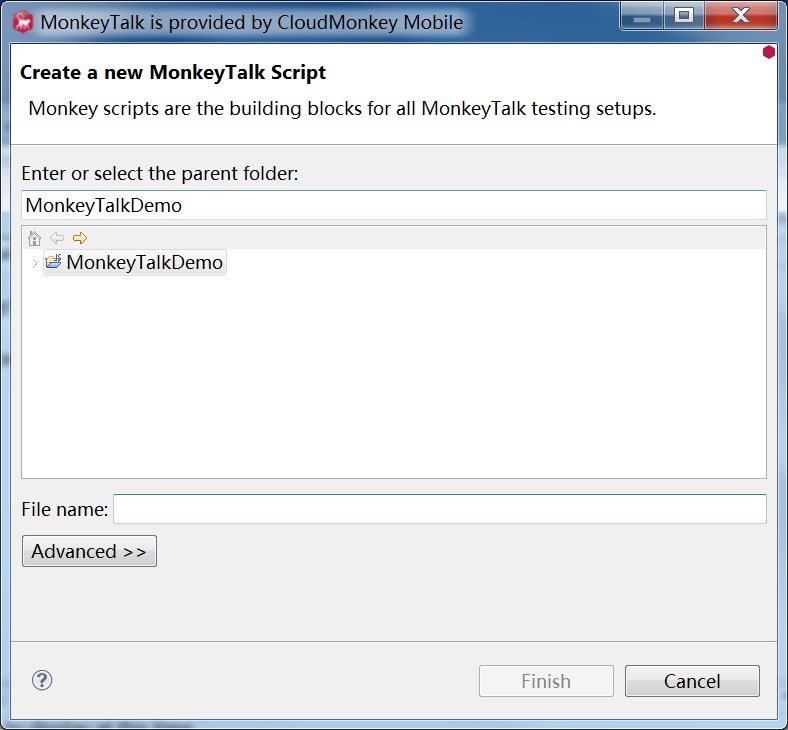
5.创建成功脚本之后,就可以开始,如图

6. 创建好了之后,就开始安装Demo了,
demo的位置在 \monkeytalk\samples\android\下的Demo1.apk,
安装到你的模拟器上,如果是Professional 版本可以在IDE上直接安装,我的不是,只能手动安装到模拟器上,我的是使用的Genymotion模拟器,拖动App到模拟器上,放下,就自动安装了,安装成功之后,打开这个App。
一定是在模拟器上打开App,一定一定,如果关闭,可以造成IDE和模拟器连接不上,无法打开录制功能。如图:

7. 连接IDE和模拟器
模拟上上启动了App之后,就可以激活录制功能了。
在IDE上Connect->Android Emulator,选择了之后,在Console中有文字出现,
另外在IDE上是不是发现有几个按钮激活了呢?
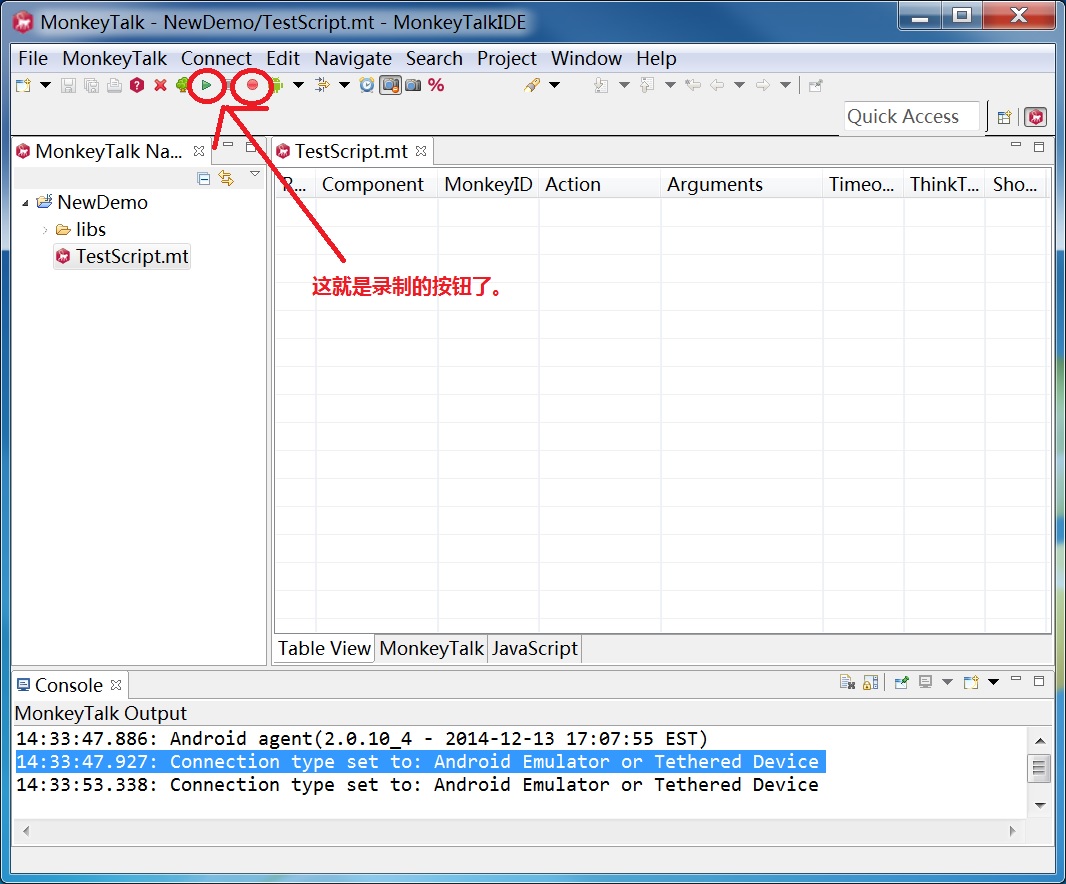
8 录制
点击IDE上的录制功能,就可以开始录制了。如图:

9 完成录制
录制完成之后,点击暂停按钮,(录制按钮旁边)。可以看到IDE中有很多记录

10 播放
可以点击播放按钮对脚本进行播放,但是前提是:App必须启动,停留在第一个页面,播放的时候,当然App也在重复刚才的测试动作,完成之后,如图显示整个步骤和结果如图:
 11. 至此简单的录制和回放功能就完成了。
11. 至此简单的录制和回放功能就完成了。


