1.Linux系列教程介绍
前言
录这套教程主要帮助那些对Linux了解很少但又想做一个初步学习的小伙伴,因为我们一般在找开发相关的工作面试时偶尔也会被问到,而且做为一名开发人员如果不会操作Linux操作系统确实也有些说不过去,因为一般我们在企业中用到的中间件、服务的部署等都是在Linux上,本期教程就带着大家来入门下Linux,学习了Linux操作后大家如果以后用Mac系统也会用起来得心应手
准备工作
-
CentOS下载:
-
VMware下载:https://customerconnect.vmware.com/cn/downloads/#all_products
- Mac下载VMware Fusion
- Windows下载 VMware Workstation Pro
创建一个CentOS虚拟机
Mac上的操作
- 点击新建选择从光盘或映像中安装
- 选择我们的
iso文件 - 一直点击继续直到结束
- 根据自己需要选择磁盘大小和内存大小及CPU
- 启动虚拟机
Windows上的操作
-
创建虚拟机
- 点击文件 -> 新建虚拟机
- 选择典型,点击下一步
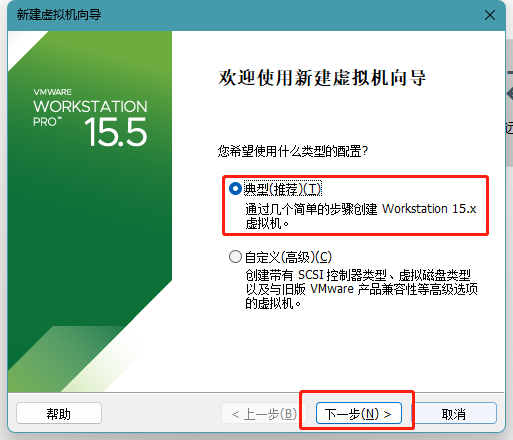
- 选择镜像文件点击下一步
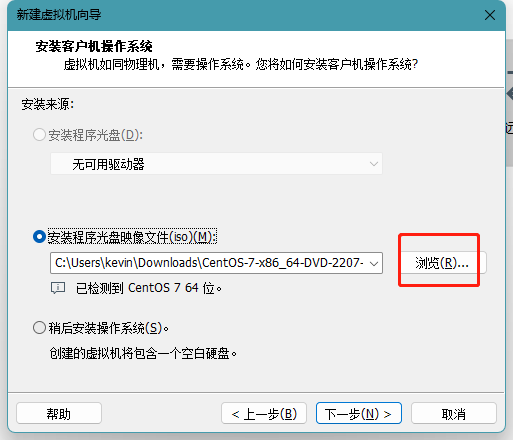
- 选择安装位置点击下一步
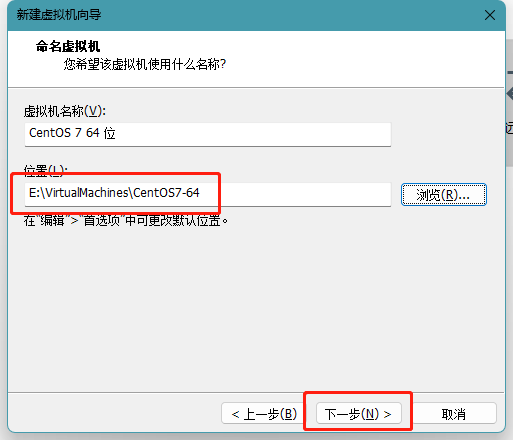
- 根据需要调整磁盘大小
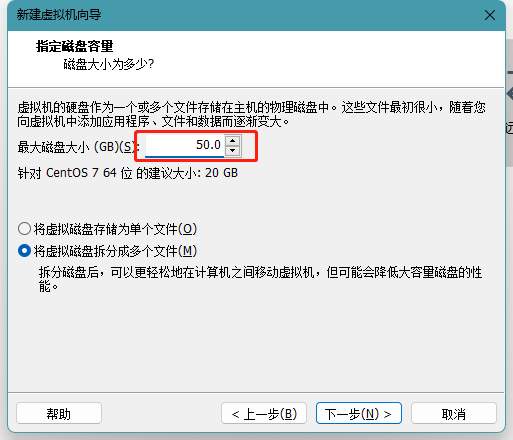
- 根据需要调整其它硬件
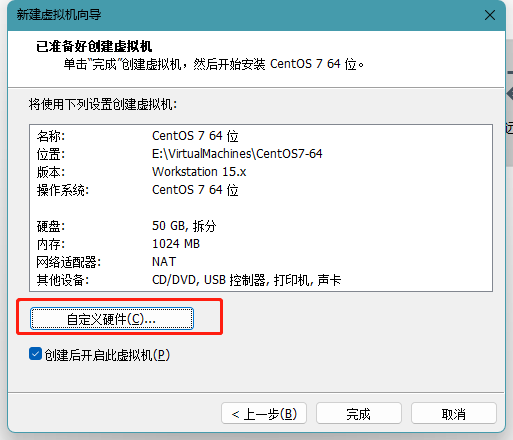
安装虚拟机
- 选择安装CentOS

- 选择语言并点击继续
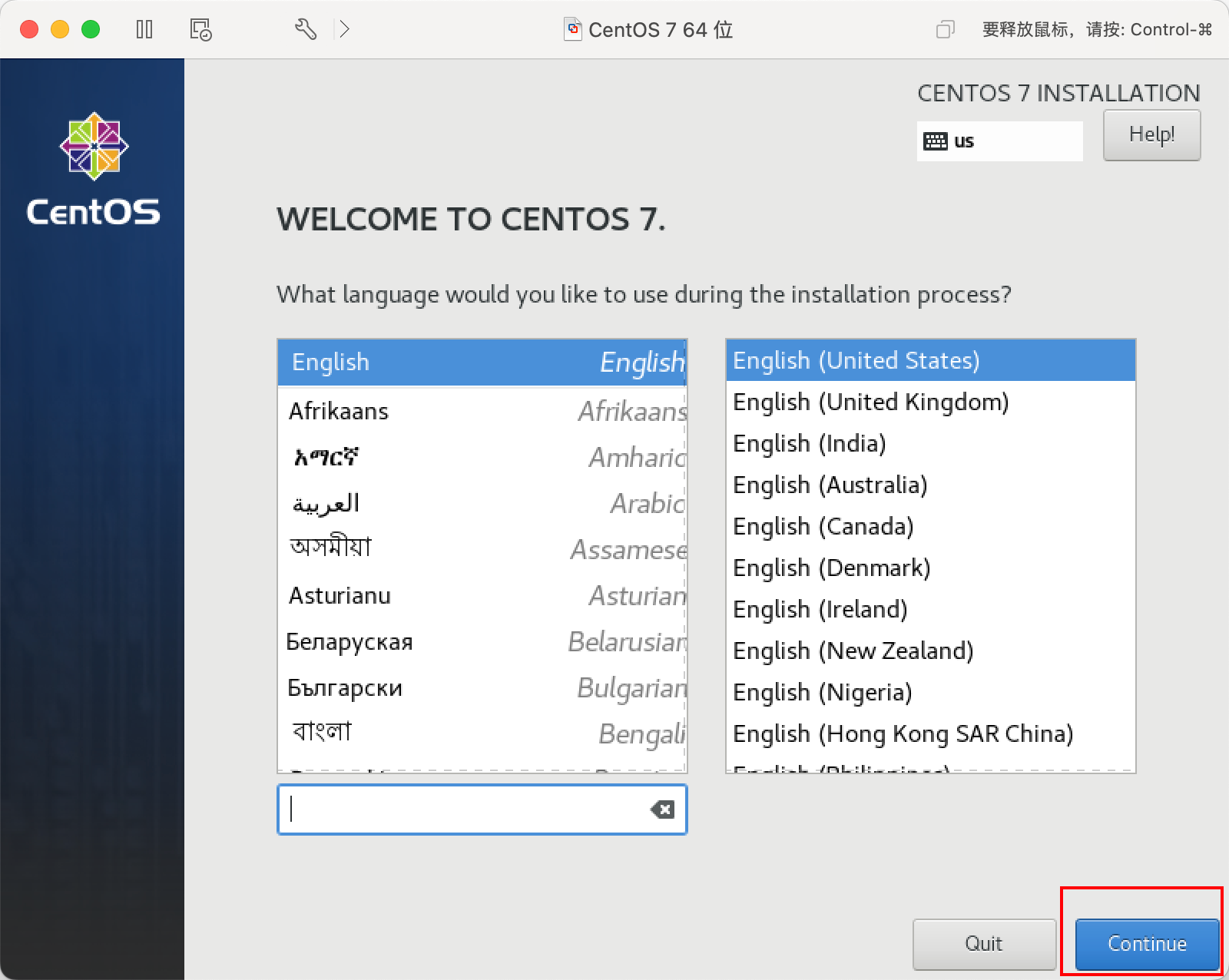
- 选择安装盘
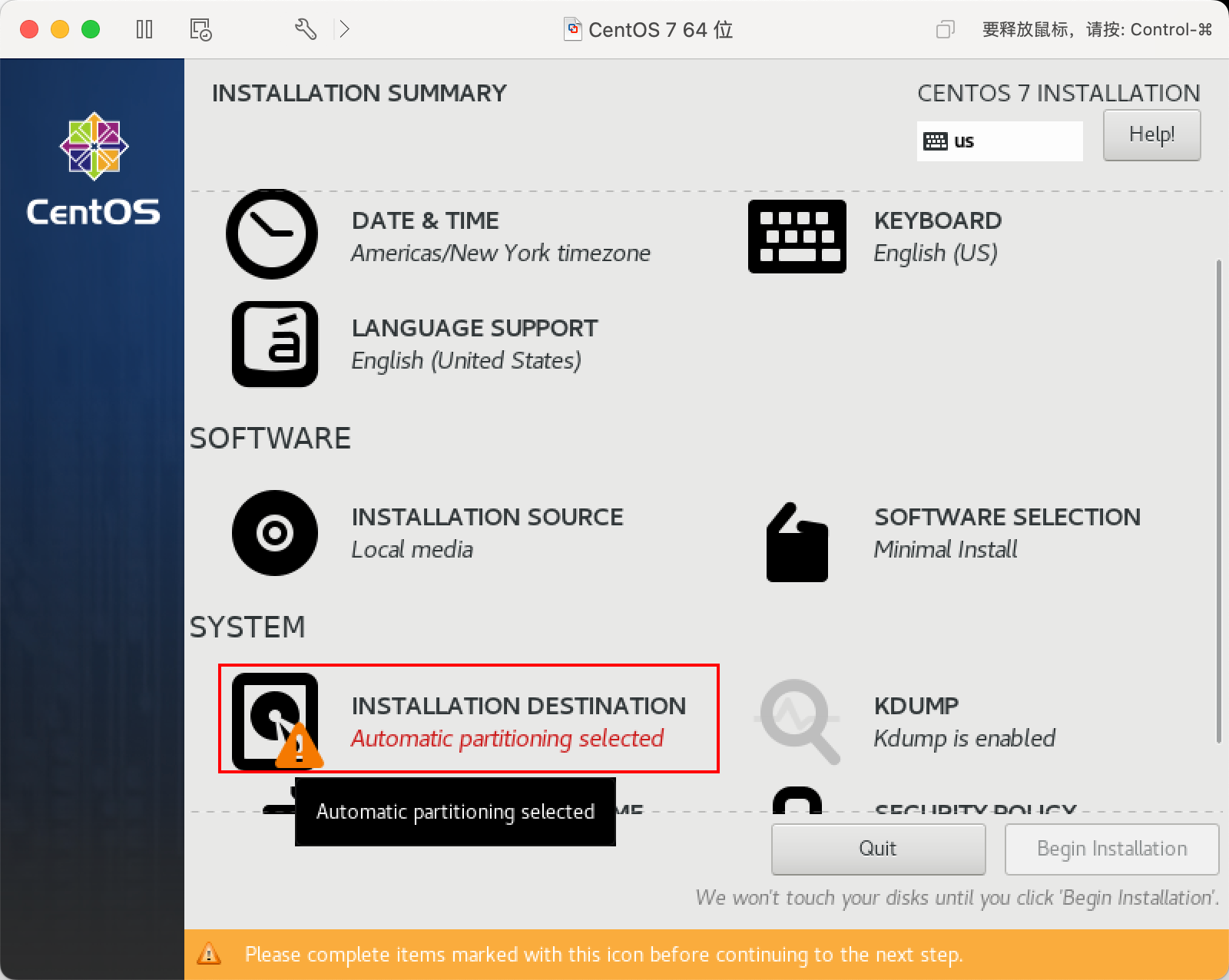
- 选择目标磁盘并点击done
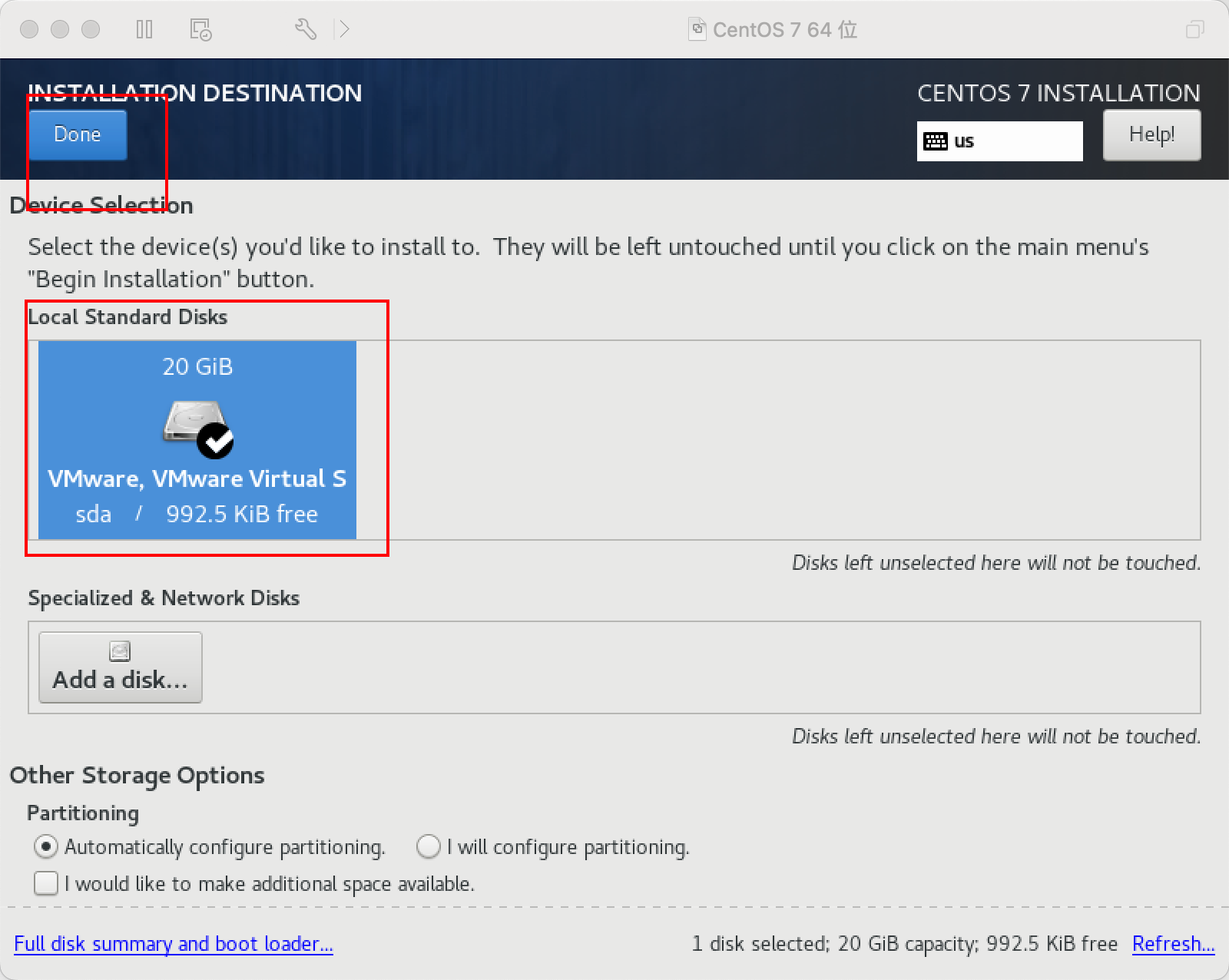
- 选择安装项

- 由于我们是亲手,所以可以装一个图形桌面来方便我们学习和操作,选择GNOME 桌面,然后点击Done
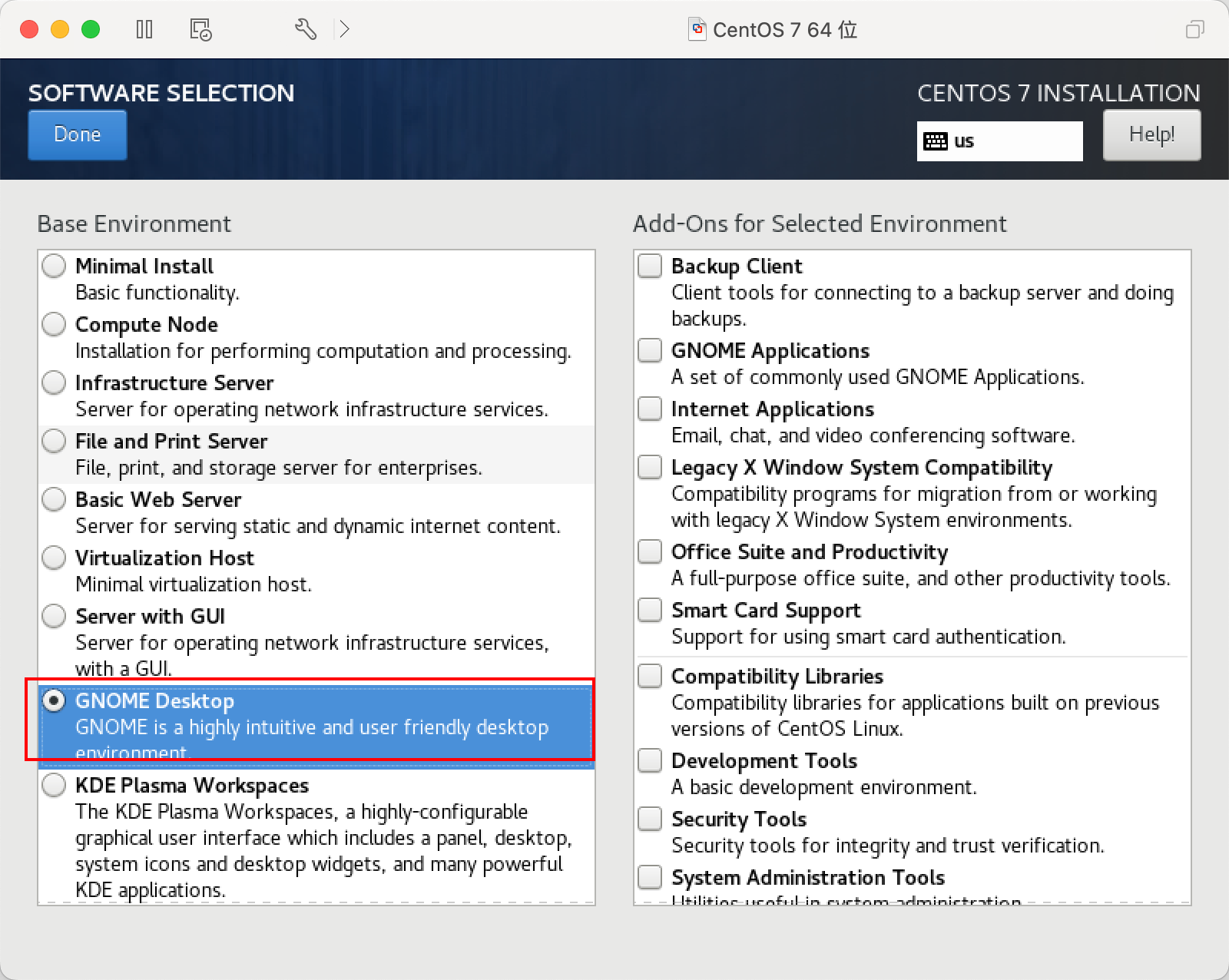
- 设置完成之后就可以点击继续安装了
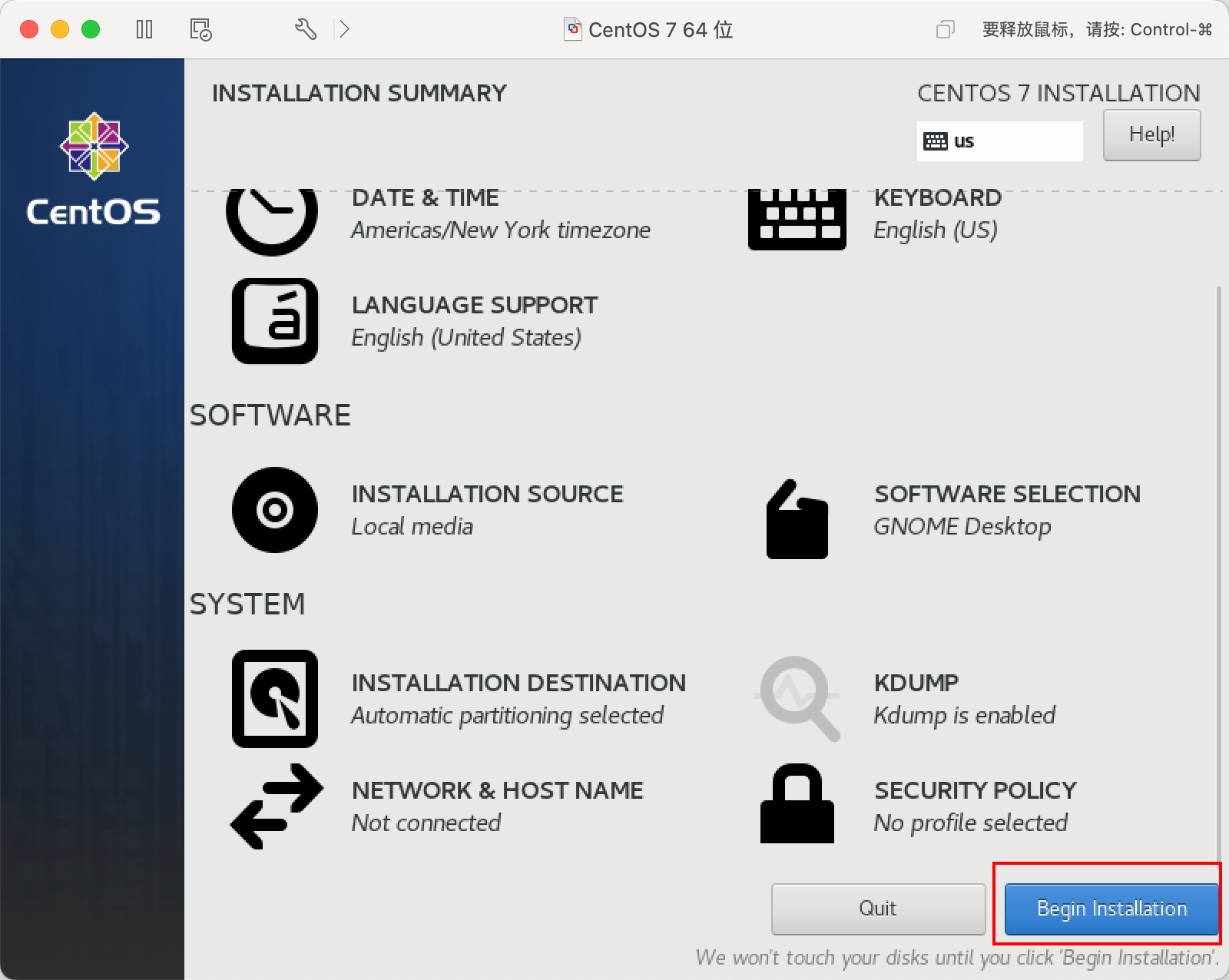
- 在安装过程中设置root密码及我们个人的账户,等待安装完成

初次启动
- 点击协议
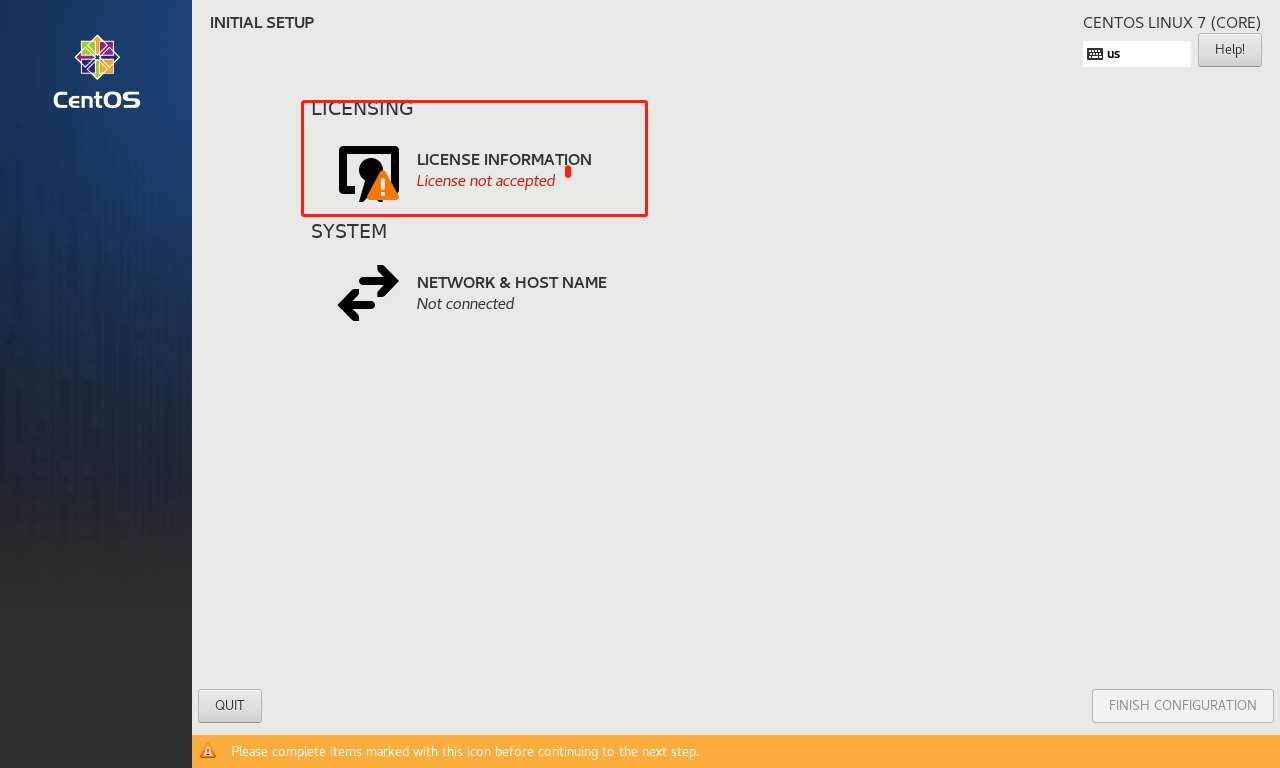
- 点击同意然后点击Done
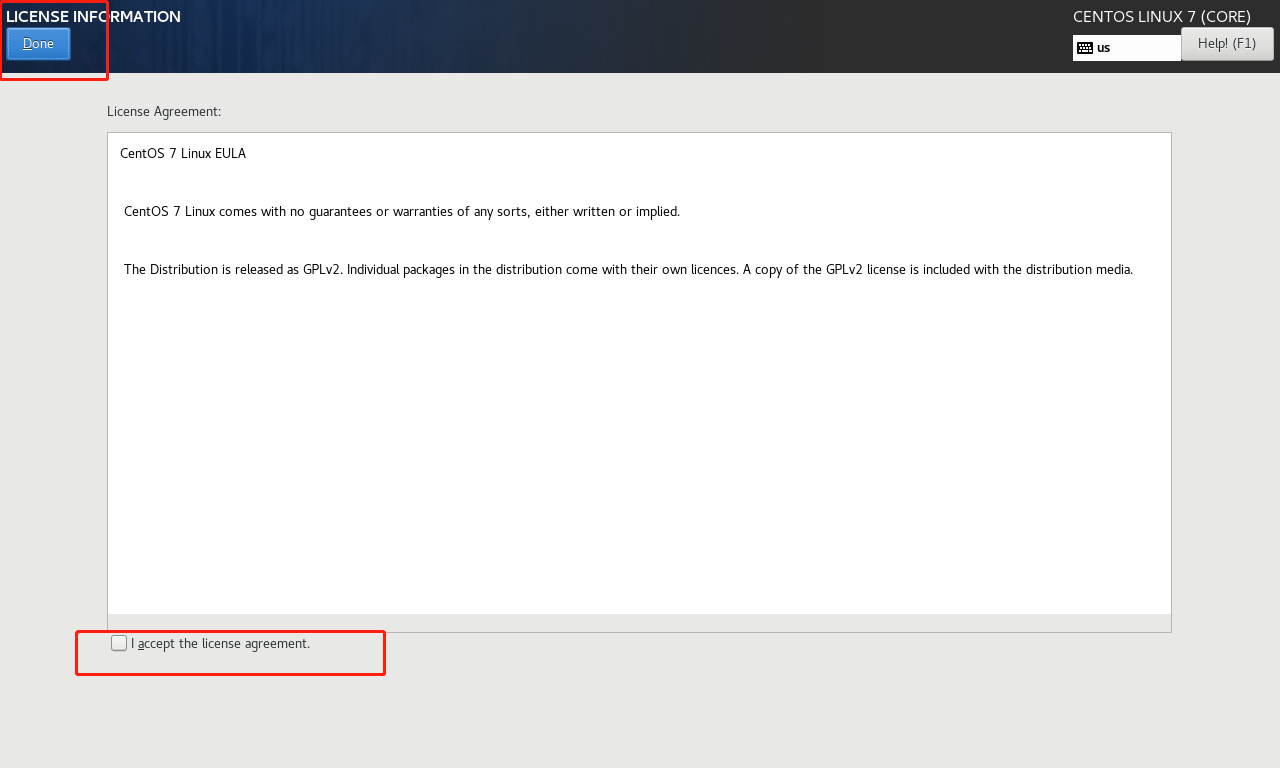
- 点击完成
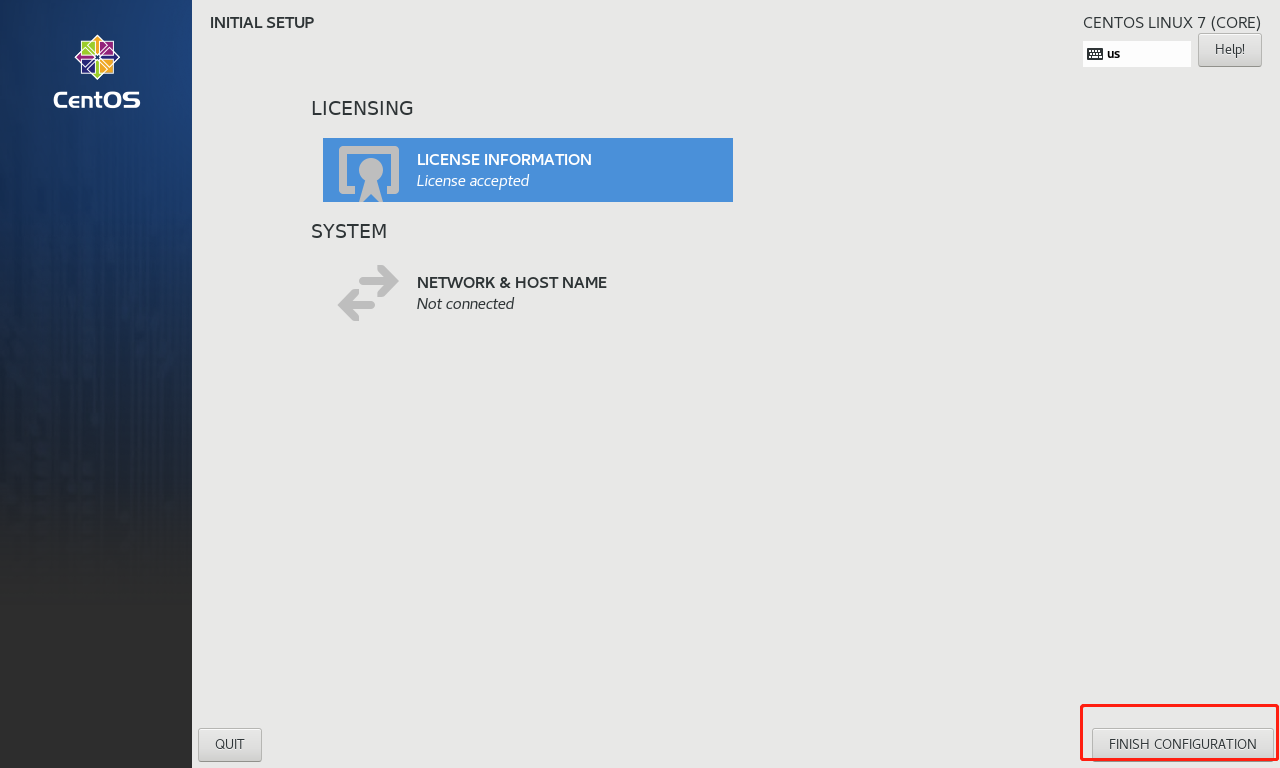
- 输入密码进入系统后会有弹窗,不用管,一直点击Next
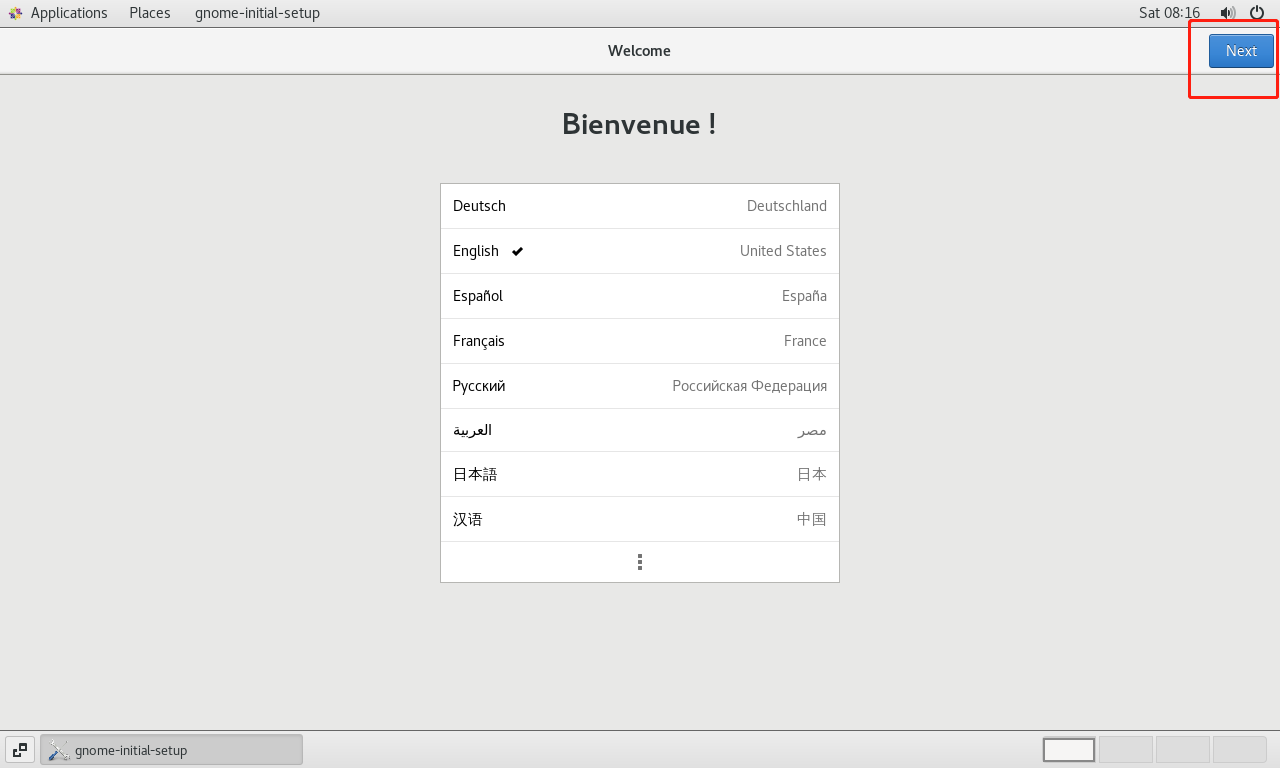
语言设置
- 点击关机按钮->设置图标
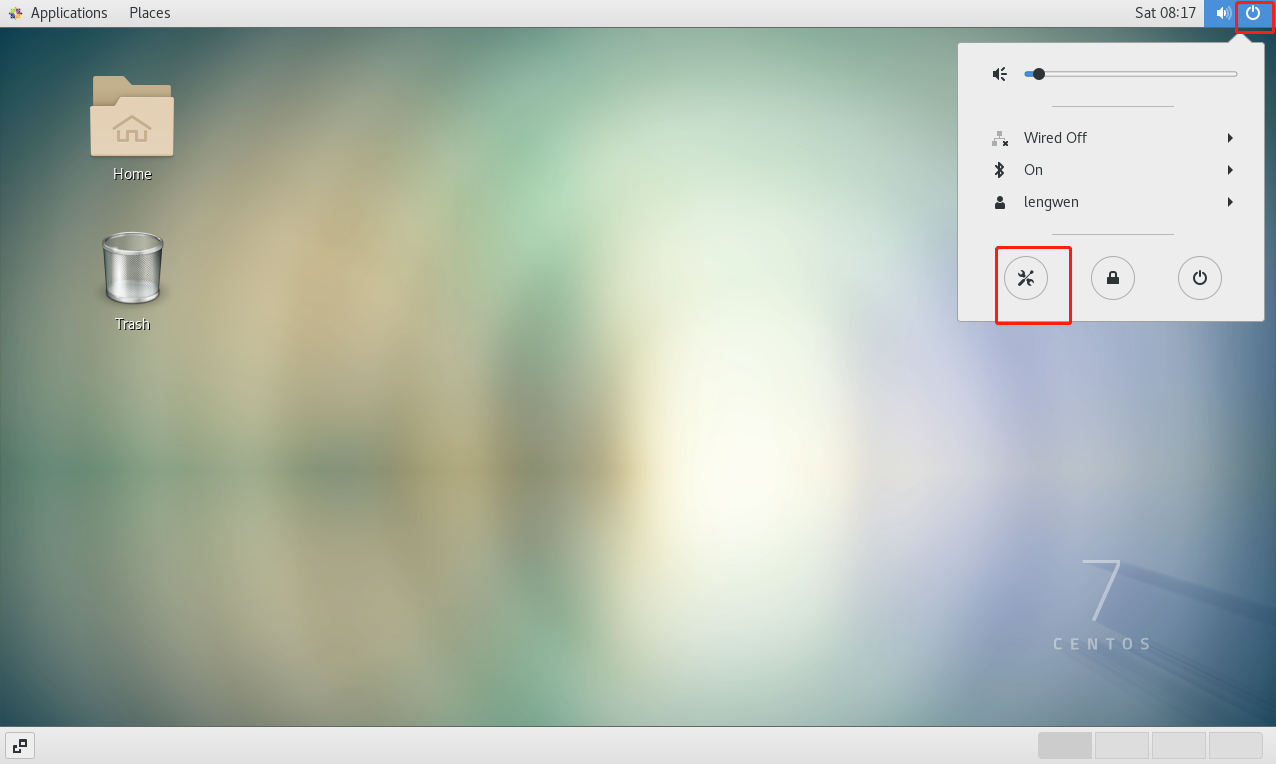
- 点击区域和语言

- 全部选择汉语
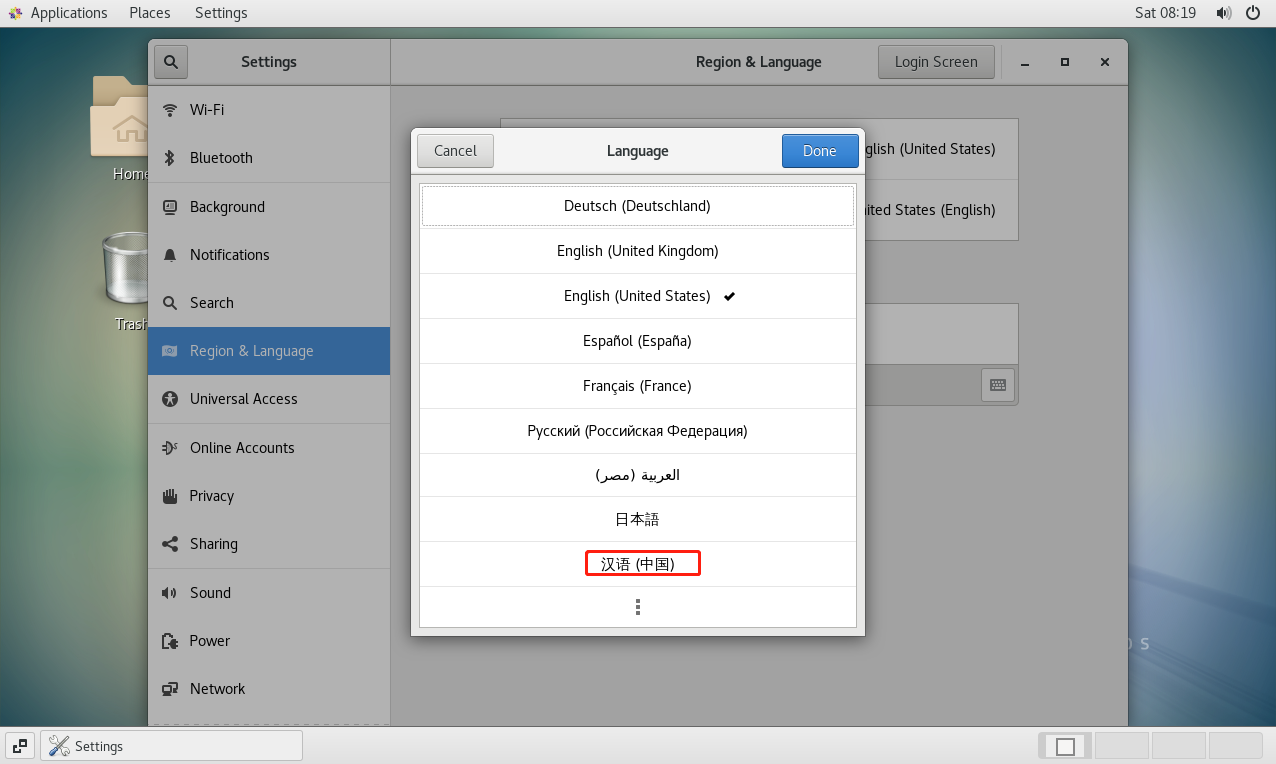
- 点击重启
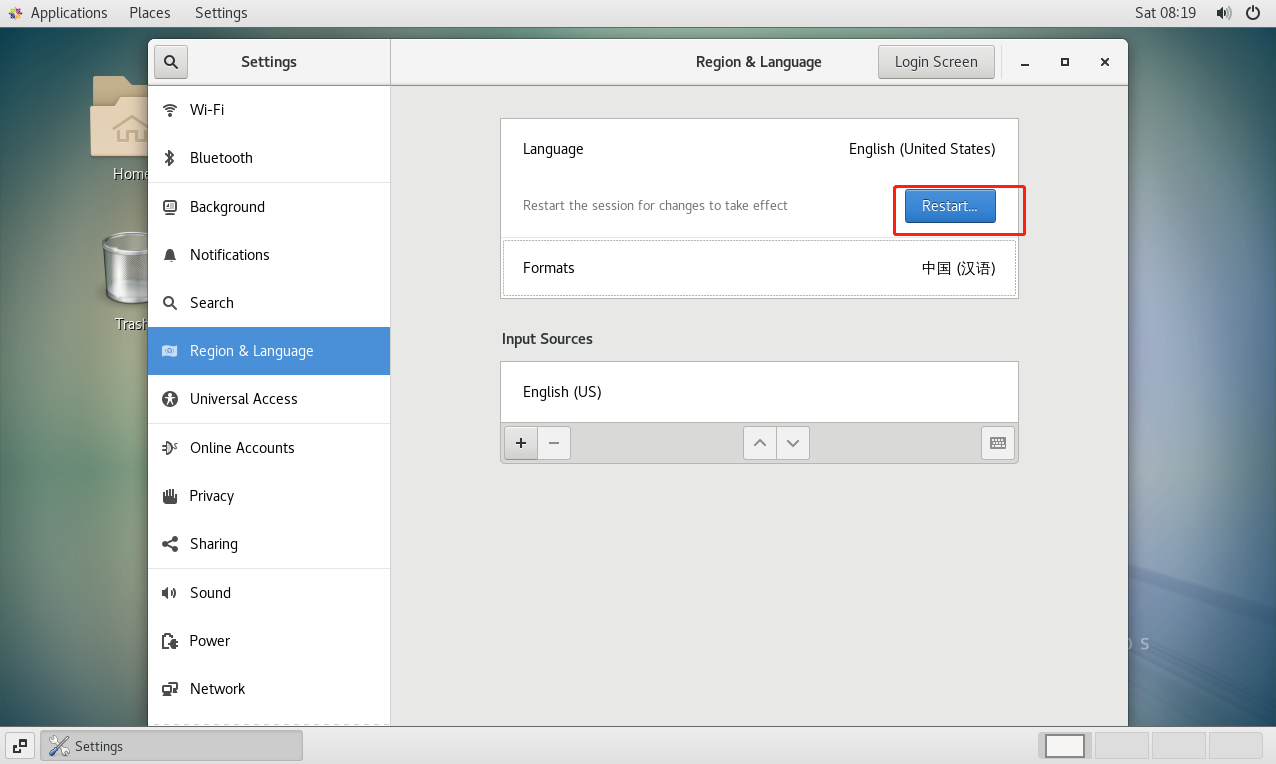
- 重启后这里非常重要,一定选保留旧名称
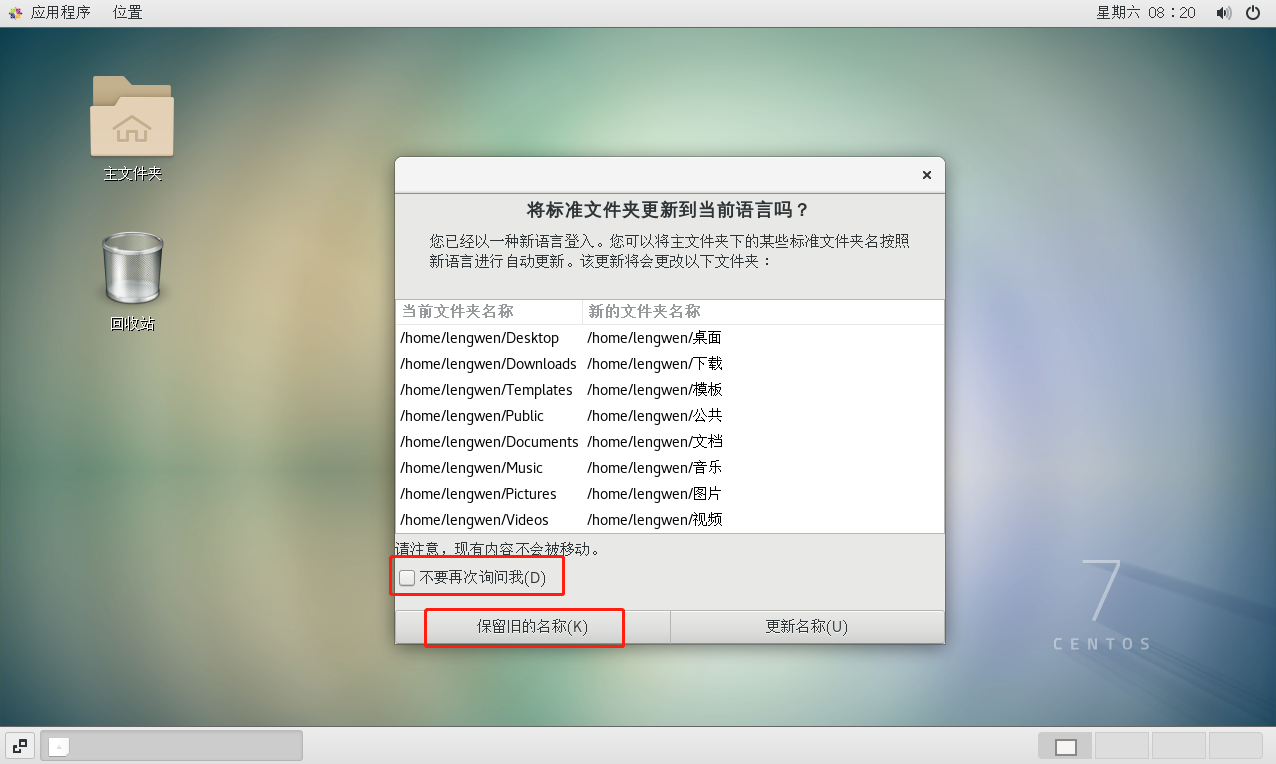
本文作者:Mr丶冷文
本文链接:https://www.cnblogs.com/kevinlu98/p/17348629.html
版权声明:本作品采用知识共享署名-非商业性使用-禁止演绎 2.5 中国大陆许可协议进行许可。




【推荐】国内首个AI IDE,深度理解中文开发场景,立即下载体验Trae
【推荐】编程新体验,更懂你的AI,立即体验豆包MarsCode编程助手
【推荐】抖音旗下AI助手豆包,你的智能百科全书,全免费不限次数
【推荐】轻量又高性能的 SSH 工具 IShell:AI 加持,快人一步